wikiHow es un "wiki", lo que significa que muchos de nuestros artículos están escritos por varios autores. Para crear este artículo, 15 personas, algunas anónimas, han trabajado para editarlo y mejorarlo con el tiempo.
En este artículo, hay 7 referencias citadas, que se pueden ver en la parte inferior de la página.
Este artículo ha sido visto 25 592 veces.
Acceder a la computadora de tu trabajo desde casa es más complejo que acceder a la computadora de tu casa desde otra máquina. La mayoría de las compañías tienen medidas de seguridad para prevenir que alguien acceda a sus recursos desde una red externa. Si quieres acceder a la computadora de tu trabajo, necesitas que tu compañía te conceda un acceso remoto a la red por medio de un programa llamado VPN o Virtual Private Network (red privada virtual, en español).
Pasos
Método 1
Método 1 de 2:Acondicionar la VPN en la computadora de tu trabajo
-
1Solicita tener el acceso remoto a la computadora de tu trabajo. Muchas compañías requieren un permiso para acceder a la VPN. Llama al departamento informático o visita la página web informática de tu compañía para solicitar el acceso.
- Según la naturaleza de tu trabajo y de las políticas de seguridad de Internet de tu compañía, el departamento informático podría ayudarte de inmediato.
- Si el departamento informático requiere el permiso de un supervisor, comunícate con el tuyo y pídele que haga la solicitud por ti.
- Quizás necesites brindar tu nombre de usuario y contraseña para solicitar el acceso.
-
2Instala el programa VPN en la computadora de tu trabajo. Se tiene que instalar el programa de red privada virtual en la máquina de tu trabajo de modo que puedas trabajar desde casa. Dirígete a la página web informática de tu compañía para conseguir el enlace para descargar el programa y las instrucciones. Normalmente, la instalación se realiza automáticamente.
- Las instrucciones del programa de la VPN podrían ser diferentes para los usuarios de Mac y Windows. Asegúrate de leer las instrucciones correctas para tu sistema operativo.
- Si el departamento informático no te configura la máquina de tu trabajo, los técnicos podrían darte las instrucciones para hacerlo por tu cuenta.
- Llama al servicio de ayuda de tu compañía o envíale un correo electrónico si tienes problemas con la instalación o la configuración.
-
3Conéctate a la VPN. Cuando el programa de VPN esté instalado, quizás tengas que activar la VPN. En una computadora, ve a Inicio → Programas y luego encuentra el nombre del programa de VPN. Dale doble clic a cliente VPN para que se abra. Quizás se te solicite ingresar tu nombre de usuario y contraseña. Esto variará según las políticas de tu compañía.[1]
- Si utilizas una Mac, ve a la carpeta de “Aplicaciones” y haz clic sobre el programa de VPN que instalaste.
- Tu VPN debe conectarse automáticamente después de instalarse. Lee las instrucciones de la instalación o comunícate con tu departamento informático.[2]
-
4Habilita el Escritorio remoto en tu computadora de trabajo. El Escritorio remoto permite que otras computadoras se conecten con la computadora de tu trabajo. Si eres usuario de Windows, dale clic a Inicio → Panel de control → Sistema → Escritorio remoto. Selecciona la casilla que dice “Permitir las conexiones remotas a este equipo”.[3]
-
5Deja tu computadora de trabajo encendida cuando te marches al final del día. La computadora de tu trabajo tiene que estar conectada a la red para ser accesible desde una computadora remota. Inicia el programa de acceso remoto en la computadora de tu trabajo, si se requiere. Esto depende de cómo el departamento informático haya configurado tu red.
-
6Fíjate en los requerimientos de sistema de la computadora de tu casa. Antes de instalar el programa de VPN en tu computadora, asegúrate de que la computadora de tu casa cumpla con los requerimientos de sistema, los que variarán según tu compañía. Los requerimientos típicos son un sistema operativo actualizado y cierta cantidad de RAM (espacio de disco duro). Los requerimientos diferirán para los usuarios de Mac y Windows.[6]
- Los requerimientos de sistema suelen estar disponibles en la página web informática de tu compañía.
- Si tienes preguntas acerca de los requerimientos de sistema, llama al departamento informático o envíale un correo electrónico.
-
7Descarga el programa cliente VPN en la computadora de tu casa. Carga el programa cliente VPN en la computadora de tu casa tal y como lo hiciste para la computadora de tu trabajo. Normalmente, el proceso de instalación es automático. Asegúrate de seguir las indicaciones.[7]
- Si tienes problemas, el departamento informático podría hacer que lleves tu computadora a la oficina para instalar y configurar el programa.
- Si el departamento informático no te instala el programa, los técnicos podrían dártelo para que te lo lleves a casa, además de las instrucciones de instalación y configuración.
- Llama al servicio de ayuda de tu compañía o envíale un correo electrónico si tienes problemas con la instalación o configuración.
-
8Inicia el programa cliente VPN en la computadora de tu casa. En un equipo de PC, ve a Inicio → Programas y luego encuentra el nombre del programa de VPN. Dale doble clic a cliente VPN para que se abra. Quizás se te solicite ingresar tu nombre de usuario y contraseña.[8]
- Si utilizas una Mac, ve a la carpeta de “Aplicaciones” y dale clic sobre el programa de VPN que instalaste.[9]
-
9Accede al Escritorio remoto en la computadora de tu casa. Ahora debes acceder al Escritorio remoto en la computadora de tu casa para conectarte con la computadora de tu trabajo. Si eres usuario de Windows, ve a Inicio → Accesorios → Comunicaciones → Escritorio remoto. Cuando estés en Escritorio remoto, escribe el nombre de la computadora de tu trabajo y luego presiona “Conectar”. Ahora ya debes estar conectado con la computadora de tu trabajo y habilitado para trabajar desde casa.[10]
- Debes estar conectado a la VPN antes de conectarte por medio del Escritorio remoto.
- Si eres usuario de Mac, descarga “Microsoft Remote Desktop”.
- Si tienes problemas para ubicar la computadora de tu trabajo en la red, comunícate con el servicio de ayuda de tu compañía.
-
10Ten en cuenta que la computadora de tu casa podría ser más lenta que la de tu trabajo. La velocidad de tu conexión de VPN depende de la velocidad de la conexión de Internet que tengas en casa. Cuanto más rápida sea la velocidad de tu red, más rápida será la conexión de VPN. Ten en cuenta que la información que envías y recibes es encriptada. El proceso de encriptación también demora las cosas.[11]
-
11No utilices tu VPN para navegar por Internet de manera personal. Tu compañía puede ver toda tu actividad en la web cuando utilizas una VPN. Por ello, no es recomendable explorar el Internet de manera personal con la VPN. No querrás meterte en problemas en tu trabajo. Solo minimiza la ventana de Escritorio remoto si tienes que hacer algo personal.[12]Anuncio
Método 2
Método 2 de 2:Conseguir acceso remoto sin un departamento informático
-
1Prueba con un servicio como Escritorio Remoto de Chrome. Si tu compañía no tiene un departamento informático o una VPN, aún puedes acceder a las computadoras y compartir información de manera segura entre ellas. El Escritorio Remoto de Chrome es una aplicación gratuita que los usuarios de Windows y Mac pueden utilizar. Si todavía no utilizas Google Chrome, tendrás que descargar el navegador Google Chrome antes de poder utilizar esta aplicación.[13]
-
2Instala el Escritorio Remoto de Chrome en las computadoras que te gustarían conectar. Ve a Chrome Web Store para descargar la aplicación. Dale clic al botón azul “+ Agregar a Chrome” que se encuentra en la esquina superior a la derecha de la ventana. Dale clic a “Añadir” cuando se te indique.[14]
-
3Autoriza el Escritorio Remoto de Chrome. La primera vez que abras la aplicación, se te solicitará que la autorices. La autorización le permite a la aplicación ver tu dirección de correo electrónico y tus computadoras con Escritorio Remoto de Chrome, y enviar y recibir mensajes de chat, lo que permitirá que las computadoras se comuniquen.[15]
- No se te debe pedir que autorices la aplicación cada vez que la utilices.
-
4Permite el acceso remoto a tu computadora. Crea una cuenta de Google si todavía no tienes una. Abre una pestaña nueva en Google Chrome, dale clic a “Aplicaciones” debajo de la barra de búsqueda de Chrome y abre la aplicación de Escritorio Remoto de Chrome. En el cuadro de “Mis ordenadores”, dale clic a “Empezar” y luego dale clic a “Habilitar conexiones remotas”. Luego, tendrás que instalar el host de Escritorio Remoto de Chrome.[16]
- Si eres usuario de Windows, ingresa un PIN (que elijas) y luego dale clic a “Sí” para instalar el host. El host se descargará e instalará automáticamente. Después de que se instaló, confirma tu cuenta de Google e ingresa tu PIN. La computadora que habilitaste ahora debe aparecer debajo de “Mis ordenadores”. Necesitarás privilegios de administrador para instalar el host en la computadora.[17]
- Si eres usuario de Mac, Chrome comenzará a descargar la instalación .dmg. Dale clic a “Guardar” y luego dale clic a “Chrome Remote Desktop.dmg” en la barra de descarga. Utiliza el Buscador para encontrar el programa y luego dale doble clic a “Chrome Remote Desktop.dmg”. Sigue todas las indicaciones para completar la instalación y luego regresa a Chrome y dale clic a “Aceptar”. Ingresa y confirma tu PIN y dale clic a “Aceptar”. Un diálogo de preferencia del sistema aparecerá, y tendrás que confirmar tu cuenta y PIN. Cuando termines, debe aparecer “Se han habilitado las conexiones remotas con este ordenador”. Dale clic a “Aceptar” y la computadora que habilitaste debe aparecer debajo de “Mis ordenadores”.[18]
-
5Accede a tu computadora. La computadora a la que accedas tiene que estar encendida y conectada a Internet. Abre una pestaña nueva en Google Chrome, dale clic a “Aplicaciones” y abre la aplicación de Escritorio Remoto de Chrome. Dale clic a “Empezar” en el cuadro de “Mis ordenadores” y escoge la computadora a la que quieres acceder. Ingresa el PIN que acondicionaste para la computadora y dale clic a “Conectar”.[19]
- Para terminar la sesión remota, coloca al ratón en el centro superior de la página, dale clic a la barra desplegable y dale clic a “Desconectar”.
-
6Comparte tu computadora con otra persona. Puedes compartir tu computadora con un compañero de trabajo o amigo si la aplicación de Escritorio Remoto de Chrome está instalada en su computadora. Abre la aplicación en tu computadora, dale clic al cuadro “Asistencia remota” y dale clic al botón “Compartir”. Recibirás un código de acceso único que puedes compartir con otra persona. Cuando ella ingrese el código, podrá ver el escritorio de tu computadora.[20]
- El código de acceso solo se puede utilizar para una sesión.
- Dale clic a “Dejar de compartir” o presiona “Ctrl+Alt+Esc” (o “Opt+Ctrl+Esc” para Mac) para terminar la sesión.
- Ten cuidado si compartes tu computadora con otra persona, ya que tendrá acceso a todos tus archivos, correos electrónicos y aplicaciones en la computadora.
Anuncio
Consejos
- Si tu compañía no te brinda el acceso o si la red no está configurada para accederse de manera remota, no podrás acceder a la computadora de tu trabajo desde casa.
Advertencias
- No intentes acceder a la red de tu compañía o a la computadora de tu trabajo sin el conocimiento del departamento informático o sin el consentimiento de tu compañía. Según sus políticas electrónicas, hacerlo podría ocasionar que te despidan y te demanden, quizás.
Referencias
- ↑ https://www.uthsc.edu/helpdesk/vpn/
- ↑ https://umdrive.memphis.edu/g-training/VPN/AnyConnect_VPN_PC.pdf
- ↑ https://ist.njit.edu/support/home_connection/
- ↑ https://ist.njit.edu/support/home_connection/
- ↑ https://itunes.apple.com/us/app/microsoft-remote-desktop/id715768417?mt=12
- ↑ https://networking.grok.lsu.edu/Article.aspx?articleId=10793
- ↑ https://ist.njit.edu/support/home_connection/
- ↑ https://www.uthsc.edu/helpdesk/vpn/
- ↑ https://orhelp.osu.edu/support/index.php?/Knowledgebase/Article/GetAttachment/40/3777
- ↑ https://ist.njit.edu/support/home_connection/
- ↑ https://orhelp.osu.edu/support/index.php?/Knowledgebase/Article/GetAttachment/40/3777
- ↑ https://orhelp.osu.edu/support/index.php?/Knowledgebase/Article/GetAttachment/40/3777
- ↑ https://support.google.com/chrome/answer/1649523?hl=en
- ↑ https://support.google.com/chrome/answer/1649523?hl=en
- ↑ https://support.google.com/chrome/answer/1649523?hl=en
- ↑ https://support.google.com/chrome/answer/1649523?hl=en
- ↑ https://support.google.com/chrome/answer/1649523?hl=en
- ↑ https://support.google.com/chrome/answer/1649523?hl=en
- ↑ https://support.google.com/chrome/answer/1649523?hl=en
- ↑ https://support.google.com/chrome/answer/1649523?hl=en





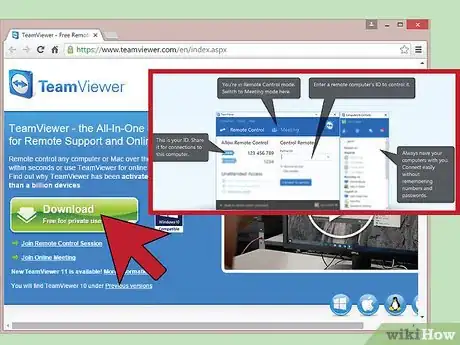
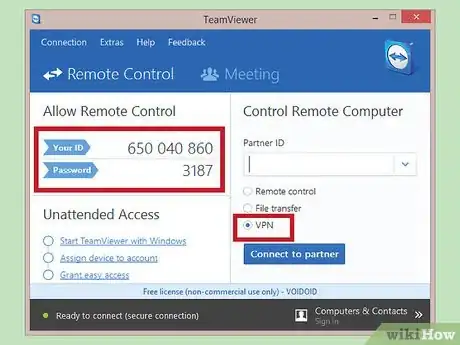
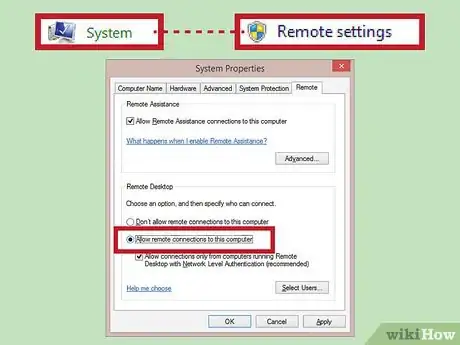
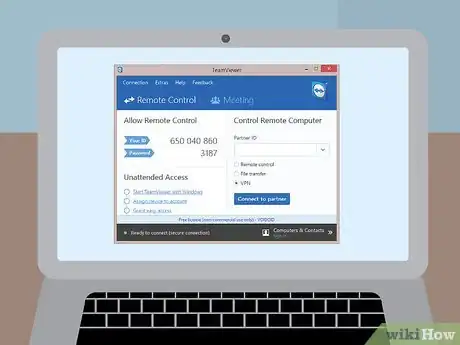
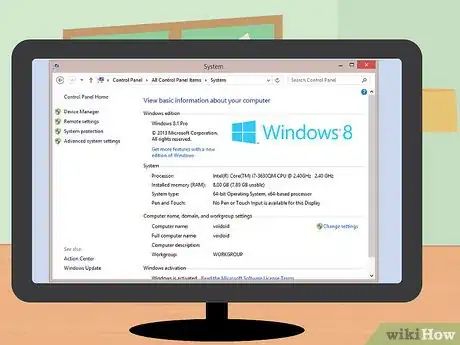
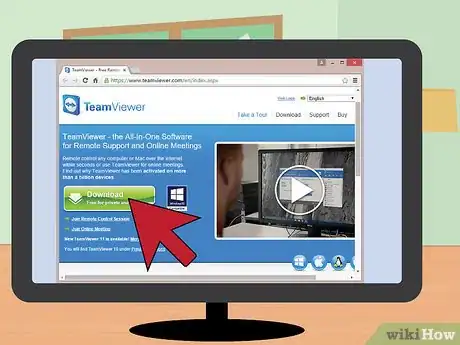
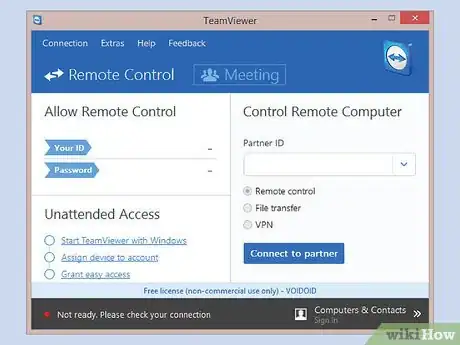
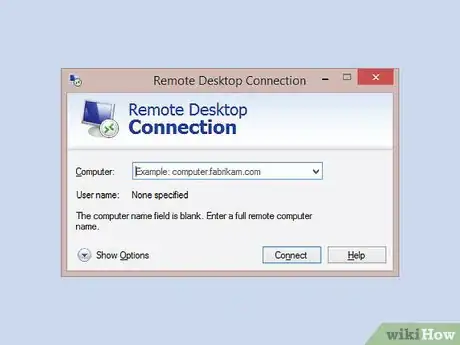

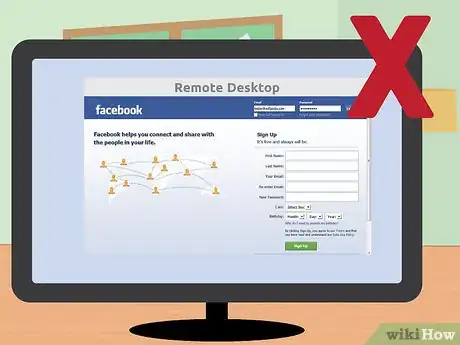
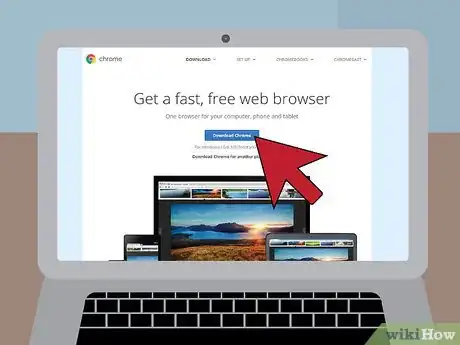
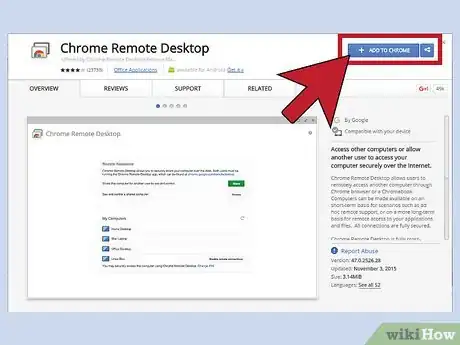
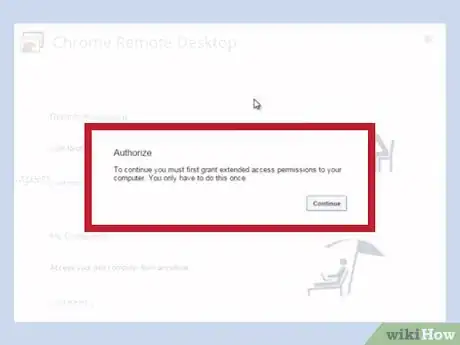
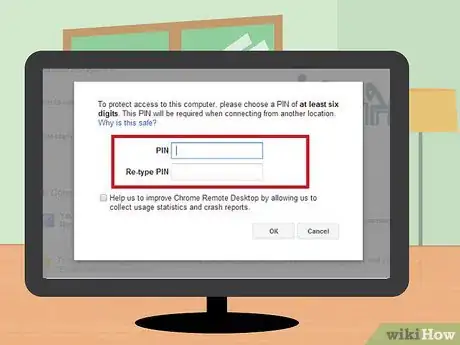
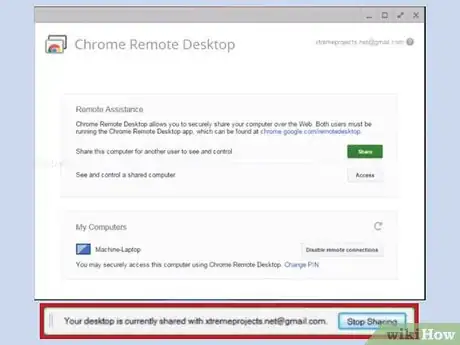
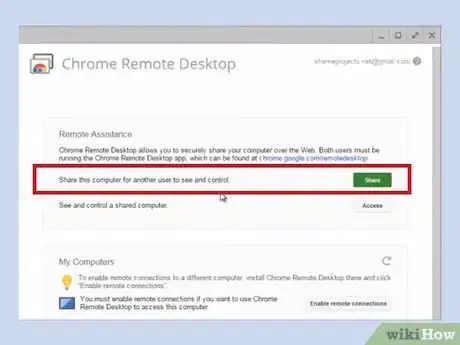





-Step-26-Version-2.webp)











