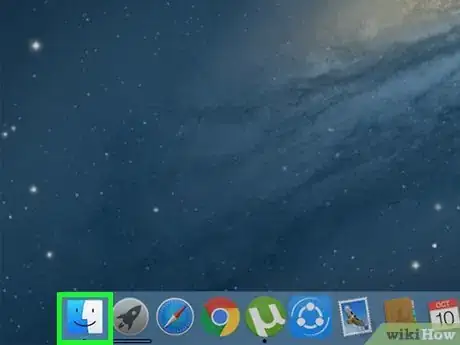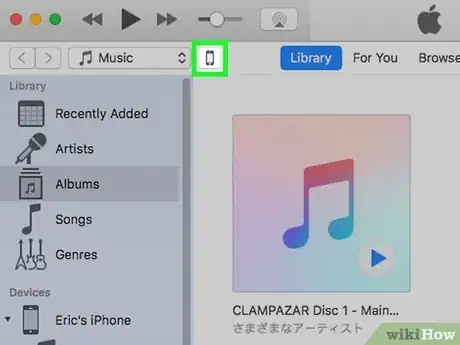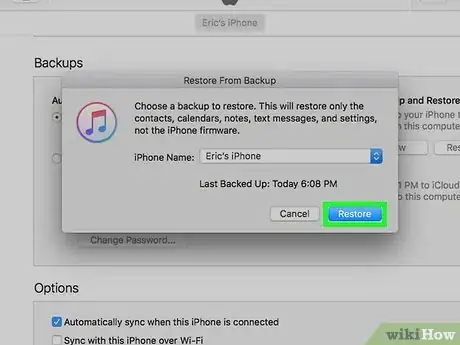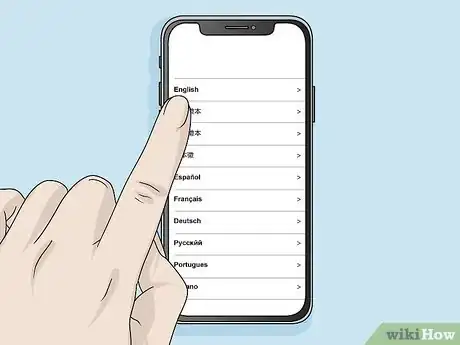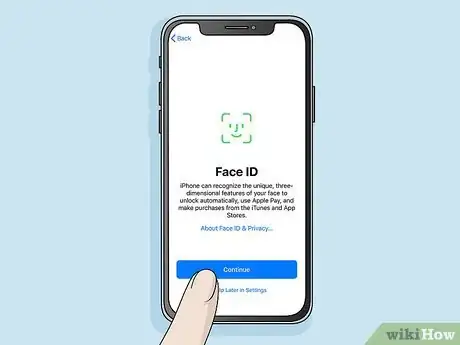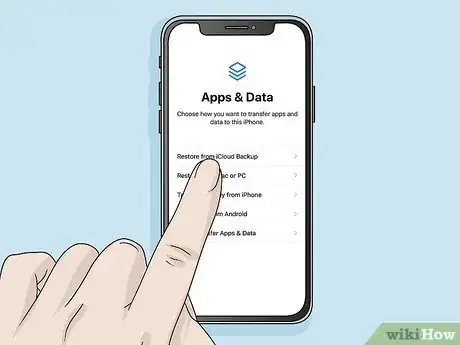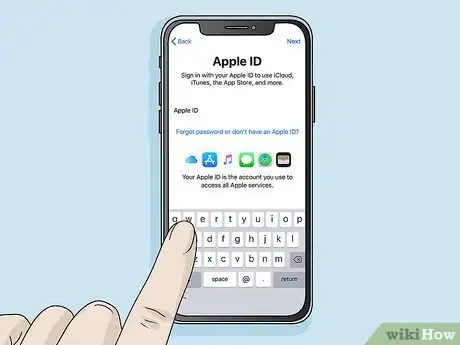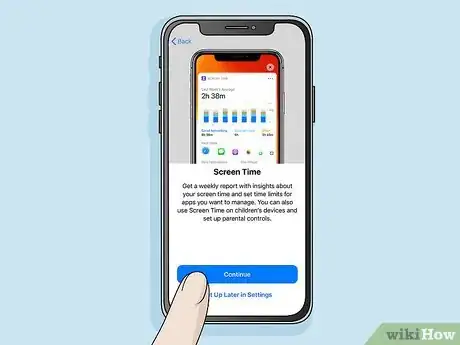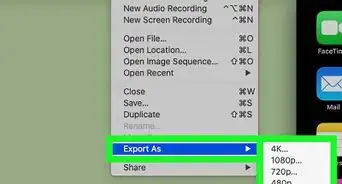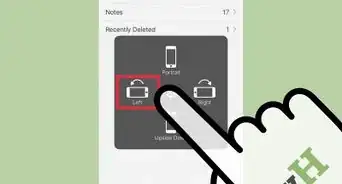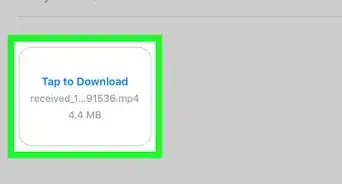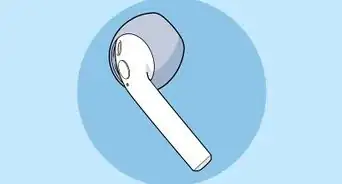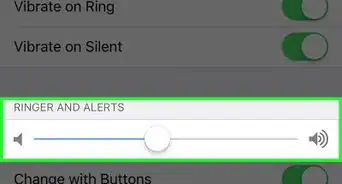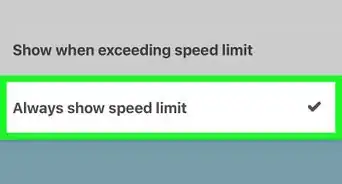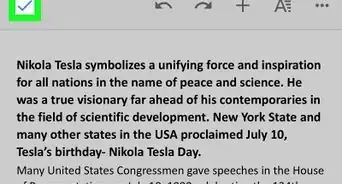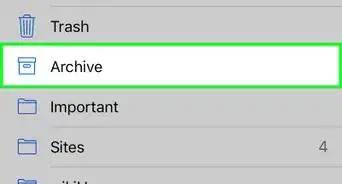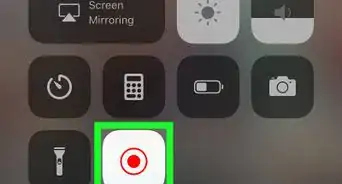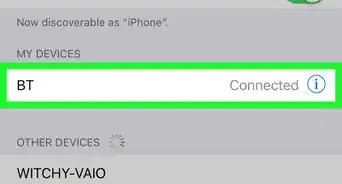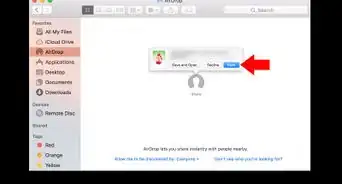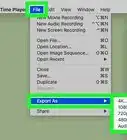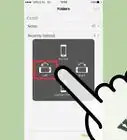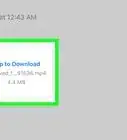Este artículo fue coescrito por Travis Boylls. Travis Boylls es un escritor y editor de tecnología para wikiHow. Travis tiene experiencia escribiendo artículos relacionados con tecnología, brindando servicio al cliente de software y en diseño gráfico. Se especializa en plataformas Windows, macOS, Android, iOS y Linux. Estudió diseño gráfico en Pikes Peak Community College.
Este artículo ha sido visto 18 484 veces.
Cuando ingresas el código de seguridad incorrecto en tu iPhone, el dispositivo se bloqueará para proteger tu seguridad y tu información personal. Si no puedes acceder a tu iPhone bloqueado, puedes desbloquear el dispositivo en cualquier momento usando “Copia de seguridad y restauración” en una computadora. Si no tienes una copia de seguridad reciente de tu iPhone, necesitarás realizar un restablecimiento completo, y perderás todos los datos de tu iPhone. Este wikiHow te enseñará cómo desbloquear tu iPhone.
Pasos
Parte 1
Parte 1 de 2:Restablecer un iPhone
-
1Apaga tu iPhone. Si ingresas tu código de seguridad de forma incorrecta demasiadas veces, tu iPhone se bloqueará para proteger la información personal. La única forma de desbloquear un iPhone bloqueado es realizar un restablecimiento completo y restaurar tu iPhone desde una copia de seguridad. Usa uno de los siguientes pasos para apagar tu iPhone:
- iPhone 8 o posterior: mantén presionado el botón lateral y uno de los botones de volumen hasta que el control deslizante de apagado aparezca en pantalla. Pulsa y arrastra el control deslizante en pantalla para apagar tu iPhone.
- iPhone 7 y anteriores: mantén pulsado el botón de apagado que está en el costado o en la parte superior hasta que el control deslizante de apagado aparezca en pantalla. Pulsa y arrastra el control deslizante en pantalla para apagar tu teléfono.
-
2Pon tu iPhone en modo de recuperación. Necesitarás conectar tu iPhone a una computadora usando un cable USB para ponerlo en modo de recuperación. Si tu iPhone se queda inactivo durante 15 minutos o más, necesitarás repetir los pasos para volverlo a poner en modo de recuperación. Usa uno de los siguientes pasos para poner tu modelo de iPhone específico en modo de recuperación:[1]
- iPhone 8 y posteriores: mantén presionado el botón lateral de tu iPhone mientras lo conectas a la computadora. Continúa presionando el botón lateral hasta que la pantalla del modo de recuperación aparezca en la pantalla de tu iPhone.
- iPhone 7 y iPhone 7 Plus: mantén presionado el botón de bajar volumen y conecta tu iPhone a la computadora. Continúa presionando el botón de bajar volumen hasta que veas aparecer la pantalla del modo de recuperación en tu iPhone.
- iPhone 6 y anteriores: mantén presionado el botón de pantalla de inicio que está debajo de la pantalla mientras conectas tu iPhone a una computadora. Continúa presionando el botón de pantalla de inicio hasta que la pantalla del modo de recuperación aparezca en tu iPhone.
-
3Abre iTunes o el Finder en tu computadora. Si usas macOS Catalina, necesitarás ubicar tu iPhone en el Finder. Tiene un icono que se parece a una carita sonriente azul y blanca en el Dock. Si usas Windows o una versión más antigua de macOS, puedes ubicar tu iPhone en iTunes. Tiene un icono redondo con dos notas musicales en el centro.
-
4Haz clic en el icono de tu iPhone en la computadora. Puedes encontrar el icono del iPhone en las siguientes ubicaciones:[2]
- Finder: haz clic en el nombre de tu iPhone debajo de "Ubicaciones" en la barra lateral de la izquierda.
- iTunes 12: haz clic en el icono que se parece a un iPhone que está en la esquina superior izquierda.
- iTunes 11: haz clic en el botón que dice iPhone debajo de la barra de búsqueda que está en la esquina superior derecha.
- iTunes 10 y anteriores: haz clic en tu iPhone en la barra lateral de la izquierda.
-
5Haz clic en Restaurar. Esto restablecerá tu iPhone a la configuración de fábrica. Una vez que el proceso termine, tendrás que configurar tu iPhone de nuevo. Durante el proceso de configuración, puedes restaurar tu iPhone usando una copia de seguridad.
- Esto no restaurará tu teléfono al modo en el que estaba antes de que se bloqueara. Este se restablecerá a la configuración de fábrica.
Anuncio
Parte 2
Parte 2 de 2:Restaurar un iPhone
-
1Enciende tu iPhone. Mantén presionado el botón de encendido de tu iPhone hasta que veas aparecer el logo de Apple en la pantalla.
-
2Selecciona tu idioma y región. Cuando se te pida, pulsa tu idioma y región preferidos. Esto afectará la hora y la fecha y otra información de tu iPhone.
-
3Pulsa Inicio rápido o Configurar manualmente. Si tienes otro dispositivo con iOS 11 o posterior, puedes acercarlo al dispositivo que vas a configurar y pulsar Inicio rápido. Si no tienes otro dispositivo con iOS 11 o posterior, pulsa Configurar manualmente para continuar.
-
4Conéctate a una red inalámbrica o celular. Si quieres conectarte a una red celular, asegúrate de tener una tarjeta SIM insertada en tu iPhone. De lo contrario, selecciona una red inalámbrica e ingresa la contraseña inalámbrica para conectar tu iPhone a una red inalámbrica.
-
5Configura las funciones de seguridad. Si tu modelo de iPhone tiene FaceID o TouchID, puedes pulsar Continuar y seguir las instrucciones para configurar esas funciones. También puedes pulsar Configurar más tarde en Ajustes para omitir la configuración de esas funciones. Luego tendrás que seguir las instrucciones para crear un código de 6 dígitos.
-
6Selecciona un método de restauración. El iPhone guarda copias de seguridad en iCloud automáticamente por defecto. También puedes guardar copias de seguridad en tu computadora usando iTunes o el Finder. Usa uno de los siguientes pasos para restaurar tu iPhone:
- iCloud: inicia sesión en iCloud usando la dirección de correo electrónico y contraseña asociados con tu ID de Apple. Selecciona la copia de seguridad más reciente. Si has comprado aplicaciones usando varios ID de Apple, tendrás que iniciar sesión con cada ID de Apple.
- Computadora: conecta tu iPhone a la computadora usando un cable USB. Abre iTunes o el Finder y selecciona tu iPhone. Selecciona Restaurar copia de seguridad. Luego, selecciona una copia de seguridad. Si la copia de seguridad está encriptada, quizás tengas que ingresar tu contraseña para seleccionar la copia de seguridad.
-
7Inicia sesión en tu ID de Apple. Si no lo has hecho, ingresa la dirección de correo electrónico y contraseña asociadas con tu ID de Apple e inicia sesión en tu ID de Apple.
-
8Configura los límites de "Tiempo en pantalla". Si deseas establecer límites del tiempo en pantalla, pulsa Continuar y usa el menú para configurar las limitaciones del "Tiempo en pantalla". También puedes pulsar Configurar más tarde en Ajustes para omitir este paso.
-
9Pulsa Comenzar. Cuando termines de configurar tu iPhone, pulsa Comenzar para comenzar a usarlo.[3]Anuncio