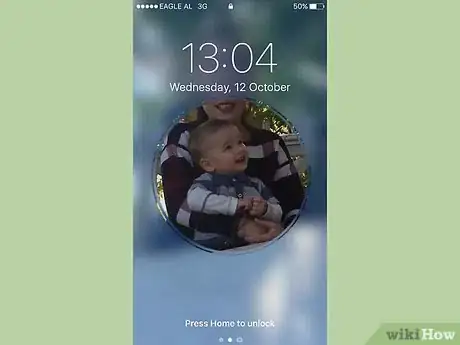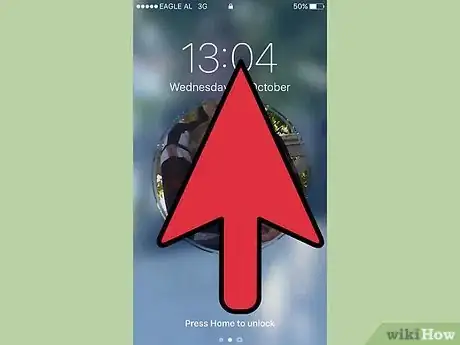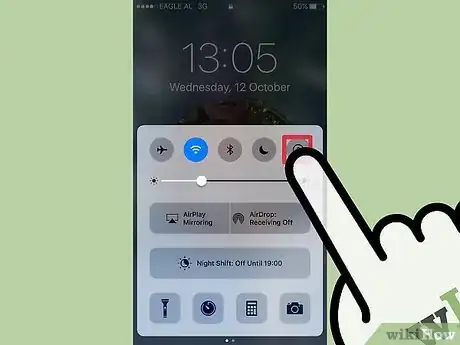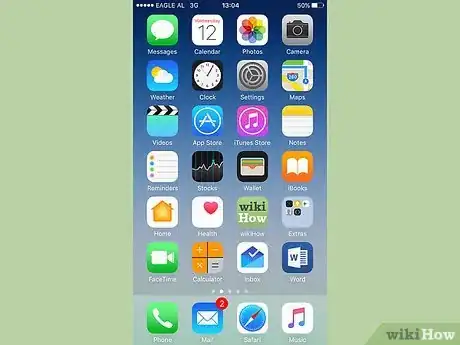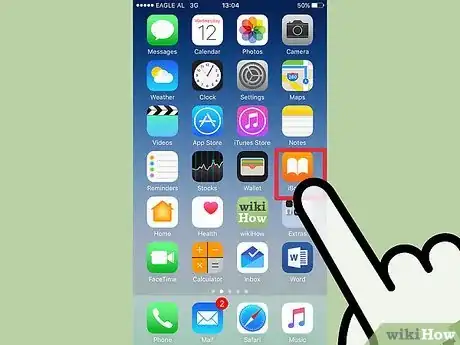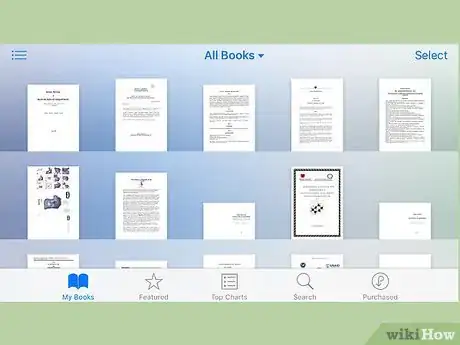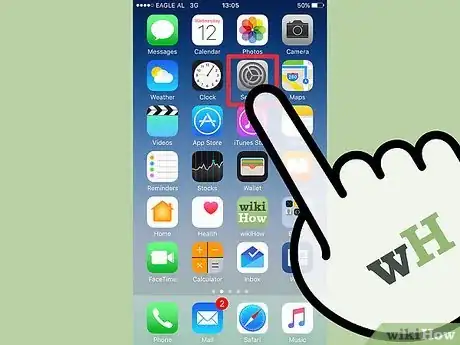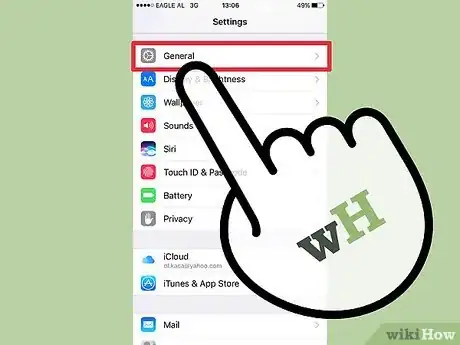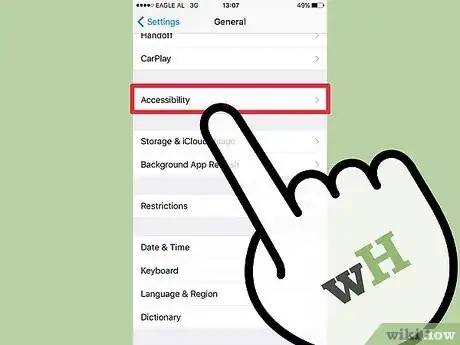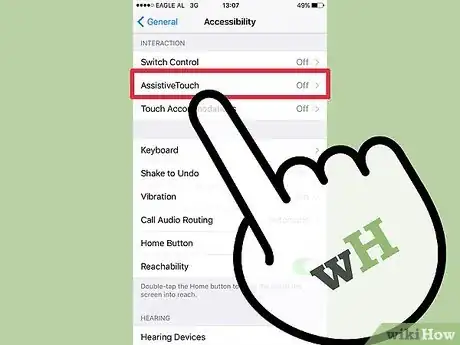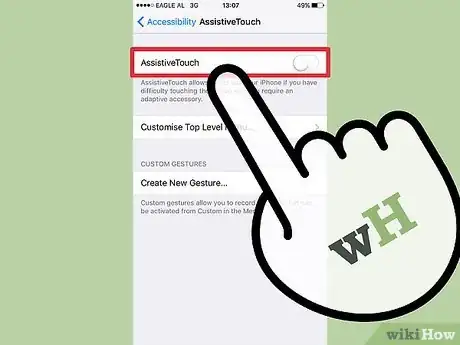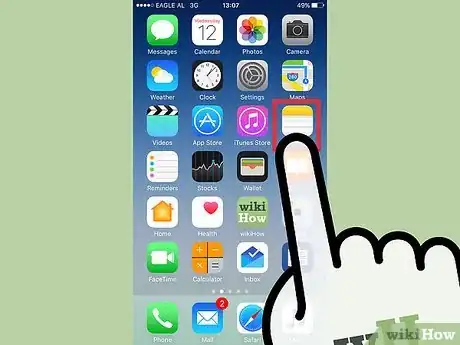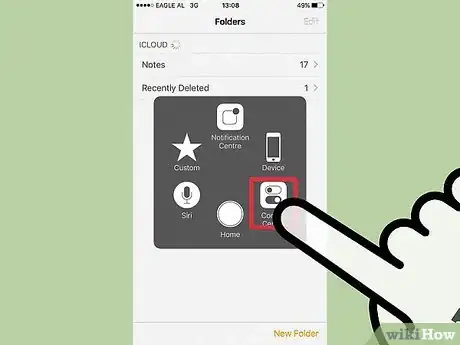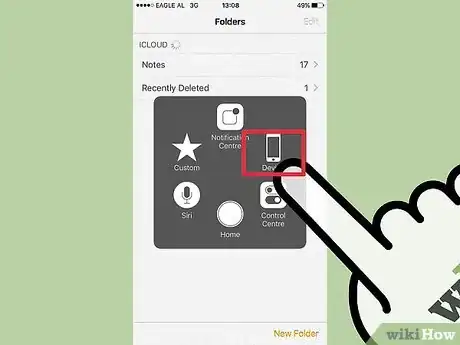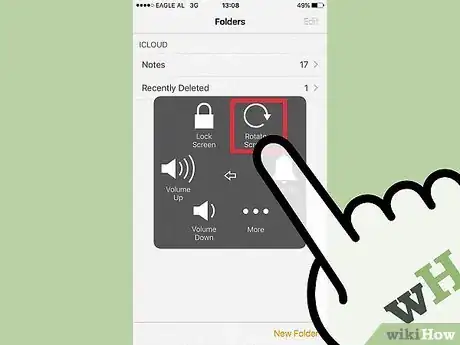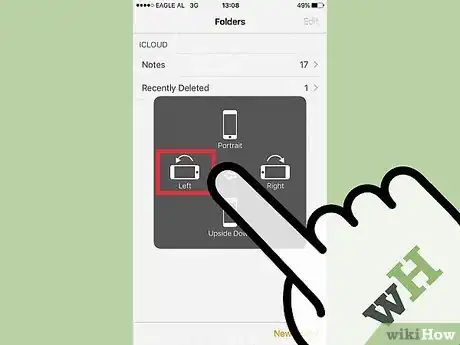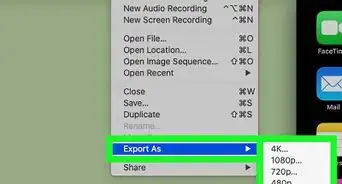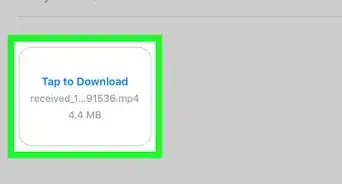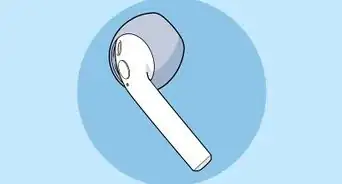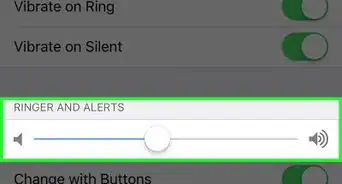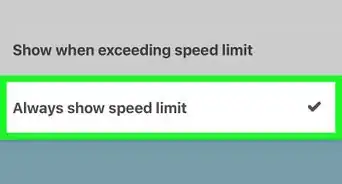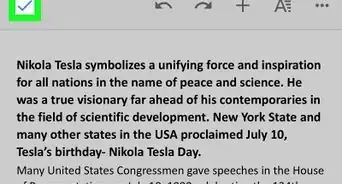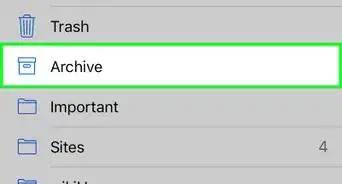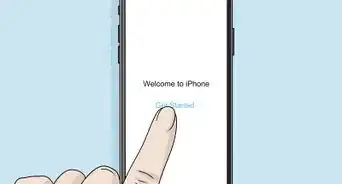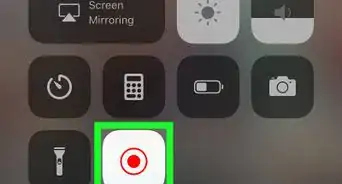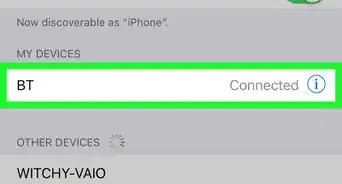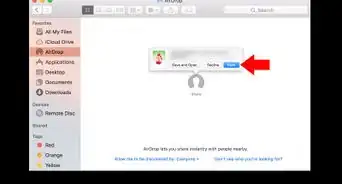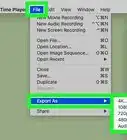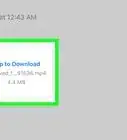Este artículo fue coescrito por Jack Lloyd. Jack Lloyd es escritor y editor de tecnología para wikiHow. Tiene más de dos años de experiencia escribiendo y editando artículos relacionados con tecnología. Es entusiasta de la tecnología y profesor de inglés.
Este artículo ha sido visto 199 276 veces.
Si deseas ver las fotos o las notas del iPhone en posición horizontal, no te preocupes, puedes cambiar fácilmente del modo "vertical" estándar a la presentación "horizontal" al desactivar el bloqueo de rotación. La opción horizontal es ideal para ver videos de pantalla panorámica en el modo de pantalla completa, para escribir mensajes largos, etc. Sin embargo, debes tener cuidado, ya que algunas aplicaciones y ubicaciones (como la aplicación "Reloj" o la pantalla de inicio) no son compatibles con la pantalla de rotación.
Pasos
Parte 1
Parte 1 de 2:Desactivar el bloqueo de rotación
-
1Pulsa el botón de inicio del iPhone. Por lo general, puedes rotar la pantalla del iPhone al desactivar el bloqueo de rotación predeterminado y luego poniendo de lado el iPhone.
- También puedes pulsar el botón de bloqueo del iPhone, ya que tu meta es "activar" la pantalla del dispositivo.
-
2Desliza el dedo desde la parte inferior de la pantalla. Esta acción abrirá el "Centro de control", desde el cual puedes activar o desactivar el bloqueo de rotación.[1]
-
3Pulsa el ícono del candado. Este está en la esquina superior derecha del menú "Centro de control". Debe tener un fondo rojo antes de que lo pulses.
- Cuando pulses este ícono, debes ver una línea de texto en la parte superior del menú "Centro de control" que diga "Bloqueo de orientación vertical: desactivado". El fondo rojo también debe desaparecer.
-
4Desbloquea el iPhone. Si tienes un código de acceso o un Touch ID registrado en el dispositivo, tendrás que ingresar el código de acceso (o presionar el dedo en el escáner del botón de inicio) para desbloquearlo; de lo contrario, pulsa el botón de inicio de nuevo.
-
5Abre la aplicación que desees. No puedes rotar la pantalla de inicio, pero puedes rotar la pantalla de la mayoría de las aplicaciones disponibles.
- Toma en cuenta que algunas aplicaciones, como "Reloj", no son compatibles con el cambio vertical. De manera similar, cualquier aplicación a la que se le imponga una rotación de pantalla forzada (muchos juegos lo hacen) no podrá volver a su posición inicial.
-
6Gira el teléfono 90 grados a la derecha o a la izquierda. Esto debe indicarle a la pantalla que haga lo mismo. Si la aplicación que usas es compatible con la rotación de pantalla, ahora debes tener la aplicación en el modo horizontal.
- Cuando gires el teléfono, asegúrate de sostenerlo derecho (vertical) o de lado (horizontal) con la pantalla hacia ti.
- Si vuelves a activar el bloqueo de rotación del teléfono mientras estás en el modo horizontal, la pantalla se volverá a ajustar al modo vertical.
Parte 2
Parte 2 de 2:Usar AssistiveTouch
-
1Pulsa la aplicación "Ajustes" para abrirla. AssistiveTouch es una función de accesibilidad que permite a los usuarios realizar acciones reservadas normalmente para los botones físicos (por ejemplo, el botón de bloqueo). También puedes usar esta función para rotar la pantalla en una dirección específica mientras usas una aplicación compatible. Toma en cuenta que tendrás que desactivar el bloqueo de rotación del teléfono antes de hacerlo.
- La aplicación "Ajustes" se ve como un engranaje gris y contiene desde las opciones elementales del teléfono hasta las avanzadas.[2]
-
2Pulsa la pestaña "General". Esta acción abre el menú "General", desde el que puedes cambiar los aspectos de la apariencia, de la funcionalidad y del desempeño del teléfono.
-
3Pulsa la pestaña "Accesibilidad". Tendrás que encontrar la pestaña "AssistiveTouch" aquí.
-
4Pulsa la pestaña "AssistiveTouch". Esta se encuentra en el grupo "Interacción" del menú "Accesibilidad". Dependiendo del tamaño de la pantalla del teléfono, quizás debas ir hacia abajo para acceder a esta opción.
-
5Pulsa el botón que está al lado de "AssistiveTouch". Se volverá de color verde, lo cual significa que "Assistive Touch" está activado ahora. Debes ver un cuadrado gris aparecer en la pantalla del iPhone.
-
6Sal de "Ajustes" y luego abre la aplicación que desees. "Fotos" y "Notas" son buenas opciones, pues definitivamente permiten la rotación.
-
7Pulsa el cuadrado gris. Este debe expandirse en un menú con opciones como "Centro de notificaciones", "Dispositivo" y "Centro de control".
- Fíjate en la opción "Inicio" en la parte inferior de este menú. Pulsarlo realizará la misma acción que pulsar el botón de inicio físico.
-
8Pulsa la opción "Dispositivo". Esta acción conducirá a un menú con más opciones.
-
9Pulsa la opción "Rotar pantalla". Siempre y cuando tengas el bloqueo de rotación desactivado, esta opción te permite rotar la pantalla en la dirección que elijas.
-
10Pulsa "Derecha" o "Izquierda" para activar el modo horizontal. Si la aplicación que usas admite la rotación, esta acción hará que tu pantalla rote.
- Puedes pulsar en cualquier lugar de la pantalla para minimizar el menú "AssistiveTouch".
Consejos
- "AssistiveTouch" es especialmente útil si uno o más botones del iPhone no funcionan.
Advertencias
- Desactivar el bloqueo de rotación de la pantalla puede conducir a efectos secundarios involuntarios (por ejemplo, la cámara puede tomar fotos en formato panorámico).