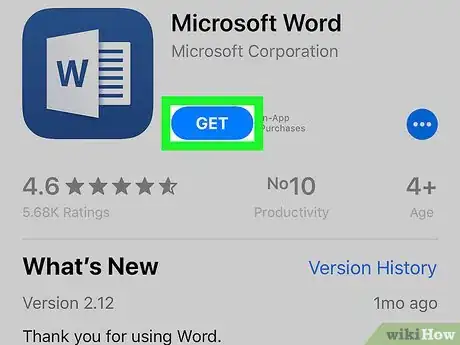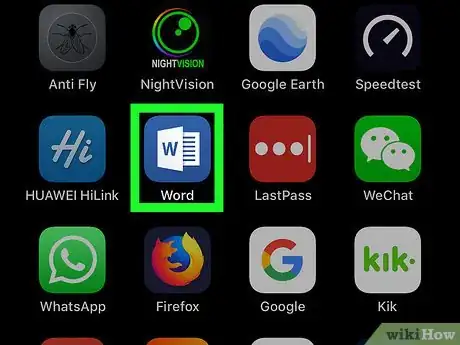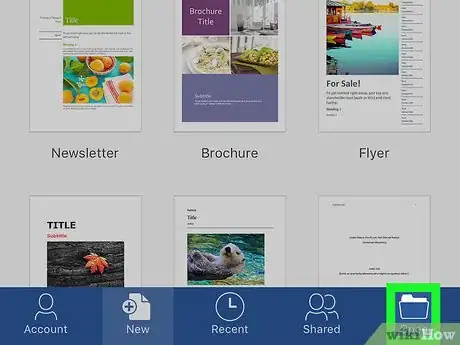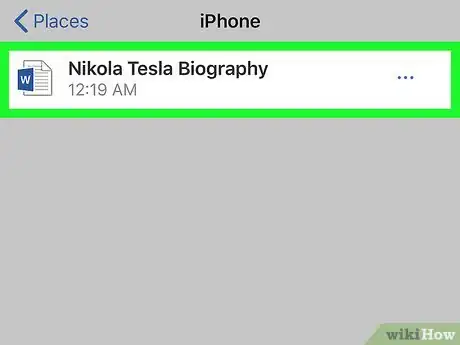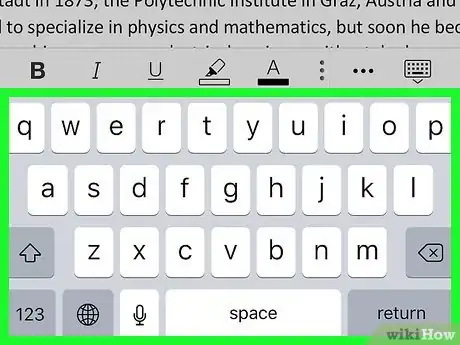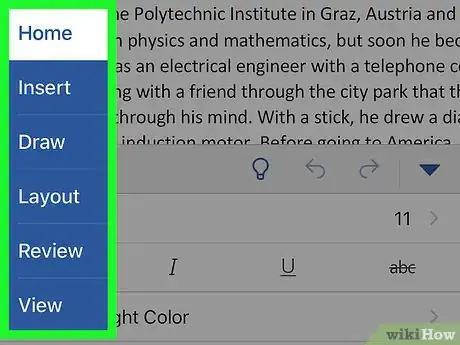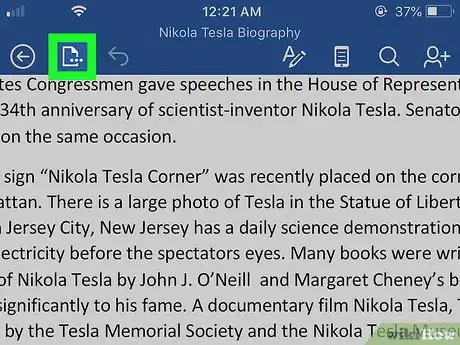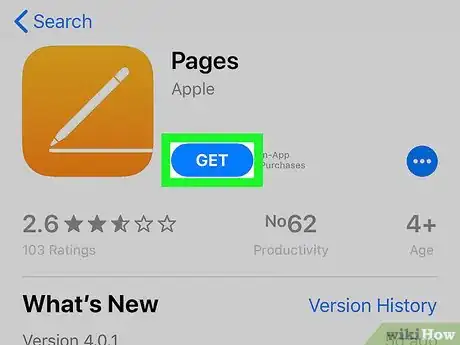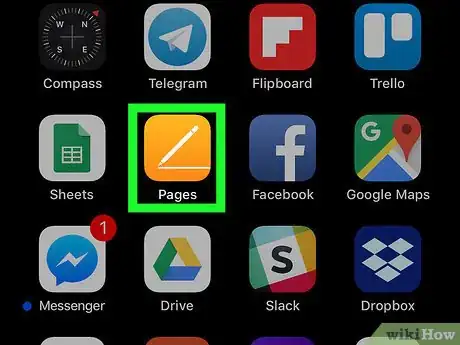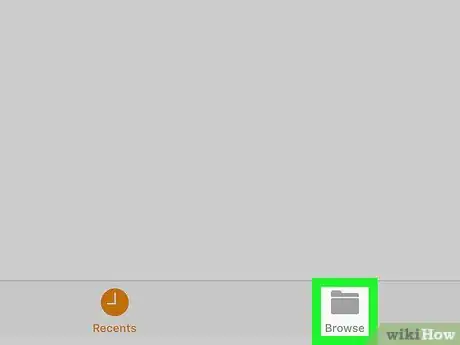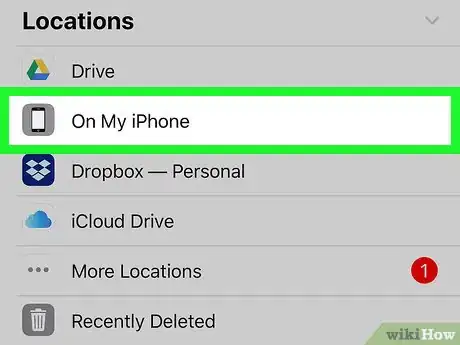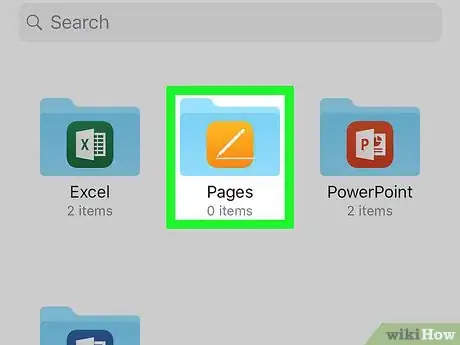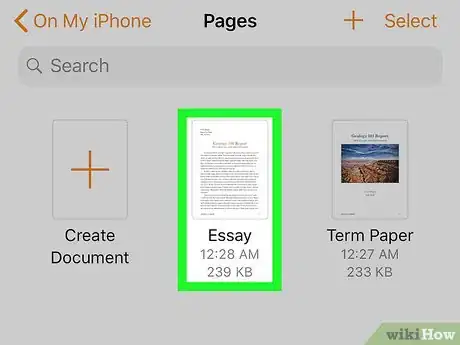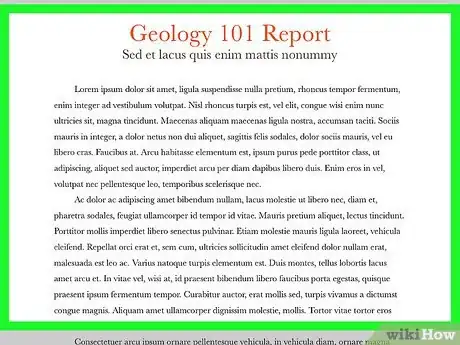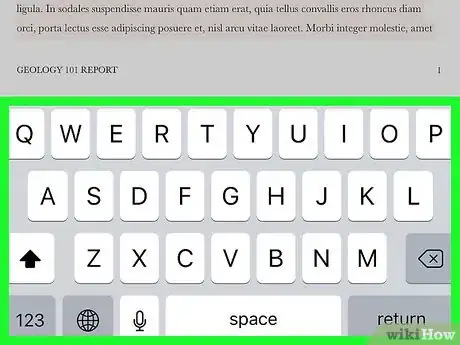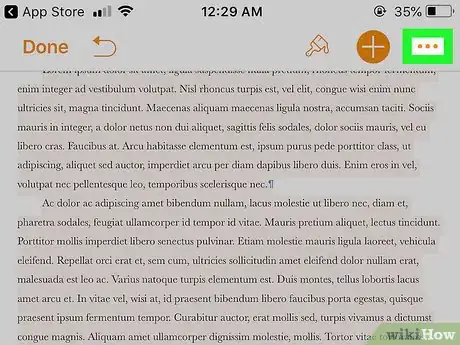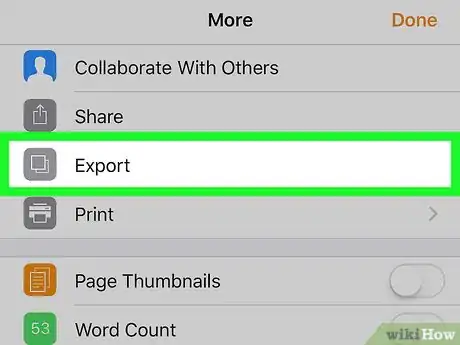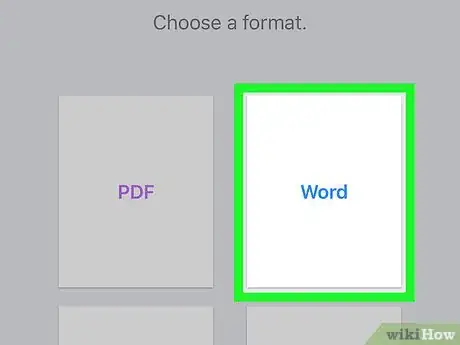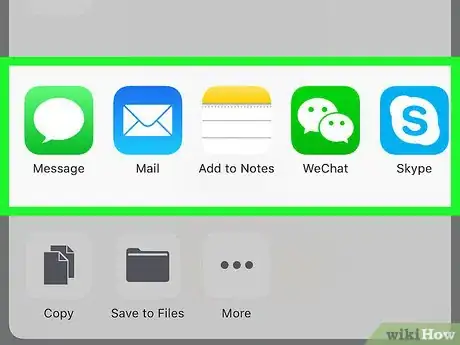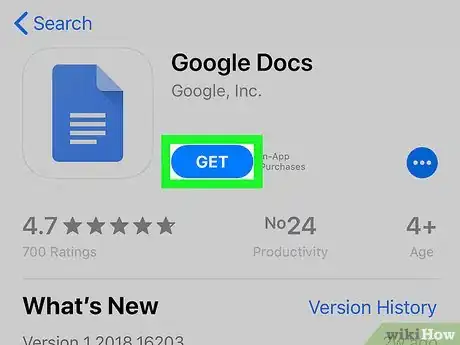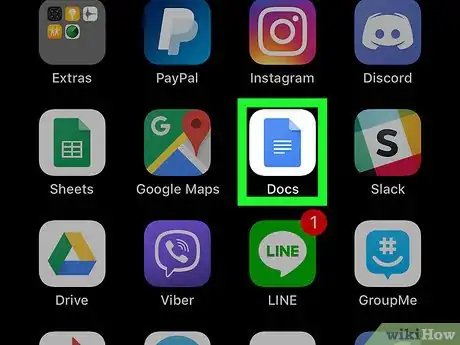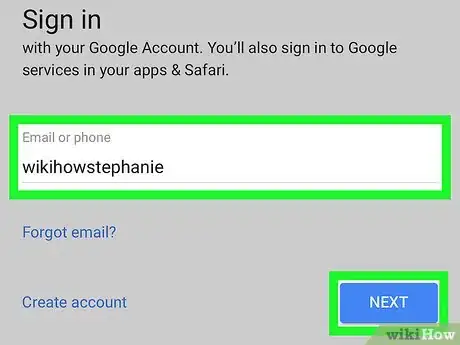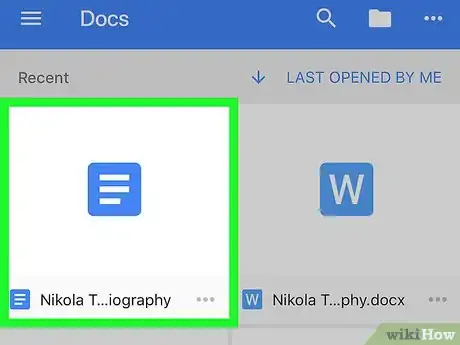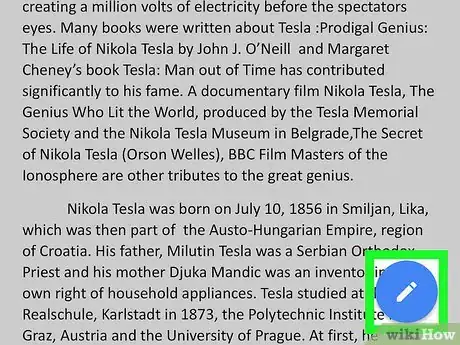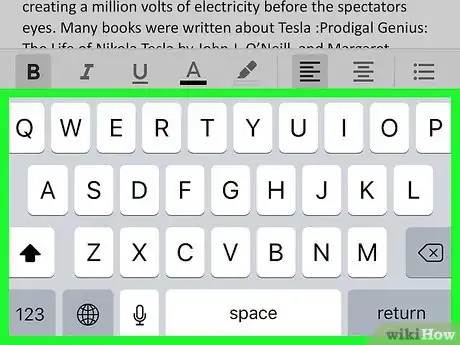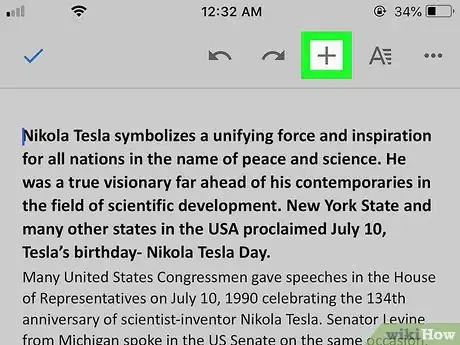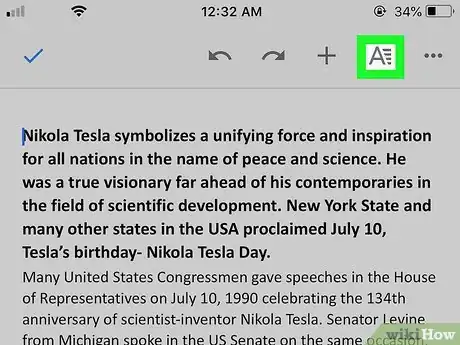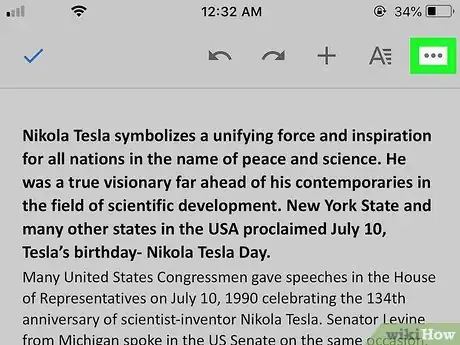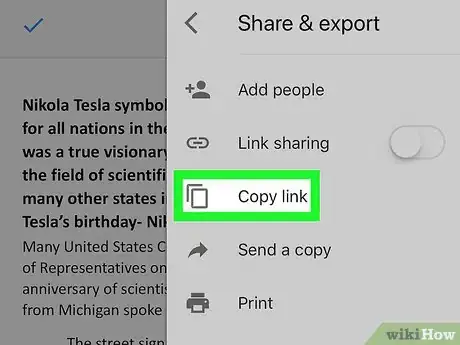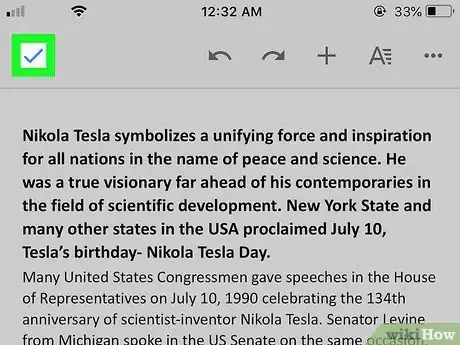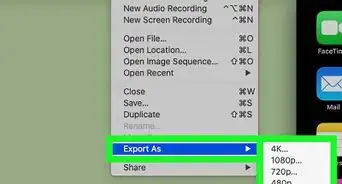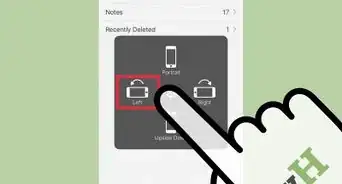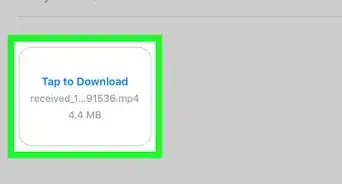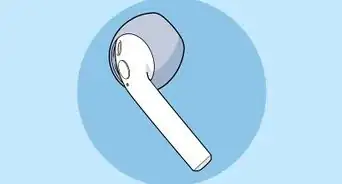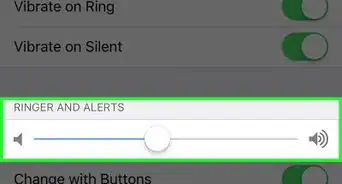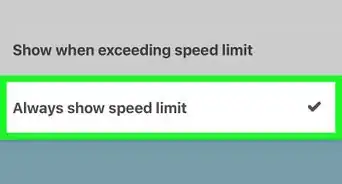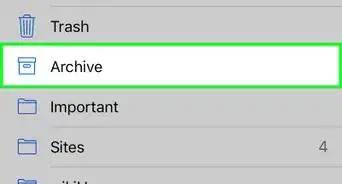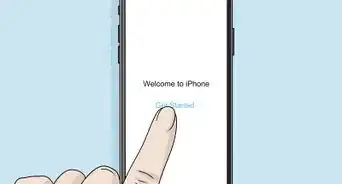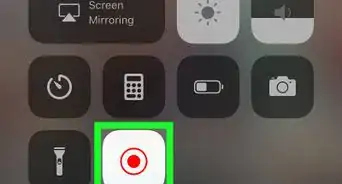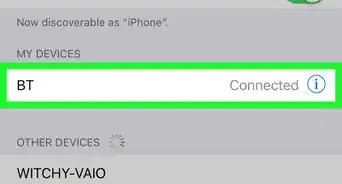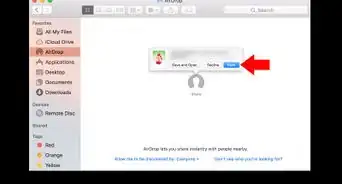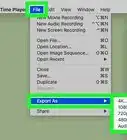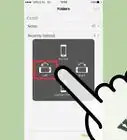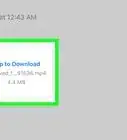Este artículo fue coescrito por Travis Boylls. Travis Boylls es un escritor y editor de tecnología para wikiHow. Travis tiene experiencia escribiendo artículos relacionados con tecnología, brindando servicio al cliente de software y en diseño gráfico. Se especializa en plataformas Windows, macOS, Android, iOS y Linux. Estudió diseño gráfico en Pikes Peak Community College.
Este artículo ha sido visto 25 942 veces.
Este wikiHow te enseñará cómo editar documentos en un iPhone. Puedes editar documentos de Microsoft Office Word usando la versión de Word para iPhone. Para ello, necesitarás tener una cuenta de Office 365. Si no tienes una cuenta de Office 365, puedes usar Pages. También puedes editar documentos de texto usando la aplicación Documentos de Google en tu iPhone.
Pasos
Método 1
Método 1 de 3:Editar un documento en Word para iPhone
-
1Descarga e instala Word. Es la aplicación que tiene un ícono azul, con una página que tiene una letra "W" ubicada frente a otra página. Puedes descargarla desde la App Store siguiendo estos pasos:
- Abre la App Store.
- Toca Buscar.
- Escribe Word en la barra de búsqueda.
- Toca Microsoft Word.
- Toca Obtener.
-
2Abre Word. Para abrir Word, toca el ícono de la aplicación en la pantalla de inicio o la opción "Abrir" en la App Store.
- Para poder editar documentos es necesario iniciar sesión. Toca "Iniciar sesión" en la esquina superior izquierda de la pantalla e inicia sesión con la dirección de correo electrónico y la contraseña asociada a tu cuenta de Office 365. Si no tienes una cuenta de Office 365, puedes editar documentos de Word gratis usando Pages. Para ver cómo hacerlo, lee el método 2.
-
3Toca Abrir. Puedes abrir un documento guardado en un servicio de almacenamiento en la nube o guardado en tu iPhone o iPad como un archivo adjunto a correo electrónico.
- Para abrir un documento de Word guardado en un servicio de almacenamiento en la nube, toca "Añadir un lugar", selecciona un servicio de almacenamiento en la nube e inicia sesión. Ahora podrás acceder a los documentos de ese servicio.
- Para abrir un documento de Word adjunto a un correo electrónico, toca "Más" y luego toca el documento de Word.
-
4Toca el documento de texto. Al hacerlo, aparecerá el teclado.
-
5Escribe con el teclado. Edita el documento de texto usando el teclado. Los botones de las opciones "negrita", "cursiva" y "subrayado" se encuentran en la esquina superior derecha del teclado.
-
6Utiliza las pestañas de la parte superior para editar el documento. Las pestañas de la parte superior ofrecen las siguientes opciones:
- Inicio: usando esta pestaña, puedes cambiar la fuente, el color del texto y del fondo, agregar viñetas y listas numeradas y alinear el texto a la izquierda, al centro, a la derecha o justificarlo.
- Insertar: a través de esta pestaña, puedes agregar tablas, imágenes, formas, hipervínculos, cuadros de citas y más.
- Dibujar: esta pestaña contiene opciones para dibujar en el documento usando la pluma o el lápiz de Apple. También hay varias opciones de marcadores en la parte superior de la página.
- Diseño: desde esta pestaña, puedes cambiar la orientación y el tamaño de la página, agregar márgenes, columnas y saltos.
- Revisar: esta pestaña contiene opciones para corregir la ortografía, contar las palabras, hacer un seguimiento de los comentarios y hacer una búsqueda inteligente.
- Vista: desde esta pestaña puedes cambiar la vista de impresión por la vista móvil y activar o desactivar la regla.
-
7Guarda el documento. Para guardar el documento, toca el ícono de papel que está en la esquina superior izquierda de la pantalla y selecciona "Guardar una copia". También puedes tocar la flecha apuntando hacia atrás ubicada en la esquina superior izquierda para ir atrás y guardar todos los cambios.
Método 2
Método 2 de 3:Editar un documento en Pages para iPhone
-
1Descarga e instala Pages. Pages es la aplicación de procesamiento de texto de Apple para dispositivos Mac e iOS. Su ícono es naranja y contiene un lápiz y un papel. Puedes descargarla gratis a tu iPhone siguiendo estos pasos:
- Abre la App Store.
- Toca Buscar.
- Escribe Pages en la barra de búsqueda.
- Toca la aplicación Pages.
- Toca Obtener junto a Pages.
-
2Abre Pages. Para abrir Pages, toca el ícono de la aplicación en la pantalla de inicio o la opción "Abrir" en la App Store.
-
3Toca Explorar. Es la segunda pestaña. Contiene la imagen de una carpeta. Al tocarla, aparecerá un menú emergente en el lado izquierdo.
-
4Toca En mi iPhone. Es la segunda opción debajo del título "Ubicaciones".
-
5Toca Pages. Es una carpeta con el ícono de Pages.
-
6Toca un documento y luego Listo. En la aplicación Pages puedes abrir documentos de Pages o de Word. El formato de los documentos de Word podría verse afectado al abrirlo en Pages.
-
7Toca el documento de texto. Al hacerlo, aparecerá el teclado.
-
8Escribe con el teclado. Utiliza el teclado para editar el documento.
- Toca la flecha con la línea ubicada en la esquina superior izquierda del teclado para agregarle una sangría o tabulación al texto.
- Toca el nombre de la fuente en la esquina superior derecha del teclado para cambiar la fuente.
- Toca el ícono de la "A" pequeña y la "A" grande en el teclado para cambiar el tamaño de la fuente o poner el texto en negrita o cursiva o subrayarlo.
- Toca el ícono con las líneas ubicado en la parte superior derecha del teclado para alinear el texto.
- Toca el símbolo que está en el lado derecho del teclado para insertar un comentario, un salto de página, un salto de línea, un marcador, una nota al pie o una ecuación.
- Toca el ícono del pincel en la parte superior de la página para cambiar la fuente, el color de la fuente, su tamaño, el estilo de párrafo, el espaciado entre líneas o agregar viñetas o listas.
- Toca el ícono "+" en la parte superior de la página para agregar imágenes, tablas, gráficos o formas.
- Toca "⋯" para compartir el documento, exportarlo, imprimirlo, buscar un texto en él o cambiar su configuración.
-
9Toca ⋯. Está en la esquina superior izquierda de la pantalla.
-
10Toca Exportar. Es la tercera opción del menú.
-
11Selecciona un formato. Puedes exportar el documento como PDF, documento de Word, formato de texto enriquecido (RTF) o EPUB. Luego te ofrecerán opciones para compartirlo.
-
12Selecciona un método para compartir el documento. Puedes enviarlo por correo electrónico, por mensaje o guardarlo en "Archivos".
Método 3
Método 3 de 3:Editar un documento en Documentos de Google para iPhone
-
1Descarga e instala Documentos de Google. Documentos de Google es el procesador de texto de Google. El ícono de esta aplicación es una hoja de papel azul. Sigue los pasos que se explican a continuación para descargarla desde la App Store.
- Abre la App Store.
- Toca Buscar.
- Escribe Documentos de Google en la barra de búsqueda.
- Toca la aplicación Documentos de Google.
- Toca Obtener junto a Documentos de Google.
-
2Abre Documentos de Google. Para abrir Documentos de Google, toca el ícono de la aplicación en la pantalla de inicio o la opción "Abrir" en la App Store.
-
3Inicia sesión en la aplicación. La primera vez que abras Documentos de Google, tendrás que iniciar sesión en tu cuenta de Google. Toca "Iniciar sesión" en la esquina inferior izquierda e ingresa la dirección de correo electrónico y la contraseña asociada a tu cuenta de Google.
-
4Abre un documento de Google. En la página de inicio verás tus documentos recientes. Si quieres abrir un documento de Google Drive, toca el ícono de la carpeta de la esquina superior derecha.
- En Documentos de Google no se puede editar documentos de Word. Sin embargo, sí puedes exportar documentos de Word en formato ".docx".
-
5
-
6Escribe con el teclado. Utiliza el teclado para editar y escribir texto en el documento. Utiliza los botones de la parte superior de la pantalla para poner el texto en negrita, cursiva, subrayarlo o tacharlo. También puedes cambiar la alineación del texto, agregar viñetas, listas numeradas o sangrías.
-
7Toca +. A través del botón "más" de la esquina superior derecha puedes agregar enlaces, comentarios, imágenes, tablas, líneas horizontales, saltos y números de página en el documento.
-
8Toca el ícono de la "A" con líneas a su derecha. A través de este ícono, puedes modificar el texto. A través de la pestaña "Texto", puedes cambiar la fuente, su estilo, su tamaño y su color. La pestaña "Párrafo" te permite cambiar la alineación del texto, agregar sangrías, viñetas, listas numeradas y cambiar el espaciado entre líneas.
-
9Toca …. Este menú contiene opciones para ver el diseño de impresión y el esquema del documento. También puedes buscar y reemplazar, contar las palabras, cambiar la configuración de página, ver los detalles del documento y compartir y exportar el documento.
-
10Comparte el documento. Comparte el documento de la siguiente manera:
- Toca "…" en la esquina superior derecha.
- Toca "Compartir y exportar".
- Toca "Añadir personas".
- Escribe la dirección de correo electrónico de un destinatario en la línea "Personas".
- Toca el ícono que parece un avión de papel. Está en la esquina superior derecha de la ventana emergente.
- También puedes activar la opción "Compartir mediante enlace". Toca "Copiar enlace" y envíales el enlace a otras personas por correo electrónico, mensaje de texto o mensajería instantánea.
-
11Guarda el documento. Para guardar el documento, toca el ícono de la marca de verificación de la esquina superior derecha. Al hacerlo, el documento se guardará y se cerrará.
- Para guardar el documento como un archivo de Word, toca "…", luego "Compartir y exportar" y luego "Guardar como Word (.docx)".