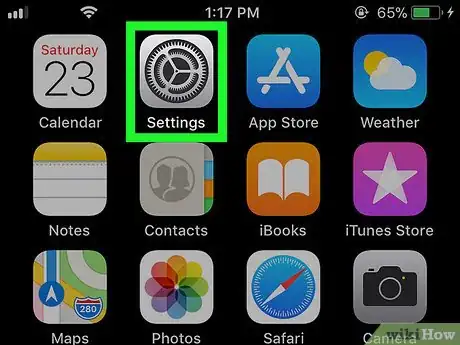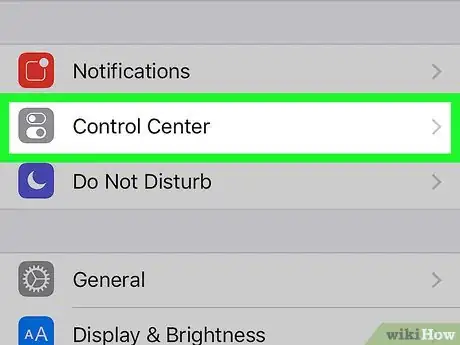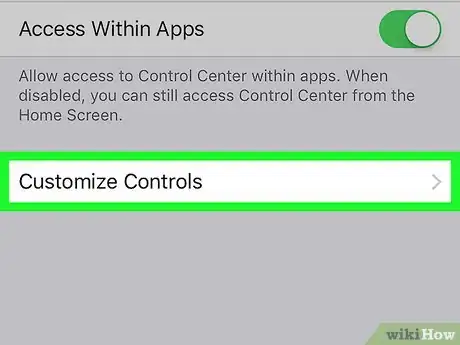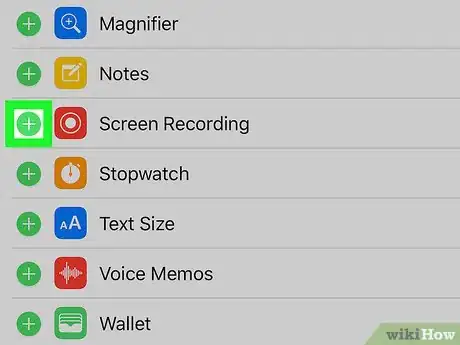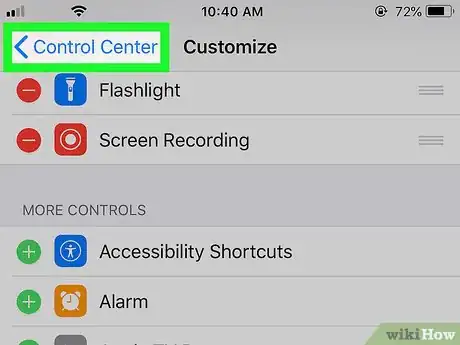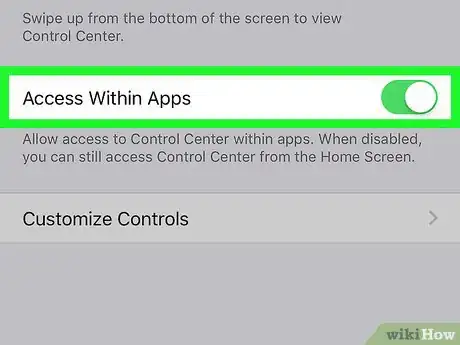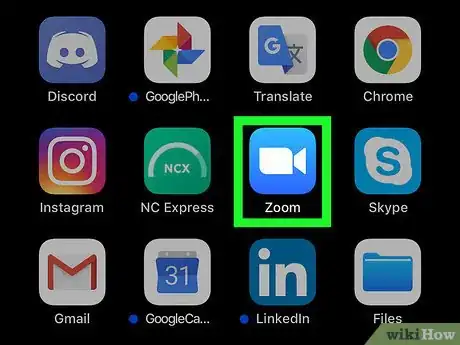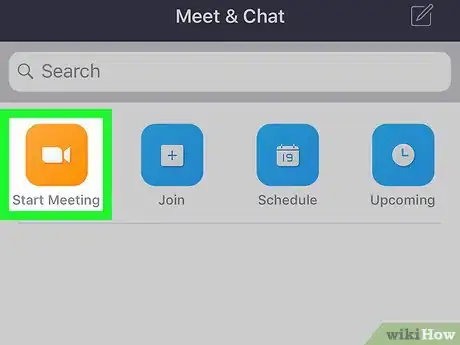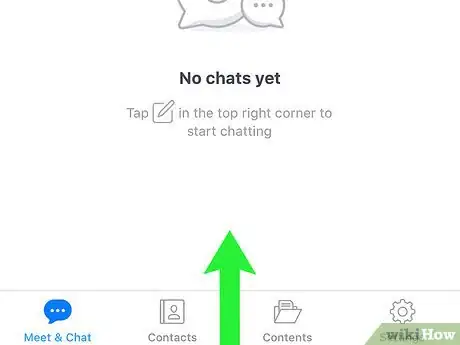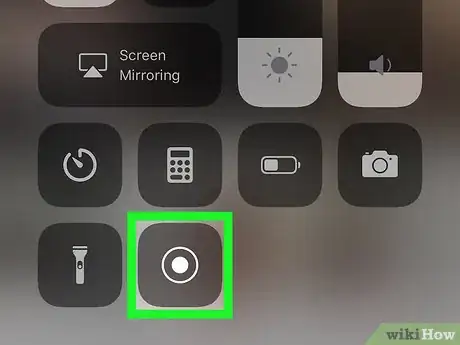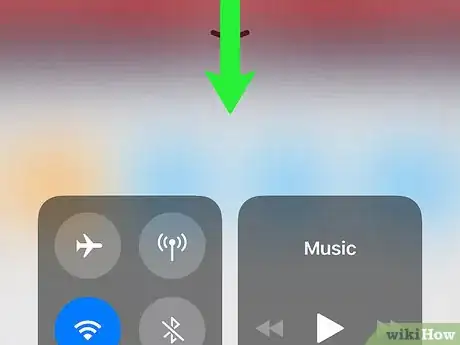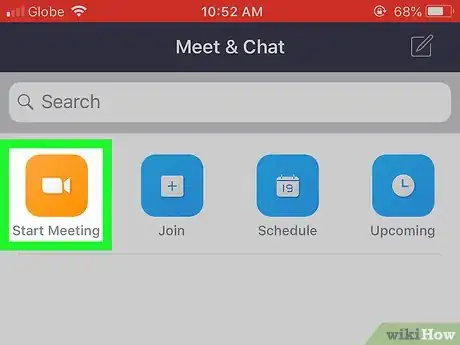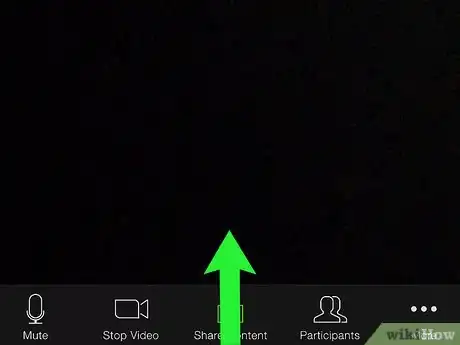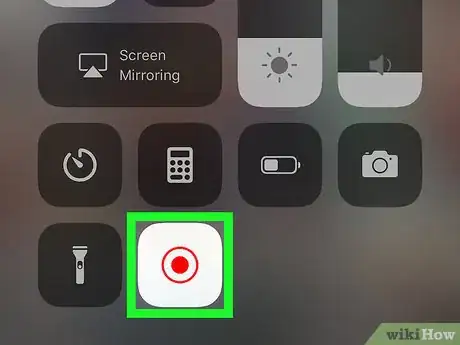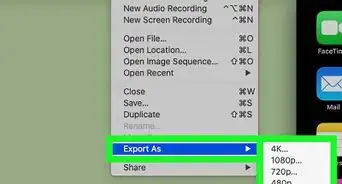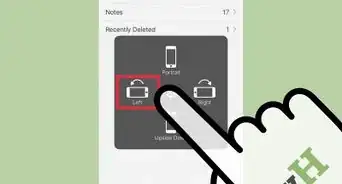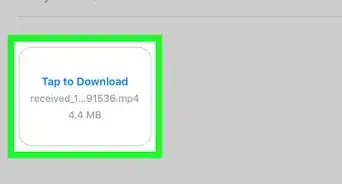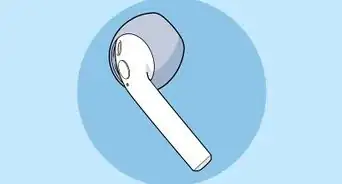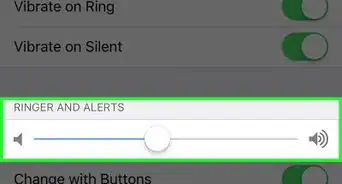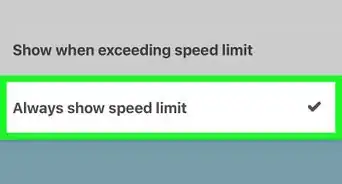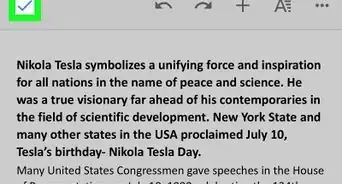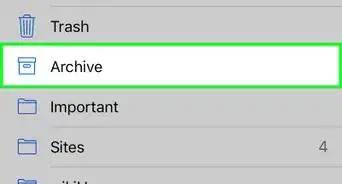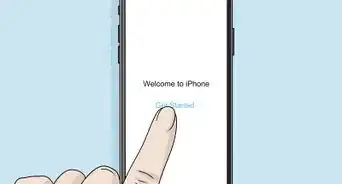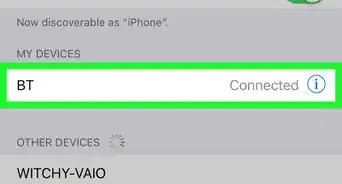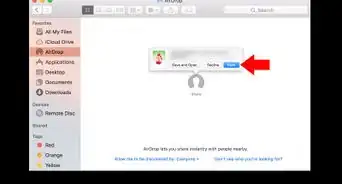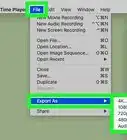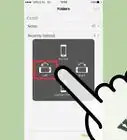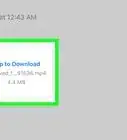Este artículo fue coescrito por Nicole Levine, MFA. Nicole Levine es una escritora y editora de tecnología en wikiHow. Tiene más de 20 años de experiencia creando documentación técnica y liderando equipos de soporte en las principales empresas de alojamiento web y software. Asimismo, Nicole tiene una maestría en Escritura Creativa de la Universidad Estatal de Portland, y da clases de composición, escritura de ficción y creación de revistas en varias instituciones.
Este artículo ha sido visto 58 259 veces.
Este wikiHow te enseñará a usar la grabadora de pantalla de tu iPhone o iPad para grabar una videoconferencia de la aplicación Zoom. Antes de empezar a grabar, necesitas añadir la grabadora de pantalla al Centro de control y también asegurarte de que puedas acceder al Centro de control desde la aplicación.
Pasos
Parte 1
Parte 1 de 2:Añadir la grabadora de pantalla al Centro de control
-
1
-
2Pulsa en Centro de control. Se encuentra al final de la pantalla.
-
3Pulsa en Personalizar controles.
-
4Pulsa en + a lado de “Grabación de pantalla”. La grabación de pantalla ya se puede usar en el Centro de control.
- Si ves un símbolo rojo de (-), esto quiere decir que la grabación de pantalla ya está en el Centro de control. No necesitas hacer ningún cambio.
-
5Pulsa el botón de atrás.
-
6Desplázate el botón de “Acceso dentro de apps” a la posición de Encendidos . Si el botón ya está de color verde, esta función ya está activada y no necesitas cambiar nada.Anuncio
Parte 2
Parte 2 de 2:Grabar la reunión de Zoom
-
1Abre Zoom en tu iPhone o iPad. El icono es de color azul con una cámara de video de color blanco. Por lo general lo encontrarás en la pantalla de inicio.
- Si todavía no inicias sesión con tu cuenta de Zoom, inicia sesión ahora.
-
2Selecciona si quieres iniciar o unirte a una reunión.
- Pulsa en Iniciar reunión si eres quien va a empezar la reunión. Se encuentra en la esquina superior izquierda de la pantalla. Esto abrirá una nueva pantalla, solo no presiones todavía el botón de “Iniciar reunión”.
- Pulsa en Unirte (el icono azul con un “+” de color azul y blanco dentro) si te vas a unir a la reunión de alguien más y después escribe el ID de la reunión (el cual te lo dará la persona que creó la reunión). Esto te llevará a una nueva pantalla solo no presiones el botón de “Unirte”.
-
3Desliza tu dedo de abajo a arriba sobre la pantalla. No lo hagas hasta que estés listo para empezar la grabación. Se abrirá el Centro de control.
-
4Pulsa el botón de grabar. Es el círculo dentro de otro círculo. El botón mostrará un conteo regresivo y se empezará a grabar la pantalla.
-
5Desliza tu dedo hacia abajo en el Centro de control. Esto te regresará a la pantalla anterior, la cual era la de la reunión de Zoom. Ya se está grabando la pantalla.
-
6Regresa a Zoom y pulsa en Iniciar reunión o Unirte. El botón que presiones depende en si vas a iniciar una reunión o si te vas a unir a una ya existente. La reunión iniciará y se empezará a grabar.
- Cuando estés listo para dejar de grabar, continúa en el segundo paso.
-
7Desliza tu dedo de abajo hacia arriba en la pantalla. Se volverá a abrir el Centro de control.
-
8Pulsa el botón de grabación. Es el mismo botón que presionaste anteriormente, con excepción de que ahora es de color rojo. Esto hará que deje de grabar la pantalla. Encontrarás tu video en la galería de imágenes y videos de tu iPhone o iPad.Anuncio