X
Nuestro equipo de editores e investigadores capacitados han sido autores de este artículo y lo han validado por su precisión y amplitud.
wikiHow's Content Management Team revisa cuidadosamente el trabajo de nuestro personal editorial para asegurar que cada artículo cumpla con nuestros altos estándares de calidad.
Este artículo ha sido visto 103 082 veces.
Este artículo de wikiHow te enseñará a conectar un iPhone a tu computadora de escritorio de tal manera que puedas sincronizarlo, realizar una copia de seguridad con iTunes o transferir fotos y otros datos.
Pasos
Método 1
Método 1 de 3:Conectar por USB
Método 1
-
1Conecta el iPhone a una computadora de escritorio. Usa el cable USB que haya venido con tu dispositivo.
-
2Abre iTunes. Es una aplicación con un icono de nota musical.
- iTunes podría ejecutarse automáticamente cuando conectes el iPhone.
-
3Haz clic en el icono del iPhone. Aparecerá en la esquina superior izquierda de la ventana de iTunes.
-
4Haz clic en Realizar copia ahora. Hazlo si deseas crear una copia de seguridad local del iPhone en la computadora.
-
5Selecciona el contenido a sincronizar. Haz clic en una categoría de contenido en el panel izquierdo de la pantalla, luego selecciona o quita la selección en la casilla de Sincronizar (contenido) en la parte superior del panel derecho.
-
6Haz clic en Aplicar. Se encuentra en la esquina inferior derecha de la ventana. Hacerlo guarda las opciones de sincronización que hayas seleccionado.
-
7Haz clic en Sincronizar. Se encuentra en la esquina inferior derecha de la ventana. El proceso de sincronización comenzará.
- Marca la casilla “Sincronizar automáticamente al conectar este iPhone” en la sección de “Opciones” de la ventana para sincronizar cada vez que conectes el iPhone a la computadora.[1]
Método 2
Método 2 de 3:Conectar por wifi
Método 2
-
1Conecta el iPhone a una computadora de escritorio. Usa el cable USB que haya venido con tu dispositivo.
-
2Abre iTunes. Es una aplicación con un icono de nota musical.
- iTunes podría ejecutarse automáticamente cuando conectes el iPhone.
-
3Haz clic en el icono de iPhone. Aparecerá en la esquina superior izquierda de la ventana de iTunes.
-
4Desplázate hasta “Opciones”. Es la última sección en el panel derecho de la ventana de iTunes.
-
5Marca la casilla “Sincronizar con este iPhone vía Wi-Fi”. La casilla se encuentra en el lado izquierdo del panel derecho.
-
6Haz clic en Aplicar. Se encuentra en la esquina inferior derecha de la ventana de iTunes.
- Espera hasta que el iPhone termine de sincronizar para que los cambios se apliquen.
-
7Desconecta el iPhone de la computadora.
-
8Abre la configuración del iPhone. Es una aplicación gris que contiene engranajes (⚙️) y normalmente se ubica en la pantalla de inicio.
-
9Pulsa en Wi-Fi. Se encuentra cerca de la parte superior del menú.
-
10Pulsa en una red inalámbrica. El iPhone y la computadora deben estar conectados a la misma red inalámbrica.
-
11Pulsa en Configuración. Se encuentra en la esquina superior izquierda de la pantalla.
-
12Desplázate y pulsa en General. Se encuentra al lado del icono de engranaje gris (⚙️) cerca de la parte superior del menú.
-
13Pulsa en Sincronizar con iTunes vía Wi-Fi. Se encuentra cerca de la parte inferior del menú.
- Si hay más de una computadora en la lista, pulsa en la que quieras que se sincronice con el iPhone.
- Asegúrate de que iTunes esté abierto en la computadora.
-
14Pulsa en Sincronizar ahora. El iPhone se sincronizará de forma inalámbrica con la computadora por wifi.
Método 3
Método 3 de 3:Conectar a una Mac con AirDrop
Método 3
-
1Haz clic en el Finder en tu Mac. Es un icono azul y celeste que contiene una cara sonriente y usualmente se ubica en el Dock. Esto abre una ventana del Finder en la computadora.
- El Bluetooth debe estar activado en ambos dispositivos para conectarse por medio de AirDrop.
-
2Haz clic en AirDrop. Se encuentra debajo de “Favoritos” en la barra de herramientas al lado izquierdo de la ventana del Finder.
- AirDrop es una forma eficiente para crear una conexión con la que puedes transferir fotos, documentos y otros archivos cuando los dispositivos estén cerca (en un área de varios centímetros o pies).
-
3Haz clic en “Permitirme ser visible para”. Se encuentra en la parte inferior de la ventana del Finder. Aparecerá un menú desplegable.
-
4Haz clic en Todos.
-
5Desliza el dedo hacia arriba en la pantalla de inicio del iPhone. Esto abrirá el Centro de control.
-
6Pulsa en AirDrop:. Se encuentra al lado derecho del Centro de control y estará seguido de un estado de recepción, tal como “Todos”, “Solo contactos” o “Recepción desactivada”.
-
7Pulsa en Todos. Ahora podrás enviar y recibir datos entre el iPhone y la computadora.
-
8Selecciona un archivo para compartir. Hazlo en cualquiera de los dispositivos.
- Los archivos o las páginas creadas o almacenadas en aplicaciones de Apple como Fotos, Notas, Contactos, Calendario y Safari casi siempre pueden compartirse por AirDrop. Muchas aplicaciones de terceros también funcionan con AirDrop.
-
9Pulsa o haz clic en el icono “Compartir”. Busca un cuadrado que contenga una flecha hacia arriba.
-
10Pulsa o haz clic en AirDrop. Se encuentra cerca de la parte superior del cuadro de diálogo de “Compartir”.
-
11Pulsa o haz clic en el nombre del dispositivo receptor. Hazlo desde el dispositivo de envío.
- Si no ves la Mac o el iPhone, asegúrate de que el dispositivo esté lo suficientemente cerca (dentro de unos cuantos centímetros o pies) y de que AirDrop esté activado.
- Si se te pide que enciendas el Bluetooth y wifi, hazlo.
-
12Pulsa o haz clic en Guardar en el dispositivo receptor. Esto guardará una copia del archivo en el dispositivo.
- Pulsa o haz clic en Abrir y guardar para ver los archivos que hayas guardado.





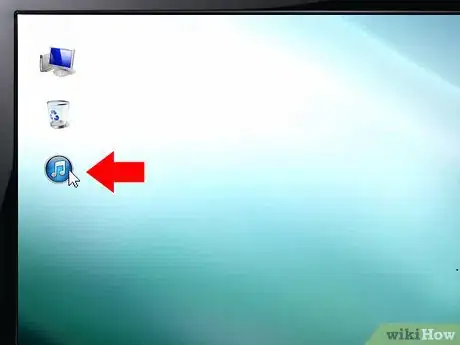
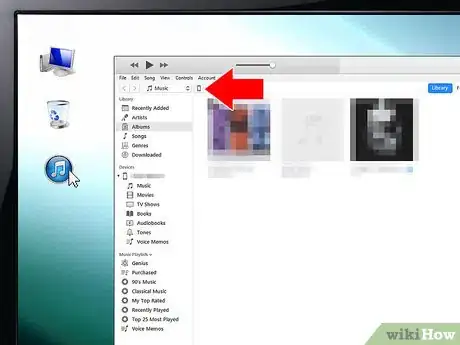
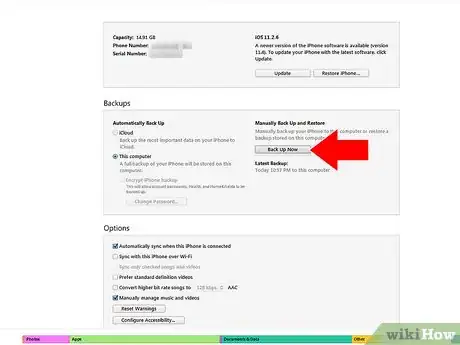
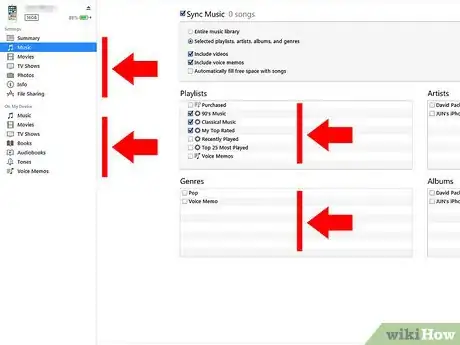
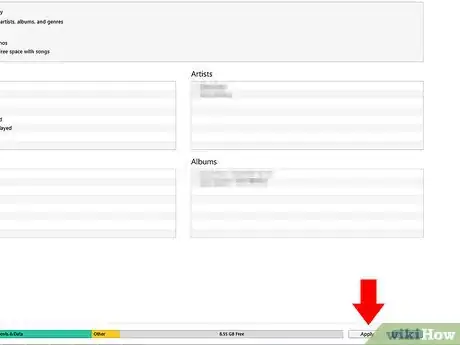
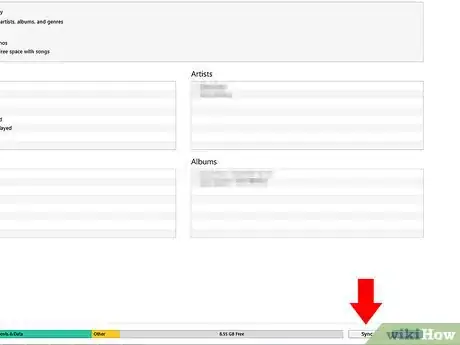

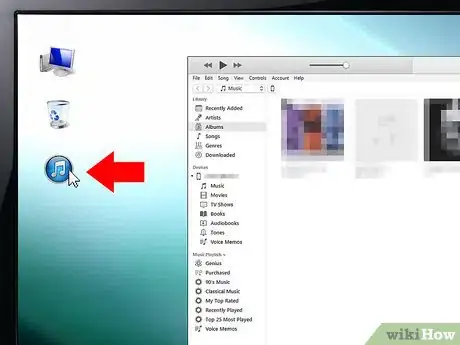
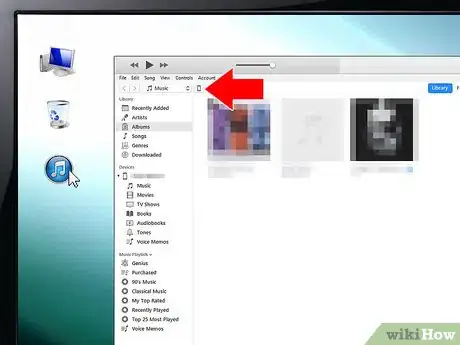
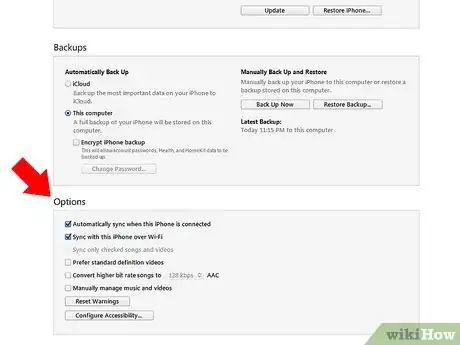
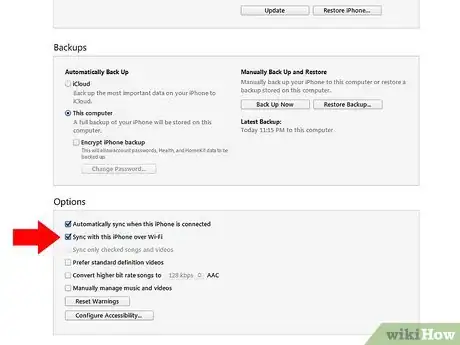


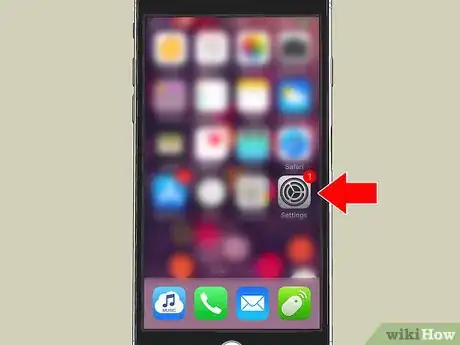
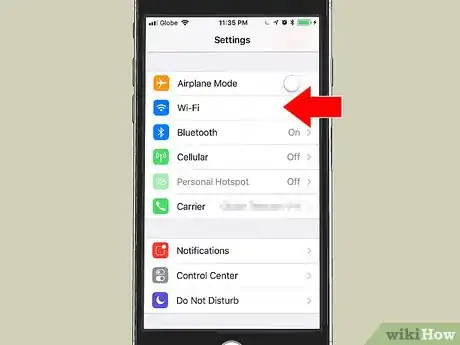
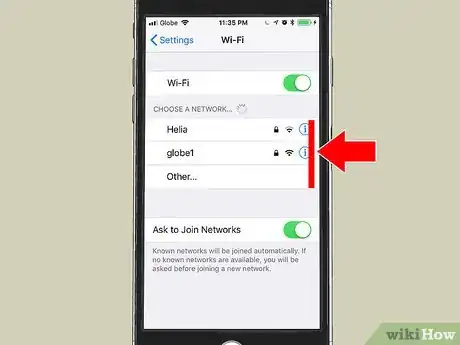
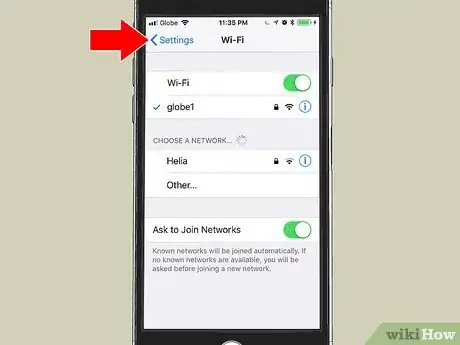
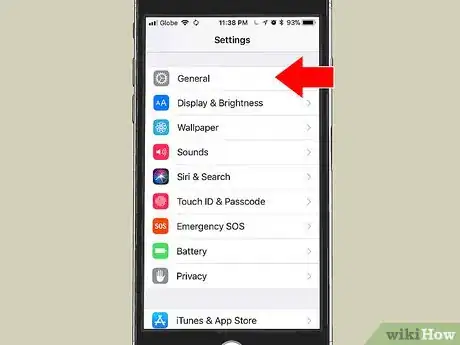
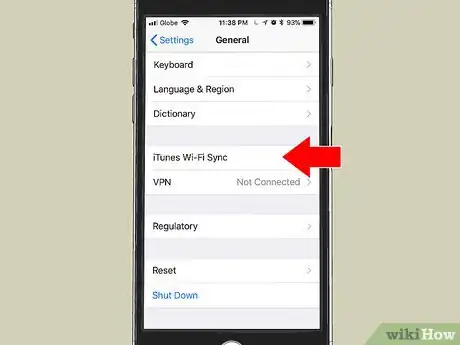
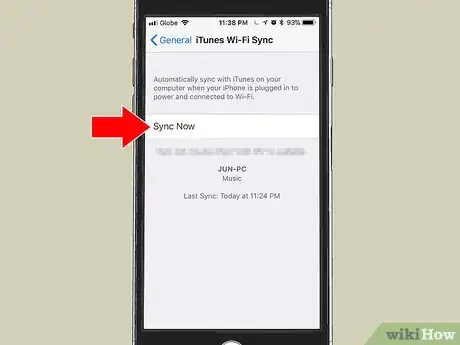
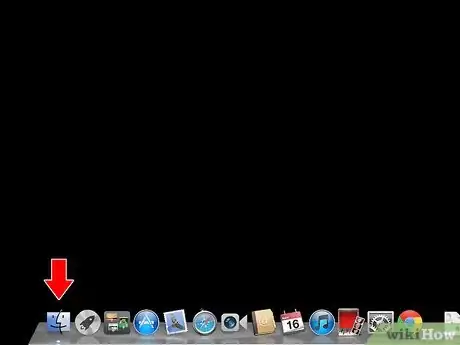
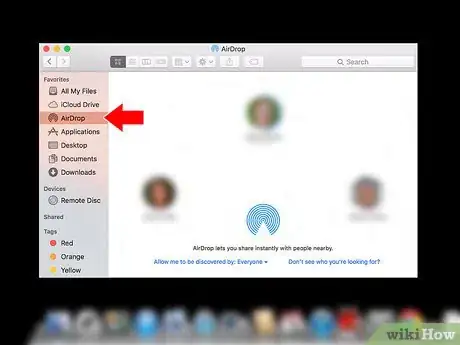
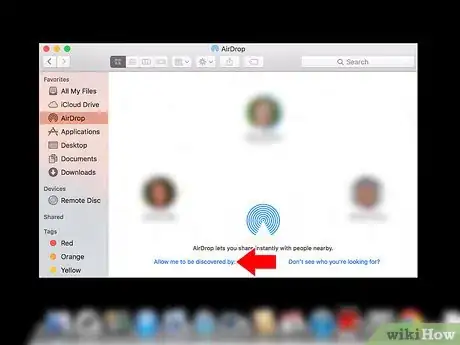
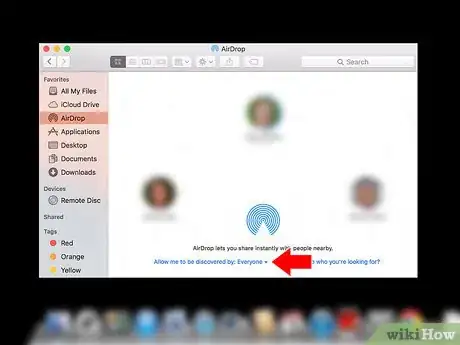

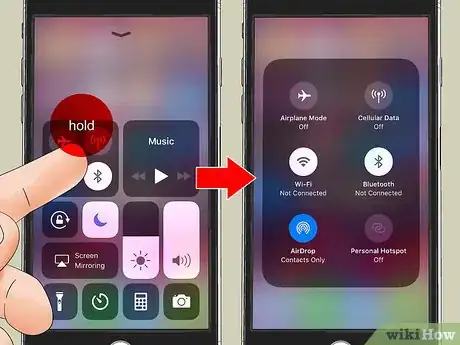
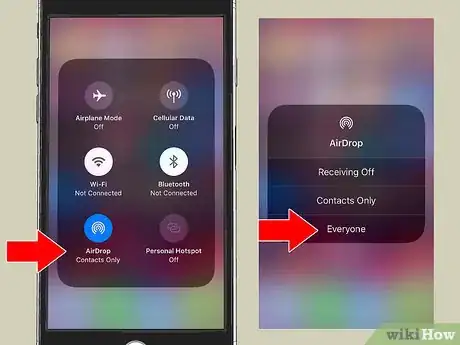

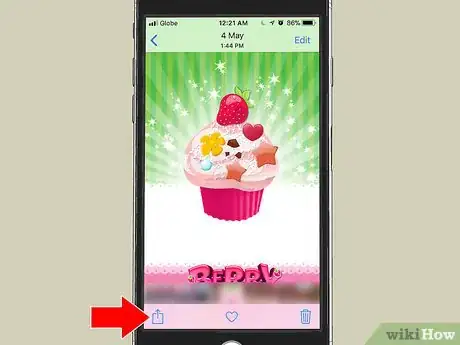
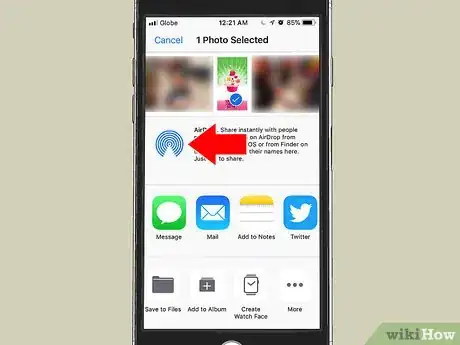
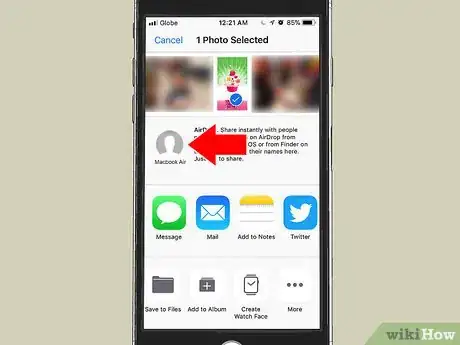
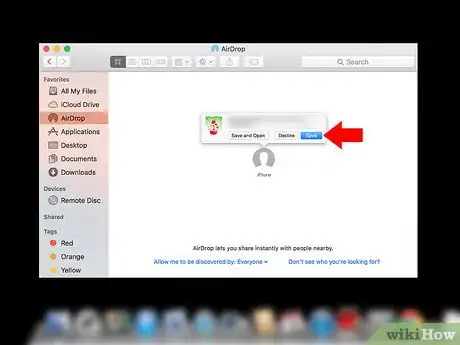
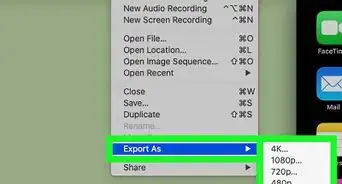
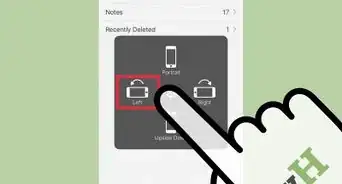
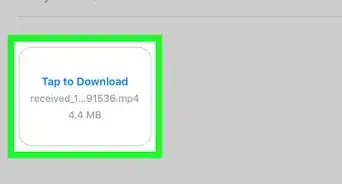

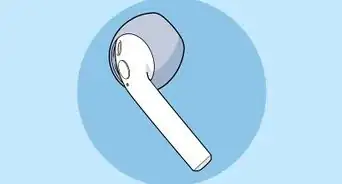
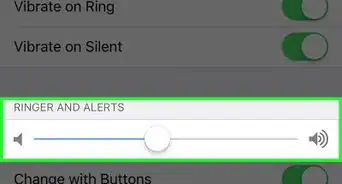
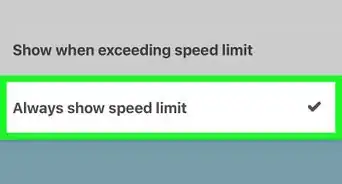
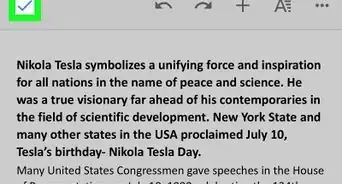
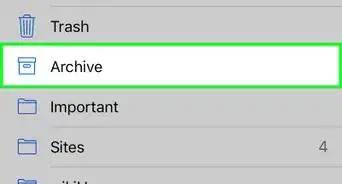
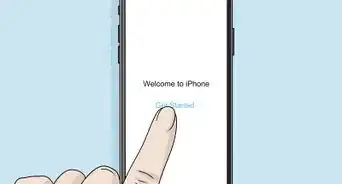
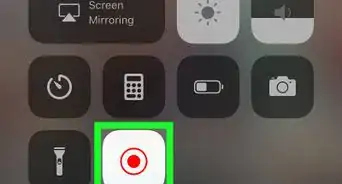

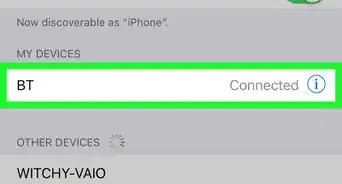

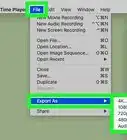
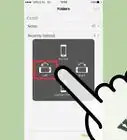
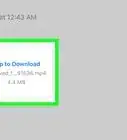


wikiHow's Content Management Team revisa cuidadosamente el trabajo de nuestro personal editorial para asegurar que cada artículo cumpla con nuestros altos estándares de calidad. Este artículo ha sido visto 103 082 veces.