Nuestro equipo de editores e investigadores capacitados han sido autores de este artículo y lo han validado por su precisión y amplitud.
wikiHow's Content Management Team revisa cuidadosamente el trabajo de nuestro personal editorial para asegurar que cada artículo cumpla con nuestros altos estándares de calidad.
Este artículo ha sido visto 398 931 veces.
En este wikiHow verás cómo grabar la pantalla de tu iPhone o iPad usando una función propia de iOS diseñada para esta tarea. La función de grabación de pantalla se introdujo a partir de la versión 11 de iOS. Si no encuentras esta función en tu teléfono, probablemente tendrás que actualizar el sistema operativo de tu iPhone o iPad.
Pasos
Método 1
Método 1 de 2:Usar el Centro de control (iOS 11)
-
1Abre el Centro de control. En casi todos los iPhone, el Centro de control se abre deslizando la pantalla hacia arriba desde el borde inferior. En el iPhone X, para abrirlo tienes que deslizar la pantalla desde la parte superior derecha.[1]
-
2
-
3Toca el ícono del micrófono. Este ícono sirve para activar o desactivar el audio del micrófono durante la grabación. Si el contorno del ícono del micrófono es rojo, se capturará el audio del micrófono del iPhone durante la grabación del video.
-
4Toca Iniciar grabación. Comenzará una cuenta regresiva de 3 segundos. La barra de notificaciones se volverá roja indicando que se ha iniciado la grabación de la pantalla.
-
5Sal del Centro de control presionando el botón de Inicio. Ahora puedes abrir otras aplicaciones y usarlas mientras la pantalla se graba.
-
6Abre otra vez el Centro de control cuando quieras dejar de grabar. Una vez que estés listo para dejar de grabar, abre el Centro de control deslizando la pantalla hacia arriba desde la parte inferior.
-
7Toca para dejar de grabar. Los círculos del botón de grabación de pantalla ahora serán rojos en vez de blancos. Esto significa que hay una grabación en curso. Toca el ícono para detener la grabación. Aparecerá una notificación que dice "El video de la grabación de pantalla se guardó en Fotos".
- Puedes tocar la notificación para ir a la aplicación Fotos y ver desde ahí el video.
Anuncio
Método 2
Método 2 de 2:Usar QuickTime Player en tu computadora[2]
-
1Abre el programa QuickTime en tu Mac. Este método solo funciona en computadoras Mac.
-
2Abre el menú "Archivo" y selecciona "Nueva grabación de video".
-
3Conecta el iPhone o iPad a tu Mac.
-
4Selecciona como cámara tu iPhone o iPad. La hora del iPhone cambiará (temporalmente) y mostrará las 9:41, la batería 100 % y además se completarán las barras de señal de celular y de wifi.
-
5Empieza a grabar. Toca el círculo rojo del medio para empezar a grabar.
-
6Deja de grabar. Toca el botón de "Detener", ubicado en el medio de la pantalla, para dejar de grabar.
-
7Exporta el video que acabas de grabar. Abre el menú "Archivo" y selecciona "Exportar" para exportar la grabación.Anuncio





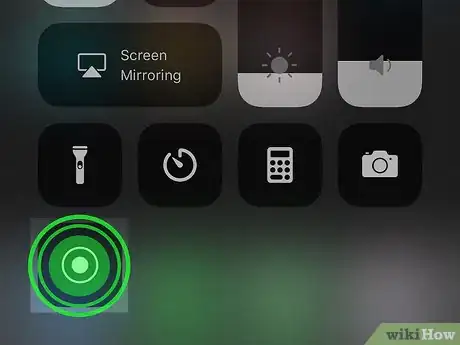

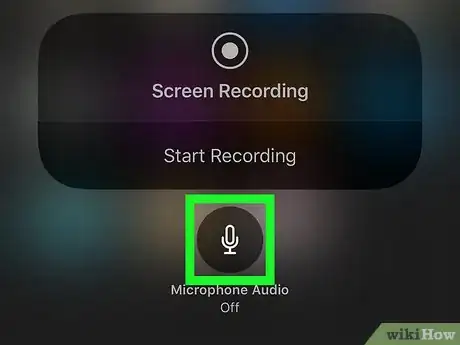
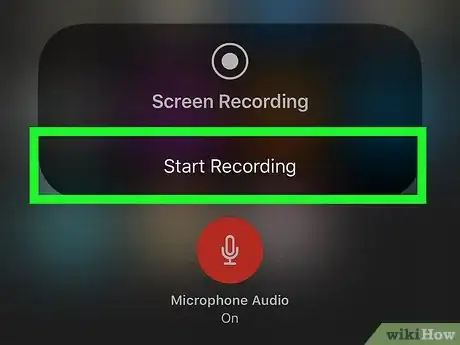

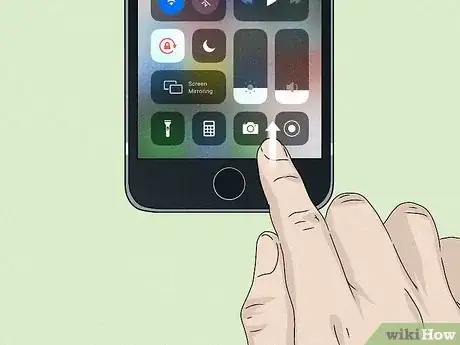
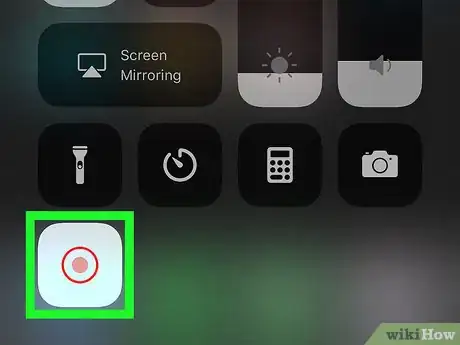
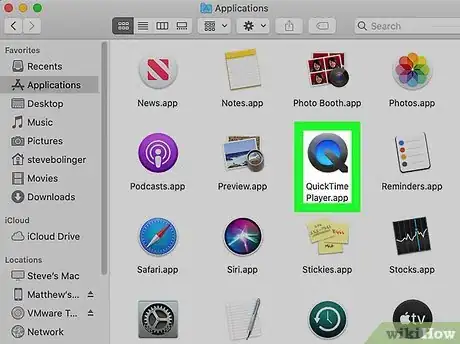
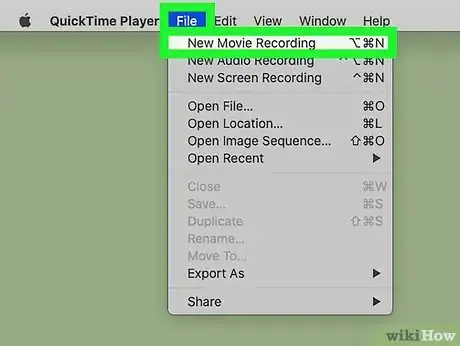

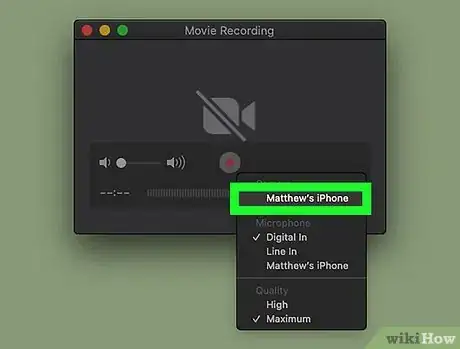
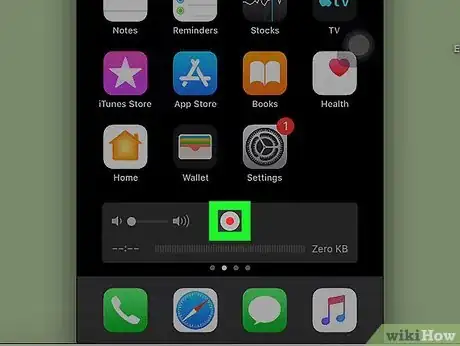
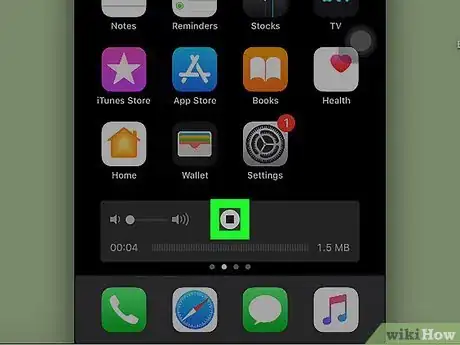
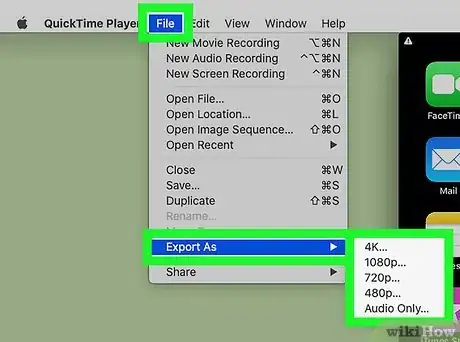
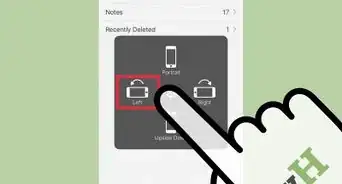
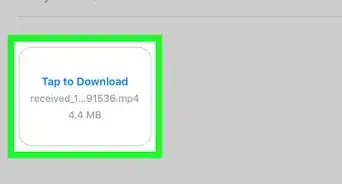

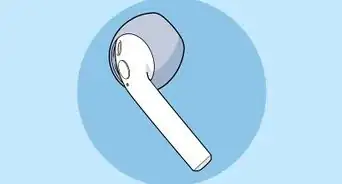
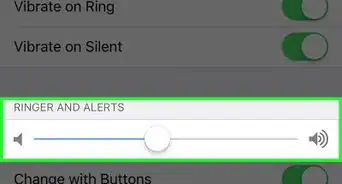
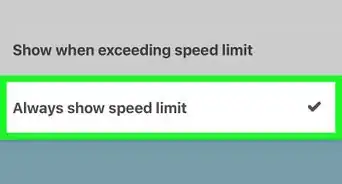
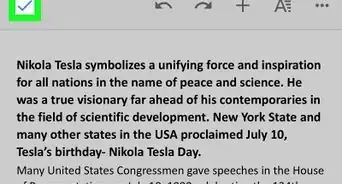
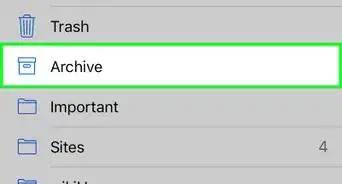
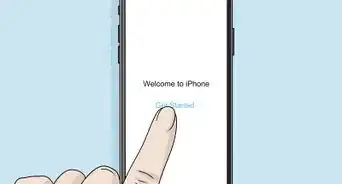
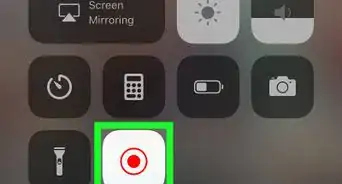

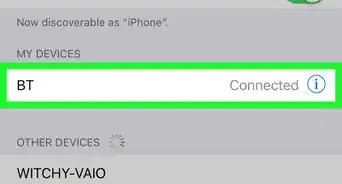

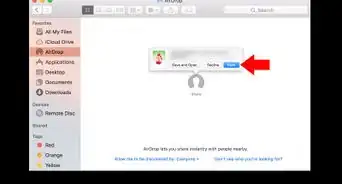
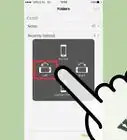
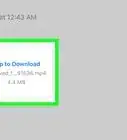



wikiHow's Content Management Team revisa cuidadosamente el trabajo de nuestro personal editorial para asegurar que cada artículo cumpla con nuestros altos estándares de calidad. Este artículo ha sido visto 398 931 veces.