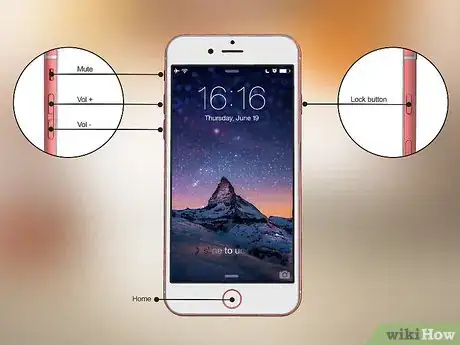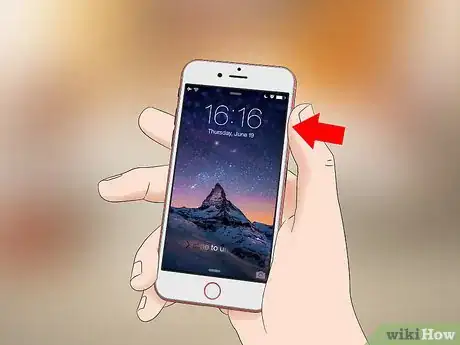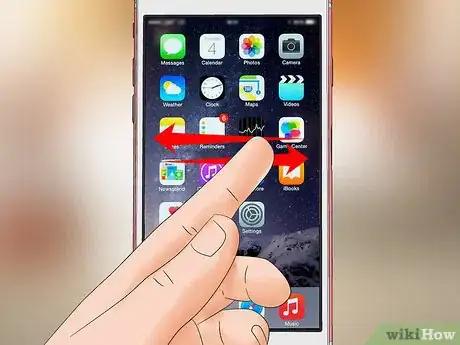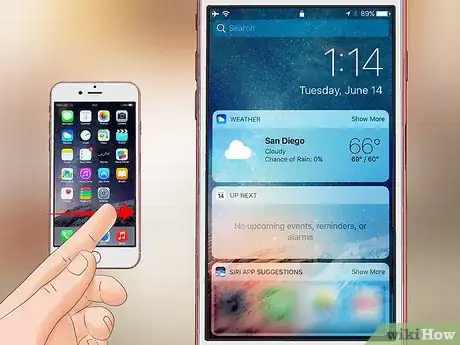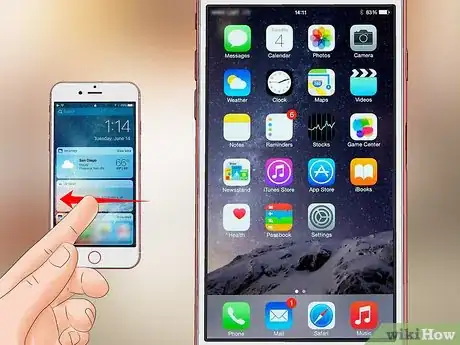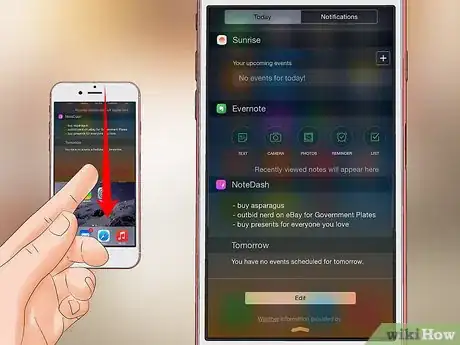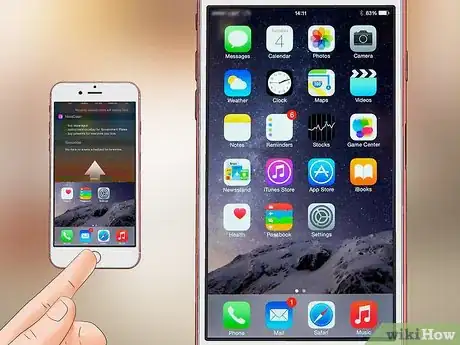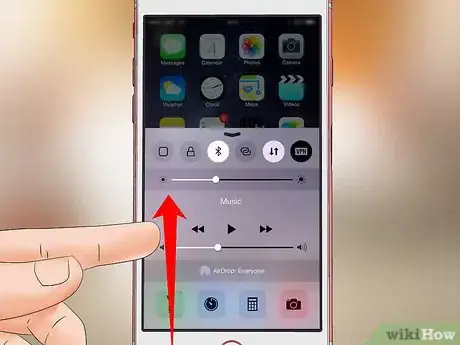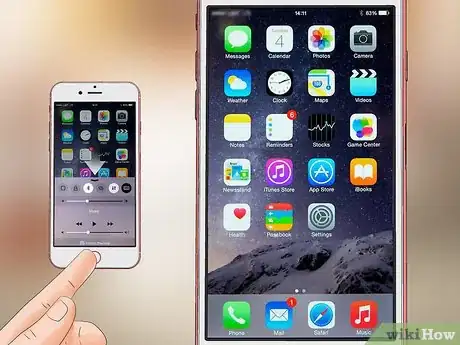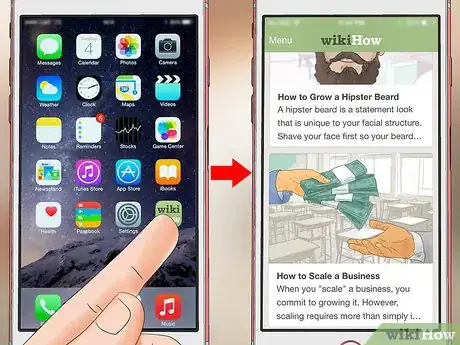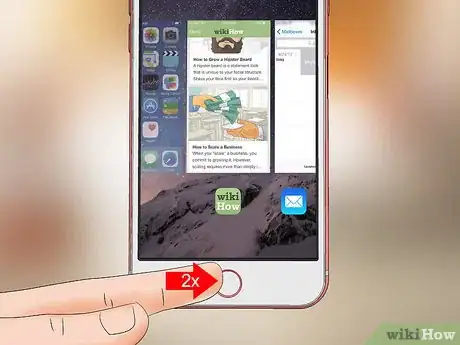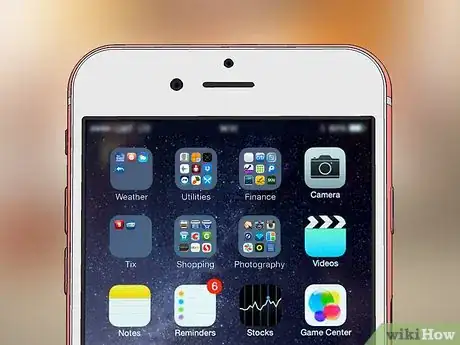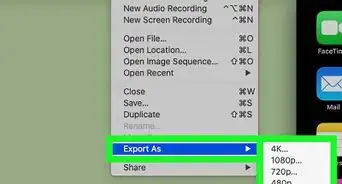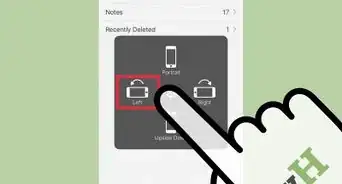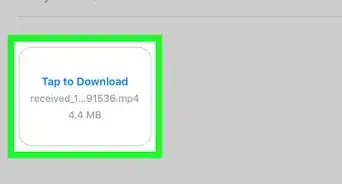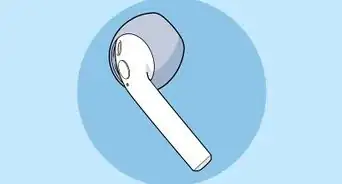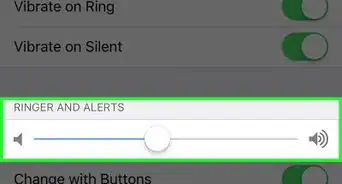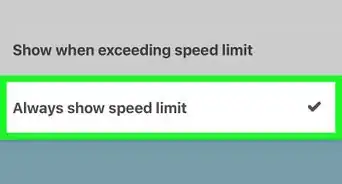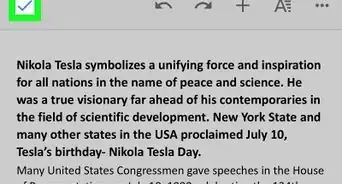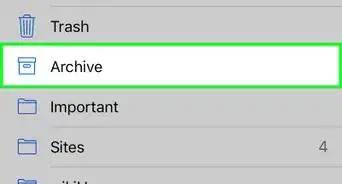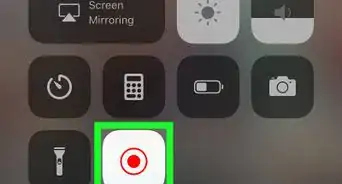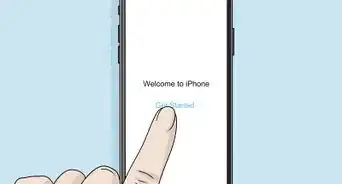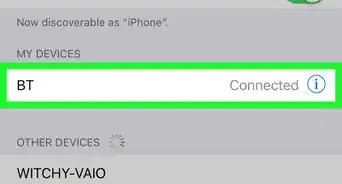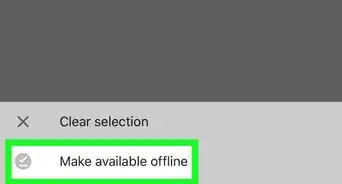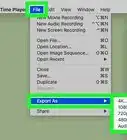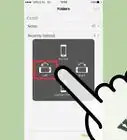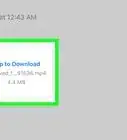X
Este artículo fue coescrito por Jack Lloyd. Jack Lloyd es escritor y editor de tecnología para wikiHow. Tiene más de dos años de experiencia escribiendo y editando artículos relacionados con tecnología. Es entusiasta de la tecnología y profesor de inglés.
Este artículo ha sido visto 83 019 veces.
Con la ayuda de este artículo de wikiHow, podrás dominar los aspectos básicos de un iPhone, desde su encendido y apagado hasta el uso de las aplicaciones incluidas.
Pasos
Parte 1
Parte 1 de 4:Familiarizarte con los botones
Parte 1
-
1Enciende tu iPhone en caso de que aún no lo esté. Para ello, mantén presionado el botón de bloqueo hasta que aparezca el ícono de Apple en la pantalla.
-
2Carga tu iPhone en caso de que sea necesario. El cable del cargador es largo y blanco, con una pequeña clavija rectangular y plana en un extremo, y un bloque rectangular más grande en el otro. Si tu dispositivo no enciende, conéctalo a una toma de corriente durante unos minutos e intenta encenderlo nuevamente.
- En la parte inferior de la carcasa, verás un puerto, justo debajo del botón circular de la pantalla. Es allí donde la clavija del cargador se conectará.
- Si tienes un iPhone 4S o un modelo anterior, entonces el extremo del cargador tendrá un rectángulo gris en un lado, el cual debe estar orientado hacia la misma dirección que la pantalla del dispositivo.
- El iPhone debe venir con un adaptador de corriente (un cubo blanco) que incluya un enchufe de dos clavijas en un lado y una ranura rectangular en el otro. Puedes enchufarlo en una toma de pared y luego introducir el extremo del cargador no conectado al dispositivo en la ranura del cubo.
- Si al momento de conectar el iPhone a una fuente de alimentación el dispositivo estaba apagado, debe comenzar a encenderse. Verás un ícono de Apple en la pantalla.
-
3Familiarízate con los botones del iPhone. Si colocas el teléfono sobre una superficie plana con la pantalla boca arriba, entonces los botones tendrán la siguiente disposición:
- Botón de bloqueo: se encuentra en el lado derecho (iPhone 6 y modelos más recientes) o en la parte superior del iPhone (iPhone 5S, SE y modelos anteriores). Al presionarlo una vez mientras el iPhone está encendido, apagarás la pantalla, mientras si lo presionas nuevamente la volverás a encender. También puedes mantenerlo presionado para encender el teléfono en caso de que esté completamente apagado o apagarlo en caso de que esté encendido.
- Volumen +/-: son los dos botones inferiores ubicados en el lado izquierdo de la carcasa. El botón inferior sirve para disminuir el volumen de la música, los videos o el tono de llamada; mientras que el superior sirve para elevar el volumen.
- Silencio: este interruptor se encuentra en la parte superior de la fila de botones en el lado izquierdo del dispositivo. Al subirlo, harás que tu teléfono se encuentre en modo audible, mientras que al bajarlo silenciarás el tono de llamada y lo pondrás en modo de vibración. Cuando tu iPhone está silenciado, verás una franja anaranjada en la parte superior del interruptor.
- Inicio: este es el botón circular ubicado en la parte inferior de la pantalla del dispositivo. Al presionarlo una vez, podrás desbloquear la pantalla. Asimismo, si lo presionas mientras usas una aplicación, la minimizarás; mientras que al presionarlo dos veces con rapidez verás todas las aplicaciones en funcionamiento.
-
4Presiona el botón de bloqueo. Al hacerlo, encenderás la pantalla del iPhone y podrás ver la pantalla de bloqueo.
-
5Presiona el botón de inicio una vez que aparezca la pantalla de bloqueo. En la pantalla, verás la hora del día en la parte superior. Al presionar el botón de inicio, aparecerá el campo de la contraseña.
- Si aún no has establecido una contraseña, al presionar este botón aparecerá la pantalla de inicio, donde podrás seguir familiarizándote con las funciones del dispositivo.
-
6Escribe la contraseña utilizando los botones de la pantalla. Si ingresas la contraseña correcta, abrirás la pantalla de inicio del iPhone.
- Si has activado la función Touch ID para desbloquear el iPhone, podrás abrir la pantalla de inicio utilizando tu huella digital.
Parte 2
Parte 2
-
1Revisa la pantalla de inicio de tu iPhone. En ella, verás varios íconos cuadrados, los cuales son las aplicaciones del teléfono. Aquí verás todas las aplicaciones que han venido preinstaladas en el teléfono.
- Conforme vayas instalando aplicaciones en el dispositivo, la pantalla de inicio tendrá páginas adicionales. Para navegar a través de dichas páginas, simplemente desliza la pantalla de derecha a izquierda.
-
2Familiarízate con las aplicaciones nativas. A continuación, verás algunas de las aplicaciones importantes que vienen instaladas en un iPhone estándar:
- Ajustes: es una aplicación cuyo ícono es el de un engranaje gris. Si quieres realizar algún cambio, desde el tiempo que debe pasar para que la pantalla se apague hasta la configuración de red inalámbrica, aquí encontrarás las opciones para hacerlo.
- Teléfono: es una aplicación cuyo ícono es de color verde con un teléfono blanco en el interior. Puedes hacer una llamada manualmente (al marcar los números) o pulsando el nombre de un contacto y luego el ícono de teléfono ubicado debajo de su nombre en la parte superior de la pantalla.
- Contactos: el ícono de esta aplicación tiene la silueta gris de la cabeza de una persona. Al pulsarla, aparecerá una lista de tus contactos. La tienda donde hayas comprado el iPhone debe haber sincronizado los contactos de tu anterior dispositivo con el nuevo, pero si ese no es el caso, podrías importar tus antiguos contactos a tu teléfono nuevo.
- FaceTime: el ícono de esta aplicación es de color verde con una cámara de video blanca en el interior. Utilizando FaceTime, puedes realizar videollamadas con tus contactos.
- Mensajes: el ícono de esta aplicación es de color verde con una burbuja de texto blanca. Con ella, podrás enviar y recibir mensajes.
- Correo: el ícono de esta aplicación es de color azul y tiene un sobre blanco en el interior. Con esta aplicación, puedes acceder a tu correo de Apple (el cual tendrá el nombre de cuenta de iCloud) o agregar una cuenta de correo.
- Calendario: esta aplicación te mostrará un calendario actualizado. También puedes configurar eventos para fechas y horas específicas al pulsar la fecha respectiva y rellenar los campos de información.
- Cámara: el ícono de esta aplicación es una cámara de color gris. Con ella, podrás tomar fotos, videos y diferentes tipos de medios visuales (p.ej., videos en cámara lenta).
- Fotos: esta aplicación con forma de rueda multicolor es donde se almacenan todas las fotos de tu iPhone. Cada vez que tomes una foto, esta aparecerá aquí.
- Safari: Safari es una aplicación de color azul con el ícono de una brújula en él. Utiliza dicha aplicación para navegar por la web.
- Reloj: esta es una aplicación con forma de reloj. Con ella, puedes cambiar o administrar las zonas horarias guardadas, establecer alarmas, configurar un temporizador o utilizar un cronómetro.
- Notas: el ícono de esta aplicación tiene la forma de una libreta de notas de color amarillo y blanco. Puedes usarla para tomar notas rápidas o hacer una lista, aunque la aplicación Recordatorios también es una buena alternativa para este propósito.
- Mapas: la aplicación Mapas te permitirá planificar viajes y te proporcionará indicaciones detalladas tales como un GPS con solo ingresar un punto de partida y uno de llegada.
- Wallet: en esta aplicación, puedes agregar tarjetas de crédito o débito, así como tarjetas de regalo. De esta manera, podrás utilizar tu iPhone para realizar pagos en línea, así como en tiendas minoristas que lo permitan.
- App Store: esta es una aplicación de color azul con una “A” blanca y te permitirá descargar aplicaciones nuevas.
- Música: el ícono de esta aplicación es de color blanco con una nota musical. Aquí encontrarás la biblioteca musical de tu iPhone.
- Consejos: esta aplicación de color amarillo tiene una bombilla y te proporcionará información que puede ayudarte a aprovechar al máximo el tiempo que pases con tu iPhone.
-
3Desliza la pantalla de izquierda a derecha. De esta manera, abrirás la página de widgets de tu iPhone, donde podrás ver cosas tales como el pronóstico del clima, las alarmas que hayas configurado y las noticias relevantes.
- Para bajar a través de esta página, desliza hacia arriba desde cualquier punto de la pantalla.
- Si quieres realizar una búsqueda específica en tu teléfono, puedes pulsar la barra “Buscar” ubicada en la parte superior de la pantalla y escribir lo que quieres ver.
-
4Desliza la pantalla hacia la izquierda para volver a la pantalla de inicio. También puedes presionar el botón de inicio para volver a dicha pantalla independientemente de la ventana en la que te encuentres.
-
5Desliza la pantalla hacia abajo desde la parte superior. Al hacerlo, abrirás la página de notificaciones de tu iPhone, donde podrás ver todas las notificaciones recientes (p.ej., llamadas perdidas, mensajes de texto entrantes, etc.).
-
6Presiona el botón de inicio. Al hacerlo, volverás a la pantalla de inicio de tu iPhone.
-
7Desliza la pantalla hacia abajo desde la parte media. Al hacerlo, aparecerá la barra de búsqueda en la parte superior de la pantalla, así como la lista de las aplicaciones utilizadas con frecuencia. Puedes pulsar Cancelar en la esquina superior derecha de la pantalla o simplemente presionar el botón de inicio para volver a la pantalla de inicio.
-
8Desliza hacia arriba desde la parte inferior de la pantalla. Al hacerlo, aparecerá el Centro de control, el cual contiene las siguientes opciones:
- Modo avión: el ícono de avión se ubica en la parte superior de la ventana Centro de control. Al pulsarlo, activarás el modo avión, el cual evita todas las emisiones celulares o de internet inalámbrico desde tu iPhone. Pasa desactivarlo, púlsalo (o cualquier otro elemento en la lista) nuevamente.
- Wi-Fi: este ícono tiene arcos en forma de ondas. Al pulsarlo, activarás la conexión a internet inalámbrico (si el ícono es de color azul significa que el wifi ya está activado) y te conectarás a la red reconocida más cercana.
- Bluetooth: este es el ícono ubicado en la parte superior central de la ventana Centro de control. Al pulsarlo, encenderás el Bluetooth de tu iPhone, lo que te permitirá conectar tu teléfono a unos altavoces o a otros dispositivos Bluetooth.
- No molestar: este ícono tiene forma de luna. Púlsalo para evitar llamadas, mensajes de texto y otras notificaciones que hagan que tu teléfono suene.
- Bloqueo de rotación: este ícono tiene forma de un candado con un círculo alrededor. Al pulsarlo mientras está de color rojo, desactivarás el bloqueo de pantalla, lo que significa que podrás rotar el dispositivo unos 90 grados para ver fotos y otros archivos multimedia en modo panorámico.
- La fila inferior de opciones de izquierda a derecha incluye una linterna, un temporizador, una calculadora y un acceso directo a la aplicación de la Cámara.
-
9Presiona el botón de inicio. Al hacerlo, volverás a la pantalla de inicio. Ahora que estás familiarizado con la pantalla de inicio, puedes comenzar a utilizar las aplicaciones de tu iPhone.
Parte 3
Parte 3 de 4:Utilizar las aplicaciones
Parte 3
-
1Pulsa una aplicación. Al hacerlo, esta se abrirá. La forma en que interactúes con ellas variará dependiendo de cada una, pero por lo general podrás pulsar en los elementos para activarlos (p.ej., si pulsas en un campo de texto, aparecerá el teclado de tu iPhone).
- Puedes utilizar la App Store para descargar aplicaciones nuevas.
-
2Presiona dos veces el botón de inicio. Al hacerlo rápidamente, saldrás de la aplicación abierta actualmente y se mostrará todas las aplicaciones en funcionamiento en una ventana aparte.
- Desliza una aplicación hacia arriba para cerrarla.
- También puedes deslizar la pantalla hacia la izquierda o derecha mientras estás en este menú para navegar a través de las aplicaciones abiertas.
-
3Presiona le botón de inicio. Al hacerlo, volverás a la pantalla de inicio.
-
4Mantén pulsada una aplicación. Al cabo de un segundo, esta debe comenzar a moverse, junto con las demás aplicaciones ubicadas en la pantalla de inicio. A continuación, podrás hacer algunas acciones diferentes:
- Pulsa una aplicación y arrástrala. Si arrastras una aplicación hacia la derecha de la pantalla de inicio, aparecerá una pantalla nueva donde puedas soltarla. Para acceder a esa página, deberás deslizar la pantalla de inicio hacia la izquierda.
- Pulsa la aplicación y arrástrala sobre otra para así crear una carpeta que contenga ambas. También podrás arrastrar otras aplicaciones hacia dicha carpeta.
- Pulsa la X ubicada en la esquina superior izquierda del ícono de la aplicación para poder eliminarla. Para borrarla, deberás pulsar Eliminar cuando se te solicite.
-
5Personaliza tu pantalla de inicio según tus preferencias. Una vez que hayas movido, eliminado y organizado las aplicaciones de tu dispositivo según tus preferencias, podrás hacer una llamada telefónica.
Parte 4
Parte 4 de 4:Hacer una llamada telefónica
Parte 4
-
1Pulsa la aplicación Teléfono. El ícono de esta aplicación es de color verde con un teléfono blanco en el interior y se ubica generalmente en la pantalla de inicio.
-
2Pulsa la pestaña “Teclado”. Esta opción se encuentra en la parte inferior de la pantalla, a la derecha de la pestaña “Contactos”.
- También puedes pulsar la pestaña “Contactos”, luego el nombre de uno de tus contactos y finalmente el ícono “Llamar” (un teléfono blanco rodeado de un fondo azul) ubicado debajo del nombre en la parte superior de la pantalla.
-
3Pulsa un número telefónico. Para ello, pulsa con suavidad los números correspondientes.
-
4Pulsa el botón “Llamar”, el cual es de color verde y blanco. Este botón se encuentra debajo de la última fila de números en la pantalla. Al pulsarlo, podrás iniciar la llamada telefónica. Cuando el contacto conteste, podrás hablar con normalidad colocando el teléfono en tu oreja o utilizando uno de los siguientes botones para modificar la naturaleza de la llamada:
- Altavoz: cambia la salida de audio de tu teléfono del auricular al altavoz del iPhone. De esta manera, podrás hablar sin la necesidad de sostenerlo a la altura de la oreja.
- FaceTime: cambia la llamada telefónica a una llamada vía FaceTime en la que podrás ver la cara de la persona a quien llamas y viceversa. Esto solo funcionará si tu contacto también tiene un iPhone.
Consejos
- No te desanimes por la complejidad de uso del iPhone, ¡ya que podrás dominar su funcionamiento cuando menos te lo esperes!
- También aprovecha las funciones más avanzadas del iPhone (como Siri) o aprende a reemplazar la tarjeta SIM.