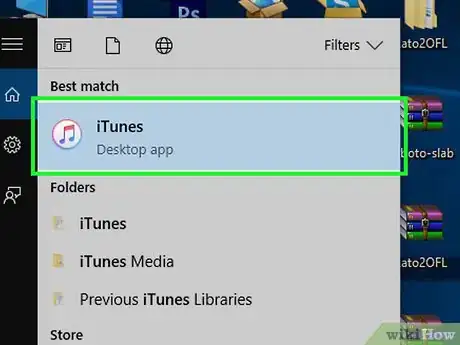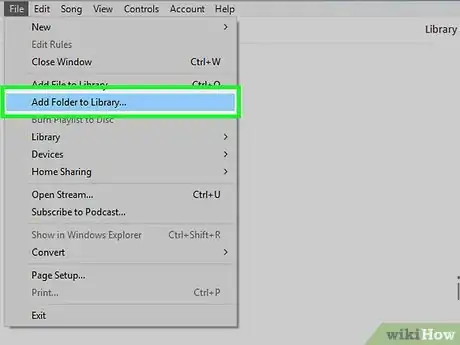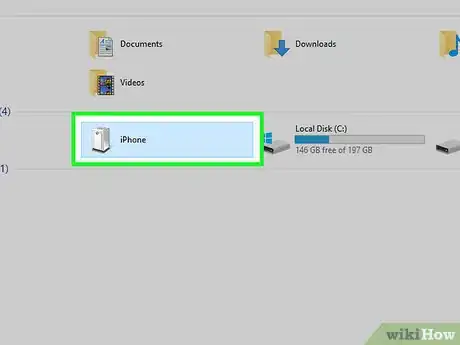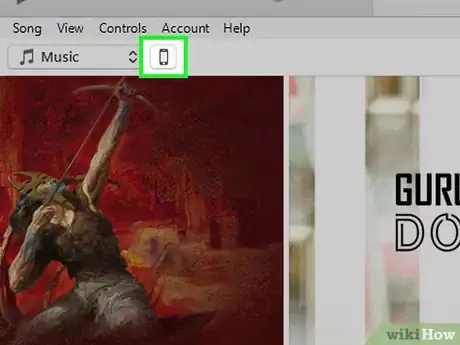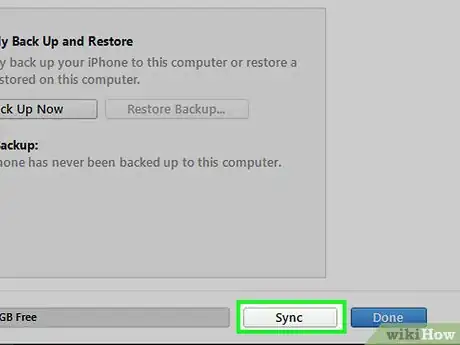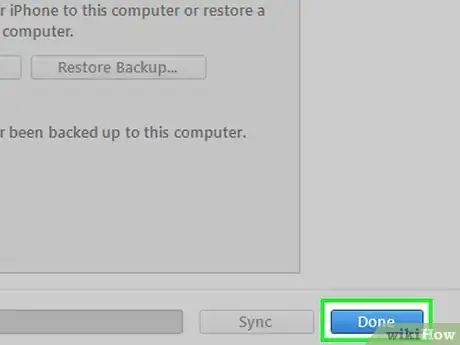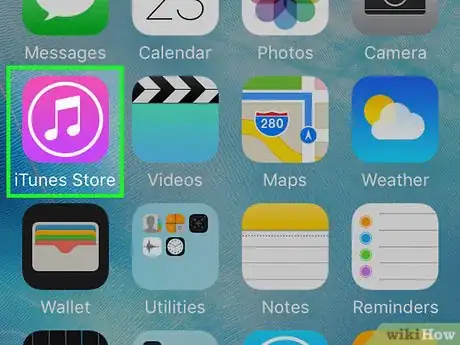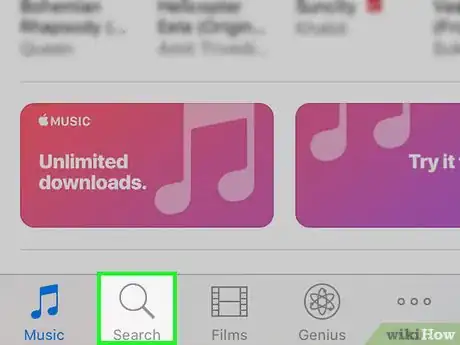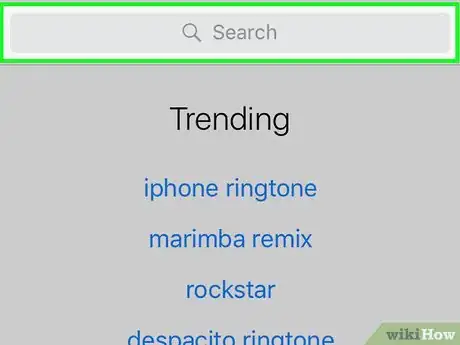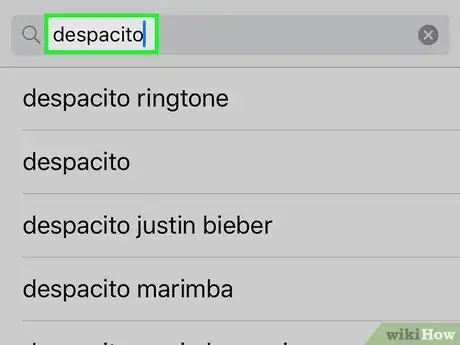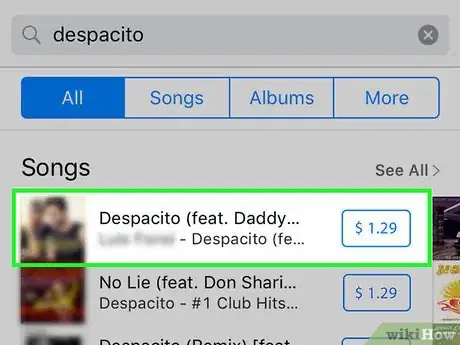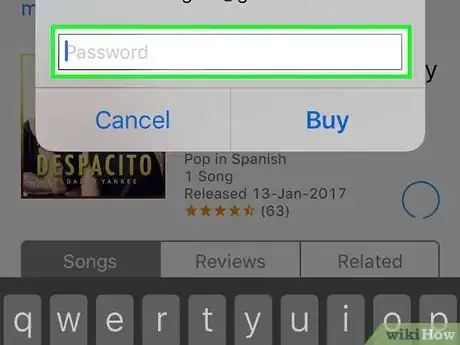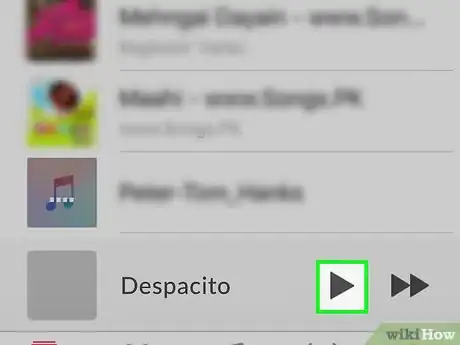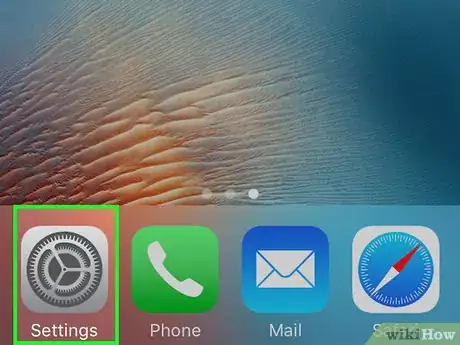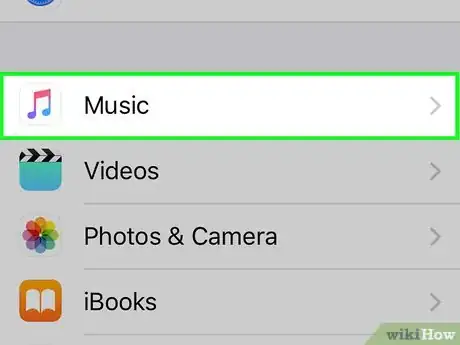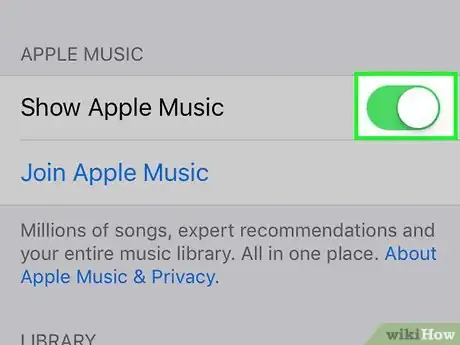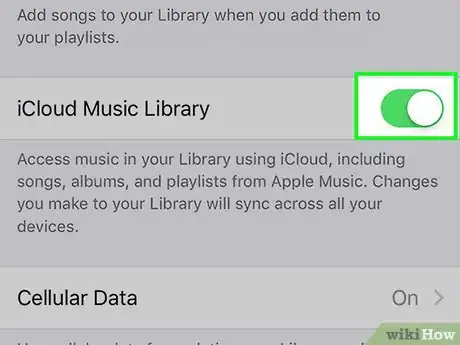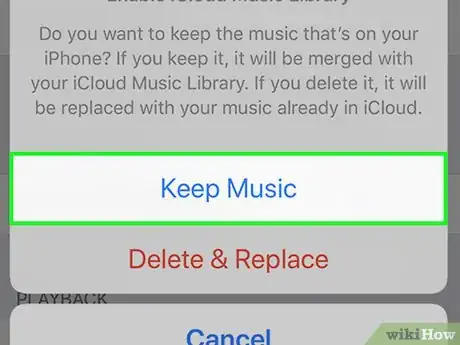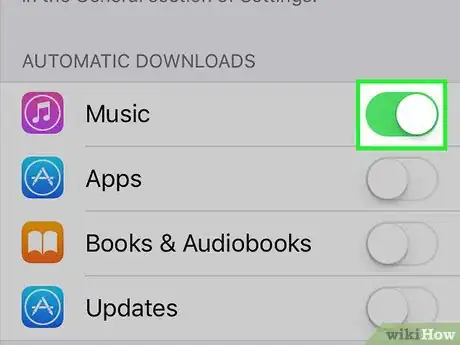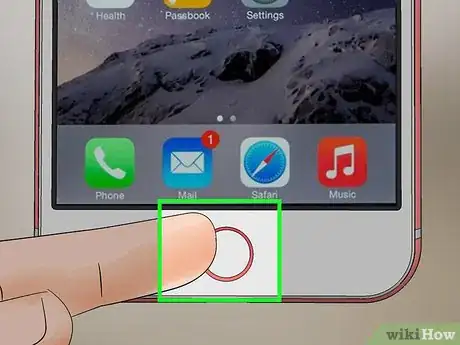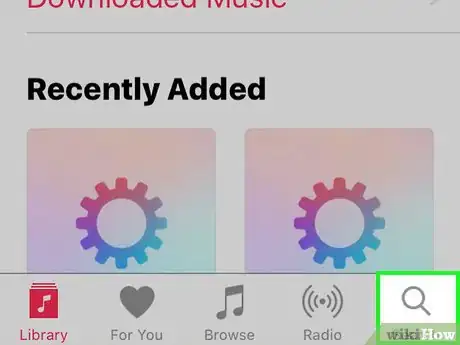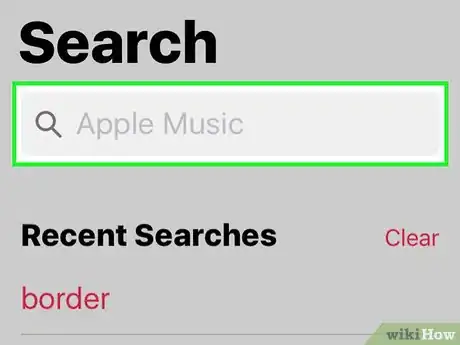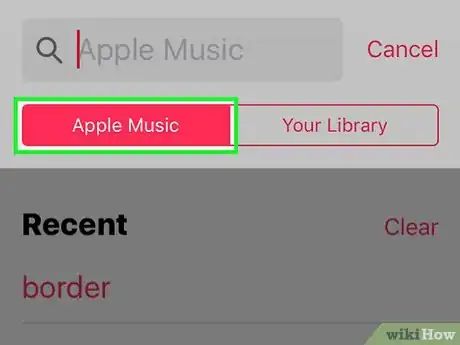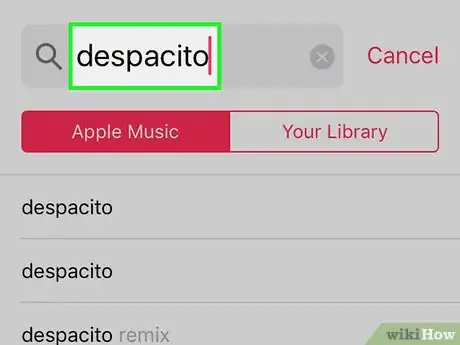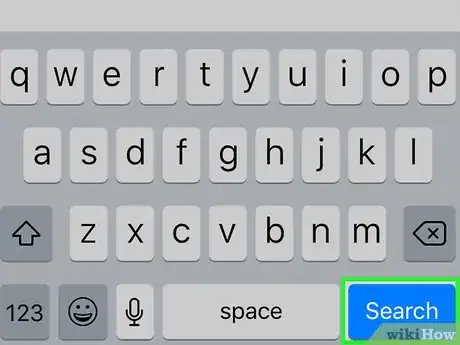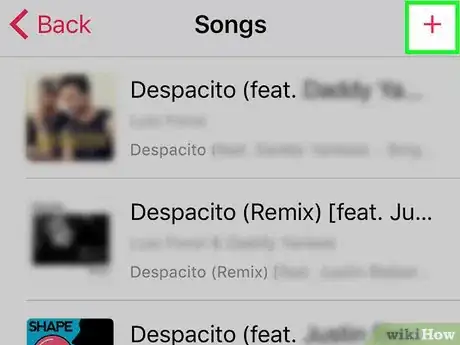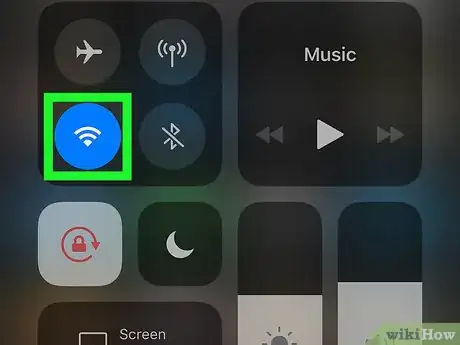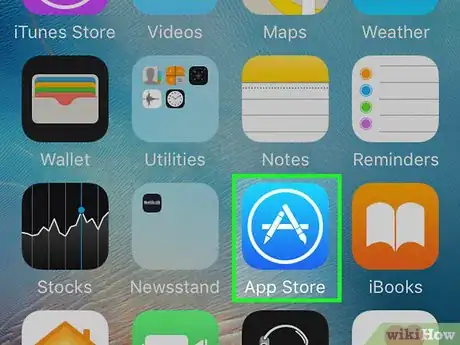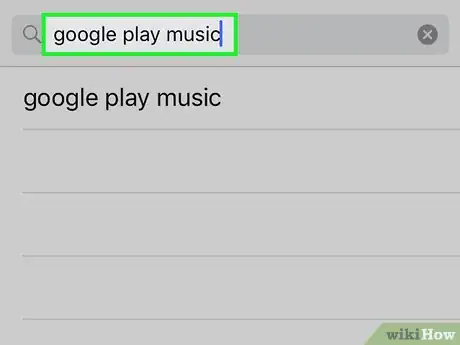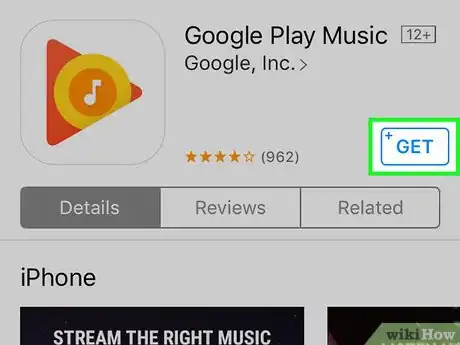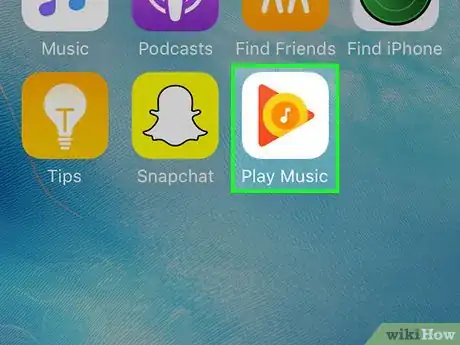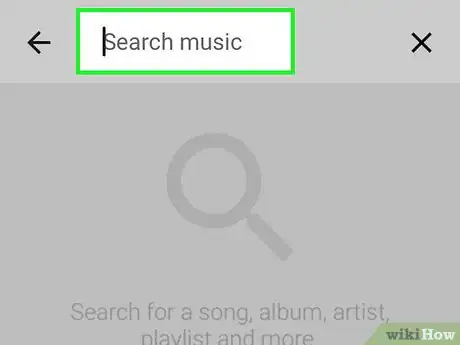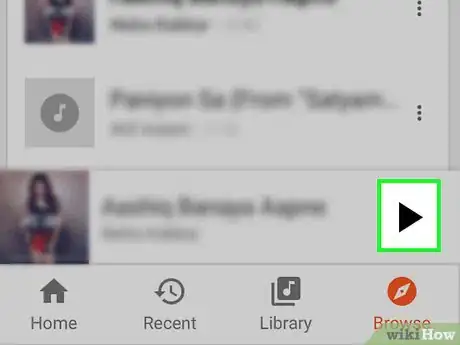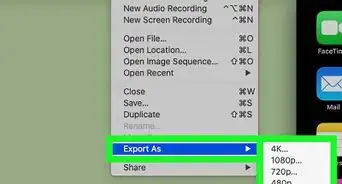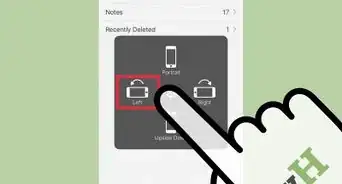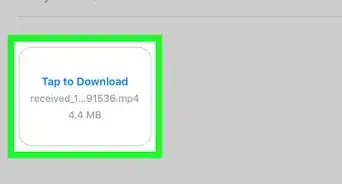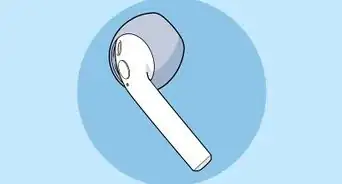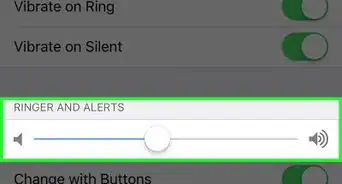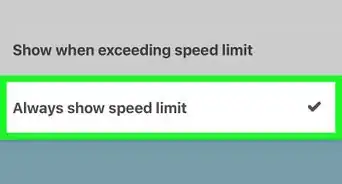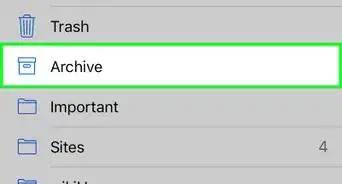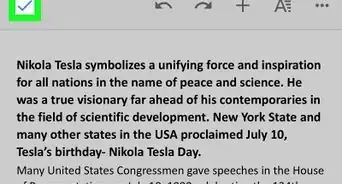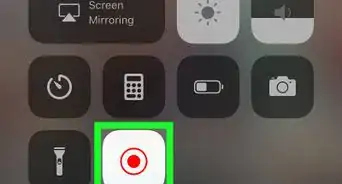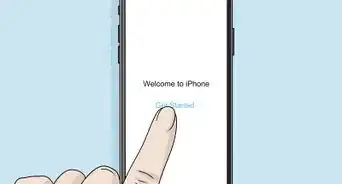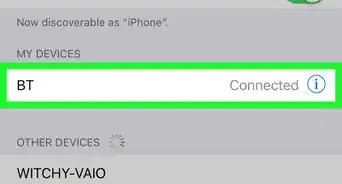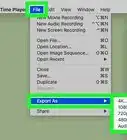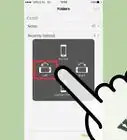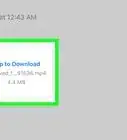Este artículo fue coescrito por Luigi Oppido. Luigi Oppido es el propietario y operador de Pleasure Point Computers en Santa Cruz, California. Tiene más de 25 años de experiencia en reparación general de computadoras, recuperación de datos, eliminación de virus y actualizaciones. También es el presentador de Computer Man Show! Que se transmite en KSQD cubriendo el centro de California durante más de dos años.
Este artículo ha sido visto 70 727 veces.
Este wikiHow te enseñará cómo añadir música a la aplicación Música de iPhone. Puedes hacerlo sincronizado la biblioteca de iTunes de la computadora con el iPhone, comprando música en la iTunes Store del iPhone y usando una suscripción a Apple Music. También puedes usar un servicio de transmisión de música gratuito como Spotify o Pandora para escuchar música gratis (si es que no te molestan los anuncios).
Pasos
Método 1
Método 1 de 4:Agregar toda la biblioteca de iTunes
-
1Abre iTunes. El ícono de la aplicación es una nota musical de varios colores en un fondo blanco.
-
2Si es necesario, agrega música a iTunes. Además de comprar música, hay un par de maneras en las que puedes agregar música a iTunes.
- Archivo MP3. Puedes agregar archivos MP3 a iTunes haciendo doble clic en ellos si iTunes es el reproductor de música predeterminado. También puedes hacer clic en Archivo, hacer clic en Agregar la carpeta a la biblioteca, seleccionar una carpeta que contenga tu música y hacer clic en Seleccionar carpeta en la esquina inferior derecha de la ventana.
- CD de audio. Puedes agregar el contenido de un CD a iTunes insertando el CD de audio en la bandeja de CD de la computadora, haciendo clic en el ícono del CD en iTunes y haciendo clic en Importar CD.
-
3Conecta el iPhone a la computadora. Conecta el extremo USB del cable del cargador del iPhone a uno de los puertos USB de la computadora, luego conecta el otro extremo del cable en el puerto de carga del iPhone.
-
4Haz clic en el ícono del iPhone. Es el botón con forma de iPhone que está en la esquina superior izquierda de la ventana de iTunes. Hacerlo abrirá la página del iPhone.
- El ícono de iPhone no aparecerá por algunos segundos, así que no te preocupes si no lo ves de inmediato.
-
5Haz clic en Sincronizar. Es un botón gris que está en la parte inferior derecha de la página de iTunes. La música empezará a agregarse en el iPhone.
-
6Espera a que la música se sincronice. La cantidad de tiempo que demora este proceso variará dependiendo de cuántas canciones tengas para agregar al iPhone.
-
7Haz clic en Listo. Es un botón azul que está en la esquina inferior derecha de la ventana. Hacerlo cerrará la página del iPhone y te devolverá a la página de la biblioteca. La música debe estar ahora en el iPhone.
- Si parte de la música no se ha transferido de forma apropiada, cierra y vuelve a abrir iTunes, luego trata de hacer la sincronización nuevamente.
Método 2
Método 2 de 4:Comprar música en iPhone
-
1Abre la aplicación iTunes Store del iPhone. Pulsa el ícono de la aplicación iTunes Store, que es una estrella blanca en un fondo magenta.
-
2Pulsa Buscar. Es un ícono con forma de lupa en la esquina inferior derecha de la pantalla.
-
3Pulsa la barra de búsqueda. La encontrarás en la parte superior de la pantalla. Aparecerá en la pantalla el teclado del iPhone.
-
4Busca música. Escribe el nombre de una canción, un artista o un álbum, luego pulsa Buscar en la esquina inferior derecha del teclado del iPhone.
-
5Selecciona música. Pulsa el nombre del álbum o del artista que has buscado, luego busca una pieza específica de música (por ejemplo, un álbum o una canción) que desees descargar.
- Si has buscado una canción específica, simplemente busca esa canción en la página de resultados.
-
6Pulsa el precio de la música. Por lo general, estará a la derecha de la canción o del álbum por el que te has decidido.
-
7Confirma la compra. Cuando se te indique, escanea tu Touch ID o ingresa la contraseña de tu Apple ID. La música se empezará a descargar en la aplicación Música de iPhone.
-
8Espera a que la música se descargue. Esta operación puede demorar algunos minutos si tu conexión inalámbrica es lenta o si has comprado un álbum entero. Una vez que la música se termine de descargar, podrás encontrarla en la aplicación Música de iPhone.
- Si compras un álbum, las canciones que has terminado de descargar tendrán el botón REPRODUCIR a la derecha.
Método 3
Método 3 de 4:Usar Apple Music
-
1
-
2Ve hacia abajo y pulsa Música. Esta opción es el logo de iTunes que está en el medio de la página "Ajustes".
-
3
-
4
-
5Pulsa Conservar música cuando se te indique. Hacerlo te permitirá guardar todas las copias originales de tu música además de cualquier cosa que descargues de Apple Music.
-
6Pulsa el botón gris "Descargas automáticas". Esta acción asegura que cualquier música que agregues a la biblioteca musical de iCloud se descargue en el almacenamiento del iPhone a fin de que puedas reproducirla incluso cuando estés desconectado.
-
7Presiona el botón de inicio del iPhone. Hacerlo minimizará la aplicación Ajustes y te devolverá a la pantalla de inicio.
-
8Abre Música. Es una aplicación blanca que tiene una nota musical de varios colores.
-
9Pulsa Buscar. Esta opción está en la esquina inferior derecha de la pantalla, debajo del ícono de la lupa.
-
10Pulsa la barra de búsqueda. Está en la parte superior de la página, debajo del título "Buscar".
-
11Pulsa Apple Music. Esta pestaña está en la parte izquierda de la página y debajo de la barra de búsqueda. Seleccionarla hará que tus consultas de búsqueda se vean en Apple Music en vez de en la biblioteca.
-
12Escribe el nombre de una canción, un artista o un álbum. Puedes descargar canciones individuales o álbumes enteros de Apple Music.
-
13Pulsa Buscar. Es el botón azul del teclado del iPhone. Hacerlo buscará en Apple Music el elemento.
-
14Pulsa + a la derecha de una canción. En el caso de un álbum, pulsa primero el álbum, luego pulsa +AGREGAR en la parte superior de la página del álbum. Hacerlo descargará el archivo multimedia seleccionado en la biblioteca musical del iPhone.
- Podrás escuchar cualquier elemento descargado de Apple Music aunque estés desconectado.
- Los elementos descargados de Apple Music tendrán un ícono de nube a la derecha de sus nombres.
- Es probable que debas confirmar que quieres descargar la canción o el álbum antes de que puedas descargarlo.
Método 4
Método 4 de 4:Usar aplicaciones de transmisión en directo
-
1Si es posible, conéctate a una red Wi-Fi. La música de trasmisión puede acabar con tu plan de datos móviles rápidamente, así que trata de usar cualquier servicio de transmisión solo cuando estés conectado a una red inalámbrica.
-
2
-
3Descarga una aplicación de transmisión. Hay una variedad de servicios de transmisión disponibles. Las siguientes son algunas de las aplicaciones más populares (las cuales tienen opciones de transmisión gratuitas):
- Spotify
- Pandora
- Google Play Music
- Slacker Radio
-
4Descarga la aplicación. Pulsa OBTENER a la derecha del servicio de transmisión seleccionado, luego ingresa la contraseña de Apple ID o el Touch ID.
-
5Abre la aplicación y crea una cuenta. Necesitarás una cuenta, aunque uses un servicio de transmisión gratuito. El proceso de la creación de la cuenta variará dependiendo del servicio que uses, pero generalmente tendrás que ingresar tu correo electrónico y crear una contraseña.
- Spotify puede usar tu cuenta de Facebook para iniciar sesión.
- Google Play Music puede usar tu cuenta de Gmail para iniciar sesión.
-
6Busca la canción o el artista que desees escuchar. Las distintas aplicaciones de transmisión en directo ofrecen diferentes opciones para iniciar la música. Por lo general, puede buscar por artista o por canción, e iniciar estaciones de radio basadas en esta búsqueda.
- Por ejemplo, Spotify te permite escoger las canciones exactas que deseas escuchar, mientras que Pandora creará estaciones basadas en los artistas, las canciones o los géneros que ingreses.
-
7Empieza a escuchar música. Siempre que tengas una conexión a internet, podrás transmitir la música que hayas seleccionado. Si usas una cuenta gratuita, probablemente escuches algunos anuncios cada cierto tiempo.
Consejos
- Los servicios de transmisión suelen ser alternativas gratuitas para descargar música en el iPhone, pero generalmente debes pagar para poder saltarte canciones y anuncios.
Advertencias
- Si iTunes o el iPhone no están actualizados, puedes tener problemas con la sincronización.