X
Nuestro equipo de editores e investigadores capacitados han sido autores de este artículo y lo han validado por su precisión y amplitud.
wikiHow's Content Management Team revisa cuidadosamente el trabajo de nuestro personal editorial para asegurar que cada artículo cumpla con nuestros altos estándares de calidad.
Este artículo ha sido visto 3226 veces.
Este wikiHow te enseñará cómo transferir fotos de modo que puedas acceder a ellas en tu iPhone.
Pasos
Método 1
Método 1 de 3:Usar iCloud
Método 1
-
1Abre Configuración. Es una aplicación gris que tiene engranajes (⚙️) y que normalmente está ubicada en la pantalla de inicio.
-
2Pulsa tu ID de Apple. Es la primera sección del menú "Configuración" que tiene tu nombre e imagen si has añadido una.
- Si no has iniciado sesión, pulsa Inicia sesión en tu iPhone, ingresa tu ID de Apple y contraseña y luego pulsa Iniciar sesión.
- Si ejecutas una versión más antigua de iOS, quizás no tengas que realizar este paso.
-
3Pulsa iCloud. Está en la segunda sección del menú.
-
4Pulsa Fotos. Está cerca de la parte superior de la sección "APPS QUE USAN ICLOUD".
-
5Desliza "Fototeca de iCloud" a la posición de "Encendido". Se volverá verde. Las fotos que tomes en tu dispositivo, así como las fotos existentes en tu "Rollo fotográfico", ahora se guardarán en iCloud.
- Si te gustaría ahorrar espacio de almacenamiento en tu dispositivo, pulsa Optimizar almacenamiento para almacenar versiones más pequeñas de las fotos en tu dispositivo.
-
6Desliza "Mis fotos en streaming" a la posición de "Encendido". Cualquier foto nueva que tomes con tu dispositivo ahora se sincronizará en todos los dispositivos en los que hayas iniciado sesión con tu ID de Apple cuando estén conectados al wifi.
-
7Presiona el botón "Inicio". Este es el botón principal que está debajo de la pantalla del iPhone. Esto te regresará a la pantalla de inicio principal.
-
8Abre la aplicación Fotos. Es una aplicación blanca con el icono de una flor de varios colores.
-
9Pulsa Álbumes. Está en la esquina inferior derecha de la pantalla.
-
10Pulsa Todas las fotos. Está en la parte superior de la pantalla. Todas tus fotos de iCloud ahora están accesibles en la aplicación Fotos.Anuncio
Método 2
Método 2 de 3:Usar iTunes
Método 2
-
1Abre iTunes en tu computadora. El icono se ve como una nota musical de varios colores dentro de un fondo blanco con un anillo de varios colores alrededor.
- Si iTunes te pide descargar la versión más reciente, hazlo.
-
2Conecta tu iPhone a la computadora. Usando el cable de tu iPhone, conecta el extremo USB en la computadora y el otro extremo en el puerto de carga de tu iPhone.[1]
-
3Haz clic en el icono del iPhone. Está en la esquina superior izquierda de la ventana de iTunes.[2]
-
4Haz clic en Fotos. Está en el panel izquierdo de la ventana, al lado del icono de una cámara.
-
5Marca “Sincronizar fotos”. Está en la parte superior del panel derecho de la ventana.
- Si ves “Fotos de iCloud está activado” en vez de “Sincronizar fotos”, las fotos ya se están sincronizando con iCloud y están disponibles en tu iPhone.
- Para cambiar de la Fototeca de iCloud a iTunes, deshabilita la Fototeca de iCloud en tu iPhone: abre Configuración, pulsa tu ID de Apple, pulsa iCloud, luego Fotos y desliza "Fototeca de iTunes" a la posición de "Apagado" (blanco). Si se indica, sigue las instrucciones en pantalla para descargar tus fotos antes de continuar.
-
6Haz clic en el cuadro desplegable de “Copiar fotos de”. Está cerca de la parte superior de la pantalla.
-
7Selecciona una carpeta o aplicación para sincronizar. La carpeta o aplicación que elijas debe ser la carpeta o la aplicación donde almacenaste tus fotos.
-
8Haz clic en Todas las fotos y álbumes. Todo lo que hay en la carpeta o aplicación que seleccionaste ahora se incluirá en la sincronización.
- Haz clic en Incluir videos si también te gustaría sincronizar los videos con tu iPhone.
-
9Haz clic en Aplicar. Está en la esquina inferior derecha de la ventana de iTunes. Todas las fotos (y videos, si elegiste esa opción) de la carpeta o aplicación que seleccionaste se sincronizarán con tu iPhone.
-
10Abre la aplicación “Fotos” en tu iPhone. Las fotos que sincronizaste ahora están disponibles en tu iPhone y en tu computadora.
- Si usas la sincronización automática, las fotos se sincronizarán automáticamente cada vez que conectes tu iPhone.
Anuncio
Método 3
Método 3 de 3:Usar AirDrop
Método 3
-
1Abre el Centro de control en tu iPhone. Hazlo deslizándote hacia arriba desde la parte inferior de la pantalla.
-
2Pulsa AirDrop:. Está en la parte central derecha del Centro de control.
- Si se te pide activar Bluetooth y el wifi, hazlo.
-
3Pulsa Todos. Está en el centro del menú emergente.
-
4Abre la aplicación Fotos en otro dispositivo. Es una aplicación blanca con el icono de una flor de varios colores.
-
5Pulsa o haz clic en Álbumes. Está en la parte inferior (iPhone o iPad) o a la izquierda (Mac) de la pantalla.
-
6Pulsa o haz clic en Todas las fotos. Es uno de los álbumes que están en la pantalla, probablemente en la esquina superior izquierda.
-
7Selecciona una foto. Hazlo pulsando la foto que quieras compartir.
-
8Pulsa o haz clic en el botón "Compartir". Es un rectángulo que tiene un flecha hacia arriba y que está en la esquina inferior izquierda (iPhone o iPad) o superior derecha (Mac) de la pantalla.
- En iPhone o iPad, puedes seleccionar fotos adicionales desplazándote hacia la izquierda o derecha a través de las fotos de la parte superior de la pantalla y pulsando el círculo abierto en la esquina inferior derecha de una imagen para seleccionarla.
- Algunos usuarios han reportado problemas al intentar usar AirDrop para transferir varias fotos.[3]
-
9Pulsa o haz clic en AirDrop. Está en el centro del menú para compartir en iPhone o iPad, o cerca del medio del menú desplegable en Mac.
-
10Pulsa o haz clic en el nombre de tu iPhone.
- Si no ves el iPhone, asegúrate de que el dispositivo esté lo suficientemente cerca (a menos de unos metros) y que AirDrop esté habilitado.
- Si se te pide activar Bluetooth y el wifi, hazlo.
-
11Mira las fotos en tu iPhone. Aparecerá un mensaje diciendo que un dispositivo está compartiendo una foto. Una vez que la transferencia se complete, Fotos se abrirá mostrando las fotos en tu iPhone.Anuncio
Consejos
- Asegúrate de tener la última versión de iTunes instalada en tu computadora. Puedes descargarla en http://www.itunes.com.
- ¡Siempre recuerda hacer una copia de seguridad de tu iPhone!
Anuncio
Referencias
Acerca de este wikiHow
Anuncio




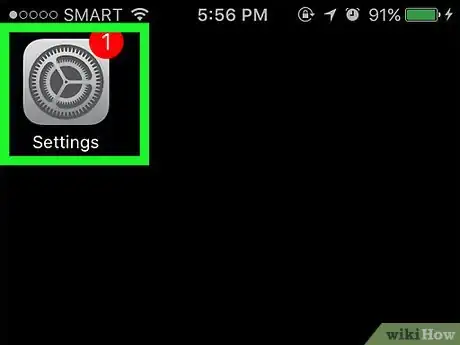
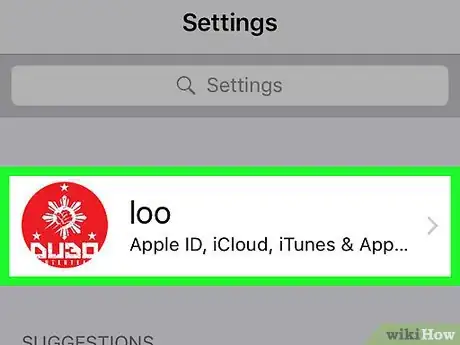
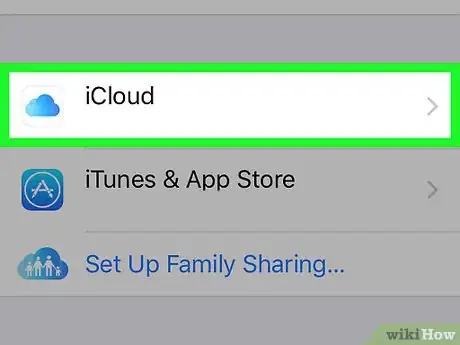
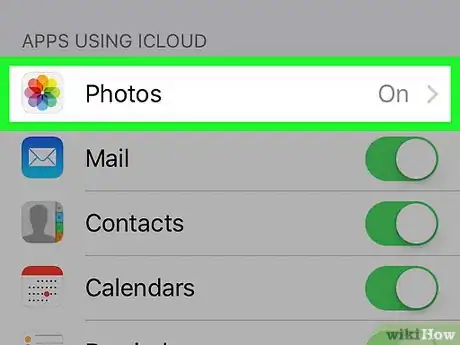
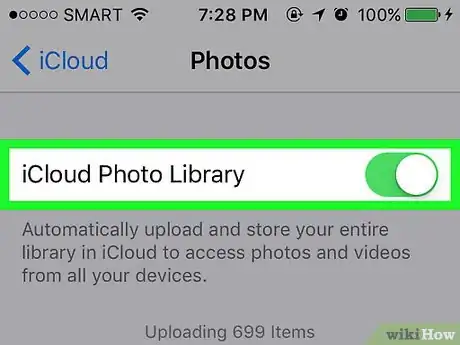
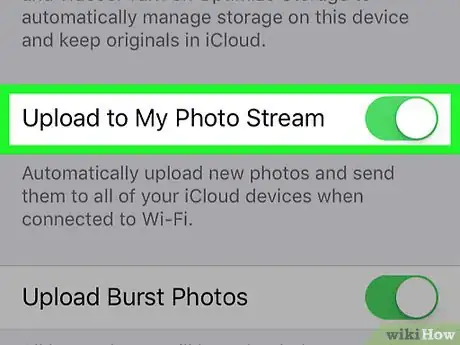
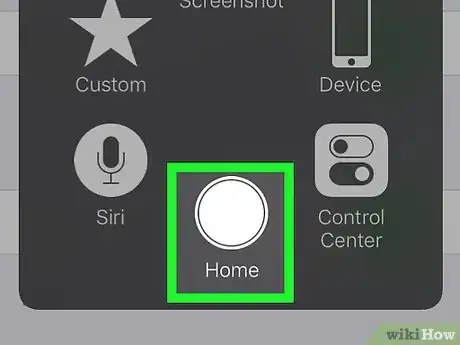
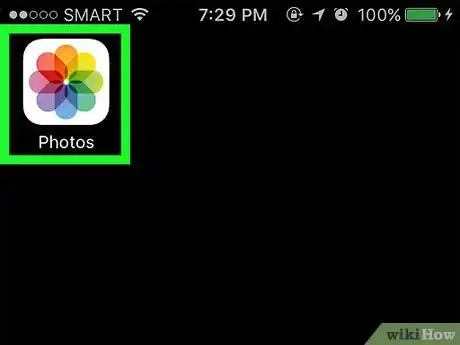
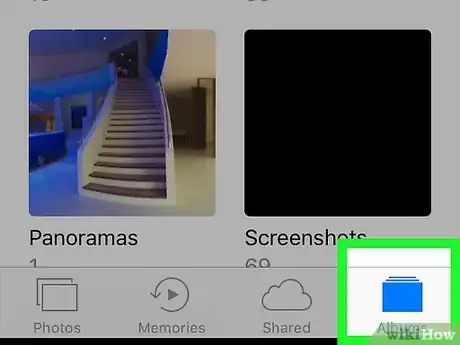
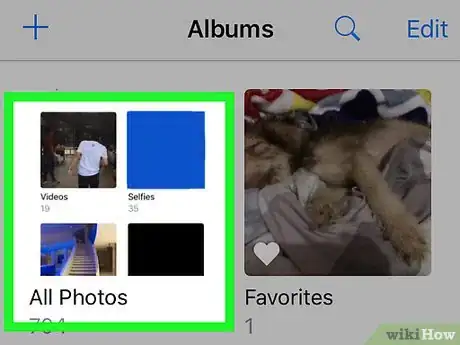
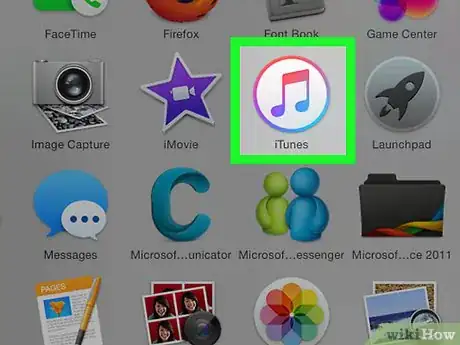
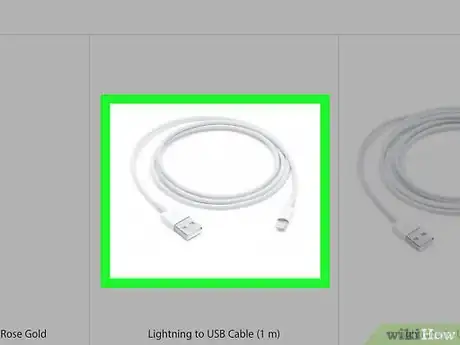
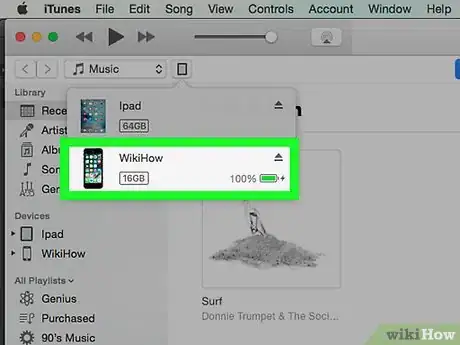
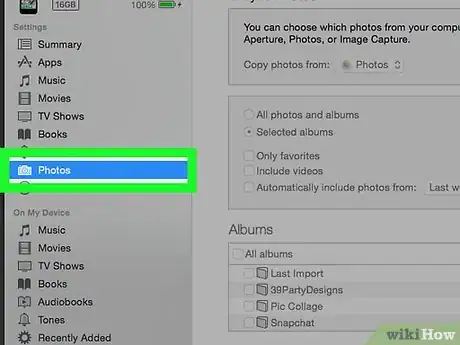
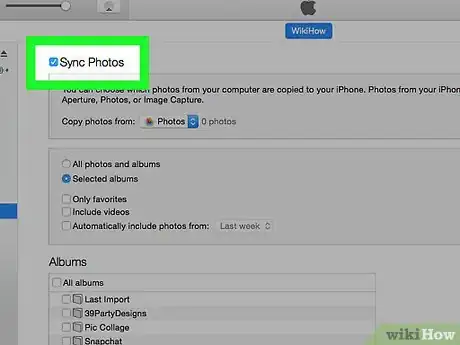
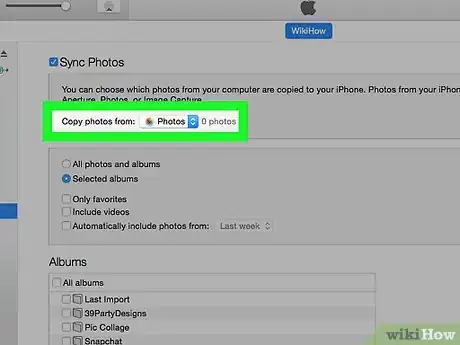
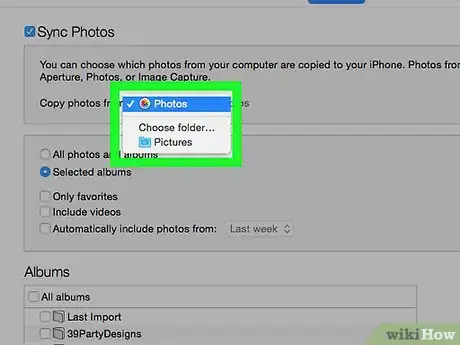
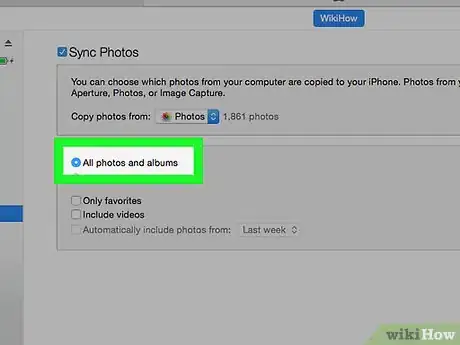
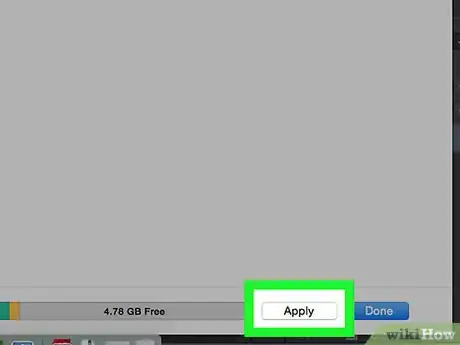
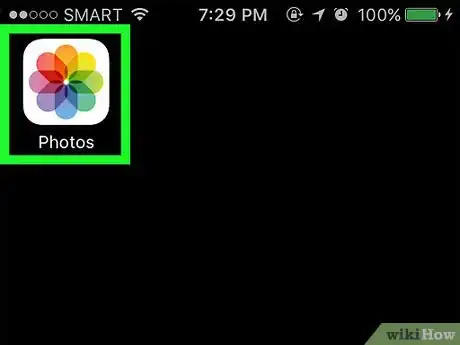
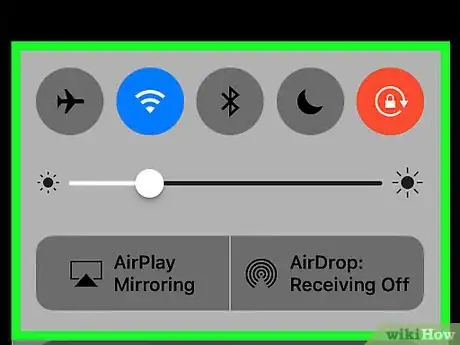
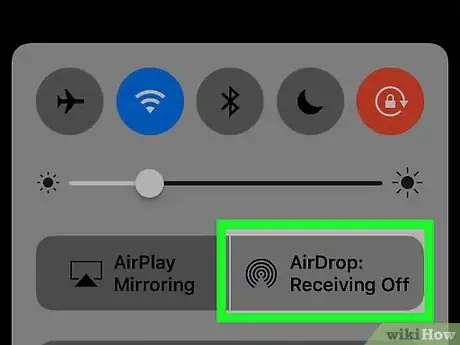
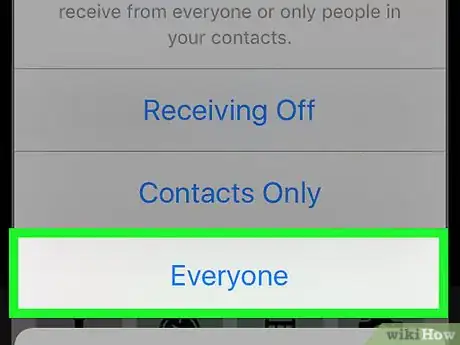
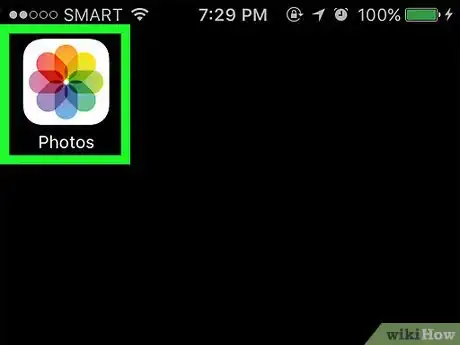
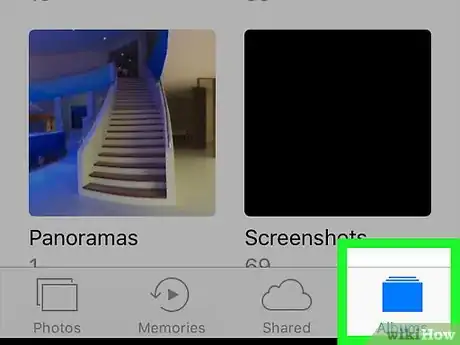
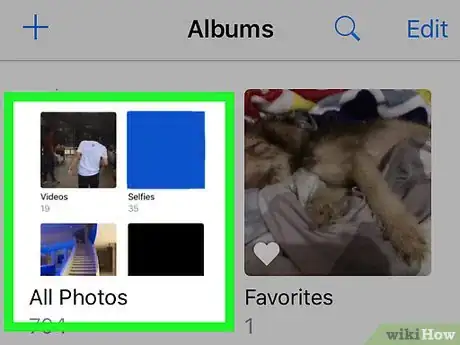
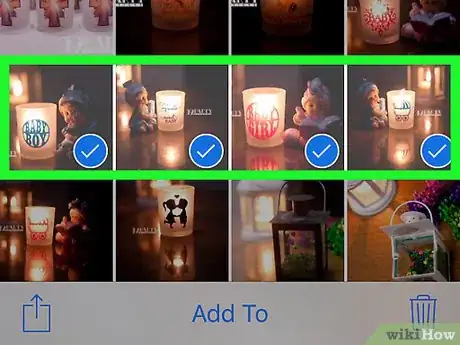
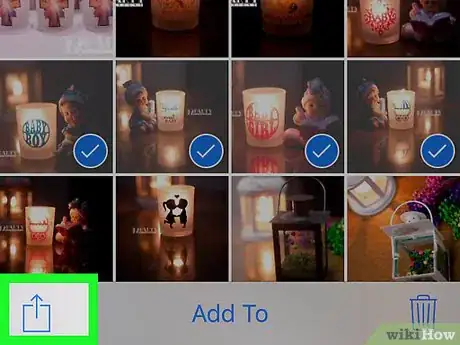
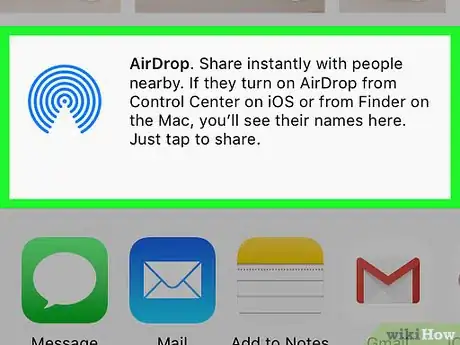
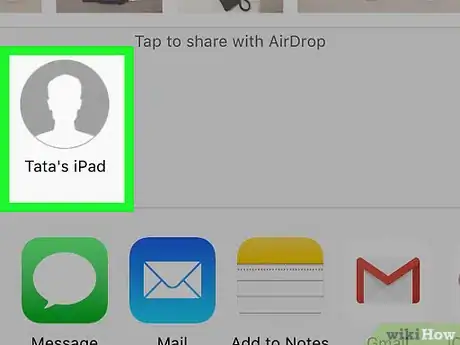
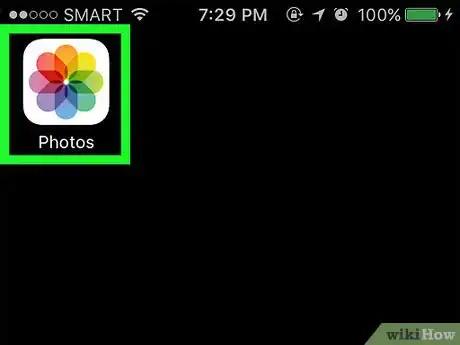
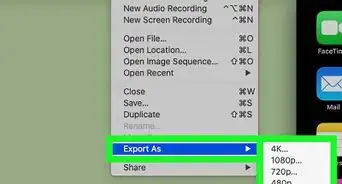
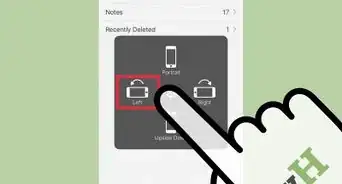
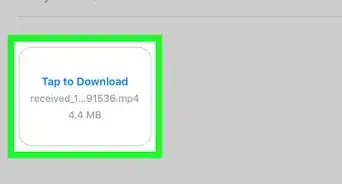

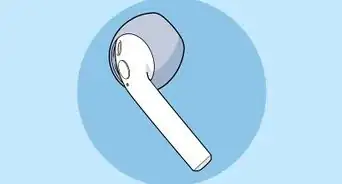
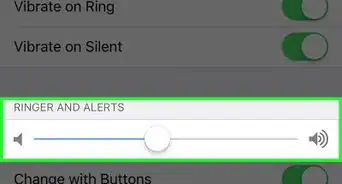
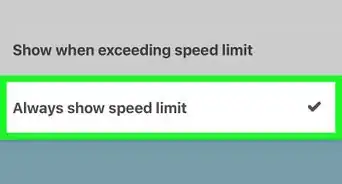
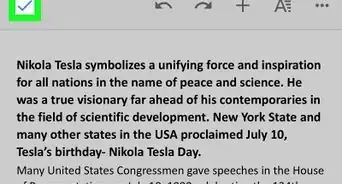
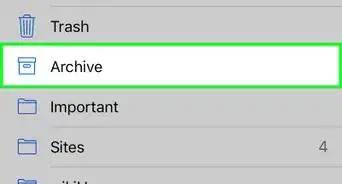
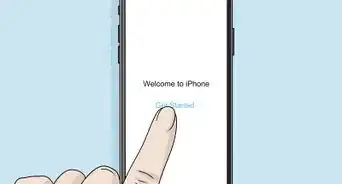
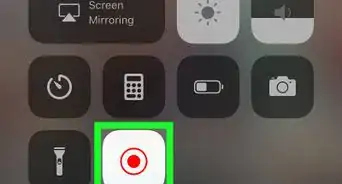

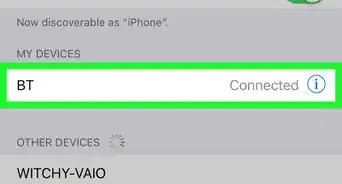

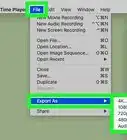
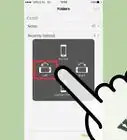
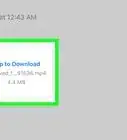


wikiHow's Content Management Team revisa cuidadosamente el trabajo de nuestro personal editorial para asegurar que cada artículo cumpla con nuestros altos estándares de calidad. Este artículo ha sido visto 3226 veces.