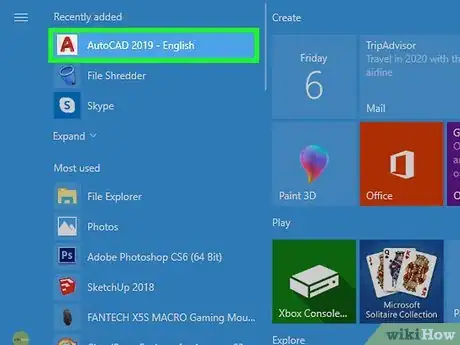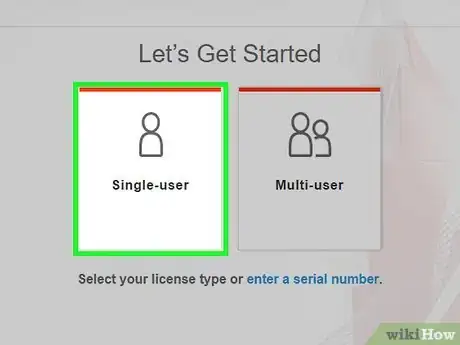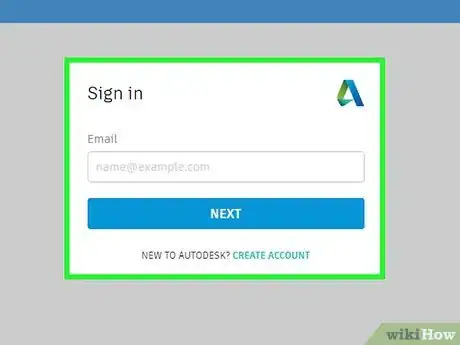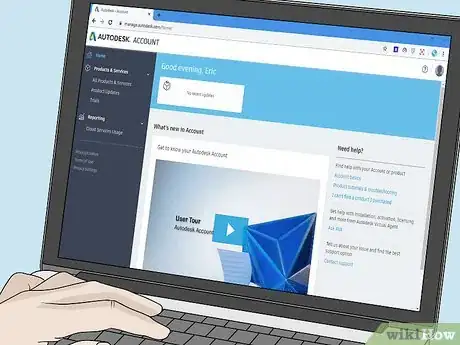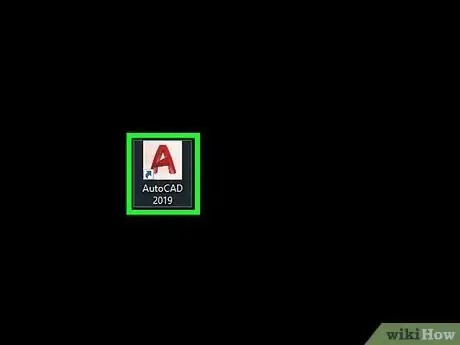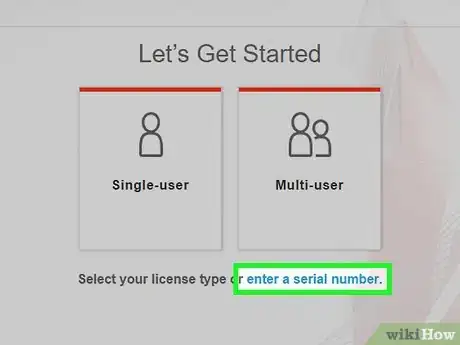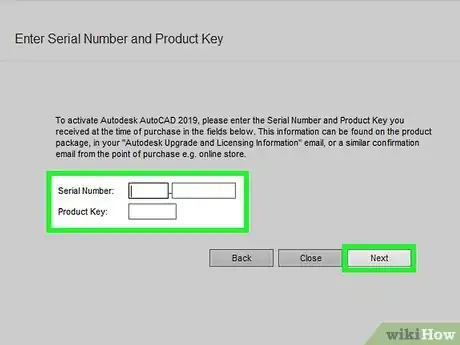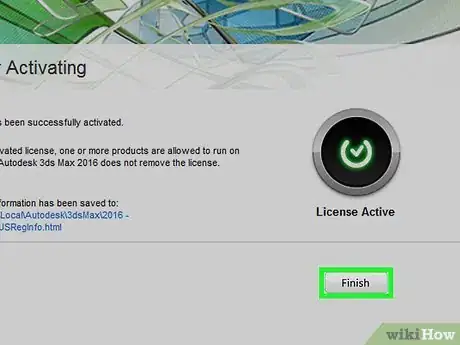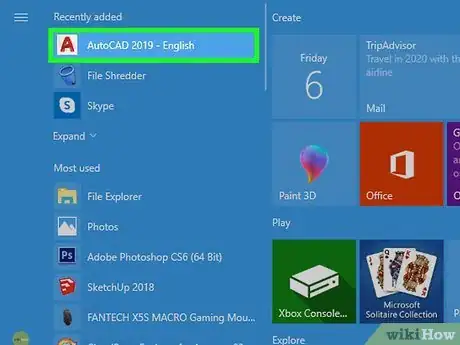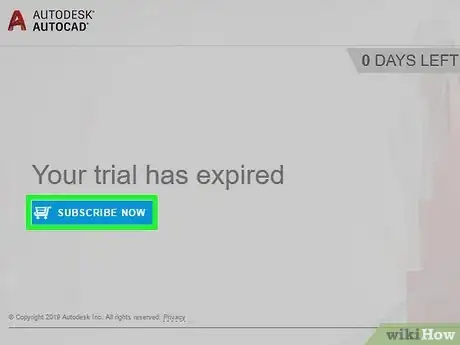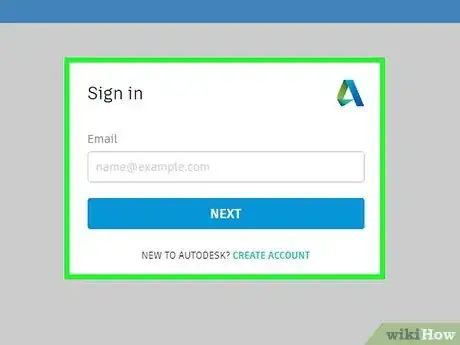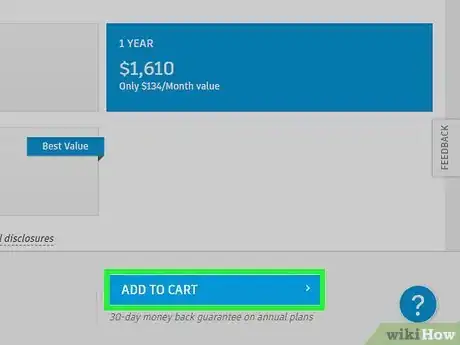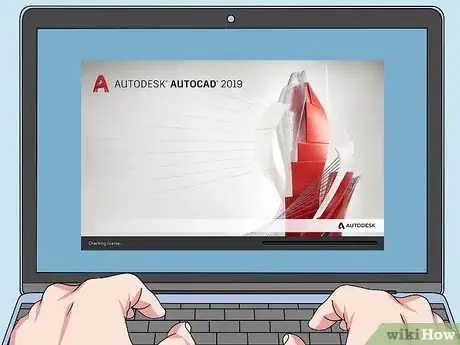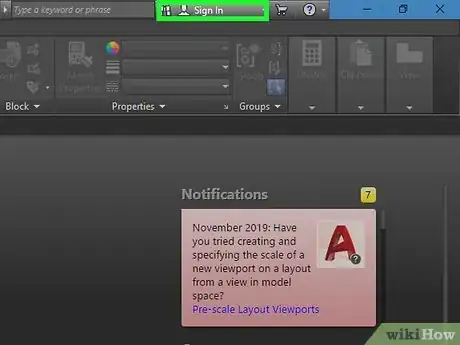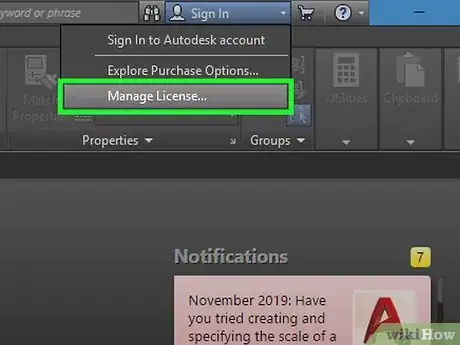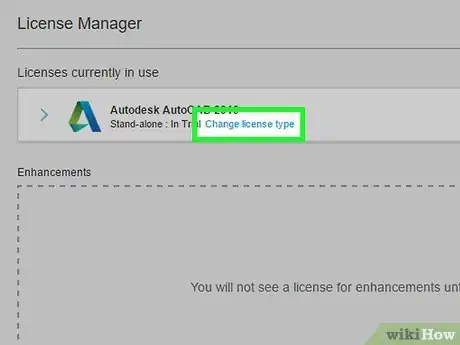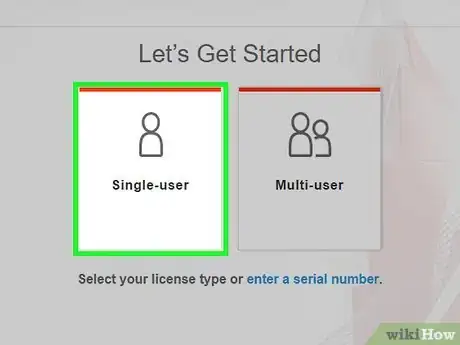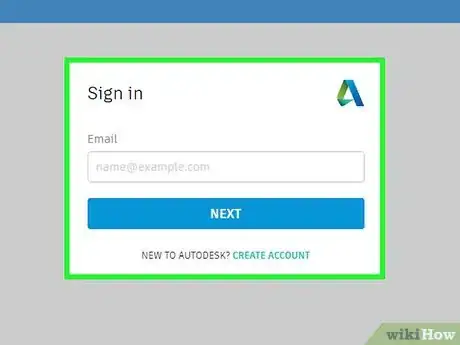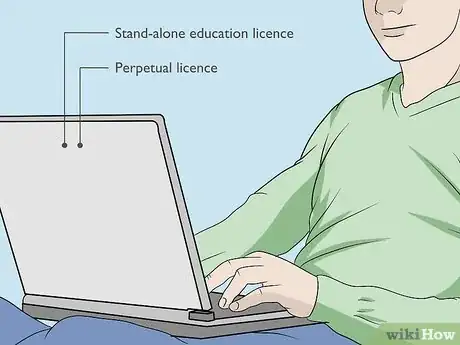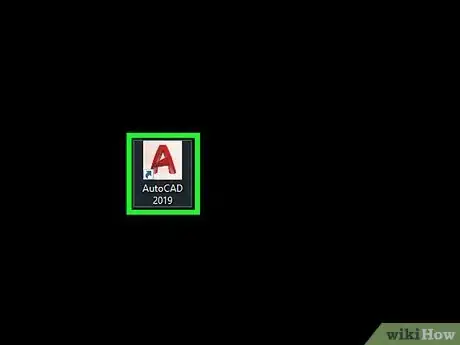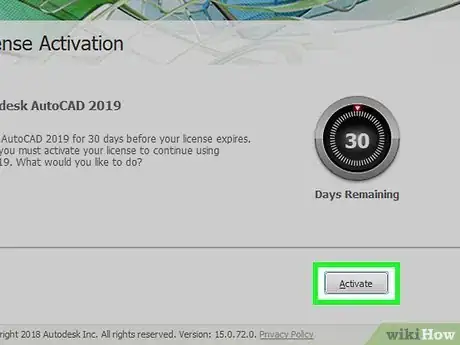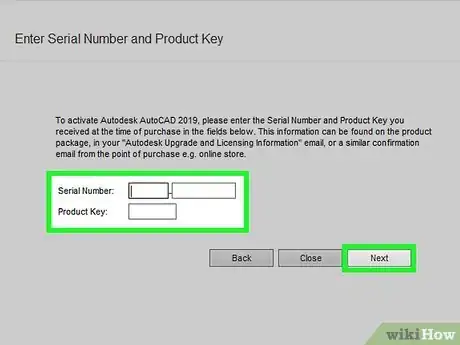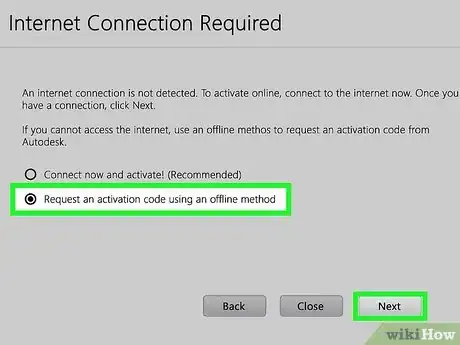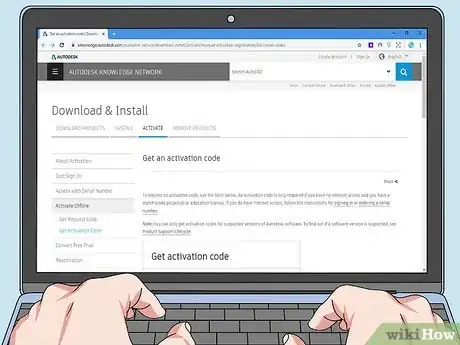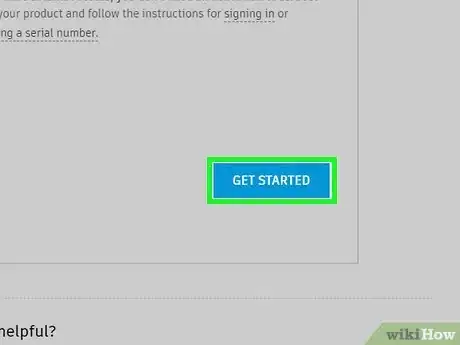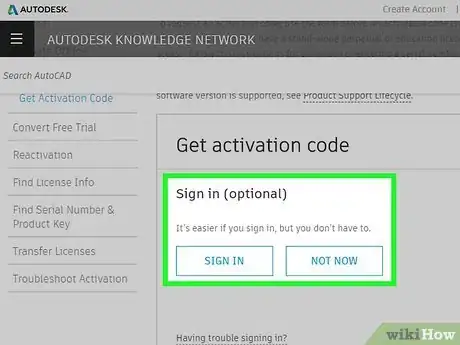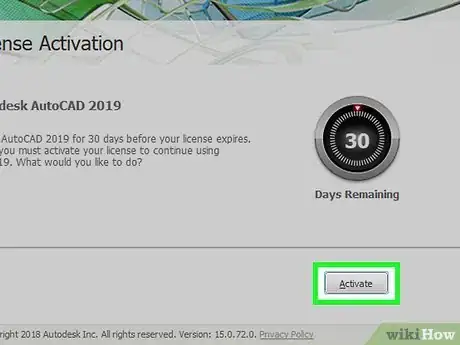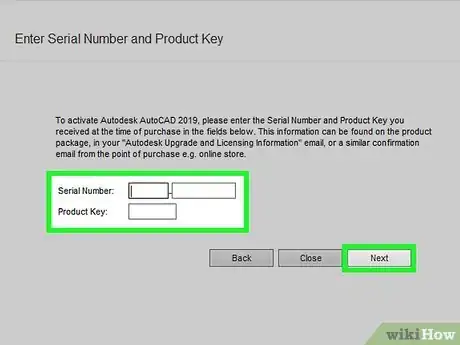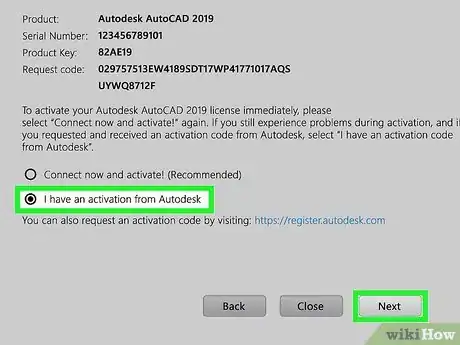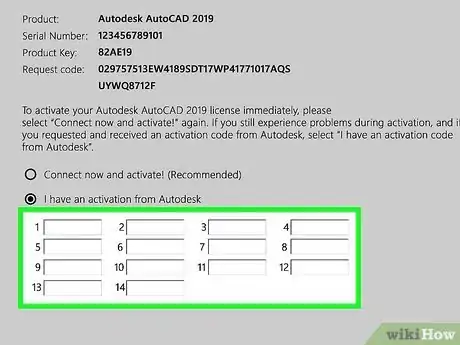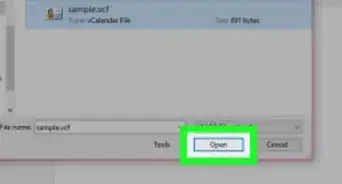Este artículo fue coescrito por Nicole Levine, MFA. Nicole Levine es una escritora y editora de tecnología en wikiHow. Tiene más de 20 años de experiencia creando documentación técnica y liderando equipos de soporte en las principales empresas de alojamiento web y software. Asimismo, Nicole tiene una maestría en Escritura Creativa de la Universidad Estatal de Portland, y da clases de composición, escritura de ficción y creación de revistas en varias instituciones.
Este artículo ha sido visto 3753 veces.
AutoCAD es una aplicación de diseño y dibujo para Windows y macOS desarrollado por Autodesk. Si tienes una suscripción normal de un solo usuario, AutoCAD se activará automáticamente una vez que inicies sesión en la aplicación. Si tienes una licencia perpetua o educativa, puedes activar en línea usando tu número de serie y de producto, o sin conexión generando un código especial.
Pasos
Método 1
Método 1 de 4:Activar como suscriptor
-
1Abre AutoCAD en tu computadora. Lo encontrarás en el menú de "Inicio" (si tienes Windows) o en la carpeta "Aplicaciones" (en macOS). Si tienes una suscripción de un solo usuario para AutoCAD, la aplicación se activará automáticamente una vez que inicies sesión con tu cuenta de Autodesk.[1]
- Si tienes un tipo de licencia diferente, como una licencia perpetua de un solo usuario o cualquier otro tipo que venga con un número de serie, mira este método.
-
2Haz clic en Un solo usuario (2019 y versiones posteriores) o Iniciar sesión (2015 a 2018). Si no has iniciado sesión con tu cuenta de Autodesk, aparecerá una pantalla de inicio de sesión.
-
3Inicia sesión con tu cuenta de Autodesk. Usa el mismo nombre de usuario y contraseña que usaste para pagar por la suscripción. Una vez que hayas iniciado sesión, el producto se activará automáticamente.Anuncio
Método 2
Método 2 de 4:Activar con un número de serie
-
1Ubica tu número de serie y número de producto. Si tienes una licencia perpetua de un solo usuario o cualquier otro tipo (incluyendo las licencias educativas) que viene con un número de serie, usa este método. Si no tienes tu número de serie y producto a la mano, puedes encontrarlos iniciando sesión en tu cuenta de Autodesk en http://manage.autodesk.com y haciendo clic en la pestaña Administración.
- Si tienes una suscripción normal de un solo usuario, usa el método Activar como un suscriptor.
-
2Abre AutoCAD en tu computadora. Lo encontrarás en el menú de "Inicio" (si tienes Windows) o en la carpeta "Aplicaciones" (en macOS).
-
3Haz clic en Introduzca un número de serie en la ventana de "Prueba gratuita". Es el enlace azul que está debajo de los botones cuadrados grandes (2019 y versiones posteriores) o el cuadrado grande que está en el centro (2018 y versiones anteriores).
-
4Ingresa el número de serie y la clave de producto, y haz clic en Siguiente. Una vez que la información se acepte, verás una ventana de confirmación.
-
5Haz clic en Finalizar en la ventana de confirmación. Ahora puedes usar la versión completa de AutoCAD.Anuncio
Método 3
Método 3 de 4:Convertir una prueba en una suscripción
-
1Abre AutoCAD en la computadora. Lo encontrarás en el menú de "Inicio" (si tienes Windows) o en la carpeta "Aplicaciones" (en macOS). Si has estado usando una versión de prueba gratuita de AutoCAD y quieres comprar una suscripción, usa este método para hacerlo.
-
2Haz clic en Suscribirse ahora en la ventana emergente. Esto abrirá la tienda de Autodesk en una pantalla de inicio de sesión.[2]
-
3Inicia sesión con tu cuenta de Autodesk. Usa el mismo nombre de usuario y contraseña que usaste para descargar la versión de prueba gratuita de AutoCAD.
-
4Sigue las instrucciones en pantalla para procesar el pago. Recibirás un recibo por correo electrónico una vez que el pago se haya procesado.
-
5Regresa a AutoCAD. En la mayoría de los casos, al procesar el pago se activará AutoCAD de inmediato, pero prueba la aplicación para asegurarte. Si aún se te pide suscribirte, continúa con este método.
-
6Haz clic en el menú Iniciar sesión. Está en la esquina superior derecha de la aplicación. Se expandirá un menú.
-
7Haz clic en Administrar la licencia en el menú. Esto abrirá el Administrador de licencias.
-
8Haz clic en Cambiar tipo de licencia al lado de AutoCAD. Esto debe cerrar y volver a abrir AutoCAD, y mostrar la pantalla "Empecemos".
-
9Haz clic en Un solo usuario (2019 y versiones posteriores) o Iniciar sesión (2015 a 2018). La opción que veas variará según la versión.
-
10Inicia sesión con tu cuenta de Autodesk. Usa el nombre de usuario y contraseña que usaste para pagar por la suscripción. Una vez que hayas iniciado sesión, el producto estará considerado como activo.Anuncio
Método 4
Método 4 de 4:Activar sin conexión
-
1Asegúrate de que es necesario activar sin conexión. Si tienes una suscripción de un solo usuario, no uses este método para activar el producto manualmente. Debes activar AutoCAD en línea para confirmar la suscripción.[3] Solo usa este método en las siguientes dos situaciones:[4]
- Tienes una licencia educativa independiente (profesor o estudiante) pero no tienes acceso a Internet.
- Tienes una licencia perpetua para un proyecto independiente de Autodesk del año 2016 o anterior y cumples al menos uno de los criterios de abajo:
- No tienes acceso a Internet.
- Has reinstalado o cambiado el sistema operativo.
- Cambiaste el código de solicitud.
- Compraste nuevo hardware y se te pide reactivar.
- Tienes que reactivar como parte de un paso de resolución de problemas.
-
2Ubica tu número de serie y clave de producto. Si no tienes esta información a la mano, puedes encontrarla iniciando sesión en tu cuenta de Autodesk en http://manage.autodesk.com. Simplemente haz clic en la pestaña Administración cuando inicies sesión.
-
3Inicia AutoCAD en tu computadora. Lo encontrarás en el menú de "Inicio" de Windows o en la carpeta "Aplicaciones" de Mac.
- Si la computadora está conectada a Internet, debes desconectarla primero. La computadora no puede tener una conexión de internet activa mientras usas este método.
-
4Haz clic en Activar en la ventana de "Prueba gratuita". Esta ventana aparecerá siempre y cuando el producto no esté actualmente activado. Si no ves esta ventana y simplemente se te lleva a AutoCAD, el producto está activo.
- Si usas una versión más antigua de AutoCAD (2014 y versiones anteriores), los menús y las opciones que se describen en este método pueden variar.
-
5Ingresa tu número de serie y clave de producto, y haz clic en Siguiente.
-
6Selecciona "Solicitar un código de activación usando un método sin conexión" y haz clic en Siguiente. Verás un "Código de solicitud", el cual tendrás que anotar. Este código se genera en base a la información que has ingresado.
- Haz clic en Cerrar cuando termines de anotar el código de solicitud.
-
7Ve a https://knowledge.autodesk.com/customer-service/download-install/activate/manual-activation-registration/activation-codes. Ya que este paso requiere una conexión de internet, tendrás que usar otra computadora (o teléfono o tablet). Esto te llevará a la página "Obtener un código de activación".
-
8Haz clic en el botón azul EMPECEMOS. Está cerca de la esquina inferior derecha del contenido de la página.
-
9Sigue las instrucciones en pantalla para recibir el código de activación. Tendrás que proporcionar tu información de contacto, número de serie y el código de solicitud que generaste antes. Una vez que la información se acepte, anota el código de activación que aparece en la pantalla.
-
10Regresa a AutoCAD y haz clic en Activar. Estará en la pantalla de "Prueba gratuita".
-
11Ingresa tu número de serie y clave de producto, y haz clic en Siguiente.
-
12Selecciona Tengo un código de activación de Autodesk y haz clic en Siguiente.
-
13Sigue las instrucciones en pantalla para ingresar el código de activación. Una vez que el código se acepte, puedes usar la versión completa de AutoCAD con o sin conexión.Anuncio
Referencias
- ↑ https://knowledge.autodesk.com/customer-service/download-install/activate/subscriber-activation
- ↑ https://knowledge.autodesk.com/customer-service/download-install/activate/convert-trial-to-subscription
- ↑ https://knowledge.autodesk.com/customer-service/download-install/activate/about-activation#where-to-find
- ↑ https://knowledge.autodesk.com/customer-service/download-install/activate/manual-activation-registration