Nuestro equipo de editores e investigadores capacitados han sido autores de este artículo y lo han validado por su precisión y amplitud.
wikiHow's Content Management Team revisa cuidadosamente el trabajo de nuestro personal editorial para asegurar que cada artículo cumpla con nuestros altos estándares de calidad.
Este artículo ha sido visto 83 658 veces.
Microsoft Excel es una aplicación de hojas de cálculo llena de características que permite a los usuarios organizar, mantener y analizar varios tipos de datos. Es posible añadir enlaces a páginas web, otros documentos o incluso a otras celdas o páginas dentro de la misma hoja de cálculo en caso de que los datos en tu hoja de cálculo necesiten hacer referencia a otras fuentes como copia de seguridad, soporte o más información.
Pasos
Método 1
Método 1 de 4:Insertar un enlace a una ubicación en la hoja de cálculo
-
1Selecciona la celda en la que quieras crear el enlace. Es posible crear un enlace de acceso directo en cualquier celda de la hoja de cálculo.
-
2Haz clic en la pestaña "Insertar" y luego en "Hipervínculo". Se abrirá una ventana nueva para crear el enlace.
-
3Haz clic en la opción "Lugar de este documento" en el menú izquierdo. Esto te permitirá añadir un enlace a cualquier celda de la hoja de cálculo.
-
4Introduce la celda que quieras enlazar. Existen varias formas de hacerlo:
- Para introducir la ubicación de la celda, selecciona la hoja en la que se encuentre de la lista "Celdas de referencia". Entonces podrás introducir una celda específica, como "C23", en el campo "Escriba la referencia de celda".
- Es posible seleccionar desde celdas hasta rangos que hayan sido definidos en la lista de "Nombres definidos". En caso de que selecciones uno de ellos, no podrás introducir una ubicación.
-
5Cambia el texto que se muestra (opcional). Por defecto, el texto del enlace será simplemente la celda a la que crees el enlace. Es posible cambiar esto introduciendo el texto que quieras en el campo "Texto".[1]
- Es posible hacer clic en el botón "Información de pantalla" para cambiar el texto que aparece cuando el usuario pasa el cursor del ratón sobre el enlace.
Anuncio
Método 2
Método 2 de 4:Insertar un enlace a una página web
-
1Copia la dirección de la página a la que quieras enlazar. Es posible enlazar cualquier página web simplemente copiando su dirección web. Podrás copiarla de la barra de direcciones del navegador. En caso de que quieras copiar la dirección de un enlace a una página web, haz clic derecho sobre el enlace y selecciona "Copiar dirección de enlace" (la expresión puede variar dependiendo del navegador).
-
2Selecciona la celda de la hoja de calculo de Excel en la que quieras insertar el enlace. Es posible insertar el enlace en cualquier celda de la hoja de cálculo.
-
3Haz clic en la pestaña "Insertar" y luego en el botón "Hipervínculo". Se abrirá una ventana nueva que te permitirá insertar diferentes tipos de enlaces.
-
4Selecciona "Archivo o página web existente" en el lateral izquierdo de la ventana. Se mostrará un explorador de archivos.
- En caso de que uses Excel 2011, selecciona "Página web".
-
5Pega el enlace de la página web en el campo "Dirección". Lo encontrarás en la parte inferior de la ventana.
- En caso de que uses Excel 2011, pega el enlace en el campo "Vincular a" en la parte superior de la ventana.
-
6Cambia el texto del enlace (opcional). Por defecto, el enlace mostrará la dirección completa. Es posible cambiarlo a cualquier cosa que quieras como "Página web de la empresa". Haz clic en el campo "Texto" e introduce el texto que quieras que aparezca en el enlace.
- En caso de que uses Excel 2011, el campo será "Mostrar".
- Haz clic en el botón "Información de pantalla" para cambiar el texto que aparece cuando al usuario pasa el cursor del ratón sobre el enlace.
-
7Haz clic en "Aceptar" para crear el enlace. El enlace aparecerá en la celda que hayas seleccionado anteriormente. Es posible probarlo haciendo clic en él o editarlo haciendo clic y manteniendo presionado el enlace, haciendo clic de nuevo en el botón "Hipervínculo".Anuncio
Método 3
Método 3 de 4:Insertar un enlace para enviar por correo electrónico
-
1Haz clic en el celda que quieras insertar el enlace. Es posible insertar un enlace a un correo electrónico en cualquier celda de la hoja de cálculo. Haz clic en la celda para seleccionarla.
-
2Haz clic en la pestaña "Insertar". Esto mostrará los diferentes objetos que puedes insertar en la hoja de cálculo.
-
3Haz clic en el botón "Hipervínculo". Se abrirá una ventana nueva que te permitirá insertar diferentes tipos de enlaces.
-
4Introduce la dirección de correo electrónico que quieras enlazar en el campo "Dirección de correo electrónico". El campo "Texto" se rellenará automáticamente cuando añadas la dirección. La expresión "mailto:" se añadirá automáticamente al comienzo de la dirección de correo electrónico.
- En caso de que hayas introducido direcciones anteriormente, podrás seleccionarlas de la lista en la parte inferior de la pantalla.
-
5Introduce un asunto personalizado en el campo "Asunto" (opcional). Es posible dejar el enlace en caso de que quieras, pero también puedes configurar un asunto personalizado si quieres que las cosas sean más fáciles para tus usuarios.
-
6Cambia el texto del enlace que se muestra (opcional). Por defecto, el enlace mostrará "mailto:dirección@ejemplo.com" pero es posible cambiarlo por lo que quieras, como por ejemplo "Contacta con nosotros". Haz clic en el campo "Texto" e introduce el texto que quieras.
- Haz clic en el botón "Información de pantalla" para cambiar el texto que aparece cuando los usuarios pasan el cursor del ratón sobre el enlace.
-
7Haz clic en "Aceptar" para insertar el enlace. Se creará el enlace al correo electrónico y al hacer clic en él se abrirá tu cliente de correo electrónico o página web con un mensaje nuevo dirigido a la dirección que hayas introducido.Anuncio
Método 4
Método 4 de 4:Insertar un enlace a una ubicación en la computadora o el servidor
-
1Selecciona la celda en la que quieras insertar el enlace. Es posible insertar un enlace a un documento o ubicación de la computadora o el servidor en cualquier celda de la hoja de cálculo.
-
2Haz clic en la pestaña "Insertar" y luego en "Hipervínculo". Se abrirá una ventana nueva que te permitirá crear un enlace en la hoja de cálculo.
-
3Selecciona "Archivo o página web existente" en el menú de la izquierda. Esta opción te permitirá enlazar a cualquier ubicación o documento que tengas en la computadora (o el servidor).
- En Excel 2011 para OS X, haz clic en "Documento" y luego en "Seleccionar" para buscar el archivo en la computadora.
-
4Usa el explorador para seleccionar una carpeta o archivo al que enlazar. La forma más rápida de enlazar a un archivo o carpeta específicos es usa el explorador de archivos para buscar el que quieras usar. Es posible vincular una carpeta para que esta se abra cuando hagas clic o seleccionar un archivo concreto para que abra el enlace.
- Es posible cambiar entre vistas para ver los archivos recientes, así como cambiar la carpeta que estés mirando en ese momento.
-
5Introduce o pega la dirección del archivo o la carpeta. Es posible introducir la dirección del archivo o la carpeta en vez de buscarlos con el explorador. Esto puede ser especialmente útil al introducir ubicaciones en otro servidor.
- Para averiguar la dirección real de un archivo o una carpeta local, abre la ventana del "Explorador" y busca la carpeta. Haz clic en la ruta que aparece en la parte superior de la ventana del explorador para ver la dirección y así poder copiarla y pegarla.
- Para enlazar a una ubicación en un servidor, pega la dirección de la carpeta o ubicación que quieres que sea accesible al lector.
-
6Cambia el texto que se muestre (opcional). Por defecto, el enlace mostrará la dirección completa al archivo o la carpeta enlazados. Es posible cambiarlo editando el texto en el campo "Texto".
-
7Haz clic en "Aceptar" para crear el enlace. El enlace aparecerá en la celda que hayas seleccionado. Al hacer clic en él se abrirá la carpeta o el archivo que hayas especificado.
- Los usuarios de la hoja de cálculo necesitarán tener acceso al archivo enlazado desde la misma ubicación que hayas usado en el enlace. Es posible que sea de más ayuda insertar el archivo en vez de enlazarlo en caso de que vayas a enviar el archivo a otro usuario.
Anuncio




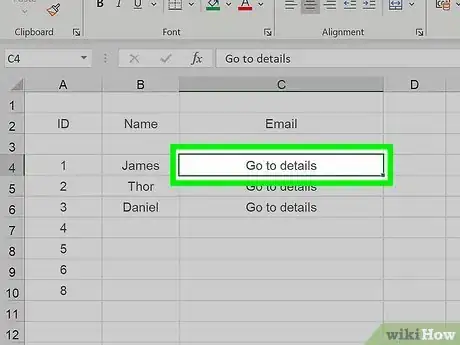
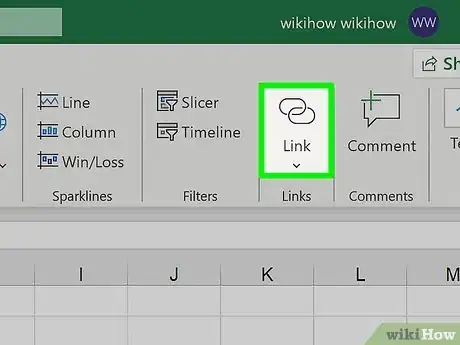
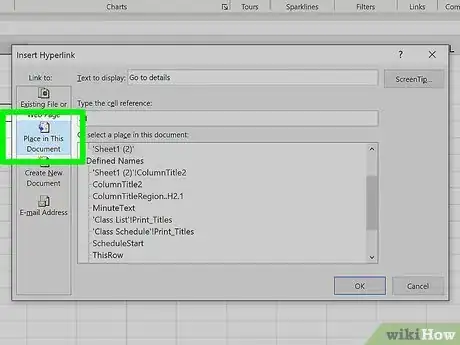
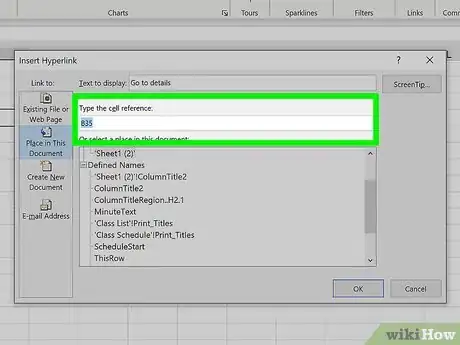
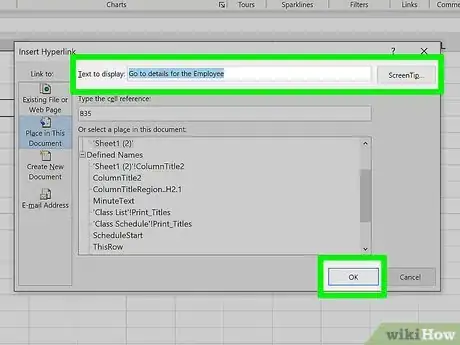
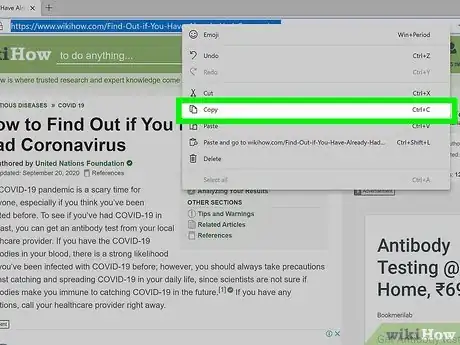
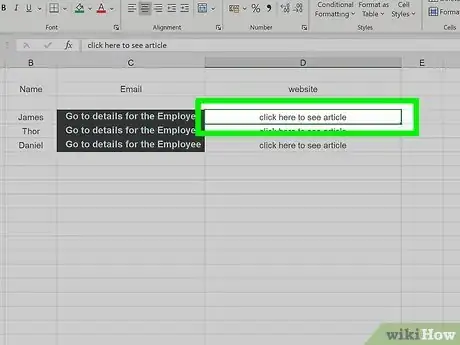
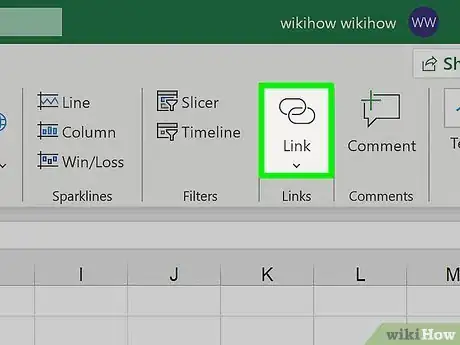
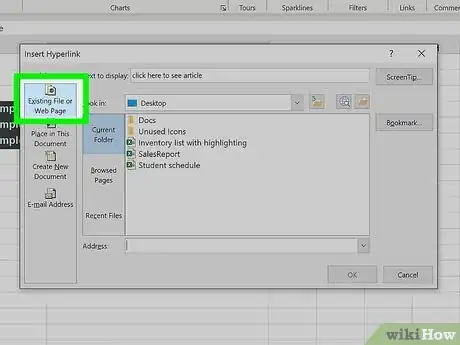
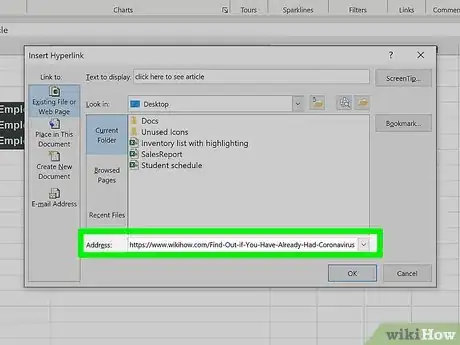
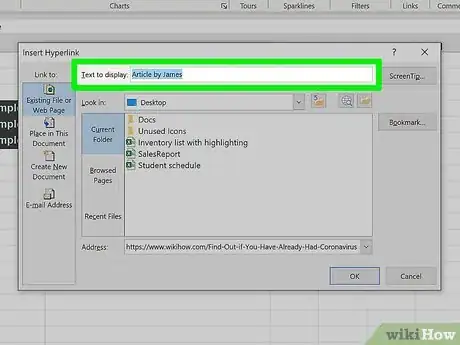

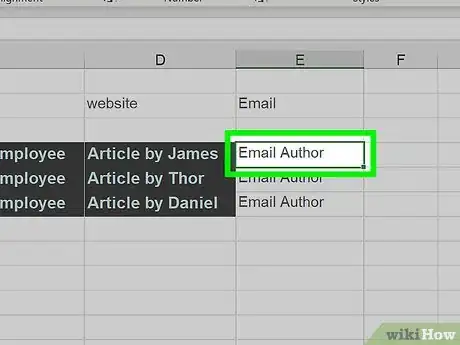
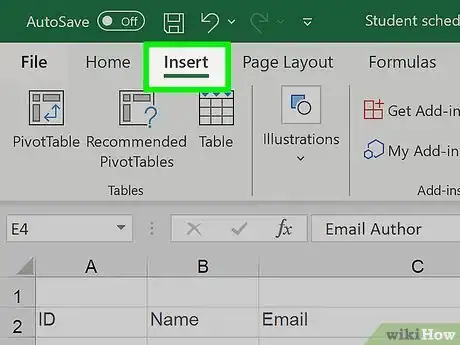
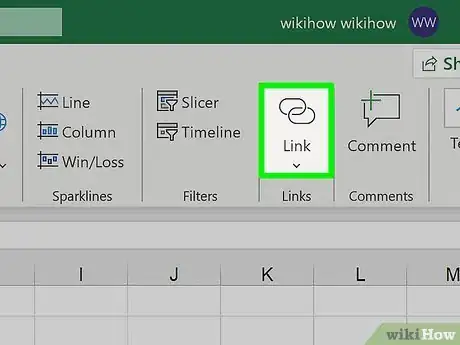
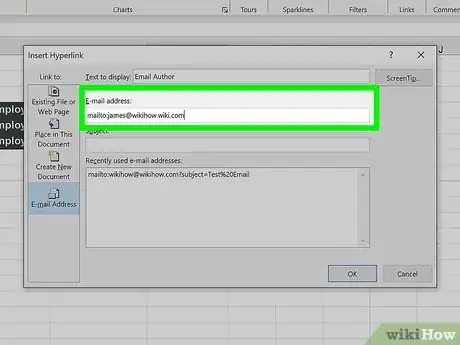
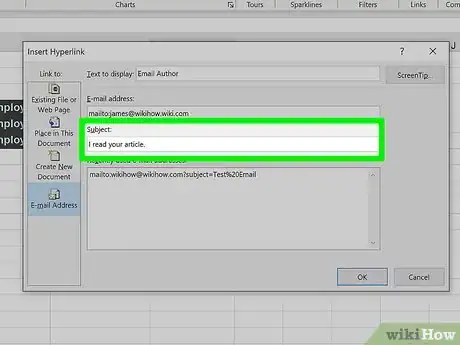
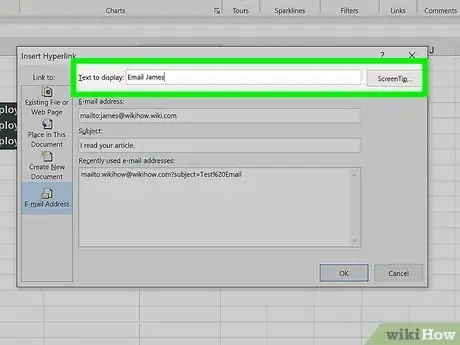
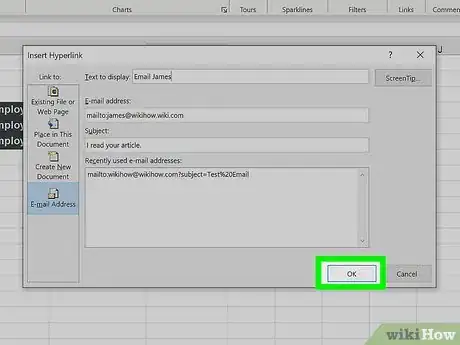
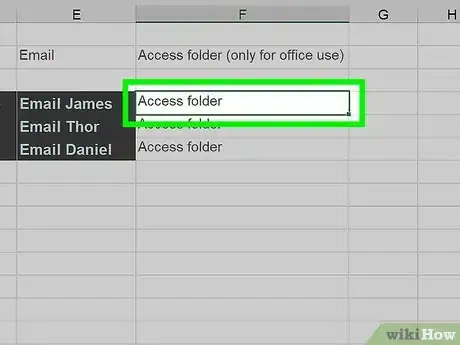
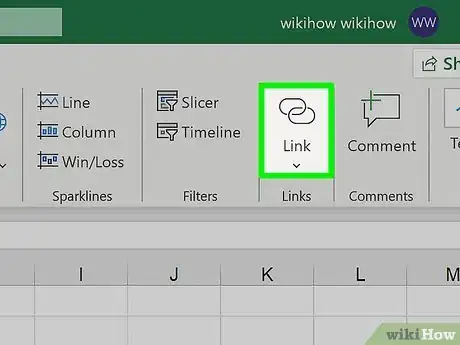
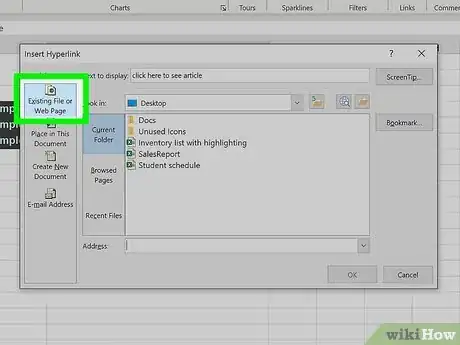
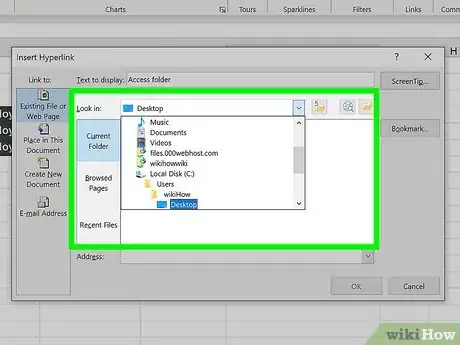
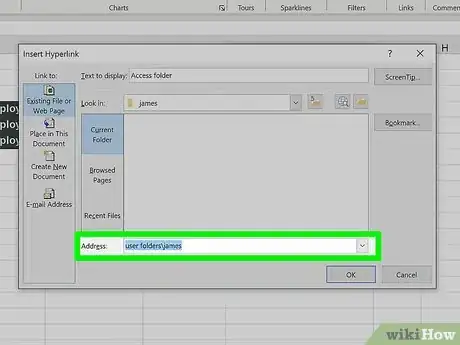
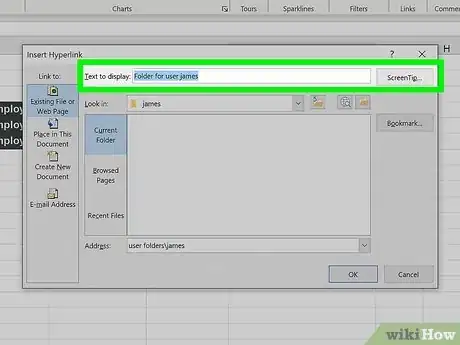
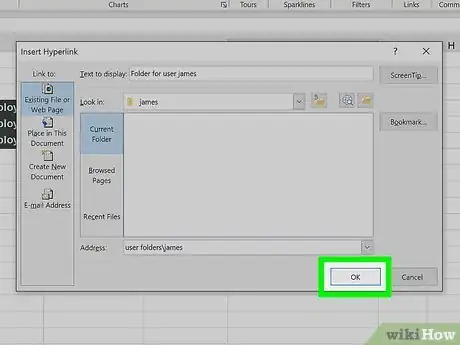












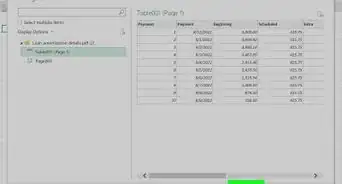





wikiHow's Content Management Team revisa cuidadosamente el trabajo de nuestro personal editorial para asegurar que cada artículo cumpla con nuestros altos estándares de calidad. Este artículo ha sido visto 83 658 veces.