X
Nuestro equipo de editores e investigadores capacitados han sido autores de este artículo y lo han validado por su precisión y amplitud.
wikiHow's Content Management Team revisa cuidadosamente el trabajo de nuestro personal editorial para asegurar que cada artículo cumpla con nuestros altos estándares de calidad.
Este artículo ha sido visto 15 102 veces.
Este artículo se enfoca en cómo comparar directamente la información entre dos diferentes archivos de Excel. Una vez que puedas manipular y comparar la información, es posible que quieras usar la opción Buscar, Índice y Coincidir para ayudarte en tu análisis.
Pasos
Método 1
Método 1 de 4:Usar la función Ver en paralelo de Excel
Método 1
-
1Abre el libro de trabajo que necesitas comparar. Puedes buscarlo abriendo Excel y haciendo clic en Archivo y luego en Abrir y selecciona los dos libros de trabajo que vas a comparar del menú que aparece.
- Ve a la carpeta donde tengas guardados los libros de trabajo de Excel, selecciona cada uno por separado y manténlos abiertos.
-
2Haz clic en la pestaña Vista. Una vez que hayas abierto uno de los libros, puedes hacer clic en la pestaña Vista que se encuentra en la parte superior central de la ventana.
-
3Haz clic en Ver en paralelo. Este se encuentra ubicado en la ventana de la franja del menú Vista y tiene dos hojas como ícono. Esto colocará ambos libros de trabajo en ventanas más pequeñas apilados verticalmente.
- Es posible que esta opción no se vea fácilmente en la pestaña Vista si solo tienes un libro de trabajo abierto en Excel.
- Si hay dos libros de trabajo abiertas, Excel los seleccionará automáticamente como documentos para verse en paralelo.
-
4Haz clic en Organizar todo. Esta opción te permite cambiar la orientación de los libros de trabajo al mostrarse en paralelo.
- En el menú emergente, puedes seleccionar tener los libros de forma Horizontal, Vertical, Cascada o Mosaico.
-
5Habilita el Desplazamiento Sincrónico. Una vez que tengas ambos libros abiertos, haz clic en Desplazamiento Sincrónico (ubicado debajo de la opción Ver en paralelo) para facilitar el desplazamiento en ambos archivos de Excel línea por línea para verificar cualquier diferencia en la información de forma manual.
-
6Desplázate en un libro de trabajo para desplazarte en ambos. Una vez que habilites el Desplazamiento Sincrónico, podrás desplazarte fácilmente en ambos libros a la misma vez y comparar la información más fácilmente.Anuncio
Método 2
Método 2 de 4:Usar la función Buscar
Método 2
-
1Abre los libros de trabajo que necesitas comparar. Puedes buscarlos abriendo Excel, haciendo clic en Archivo y luego Abrir y seleccionando los dos libros a comparar del menú que aparece.
- Ve a la carpeta donde guardaste los libros de trabajo de Excel, elige cada libro por separado y mantén ambos abiertos.
-
2Decide qué celda te gustaría que el usuario seleccione. Aquí es donde aparecerá una lista desplegable después.
-
3Haz clic en la celda. El borde debe oscurecerse.
-
4Haz clic en la pestaña DATOS en la barra de herramientas. Una vez que hayas hecho clic en ella, selecciona VALIDACIÓN en el menú desplegable. Debe aparecer una ventana emergente.
- Si vas a usar una versión más antigua de Excel, la barra de herramientas de DATOS, aparecerá una vez que selecciones la pestaña DATOS y se mostrará la opción Validación de Datos en lugar de Validación.
-
5Haz clic en Lista en la lista PERMITIR.
-
6Haz clic en el botón con una flecha roja. Este te permitirá elegir la fuente (en otras palabras, tu primera columna), que se procesará en datos en un menú desplegable.
-
7Selecciona la primera columna de la lista y presiona Enter. Haz clic en Aceptar cuando la pantalla de validación de datos aparezca. Debes ver un cuadro con una flecha en él, que se desplegará cuando hagas clic en la flecha.
-
8Selecciona la celda donde quieres que la otra información aparezca.
-
9Haz clic en las pestañas Insertar y Referencia tabs. En versiones antiguas de Excel, puedes omitir hacer clic en la pestaña Insertar y solo hacer clic en la pestaña Funciones para que aparezca la categoría Búsqueda y Referencia.
-
10Selecciona Búsqueda y Referencia de la lista de categorías.
-
11Localiza Búsqueda en la lista. Al hacerle doble clic, debe aparecer otro cuadro y puedes hacer clic en Aceptar.
-
12Selecciona la celda con la lista desplegable para el valor de búsqueda.
-
13Selecciona la primera columna de la lista para el vector de búsqueda.
-
14Selecciona la segunda columna de la lista para el vector de resultado.
-
15Elige algo de la lista desplegable. La información debe cambiar automáticamente.Anuncio
Método 3
Método 3 de 4:Usar XL Comparator (comparador XL)
Método 3
-
1Abre tu navegador y busca https://www.xlcomparator.net. Te llevará al sitio web del XL Comparator, donde puedes subir dos libros de trabajo de Excel para compararlos.
-
2Haz clic en Elegir archivo. Se abrirá una ventana donde puedes ir a uno de los dos documentos de Excel que quieres comparar. Asegúrate de seleccionar un archivo para ambos campos.
-
3Haz clic en Siguiente > para continuar. Una vez que lo selecciones, debe aparecer un mensaje emergente en la parte superior de la página que te indique que el proceso de carga de archivos ha comenzado y que los archivos más grandes tardarán más en procesarse. Haz clic en Aceptar para cerrar este mensaje.
-
4Selecciona las columnas que quieres escanear. Debajo de cada nombre de archivo hay un menú desplegable que dice Seleccionar una columna. Haz clic en el menú desplegable de cada archivo para seleccionar la columna que quieras resaltar para la comparación.
- Los nombres de las columnas serán visibles cuando hagas clic en el menú desplegable.
-
5Selecciona los contenidos para los archivos de resultados. Hay cuatro opciones con burbujas a la par en esta categoría, una de las cuales tendrás que seleccionar como pautas de formato para el documento de resultado.
-
6Selecciona las opciones para facilitar la comparación de columnas. En la celda inferior del menú comparativo, verás dos condiciones más para la comparación de documentos: Ignorar mayúsculas y minúsculas e Ignorar espacios antes y después de los valores. Haz clic en el cuadro antes de ambos procesos.
-
7Haz clic en Siguiente > para continuar. Esto te llevará a la página de descarga del documento de resultado.
-
8Descarga el documento de comparación. Una vez que subas los libros de trabajo y configures tus parámetros, tendrás un documento que muestra las comparaciones entre los datos en dos archivos disponibles para descargarse. Haz clic en el texto subrayado Haz clic aquí y en el cuadro Descargar el archivo comparado.
- Si quieres hacer otras comparaciones, haz clic en Nueva comparación en la esquina inferior derecha de la página para reiniciar el proceso de carga de archivos.
Anuncio
Método 4
Método 4 de 4:Acceder a un archivo de Excel directamente desde una celda
Método 4
-
1Localiza el libro de trabajo y los nombres de las hojas.
- En este caso, usaremos tres de libros de trabajo de ejemplo ubicados y nombrados de la siguiente forma:
- C:\Compare\Book1.xls (que contiene una hoja llamada “Ventas 1999”)
- C:\Compare\Book2.xls (que contiene una hoja llamada “Ventas 2000”)
- Ambos libros tienen la primera columna “A” con el nombre del producto y la segunda columna “B” con la cantidad vendida cada año. La primera fila es el nombre de la columna.
- En este caso, usaremos tres de libros de trabajo de ejemplo ubicados y nombrados de la siguiente forma:
-
2Crea un libro de comparación. Trabajaremos con el libro Book3.xls para hacer una comparación y crear una columna que contenga los productos y una con la diferencia de estos productos entre ambos años.
- C:\Compare\Book3.xls (que contiene una hoja llamada “Comparación”)
-
3Coloca el título de la columna. Solo con el “Book3.xls” abierto, dirígete a la celda “A1” y escribe:
- ='C:\Compare\[Book1.xls]Sales 1999'!A1
- Si vas a usar una ubicación diferente, reemplaza “C:\Compare\” con esa ubicación. Si vas a usar un nombre de archivo diferente, retira “Book1.xls” y agrega el otro nombre. Si vas a usar un nombre diferente de hoja, reemplaza “Ventas 1999” con el nombre de la hoja. Ten cuidado de no tener abierto el archivo al que te vas a referir (“Book1.xls”): Puede que Excel cambie la referencia que estás agregando si tienes el archivo abierto. Acabarás con una celda que tiene el mismo contenido que la celda a la que te referiste.
-
4Arrastra hacia abajo la celda “A1” para enumerar todos los productos. Agárrala desde el cuadro inferior y arrástralo, copiando todos los nombres.
-
5Nombra la segunda columna. En este caso, la llamaremos “Diferencia” en "B1".
-
6(Por ejemplo) Estima la diferencia de cada producto. En este caso, escribiendo en la celda “B2”:
- ='C:\Compare\[Book2.xls]Sales 2000'!B2-'C:\Compare\[Book1.xls]Sales 1999'!B2
- Puedes hacer cualquier operación de Excel normal con la celda referida al archivo referido.
-
7Arrastra hacia abajo el cuadro de la esquina inferior y obtén todas las diferencias, así como anteriormente.Anuncio
Consejos
- Recuerda que es importante tener los archivos a los que te refieres cerrados. Si los tienes abiertos, es posible que Excel anule lo que escribas en la celda, lo que hace que sea imposible acceder al archivo después (a menos que lo tengas abierto de nuevo).
Anuncio
Acerca de este wikiHow
Anuncio




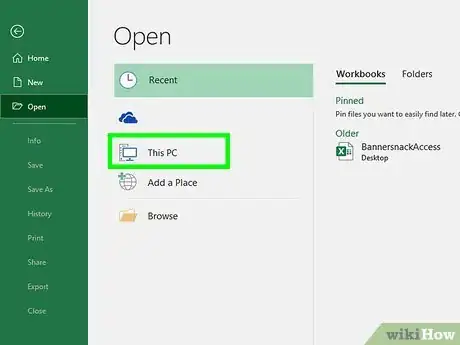
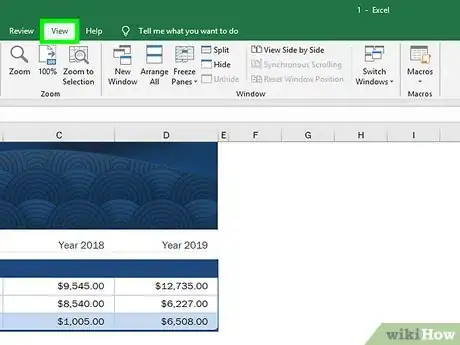
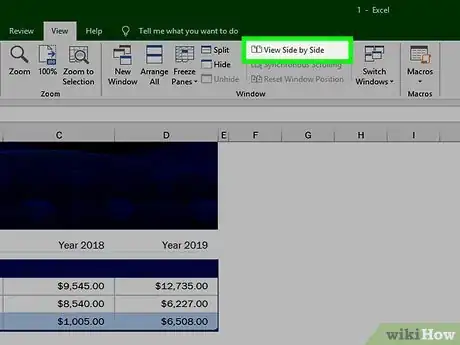
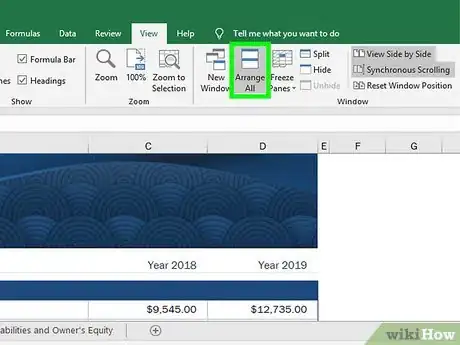
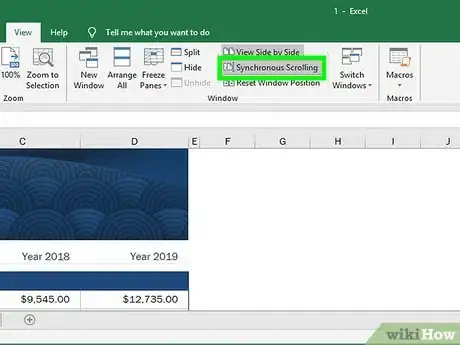
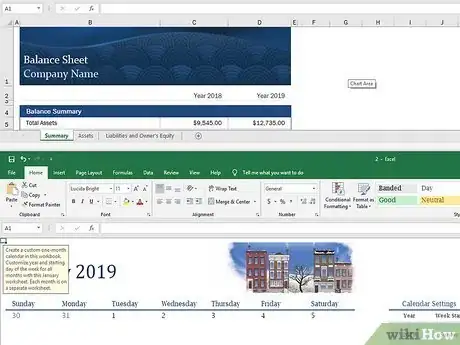
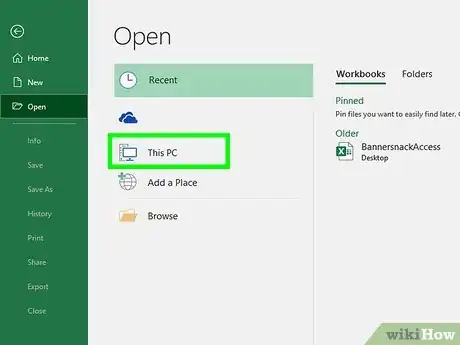
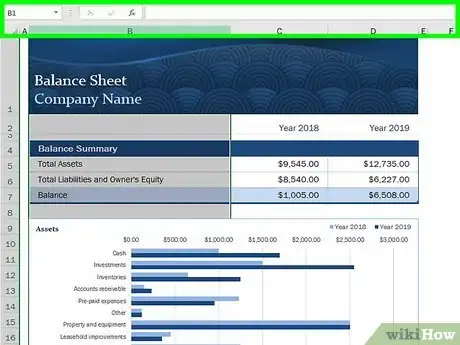
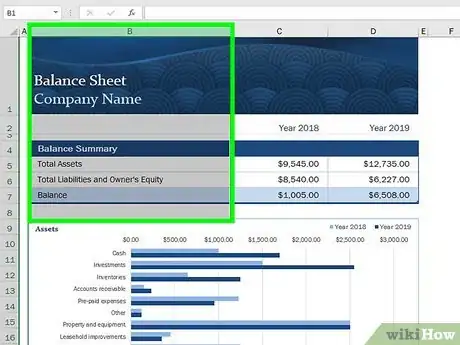
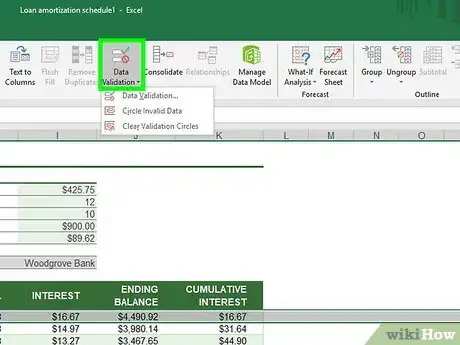
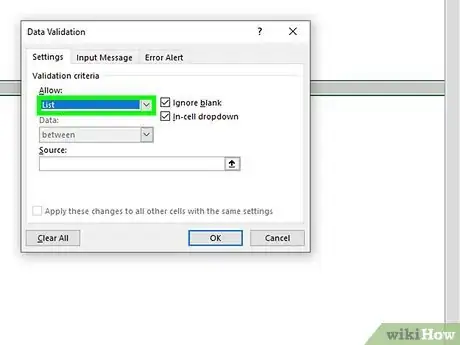
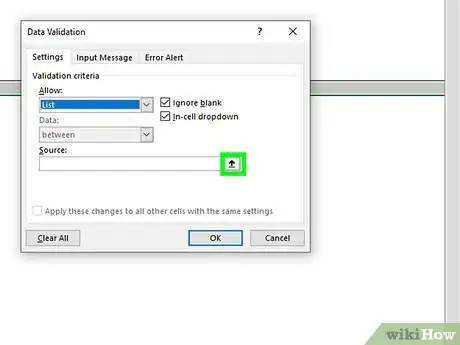
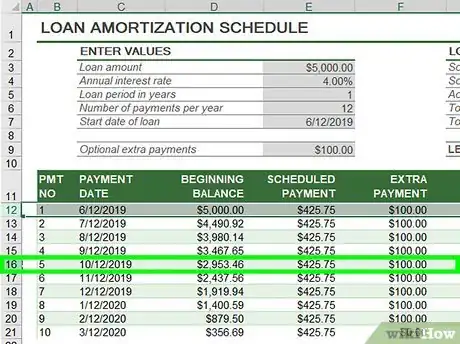
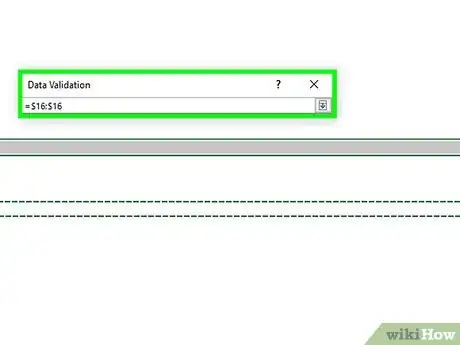
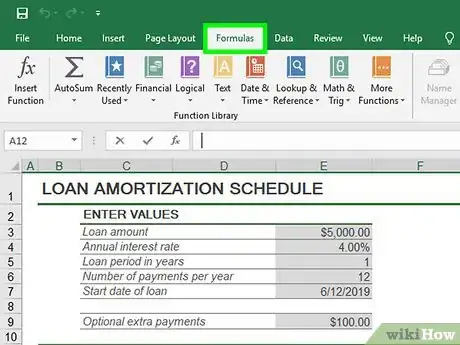
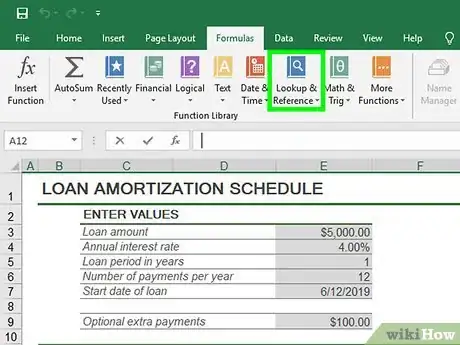
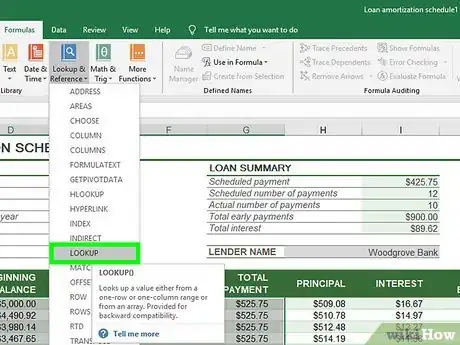
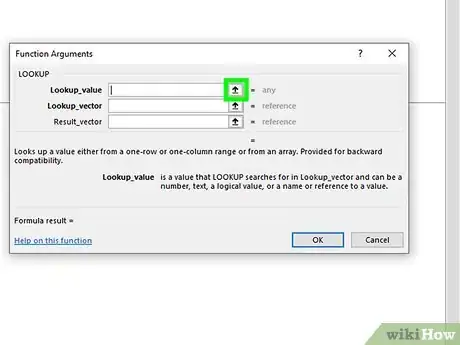
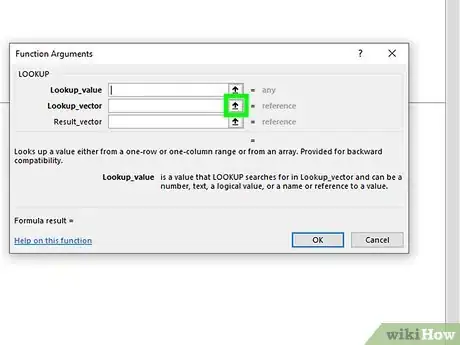
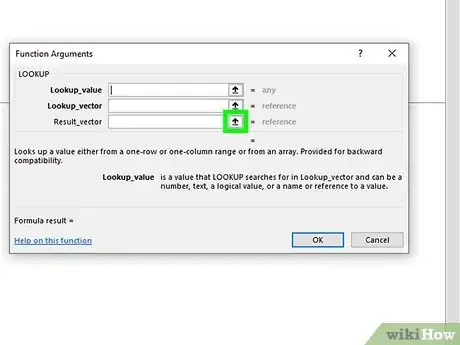
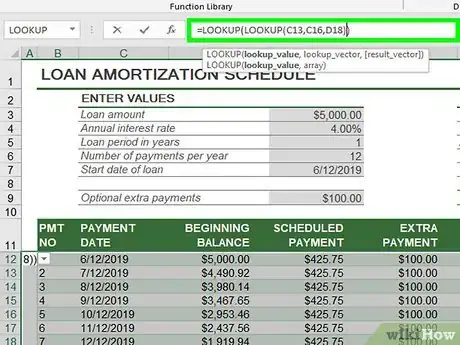

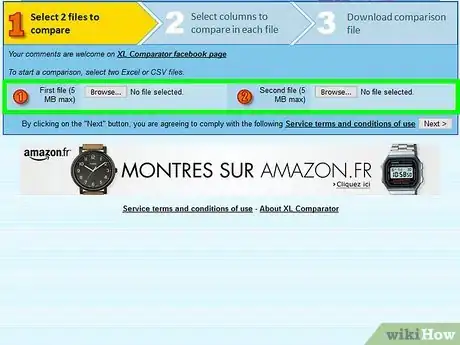
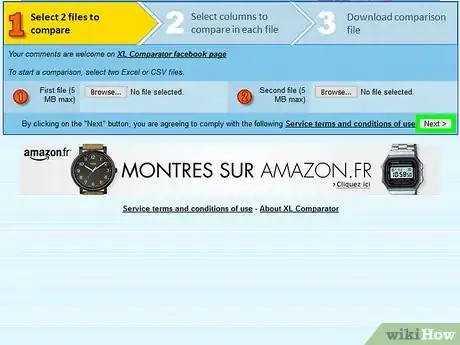
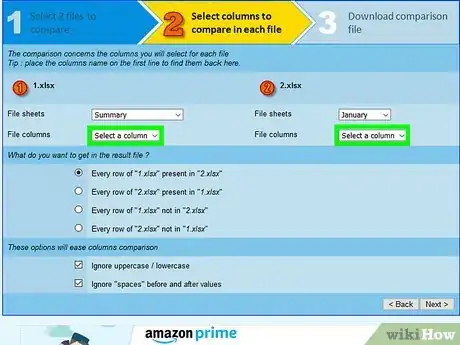
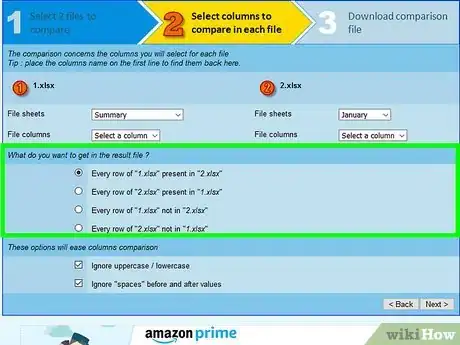
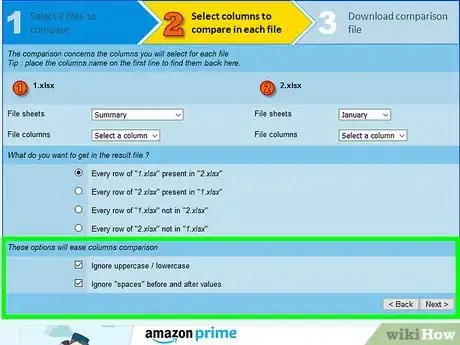
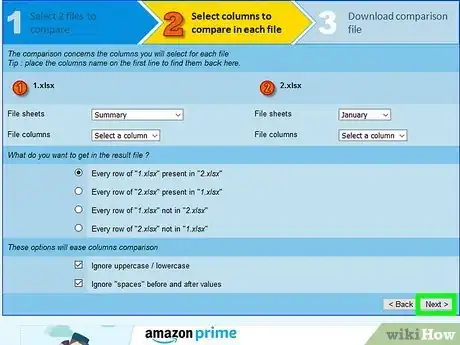
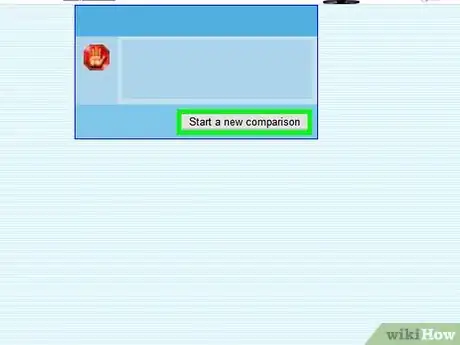
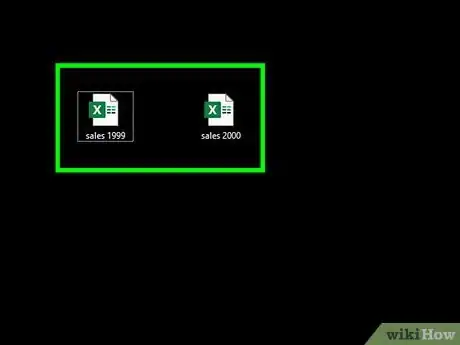
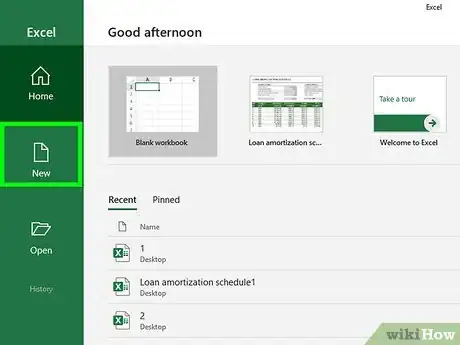
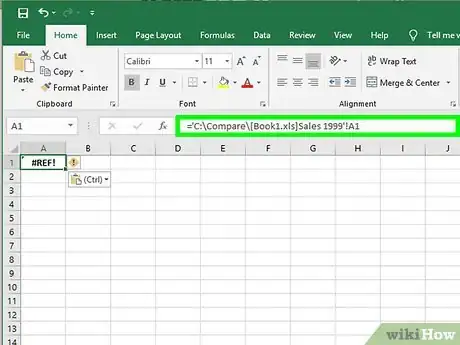
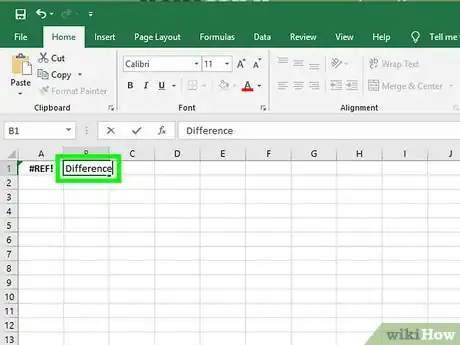
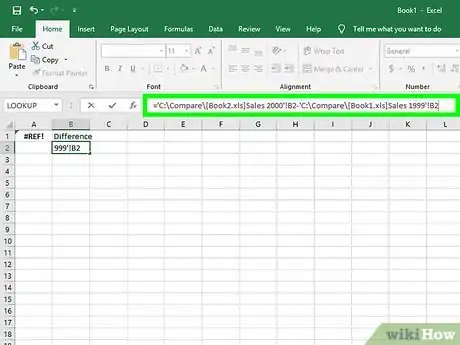
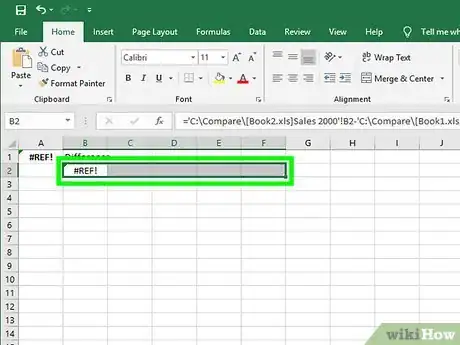












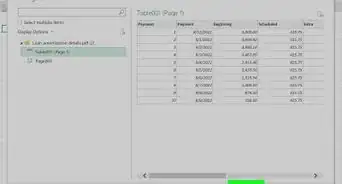





wikiHow's Content Management Team revisa cuidadosamente el trabajo de nuestro personal editorial para asegurar que cada artículo cumpla con nuestros altos estándares de calidad. Este artículo ha sido visto 15 102 veces.