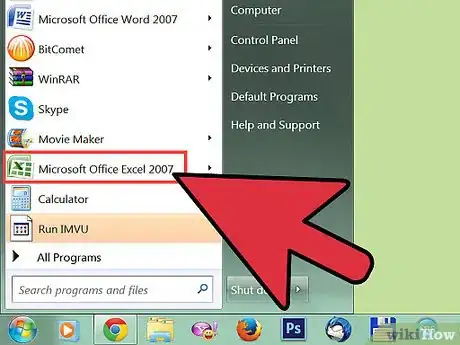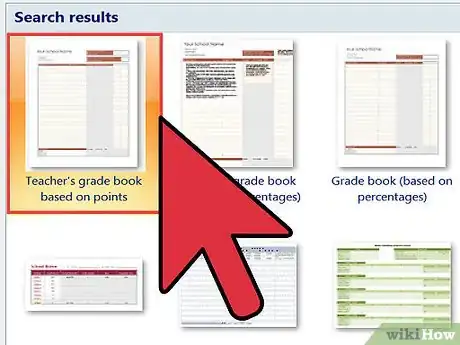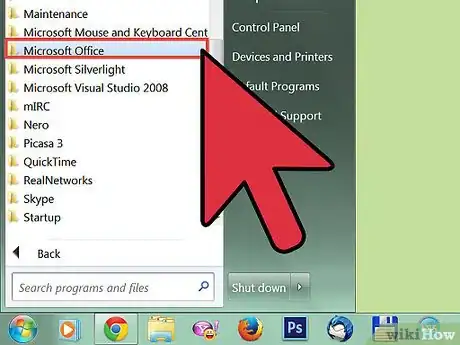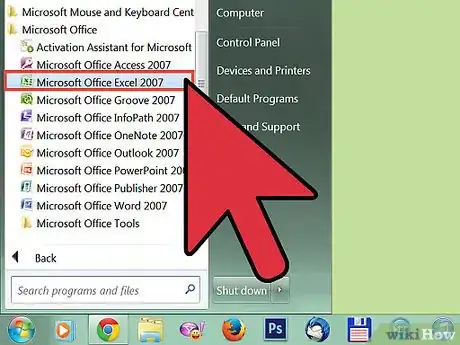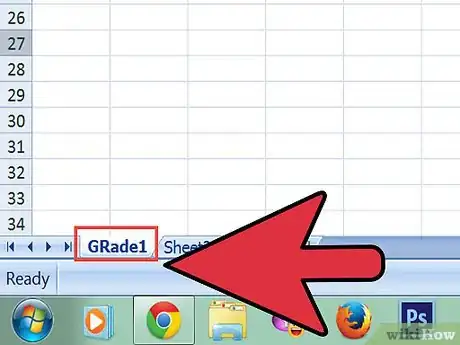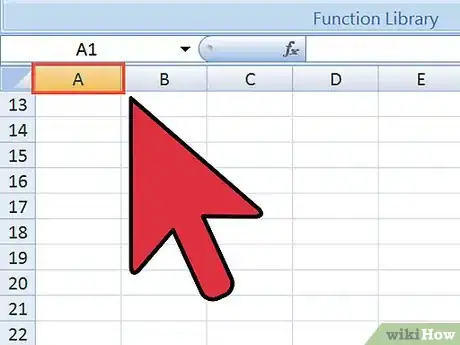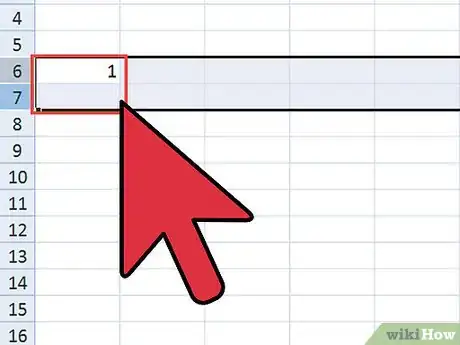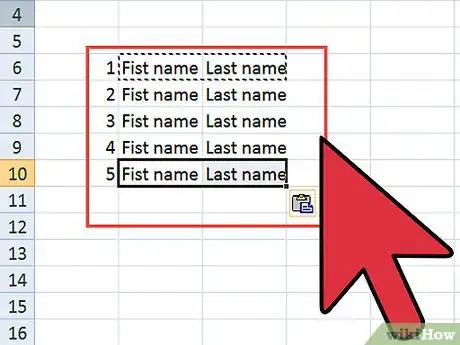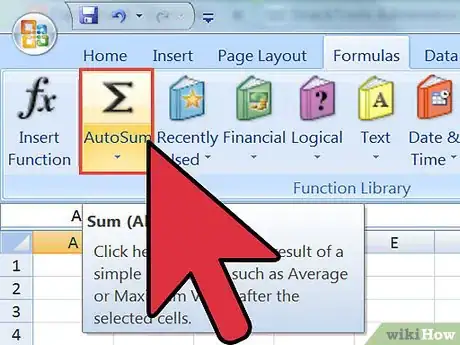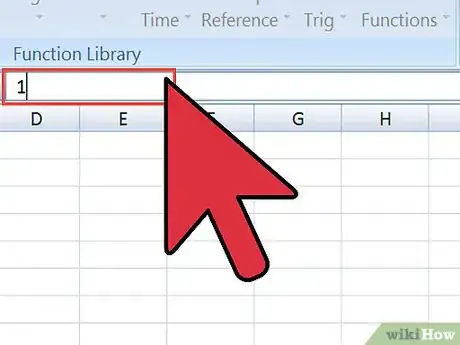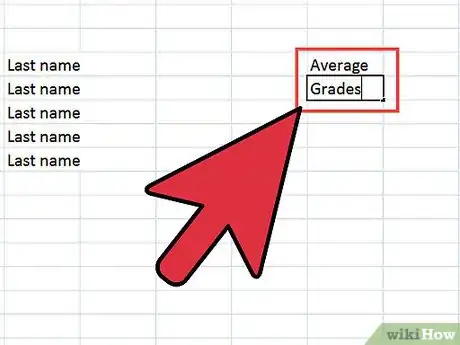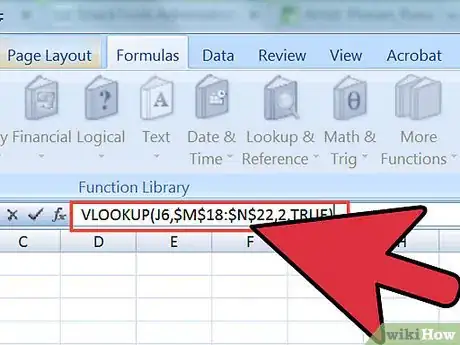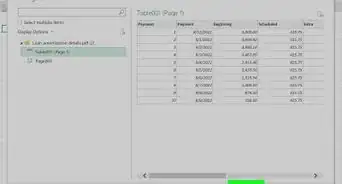wikiHow es un "wiki", lo que significa que muchos de nuestros artículos están escritos por varios autores. Para crear este artículo, autores voluntarios han trabajado para editarlo y mejorarlo con el tiempo.
Este artículo ha sido visto 159 207 veces.
Una planilla de calificaciones de Microsoft Excel es una gran herramienta que puedes utilizar. Ofrece una hoja de cálculo con datos y fórmulas que minimizan el tiempo y el esfuerzo que necesitarías para registrar y calcular las calificaciones utilizando métodos anticuados. La siguiente es una descripción detallada de los pasos que te permitirán aprender esta habilidad y adoptar una herramienta que será muy útil para tus tareas futuras que requieran un análisis de datos. Para utilizar este artículo, sólo necesitas conocimiento básico acerca de cómo operar Windows 7, XP o Vista. No es necesario que estés familiarizado con Microsoft Excel.
Pasos
Método 1
Método 1 de 4:Abrir Microsoft Excel
-
1En tu pantalla de inicio, presiona "Inicio", luego dirígete hacia "Todos los programas".
-
2Haz clic derecho en "Todos los programas" y abre Microsoft Excel.
-
3Busca "Microsoft Office" en la lista, y haz clic izquierdo en esta opción.
-
4Presiona "Microsoft Excel".
- Para acceder más fácilmente a Microsoft Excel, haz clic y arrastra el ícono de Excel (el del paso 3) hacia tu escritorio.
Anuncio
Método 2
Método 2 de 4:Ingresar la información de la clase en la planilla de Excel
Con el propósito de organizarte mejor, siempre deberías ponerle un nombre a la planilla que crearás e incluir información general acerca de la clase (por ejemplo, el nombre del profesor, el nombre de la clase y/o los horarios de la clase). Este paso es esencial si necesitas imprimir el documento y hacer copias para compartirlas. Es muy útil para identificar la tabla de la planilla de calificaciones en forma correcta y eficiente.
-
1Ponle un nombre a tu planilla de calificaciones
- Haz doble clic en donde dice "Hoja1" en la parte inferior de la ventana de Excel. Ahora "Hoja1" debería resaltarse.
- Ingresa un nombre para la hoja, por ejemplo: Calificaciones de la primera hora.
- Presiona la tecla Enter
-
2Ingresa la información de la clase
- Haz clic en la celda A1 para seleccionarla.
- Escribe el nombre del profesor.
- Presiona la tecla de la flecha hacia abajo para seleccionar la celda A2.
- Escribe el nombre de la clase, por ejemplo: Clase de Ciencias Sociales.
- Presiona la tecla de la flecha hacia abajo para seleccionar la celda A3.
- Escribe los horarios de la clase.
- Presiona la tecla de la flecha hacia abajo para seleccionar la celda A4.
- Ingresa el período, por ejemplo: Otoño 2012.
- Presiona la tecla "Enter" dos veces para ir a la celda A6.
- El "cuadro de nombre" que está en la parte superior de la planilla muestra cuál es la celda que está seleccionada.
Anuncio
Método 3
Método 3 de 4:Elegir una disposición para los elementos de tu planilla de calificaciones
-
1Ingresa los nombres de los estudiantes.
- Es importante elegir la disposición que te resulte más conveniente. El hecho de conocer el tipo de datos que ingresarás te ayudará a identificar las diferentes columnas que necesitarás. Necesitarás una columna para cada asignatura a calificar, además de una columna para los nombres de los estudiantes, otra para el total, otra para el promedio y otra para la calificación final.
- Para estos datos necesitarás tres columnas: Nombre, Apellido y una columna para el número de estudiantes.
- Crea una columna de secuencia de números.
- Con la celda A6 seleccionada, escribe 1.
- Presiona la tecla de la flecha hacia abajo.
- Escribe el número 2.
- Pasa el ratón por encima de la celda A6 hasta que el cursor tenga la forma de una cruz.
- Haz clic y arrastra el cursor desde la celda A6 hasta la celda A7. Ahora ambas celdas quedarán seleccionadas con un cuadro a su alrededor.
- Pasa el ratón sobre la esquina inferior derecha de este cuadro hasta que el cursor se convierta en un signo + (éste símbolo se llama controlador de relleno).
- Haz clic y arrástralo hasta que llegar hasta tu número final.
- Escribe el nombre de las columnas: selecciona la celda B5, escribe el nombre de la columna llamada Nombre, presiona la tecla Tab en el teclado, escribe Apellido, y luego ingresa los nombres de los estudiantes en las columnas correspondientes.
-
2Crea las columnas restantes (sigue los pasos explicados anteriormente): escribe el nombre de las columnas restantes, tales como Tarea Nº1, Tarea Nº2, Examen parcial Nº1, Examen parcial Nº2, Examen final, Total, Promedio, y Nota final. Utiliza la tecla Tab para desplazarte desde la celda de una columna hacia la siguiente.
- Para hacer que los nombres se muestren en orden alfabético, debajo de la pestaña Inicio, haz clic en el ícono "Ordenar y filtrar", y elige la opción de la A a la Z.
Anuncio
Método 4
Método 4 de 4:Crear las fórmulas
Excel ofrece una lista de varias funciones que pueden utilizarse para calcular calificaciones. La primera función es la función suma. Nosotros utilizaremos la función suma para hallar el total de las calificaciones de los estudiantes. En segundo lugar, utilizaremos la función promedio, que convertirá el total en un porcentaje.
-
1El total de las calificaciones de los alumnos
- Selecciona la celda I6 (la celda que está inmediatamente debajo de la celda "Total").
- Debajo del menú Fórmulas, selecciona Autosuma.
- Haz clic y arrastra las celdas desde la D6 hasta la H6 a lo largo de la fila.
- Presiona la tecla Enter.
- Para copiar la fórmula en toda la columna de Total, haz clic y arrastra el control de relleno hasta llegar a la celda I15 (esto copiará la función en cada fila, calculando las calificaciones totales para cada estudiante).
-
2El promedio de las calificaciones. Para hallar el promedio de las calificaciones de cada estudiante, dividiremos el total que haya en la columna "Total" por el máximo total posible (en este ejemplo, asumiremos que el máximo total posible de calificaciones es 500).
- Selecciona la celda J6 (la celda que está inmediatamente debajo de la celda "Promedio").
- Haz clic en la barra de fórmulas para escribir.
- Escribe =16/500
- Presiona la tecla Enter.
- Desde la celda J6, haz clic y arrastra el control de relleno por toda la columna de Promedio, hasta llegar a la celda J15.
- Para darle formato de porcentaje al promedio, selecciona las columnas desde J6 hasta J15.
- Haz clic derecho en la columna seleccionada.
- Elige la opción "Formato de celdas". Aparecerá un cuadro de diálogo.
- Dentro de la pestaña Número, haz clic en la categoría Porcentaje.
- Cambia el número de posiciones decimales como prefieras.
- Haz clic en Aceptar.
-
3Traduce las calificaciones promedio calculadas a calificaciones finales expresadas con una letraExcel nos permite agregar una función que calcule automáticamente una calificación basándose en los promedios de la columna J. Para utilizar esta función necesitaremos una clave, la cual es simplemente una tabla que contenga las calificaciones expresadas con una letra y los números correspondientes a cada una. Utilizaremos una tabla de ejemplo de Excel.
- Crea la tabla de claves
- Selecciona la celda M7, aquí comenzaremos a escribir la tabla.
- Escribe "Promedio", ésta será la primera columna.
- Presiona la tecla Tab.
- Escribe "Calificaciones".
- Debajo de "Promedio" escribe la escala de puntajes de tus calificaciones.
- Debajo de la columna "Calificaciones" escribe la letra correspondiente a la calificación de cada puntaje.
-
4Escribe la fórmula. La función requerida para devolver una calificación expresada con una letra es la función BUSCARV, y es lo que se denomina una función anidada. Tiene la siguiente estructura: BUSCARV(valor_buscado;matriz_buscar_en;indicador_columnas;[ordenado])
- Selecciona la celda K6
- Comienza a escribir la fórmula = BUSCARV(J6,$M$18:$N$22,2,VERDADERO).
- Explicación: luego de los paréntesis, escribe la celda que contenga la calificación final del estudiante, la cual en este ejemplo es la celda J6. La segunda parte de la fórmula se incluye automáticamente seleccionando la tabla de claves. Presiona la tecla F4 en el teclado para insertar el signo pesos, que bloqueará el rango seleccionado. La tercera parte es el número de la columna de la tabla que contenga las calificaciones expresadas con una letra. La palabra "VERDADERO" significa que existe una coincidencia aproximada con los valores de la columna, "FALSO" significa que la coincidencia es exacta.
- Presiona la tecla Enter.
- Copia la fórmula hacia abajo en toda la columna hasta llegar a la celda K15 haciendo clic y arrastrando el control de relleno desde la celda K6.
- Si repites este proceso podrás calcular las calificaciones para otras clases en el futuro.
Anuncio
Consejos
- Ponle siempre un título a tu planilla de calificaciones, haciendo clic en la pestaña "Archivo", y luego eligiendo "Guardar como". En la ventana "Guardar como", elige una ubicación y escribe un nombre para tu documento. Presiona el botón "Guardar" cuando estés listo para guardar.
- Para averiguar qué sistema operativo tiene tu computadora, presiona "Inicio", haz clic derecho en "Equipo", desplázate hacia abajo y haz clic en "Propiedades". *Aparecerá un cuadro de diálogo con la información básica acerca de tu computadora.
- Para acceder más fácilmente a Microsoft Excel, haz clic y arrastra el ícono de Excel (el del paso 3) hacia tu escritorio.
- El cuadro de nombre que está en la parte superior de la planilla de cálculo, muestra qué celda se encuentra seleccionada.
- Visita el menú extensivo de "Ayuda" de Excel cuando lo necesites. Ofrece herramientas para crear estadísticas de datos.
Advertencias
- Asegúrate de confirmar que las ecuaciones que hayas creado para tu planilla de calificaciones estén calculadas correctamente.
- Guarda siempre una copia de seguridad de tu planilla de calificaciones y ten copias impresas.
- Asegúrate de guardar seguido tu progreso cuando estés trabajando para evitar perder la información.
Cosas que necesitarás
- Computadora con Windows 7, XP o Vista
- Microsoft Office Excel 2010