X
Nuestro equipo de editores e investigadores capacitados han sido autores de este artículo y lo han validado por su precisión y amplitud.
wikiHow's Content Management Team revisa cuidadosamente el trabajo de nuestro personal editorial para asegurar que cada artículo cumpla con nuestros altos estándares de calidad.
Este artículo ha sido visto 82 103 veces.
Este wikiHow te enseñará a crear e insertar una nueva columna en una tabla dinámica de Microsoft Excel usando las herramientas de tabla dinámica. Puedes cambiar una fila, campo o valor existente por una columna o crear una nueva columna con un campo calculado por medio de una fórmula personalizada.
Pasos
Método 1
Método 1 de 2:Cambiar un campo por una columna
Método 1
-
1Abre el archivo de Excel donde se encuentre la tabla dinámica que quieras editar. Busca el archivo de Excel en tu computadora y haz doble clic en él para abrirlo.
- Si todavía no has creado la tabla dinámica, abre un nuevo documento de Excel y crea una para poder continuar.
-
2Haz clic en cualquier celda de la tabla dinámica. Al hacerlo, se seleccionará la tabla y aparecerán las pestañas Analizar y Diseño en la cinta de opciones de la parte superior.
-
3Haz clic en la pestaña Analizar tabla dinámica en la parte superior. Esta pestaña se encuentra junto a otras pestañas como Fórmulas, Insertar y Vista en la parte superior de la ventana de la aplicación. Al hacerlo, aparecerán las herramientas de tabla dinámica en la cinta de opciones.
- En algunas versiones del programa, esta pestaña se llama simplemente Analizar, mientras que en otras puede aparecer con el nombre Opciones debajo de "Herramientas de tabla dinámica".
-
4Haz clic en el botón Lista de campos en la cinta de opciones. Este botón se encuentra en el lado derecho de la pestaña "Analizar tabla dinámica". Se abrirá una lista de todos los campos, filas, columnas y valores de la tabla seleccionada.
-
5Marca la casilla de verificación que aparece junto a cualquier elemento de la lista "NOMBRE DEL CAMPO". Al hacerlo, se calculará la suma de los datos originales para la categoría seleccionada y se agregará a la tabla dinámica como una nueva columna.
- En forma predeterminada, los datos no numéricos se agregan como filas y los numéricos como columnas.
- Si quieres eliminar la columna, puedes quitar la marca de verificación cuando lo desees.
-
6Arrastra y suelta cualquier campo, fila o valor a la sección "Columnas". Al hacerlo, la categoría seleccionada se moverá a la lista "Columnas" y se rediseñará la tabla dinámica con la nueva columna que has agregado.
Método 2
Método 2 de 2:Agregar un campo calculado
Método 2
-
1Abre el archivo de Excel donde se encuentre la tabla dinámica que quieras editar. Busca el archivo de Excel en tu computadora y haz doble clic en él para abrirlo.
- Si todavía no has creado la tabla dinámica, abre un nuevo documento de Excel y crea una para poder continuar.
-
2Selecciona la tabla dinámica que quieras editar. Haz clic en la tabla dinámica de tu hoja de cálculo para seleccionarla y editarla.
-
3Haz clic en la pestaña Analizar tabla dinámica. Esta pestaña se encuentra en el medio de la cinta de opciones de la ventana de Excel. Aparecerán las "Herramientas de tabla dinámica" en la cinta de opciones.
- En algunas versiones, esta pestaña aparece con el nombre Analizar u Opciones debajo del título "Herramientas de tabla dinámica".
-
4Haz clic en el botón Campos, elementos y conjuntos en la cinta de opciones. Este botón tiene como ícono una tabla con el símbolo "fx" y está ubicado en el extremo derecho de la barra de herramientas. Al hacer clic en él, se abrirá un menú desplegable.
-
5Haz clic en Campo calculado en el menú desplegable. Se abrirá una nueva ventana desde la cual podrás agregar una nueva columna personalizada a tu tabla dinámica.
-
6Escribe un nombre para la columna en el campo "Nombre". Haz clic en el campo "Nombre" y escribe el nombre que quieras ponerle a la nueva columna. Este nombre aparecerá en la parte superior de la columna.
-
7Ingresa una fórmula para la nueva columna en el campo "Fórmula". Haz clic en el campo "Fórmula" debajo de "Nombre" y escribe la fórmula con la cual quieras calcular los valores de datos de la nueva columna.
- Asegúrate de insertar la fórmula a la derecha del signo "=".
- Como alternativa, puedes seleccionar una columna existente y agregarla a la fórmula como valor. Selecciona el campo que quieras agregar a la sección "Campos" y haz clic en Insertar campo para agregarlo a la fórmula.
-
8Haz clic en Aceptar. Al hacerlo, la columna se agregará en el lado derecho de la tabla dinámica.
Consejos
- Asegúrate de crear una copia de seguridad de los datos del documento original de Excel antes de modificar la tabla dinámica.
Advertencias
- Recuerda guardar siempre tu trabajo al finalizar.




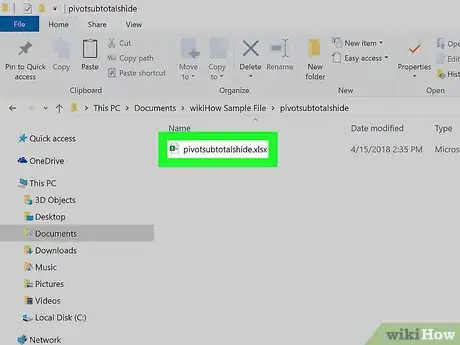
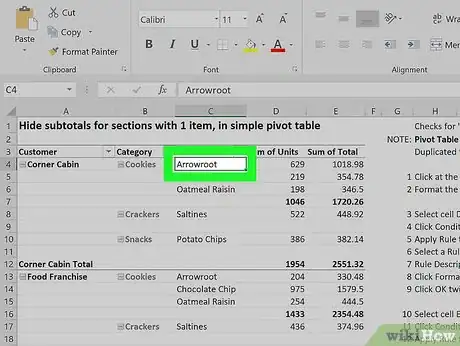
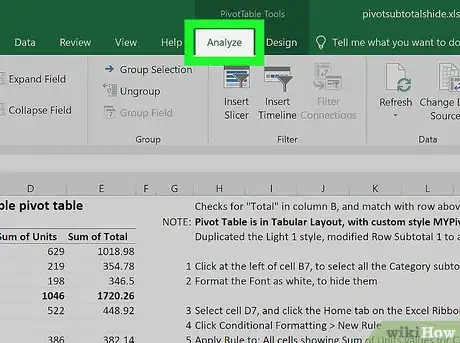
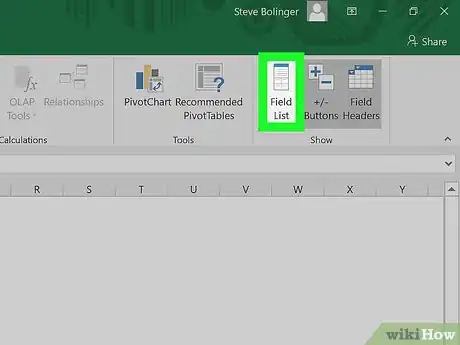
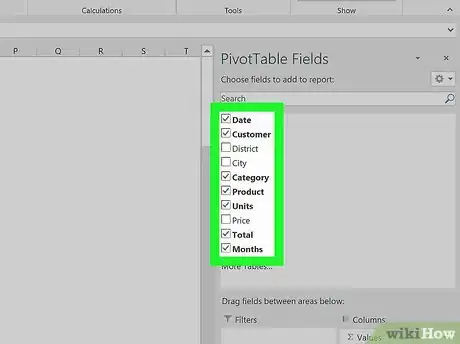
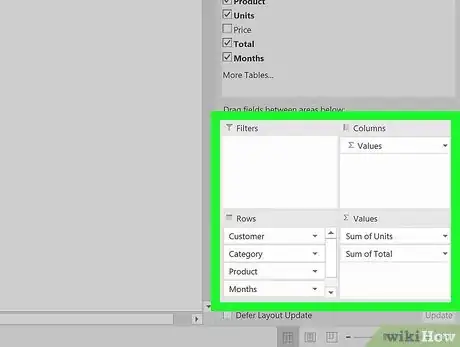
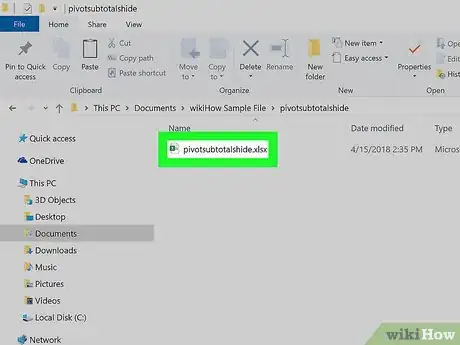
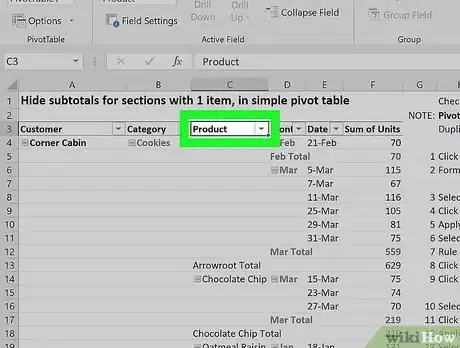
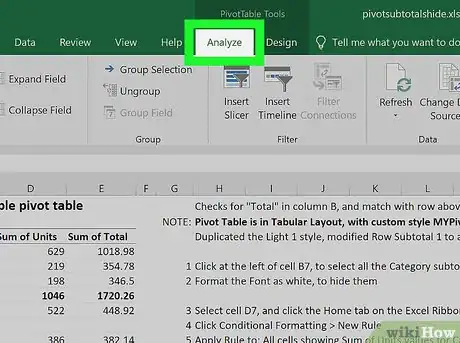
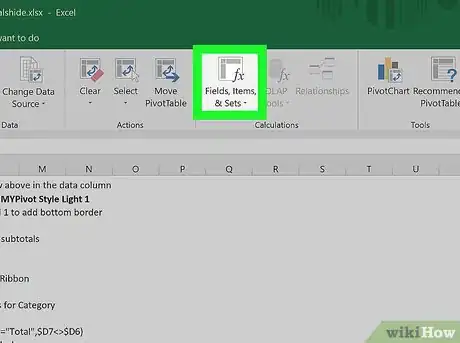
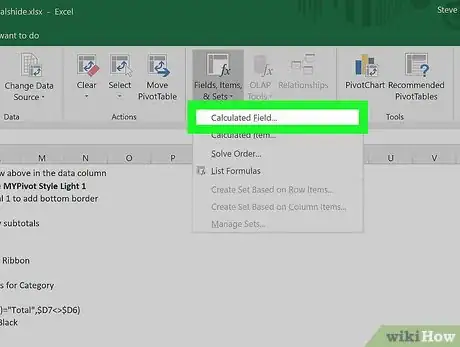
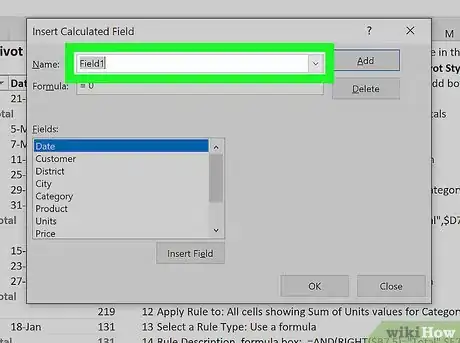
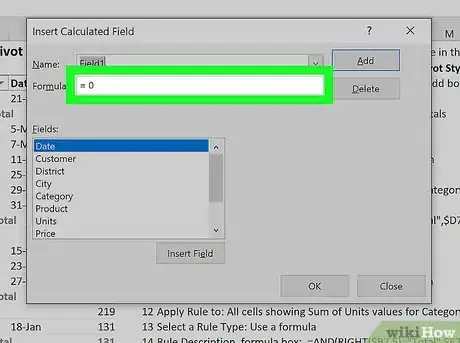
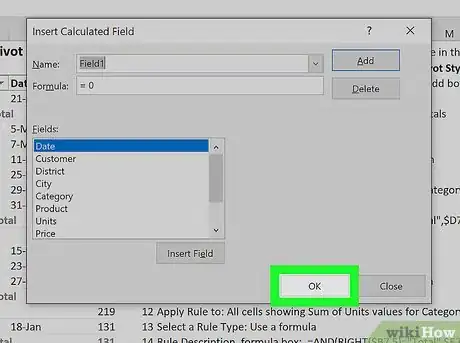












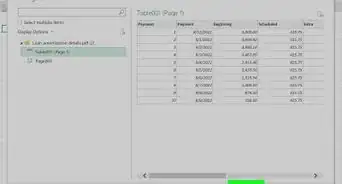





wikiHow's Content Management Team revisa cuidadosamente el trabajo de nuestro personal editorial para asegurar que cada artículo cumpla con nuestros altos estándares de calidad. Este artículo ha sido visto 82 103 veces.