Nuestro equipo de editores e investigadores capacitados han sido autores de este artículo y lo han validado por su precisión y amplitud.
wikiHow's Content Management Team revisa cuidadosamente el trabajo de nuestro personal editorial para asegurar que cada artículo cumpla con nuestros altos estándares de calidad.
Este artículo ha sido visto 50 695 veces.
La función de conversión de Excel ("=CONVERTIR()"), convierte una medida de una unidad a otra. Para usar esta función debes ingresar datos y unidades en la fórmula: =CONVERTIR(número;"desde_unidad";"a_unidad"). Primero aprende cómo ingresar la función CONVERTIR manualmente o con el menú "Insertar función" de Excel, y luego descubre cómo aplicar esa conversión a una columna entera de datos. ¡No olvides respetar el uso de mayúsculas y minúsculas cuando vayas a escribir los nombres de las unidades!
Pasos
Método 1
Método 1 de 3:Ingresar la función CONVERTIR manualmente
-
1Etiqueta la columna A con la unidad de origen. Para los fines de este ejemplo, supón que la unidad de medida que quieres convertir se encuentra en la columna A y que quieres ver el resultado de la conversión en la columna B (en realidad este método funcionaría con cualquier par de columnas). Para etiquetar la columna A, haz clic en la celda A1 y escribe la unidad de origen (la que quieras convertir, por ejemplo, pulgadas, metros o yardas). Esto representa el componente "desde unidad" de la función.
- Por ejemplo: haz clic en la celda A1 y escribe "Pulgadas". En este ejemplo, se convertirán 12 (este es el número) pulgadas (este es el componente "desde_unidad") a pies (este es el componente "a_unidad").
- La función CONVERTIR de Excel convierte el componente "desde_unidad" en "a_unidad" (que es la unidad hacia al cual vas a convertir la medida).
- Etiquetar las columnas te ayudará a mantener los datos organizados.
-
2Etiqueta la columna B. Haz clic en la celda B1. Esta será la columna "a_unidad". Escribe la unidad a la cual quieras convertir la medida. Esa unidad será la "a_unidad".
- Por ejemplo: haz clic en la celda B1 y escribe "Feet" ("pies" en inglés).[1]
-
3Ingresa la medida de origen en la celda A2. Escribe la medida de origen expresada solamente en números. No ingreses ninguna unidad.
- Por ejemplo: en la celda A2, escribe "12" (que representa 12 pulgadas).[2]
-
4Escribe "=CONVERTIR(" en la celda B2.
- Las funciones en Excel no distinguen mayúsculas de minúsculas. Escribir "=CONVERTIR(" produce el mismo resultado que escribir "=convertir(".
-
5Escribe la referencia de la celda que contiene la medida de origen. La función de conversión de Excel tomará este valor como el "número" a convertir.
- Por ejemplo: "=CONVERTIR(A2".
- Si quieres convertir solo una medida, como en el ejemplo anterior, también puedes escribir un simple número (en lugar de una referencia a una celda) en este lugar. En vez de "=CONVERTIR(A2", puedes escribir "=CONVERTIR(12".
-
6Agrega un punto y coma.
- Por ejemplo, la celda ahora deberá quedar así: "=CONVERTIR(A2; " o "=CONVERTIR(12;".
-
7Ingresa un valor en "desde_unidad". Ahora ingresa la abreviatura correspondiente a la unidad de origen. La "unidad_a" debe ir encerrada entre comillas y debe tener un punto y coma al final.
- Por ejemplo: "=CONVERTIR(A2;"in";" o "=CONVERTIR(12; "in";".
- Algunas de las abreviaturas correctas de unidades son: "in", "cm", "ft" y "m".
- Excel ofrece una lista completa de las abreviaturas de unidades aquí.
-
8Ingresa la "a_unidad". Ahora ingresa la abreviatura aprobada correspondiente a la unidad de destino, es decir, la "a_unidad". La "a_unidad" debe ir encerrada entre comillas y debe tener un paréntesis de cierre al final.
- Por ejemplo, la celda deberá quedar similar a: "=CONVERTIR(A2; "in"; "ft")" o "=CONVERTIR(12; "in"; "ft")".
- Esta función de ejemplo convertirá el contenido de la celda A2 de pulgadas a pies.
-
9Presiona ↵ Enter para ejecutar la función. Ahora la medida convertida aparecerá en la celda de la función (en este caso, la celda B2).
- Por ejemplo: B2 contendrá "1" (ya que 12 pulgadas son equivalentes a 1 pie).[3]
- Si la función devuelve el error "#N/A", revisa la abreviatura de la unidad. Asegúrate de que la abreviatura esté escrita correctamente y que las dos unidades midan dimensiones equivalentes (por ejemplo, no es posible convertir masa en longitud). Ten en cuenta que las unidades y prefijos sí distinguen mayúsculas de minúsculas.
- Si la función devuelve el error "#VALOR", significa que ingresaste el "número" en forma incorrecta. Asegúrate de ingresar solamente un valor o una referencia de celda.[4]
Método 2
Método 2 de 3:Crear la función CONVERTIR usando el menú "Insertar función"
-
1Etiqueta la columna A con la unidad de origen. Para los fines de este ejemplo, supón que la unidad de medida que quieres convertir se encuentra en la columna A y que quieres ver el resultado de la conversión en la columna B (en realidad este método funcionaría con cualquier par de columnas). Haz clic en la celda A1 y escribe la unidad de origen (la que quieras convertir, por ejemplo, segundos, horas o días). Esto representa el componente "desde_unidad" de la función.
- Por ejemplo: escribe "Minutos" en la celda A1. Para este ejemplo se convertirá 21 (número) minutos ("desde_unidad") a segundos ("a_unidad").
- La función de conversión de Excel transforma una medida desde una unidad de origen (o "desde_unidad") hacia una unidad de destino (o "a_unidad", es decir, la unidad hacia la cual vas a convertir la medida).
- Etiquetar las columnas te ayudará a mantener tus datos organizados.
-
2Etiqueta la columna B. Haz clic en la celda B1. Esta será la columna "a_unidad". Escribe la unidad hacia la cual vas a convertir la medida (por ejemplo, segundos o días).
- Por ejemplo: escribe "sec" (abreviatura de segundos en inglés) en la celda B1.[5]
-
3Escribe la medida de origen en la celda A2. Escribe la medida expresada solamente en números. No escribas ninguna unidad en esta celda.
- Por ejemplo: en la celda A2, escribe "21" (este número representa 21 minutos).[6]
-
4Abre el menú "Insertar función". En vez de ingresar la función de conversión manualmente, puedes usar el menú "Insertar función" de Excel como una ayuda para crear la fórmula.
- Selecciona la pestaña "Fórmula".
- Haz clic en "Insertar función".
- Selecciona la celda B2.
- Selecciona "CONVERTIR".
-
5En el cuadro de texto "número", ingresa la referencia de la celda (la letra seguida del número) que contiene la medida de origen. La función de conversión de Excel le llama "número" a este valor.
- Por ejemplo: ingresa "A2".
- Si quieres hacer solo una conversión, como en el ejemplo, también debes escribir la medida ("21") en vez de escribir la referencia de la celda.
-
6Ingresa la unidad de origen en el cuadro de texto "desde_unidad". Ingresa la abreviatura correcta de la unidad de origen.
- Por ejemplo: escribe "mn" (la abreviatura correcta de "minutos").
- Excel ofrece una lista completa de las abreviaturas de unidades aquí.
-
7Ingresa la "a_unidad". Escribe la abreviatura correspondiente de la "a_unidad".
- Por ejemplo: escribe "sec"(la abreviatura correcta de "segundos").
-
8Presiona ↵ Enter para ejecutar la función. Ahora la medida convertida aparecerá en la celda (en este caso, la celda B2).
- Por ejemplo: en la celda B2, verás "1260" (este valor representa 1260 segundos).[7]
- Si la función devuelve el error "#N/A", revisa la abreviatura de la unidad. Asegúrate de que la abreviatura esté escrita correctamente y que las dos unidades midan dimensiones equivalentes (por ejemplo, no es posible convertir masa en longitud). Ten en cuenta que las unidades y prefijos sí distinguen mayúsculas de minúsculas.
- Si la función devuelve el error "#VALOR", significa que ingresaste el "número" en forma incorrecta. Asegúrate de ingresar solamente un valor o una referencia de celda.[8]
Método 3
Método 3 de 3:Aplicar la función de conversión a múltiples celdas
-
1Selecciona la celda B2 (que es donde se encuentra la función CONVERTIR original). Para los fines de este ejemplo, supón que además de ingresar la medida de origen en la celda A2, también completas las celdas A3 y A4 con otras medidas. Recuerda que ya convertiste la medida de la celda A2 ingresando una fórmula de conversión en la celda B2. Ahora puedes convertir rápidamente el resto de las medidas (las que están en las celdas A3 y A4) arrastrando la fórmula hacia abajo a través de las celdas de la columna B.
- Por ejemplo: en la celda A2, habías ingresado un "1"; en la celda A3, habías ingresado un "5"; en la celda A4, habías ingresado un "10". La función de conversión escrita en la celda B2 dice: "=CONVERTIR(A2;"in";"cm")".
- Cuando quieras convertir varias medidas, en el espacio "número", debes ingresar la referencia de la celda en vez de la medida.
-
2Haz clic y mantén presionado el cuadrado gris de la esquina inferior derecha. Cuando seleccionas una celda, aparece un pequeño cuadrado gris en la esquina inferior derecha.
-
3Arrastra el cursor por la columna B hacia abajo para seleccionar varias celdas. Selecciona en la columna B exactamente la misma cantidad de celdas que contengan medidas de origen en la columna A.
- Por ejemplo: como habías ingresado medidas en las celdas A3 y A4, ahora deberás seleccionar las celdas B3 y B4.
- Como alternativa, puedes aplicar la función de conversión en varias celdas usando el botón "Rellenar". Una vez que hayas seleccionado la celda B2, mantén presionada la tecla Mayús y selecciona las celdas de la columna B. Debes seleccionar todas las celdas que tengan su correspondiente medida en la columna A. Haz clic en la pestaña "Inicio". Selecciona "Rellenar" y luego selecciona "Hacia abajo". Ahora las medidas convertidas aparecerán en la columna B.
-
4Una vez que hayas seleccionado todas las celdas donde vas a aplicar la conversión, suelta el cursor. Las medidas que aparecen en la columna A se convertirán y el resultado aparecerá en la columna B.
- Por ejemplo: en la celda B2, verás "2,54"; en la celda B3 verás "12,7"; y en la celda B4, verás "25,4".[9]
- Si la función devuelve nuevamente el error "#N/A", revisa bien las abreviaturas de las medidas. Asegúrate de que la abreviatura esté escrita correctamente y que las dos unidades midan dimensiones equivalentes (por ejemplo, no es posible convertir masa en longitud). Ten en cuenta que las unidades y prefijos sí distinguen mayúsculas de minúsculas.
- Si la función devuelve el error "#VALOR", significa que ingresaste el "número" en forma incorrecta. Asegúrate de ingresar solamente un valor o una referencia de celda.[10]
Consejos
- En algunas versiones viejas de Excel, la función de conversión no viene instalada en forma predeterminada. Es parte del paquete "Herramientas para análisis". Para instalar este paquete, ve a "Herramientas" > "Complementos" y coloca una marca de verificación en la casilla que aparece junto a "Herramientas para análisis". Es posible que te pidan que insertes el CD de instalación.
Advertencias
- Los nombres y prefijos de las unidades distinguen entre mayúsculas y minúsculas.
Referencias
- ↑ https://support.office.com/en-us/article/CONVERT-function-d785bef1-808e-4aac-bdcd-666c810f9af2
- ↑ https://www.extendoffice.com/documents/excel/706-excel-unit-conversion.html#kutools
- ↑ https://support.office.com/en-us/article/CONVERT-function-d785bef1-808e-4aac-bdcd-666c810f9af2
- ↑ https://support.office.com/en-us/article/How-to-correct-a-VALUE-error-15E1B616-FBF2-4147-9C0B-0A11A20E409E?ui=en-US&rs=en-US&ad=US
- ↑ https://support.office.com/en-us/article/CONVERT-function-d785bef1-808e-4aac-bdcd-666c810f9af2
- ↑ https://www.extendoffice.com/documents/excel/706-excel-unit-conversion.html#kutools
- ↑ https://support.office.com/en-us/article/CONVERT-function-d785bef1-808e-4aac-bdcd-666c810f9af2
- ↑ https://support.office.com/en-us/article/How-to-correct-a-VALUE-error-15E1B616-FBF2-4147-9C0B-0A11A20E409E?ui=en-US&rs=en-US&ad=US
- ↑ https://www.extendoffice.com/documents/excel/706-excel-unit-conversion.html#kutools




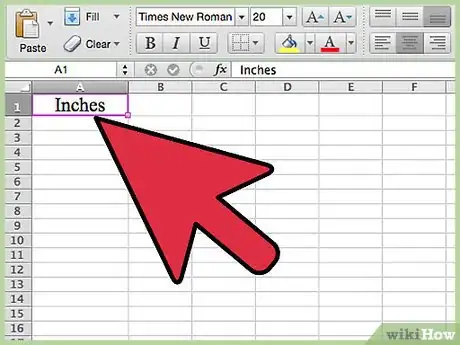
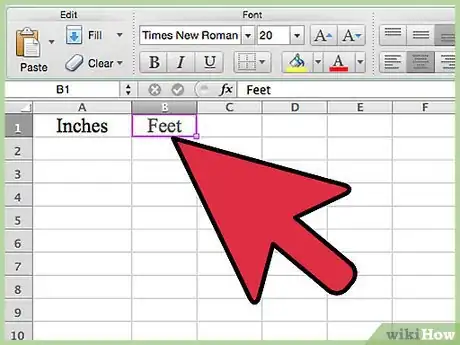
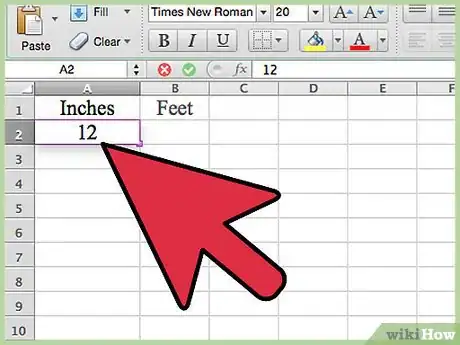
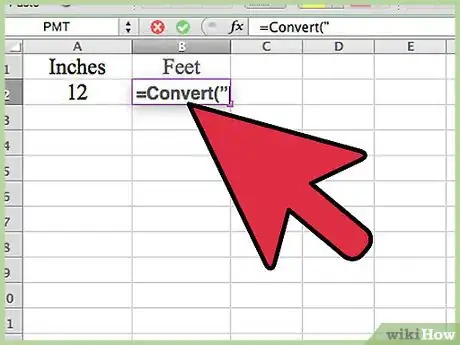
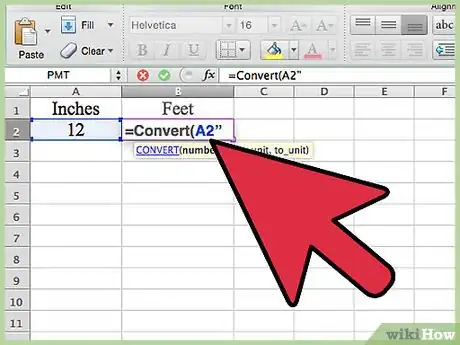
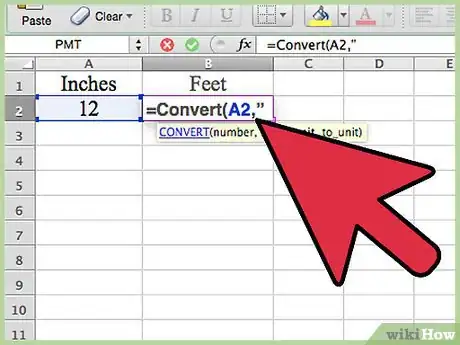
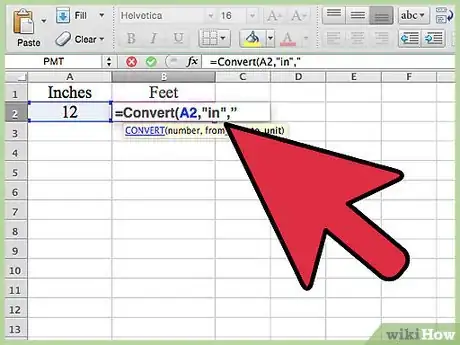
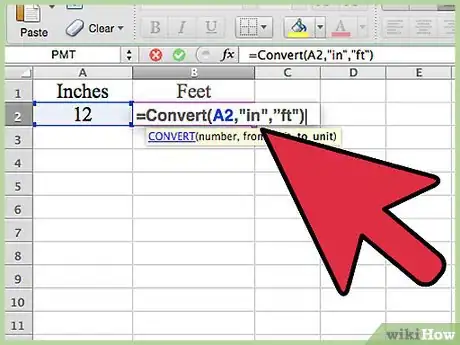
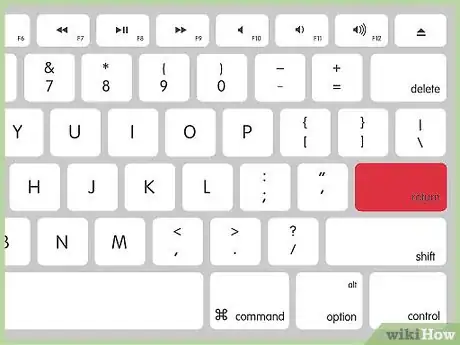
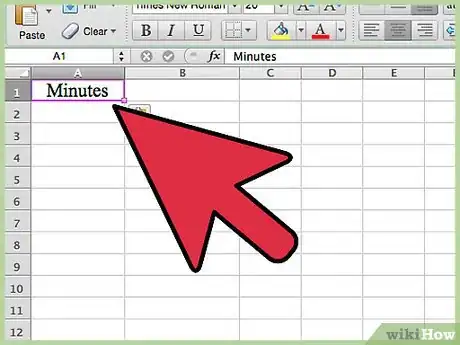
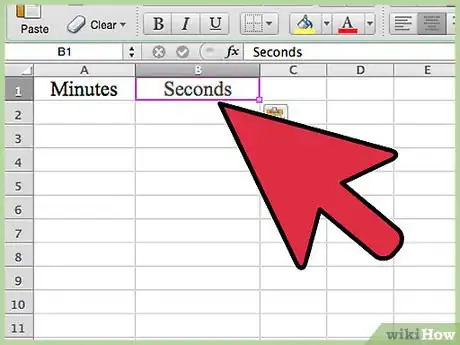
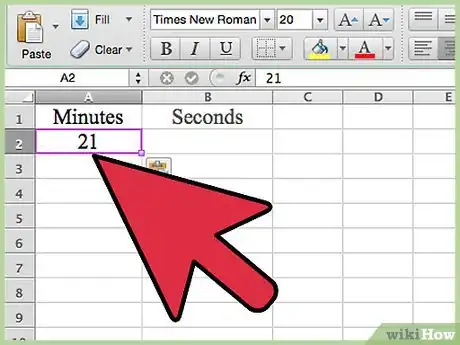
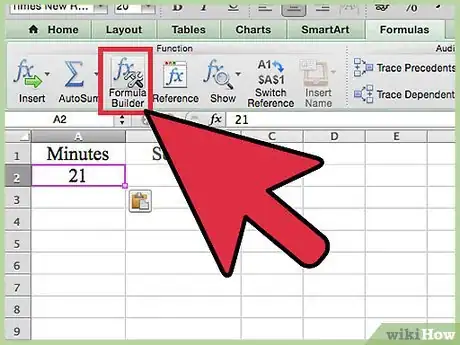
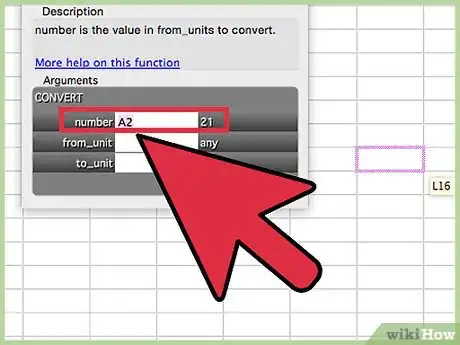
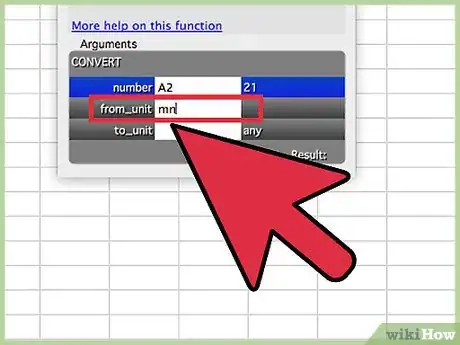
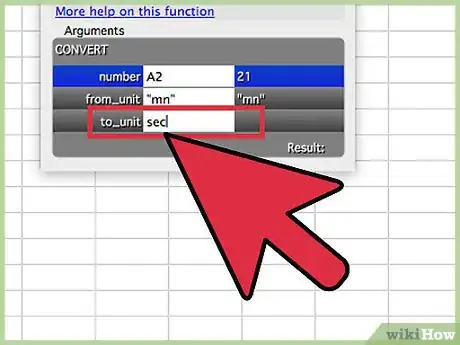
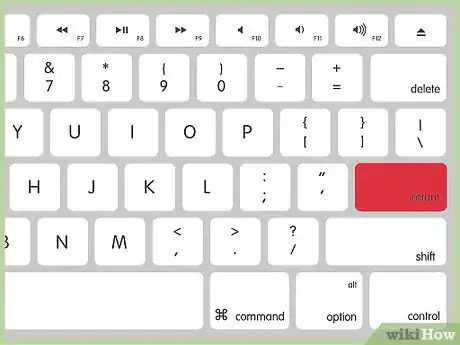
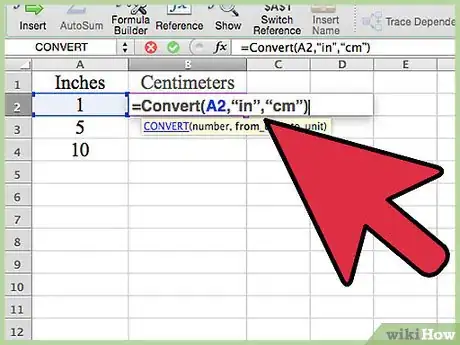
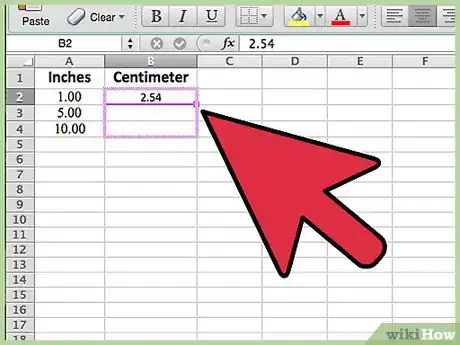
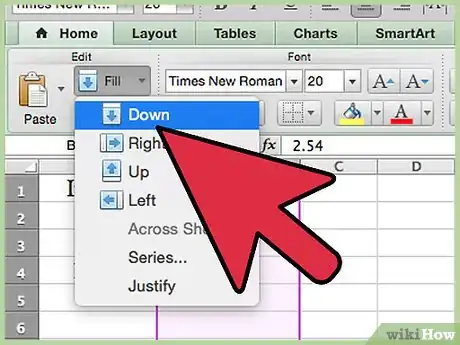
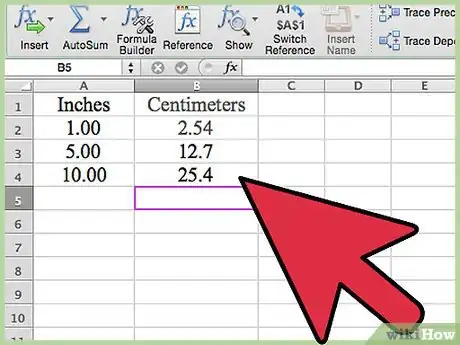












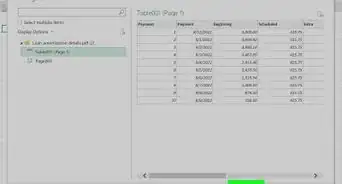





wikiHow's Content Management Team revisa cuidadosamente el trabajo de nuestro personal editorial para asegurar que cada artículo cumpla con nuestros altos estándares de calidad. Este artículo ha sido visto 50 695 veces.