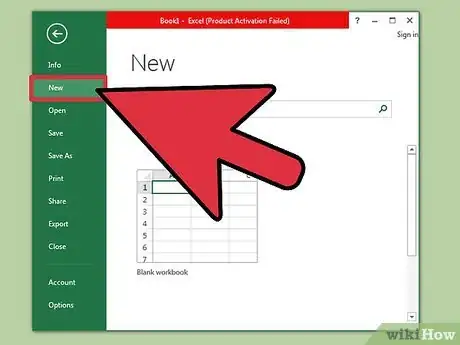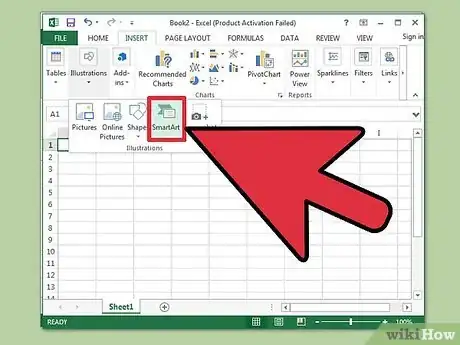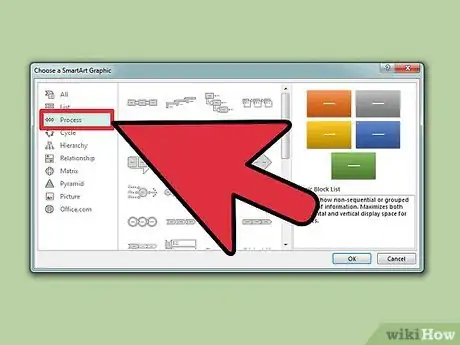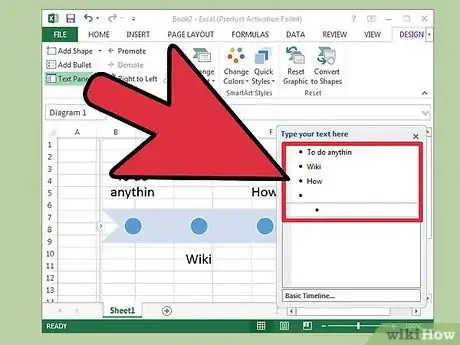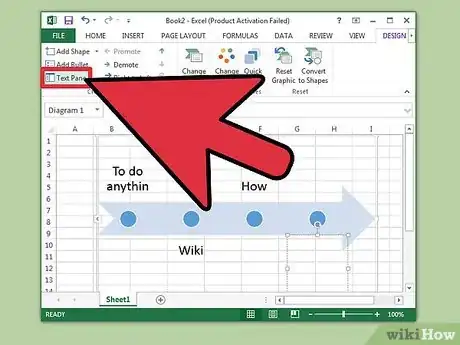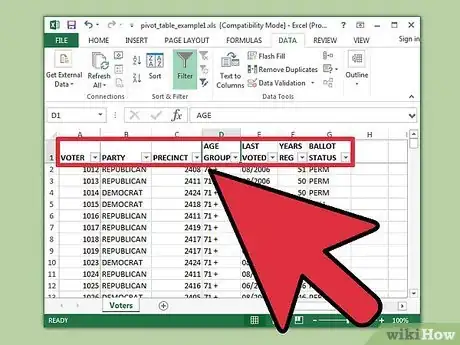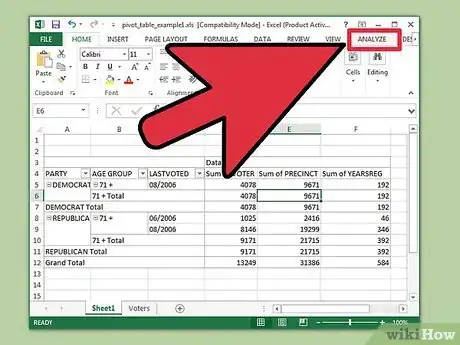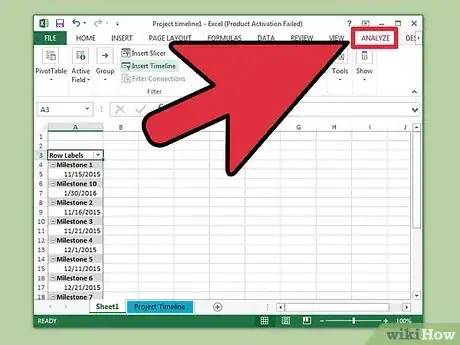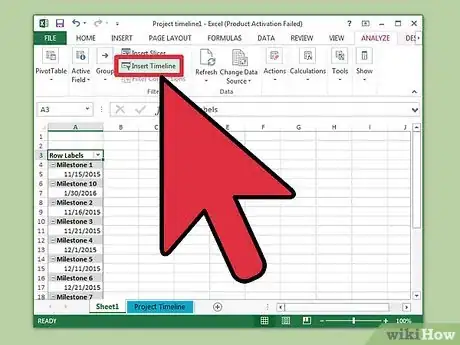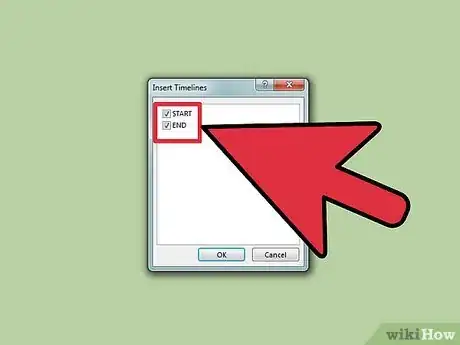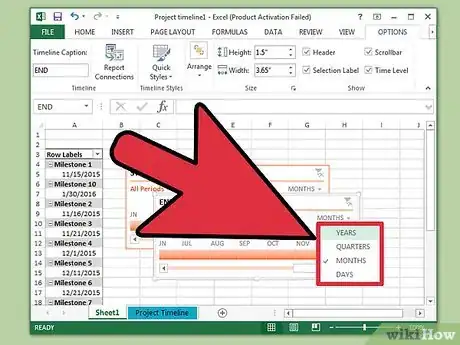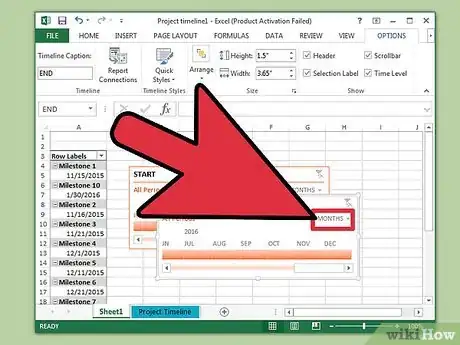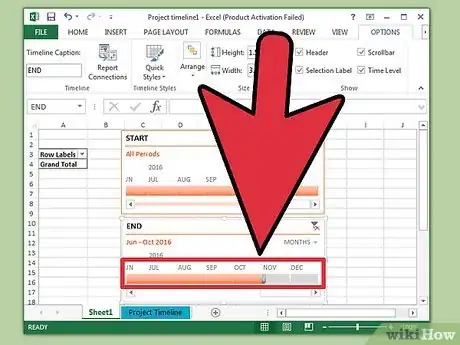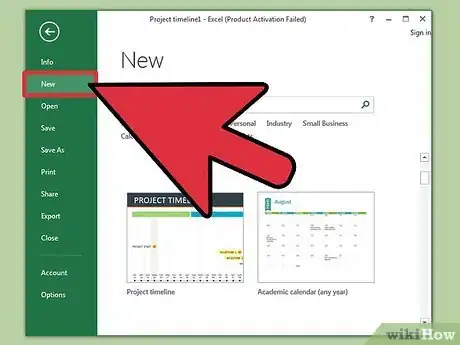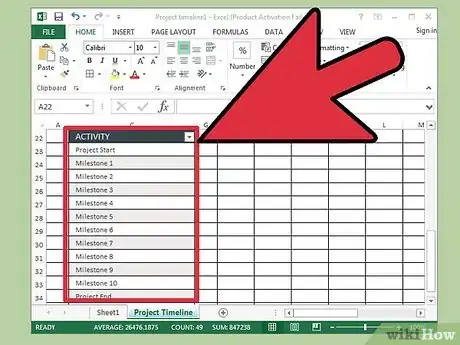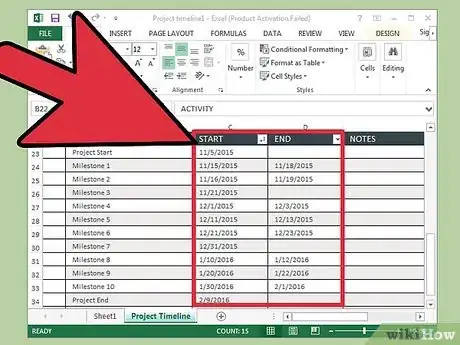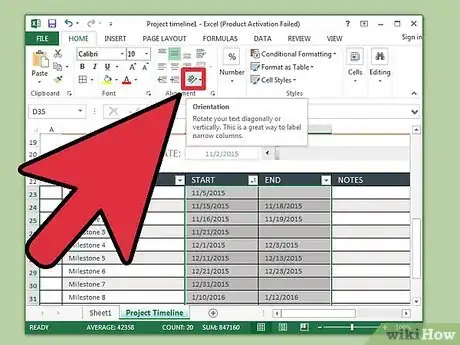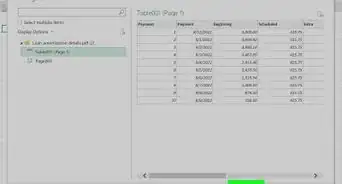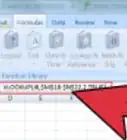X
wikiHow es un "wiki", lo que significa que muchos de nuestros artículos están escritos por varios autores. Para crear este artículo, autores voluntarios han trabajado para editarlo y mejorarlo con el tiempo.
Este artículo ha sido visto 137 758 veces.
Excel no usa muchos gráficos, pero hay formas de crear una línea de tiempo. Si tienes Excel 2013 o una versión más nueva, puedes crear líneas de tiempo automáticamente usando una tabla dinámica. Las versiones más antiguas se basan principalmente en los gráficos de SmartArt, en plantillas o en la organización de celdas en las hojas de cálculo.
Pasos
Método 1
Método 1 de 3:Usar SmartArt (Excel 2007 en adelante)
Método 1
-
1Crea una hoja de cálculo nueva. SmartArt crea un nuevo diseño gráfico donde puede añadir información. No transforma tu información existente, así que debes crear una hoja en blanco para tu línea del tiempo.
-
2Abre el menú de SmartArt. Dependiendo de tu versión de Excel, haz clic en la pestaña de SmartArt en el menú o haz clic en la pestaña de Insertar y después en el botón de SmartArt. Esta opción solo está disponible a partir de Excel 2007 en adelante.
-
3Selecciona la línea de tiempo en el submenú de "Procesos". Haz clic en el botón de Procesos en el menú de SmartArt, en el grupo de "Insertar gráfico de Smart Art".[1] En el menú desplegable que aparece, selecciona "Línea de tiempo básica" (una flecha que apunta hacia abajo).
- Puedes adaptar otros gráficos de "Procesos" para usar como línea de tiempo. Para ver el nombre de cada gráfico, mueve el cursor sobre el icono y espera a que aparezca el texto.
-
4Añade más eventos. De forma predeterminada, solo empiezas con un par de eventos. Para añadir más, selecciona la línea de tiempo. Aparecerá un panel de texto a la izquierda de la gráfica. Haz clic en el botón + en la parte superior del panel de texto para añadir un nuevo evento en la línea de tiempo.
- Para agrandar la línea de tiempo sin añadir más eventos, haz clic en la línea de tiempo para que aparezca un cuadrado delimitando el borde. Arrastra el borde derecho o el izquierdo hacia afuera para hacerla más grande.
-
5Edita la línea de tiempo. Escribe en el cuadro del panel de texto para añadir las entradas. También puedes copiar y pegar información en la línea de tiempo y dejar que Excel se las arregle para acomodarlas. Por lo general, terminarás con una columna de información por cada entrada en la línea de tiempo.Anuncio
Método 2
Método 2 de 3:Usar análisis de tabla dinámica (Excel 2013 en adelante)
Método 2
-
1Abre la hoja de cálculo que tiene una tabla dinámica. Para poder generar automáticamente una línea de tiempo, tu información debe estar organizada en una tabla dinámica. También necesitas un menú de análisis de la tabla dinámica, el cual apareció por primera vez en Excel 2013.[2]
-
2Haz clic en cualquier parte dentro de la tabla dinámica. Esto abrirá las herramientas de la tabla dinámica en la cinta de la parte superior.
-
3Haz clic en "Analizar". Esto abrirá un listón con opciones para manipular la información en la tabla.
-
4Haz clic en "Insertar línea de tiempo". Aparecerá un cuadro de texto donde se muestre los campos que corresponden al formato de fecha. Ten en mente que las fechas escritas como texto no se reconocerán.
-
5Selecciona el campo "Aplicable" y haz clic en "Aceptar". Aparecerá un nuevo cuadro que te permite navegar a través de tu línea de tiempo.
-
6Selecciona cómo se va a filtrar la información. Dependiendo de la información disponible puedes seleccionar cómo se va a filtrar dicha información (puede ser por meses, años o trimestres).
-
7Examina la información mensual. Al hacer clic en un mes en el cuadro de control de la línea de tiempo, la tabla dinámica mostrará la información que pertenece solamente a ese mes.
-
8Amplia tu selección. Puedes ampliar tu selección haciendo clic y arrastrando los lados de la barra de desplazamiento.Anuncio
Método 3
Método 3 de 3:Usar una hoja de cálculo básica (cualquier versión)
Método 3
-
1Considera la posibilidad de descargar una plantilla. Aunque no es completamente necesario, una plantilla te puede ayudar a ahorrar tiempo al crear la estructura de la línea de tiempo. Puedes revisar si ya tienes una plantilla de una línea de tiempo buscando con los comandos en Archivo → Nuevo o Archivo → Nuevo a partir de plantilla. De lo contrario, busca en línea plantillas de líneas de tiempo creadas por usuarios. Si no quieres usar una plantilla, continúa en el siguiente paso.
- Si la línea del tiempo rastrea el progreso de un proyecto con múltiples ramas, considera buscar una plantilla de una tabla "Gantt" en lugar de una plantilla de una línea de tiempo.[3]
-
2Empieza tu propia línea de tiempo usando celdas normales. Puedes crear una línea de tiempo básica en una hoja de cálculo en blanco. Escribe la fecha de tu línea de tiempo en una fila, espaciándolas con celdas en blanco que queden en proporción al tiempo que pasa entre cada entrada.
-
3Escribe las entradas. En la celda directamente arriba o debajo de la fecha, escribe una descripción del evento que sucedió en dicha fecha. No te preocupes si se ve desorganizado.
- Alternar descripciones arriba y debajo de la fecha tiende a hacer que la línea de tiempo sea más fácil de leer.
-
4Inclina las descripciones. Selecciona la fila que contenga tus descripciones. Haz clic en la pestaña de "Inicio" en el menú del listón, después busca el botón de "Orientación" en el grupo de "Alineación".[4] (En algunas versiones, el botón "Orientación" luce como letras abc). Haz clic en él y selecciona una de las opciones de texto inclinado. La inclinación del texto hará que las descripciones encajen en la línea de tiempo.
- Si usas Excel 2003 (o una versión anterior), en lugar de lo anterior debes hacer clic derecho en las celdas seleccionadas. Selecciona Formato de celdas y después haz clic en la pestaña de Alineación. Escribe el número de grados que quieres que gire el texto, después haz clic en Aceptar.[5]
Anuncio
Consejos
- Si no estás satisfecho con estas opciones, prueba con PowerPoint, el cual tiene más opciones gráficas.[6]
Anuncio
Referencias
- ↑ http://www.microsoft.com/education/en-ca/teachers/how-to/Pages/timeline.aspx
- ↑ https://support.office.com/en-AU/Article/Create-a-PivotTable-timeline-to-filter-dates-d3956083-01be-408c-906d-6fc99d9fadfa
- ↑ https://www.officetimeline.com/excel-timeline
- ↑ http://www.microsoft.com/education/en-ca/teachers/how-to/Pages/timeline.aspx
- ↑ http://www.techonthenet.com/excel/cells/rotate.php
- ↑ https://www.officetimeline.com/excel-timeline
Acerca de este wikiHow
Anuncio