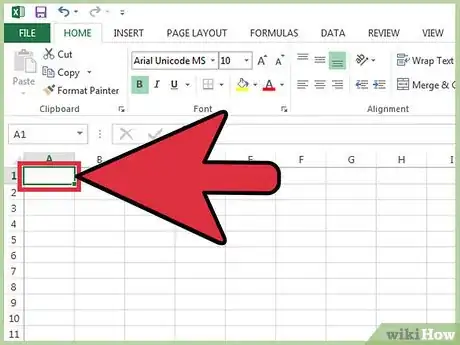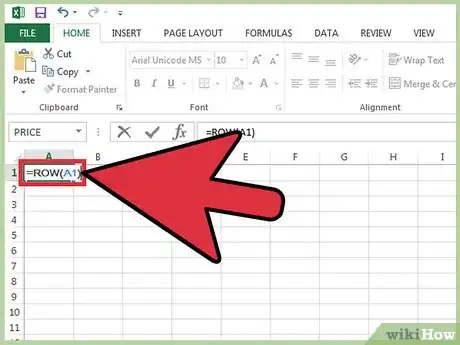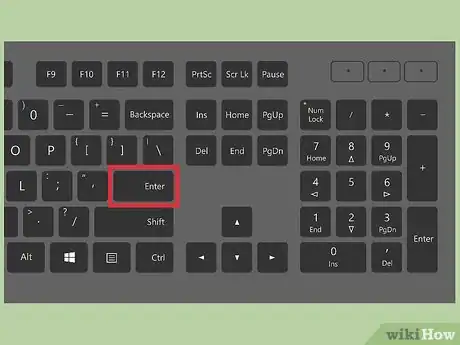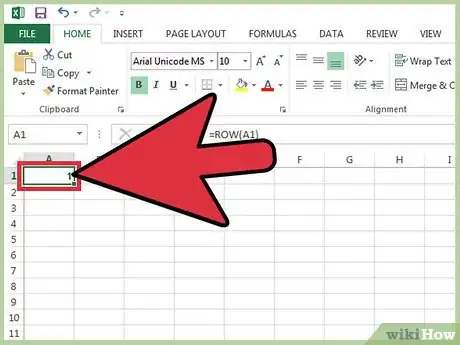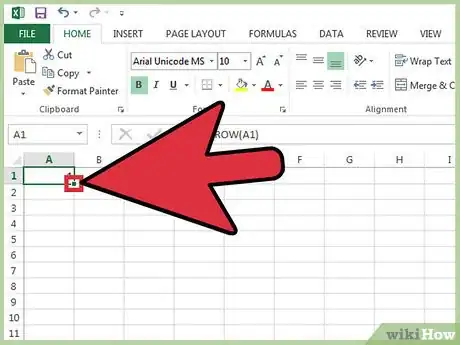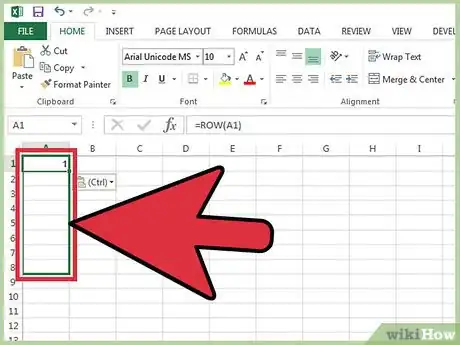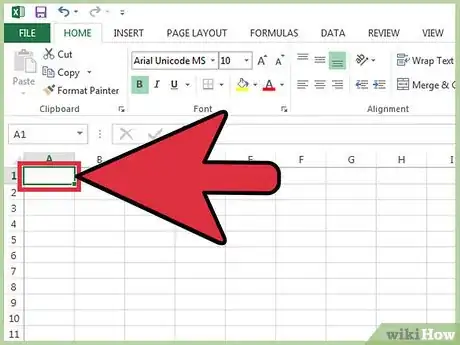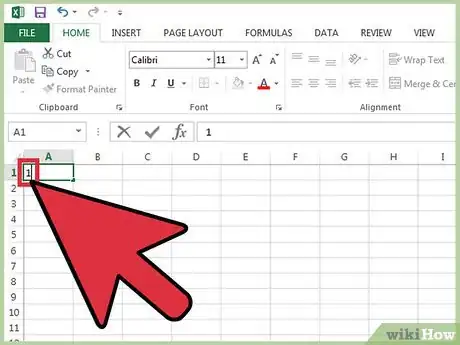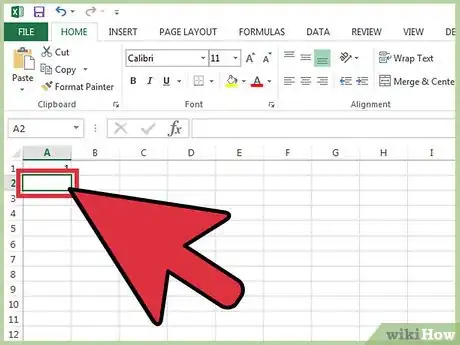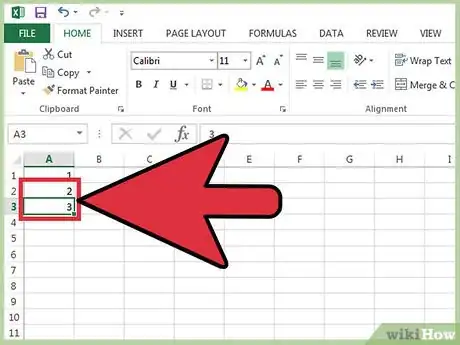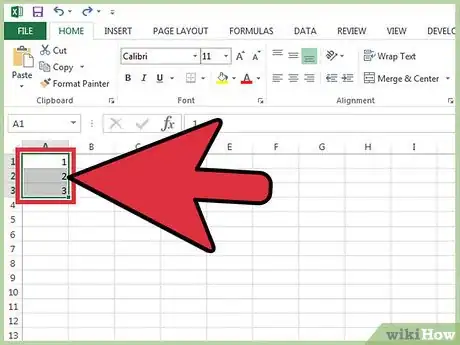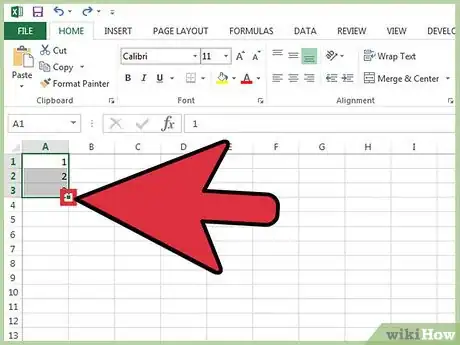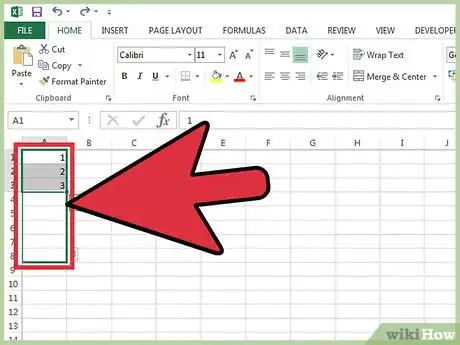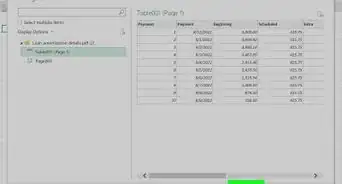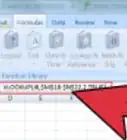Este artículo fue coescrito por Nicole Levine, MFA. Nicole Levine es una escritora y editora de tecnología en wikiHow. Tiene más de 20 años de experiencia creando documentación técnica y liderando equipos de soporte en las principales empresas de alojamiento web y software. Asimismo, Nicole tiene una maestría en Escritura Creativa de la Universidad Estatal de Portland, y da clases de composición, escritura de ficción y creación de revistas en varias instituciones.
Este artículo ha sido visto 250 264 veces.
Existen dos formas de añadir números a una columna de forma automática. La forma más confiable de numerar filas de forma automática en Excel es usar la función FILA. Esto asegura que las celdas muestren el número correcto, aunque elimines o añadas filas. Otra opción (que no requiere escribir una fórmula) es usar la función de relleno; este método es muy sencillo pero el borrar las filas puede crear un espacio en la serie de números. Aprende a numerar filas de forma dinámica o a llenar una columna con un patrón continuo.
Pasos
Método 1
Método 1 de 2:Numerar filas de forma dinámica
-
1Haz clic en la primera celda donde la serie de números empezará. Este método explica cómo hacer que cada celda en una columna muestre su número de fila correspondiente.[1] Este es un método muy bueno si te la pasas añadiendo y eliminando filas en tu hoja de cálculo.
- Para crear una fila básica de números consecutivos (o demás información, como días de la semana o meses del año), lee la sección Llenar una columna con números continuos.
-
2Escribe =FILA(A1) en la celda (si es la celda en A1). Si la celda no es A1, utiliza el número de celda correcto.
- Por ejemplo, si vas a usar la celda B5, escribe =FILA(B5).
-
3Presiona ↵ Enter. La celda ahora mostrará su número de fila. Si escribiste =FILA(A1), la celda debe decir 1. Si escribiste =FILA(B5), la celda debe decir 5.[2]
- Para empezar con el 1 sin importar en qué fila empieces tu serie de números, cuenta el número de filas arriba de tu celda actual y después réstale ese número a la fórmula.
- Por ejemplo, si escribiste =FILA(B5) y quieres que la celda muestre un 1, edita la fórmula y escribe =FILA(B5)-4, ya que la celda B1 está 4 filas arriba de la celda B5.[3]
-
4Selecciona la celda que contiene el primer número en la serie.
-
5Coloca el cursor sobre el pequeño cuadro en la esquina inferior derecha del área seleccionada. A este cuadro se le llama "Controlador de relleno". Cuando el cursor está directamente sobre el controlador de relleno, este adoptará la forma de cruz.
- Si no ves el controlador de relleno, dirígete a "Archivo" > "Opciones" > "Avanzadas" y marca la opción de "Permitir arrastrar y colocar el controlador de relleno y las celdas”.
-
6Arrastra el controlador de relleno hasta la última celda en tu serie. Las celdas en la columna ahora mostrarán sus números de fila correspondientes.
- Si borras una fila de la serie, los números automáticamente se corregirán con base en sus nuevos números de fila.
Método 2
Método 2 de 2:Llenar una columna con números continuos
-
1Haz clic en la celda donde quieres que empiece tu numeración. Este método te mostrará cómo añadir una serie de números continuos a las celdas en una columna.
- Si usas este método y después tienes que eliminar una fila, necesitas repetir los pasos para volver a numerar toda la columna. Si piensas que vas a estar manipulando filas de información muy seguido, mejor lee mejor la sección de Numerar filas de forma dinámica.
-
2Escribe el primer número de tus series en la celda. Por ejemplo, si vas a numerar toda una columna, escribe 1 en esa celda.
- No es necesario que empieces con el 1. Tu serie puede empezar con cualquier número e incluso seguir otros patrones (como por ejemplo números pares, en múltiplos de 5 y más).[4]
- Excel también soporta otros tipos de numeraciones, como por ejemplo fechas, temporadas y días de la semana. Para llenar una columna con los días de la semana, por ejemplo, la primera celda debe decir "Lunes".
-
3Haz clic en la siguiente celda del patrón. Esta celda debe estar justo debajo de tu celda activa.
-
4Escribe el segundo número de la serie para crear el patrón. Para numerar de forma consecutiva (1, 2, 3, etc.), escribe un 2 en la celda.[5]
- Si quieres que los números continuos sean algo como 10, 20, 30, 40, etcétera, las primeras dos celdas en la serie deben ser 10 y 20.
- Si vas a usar días de la semana, escribe el siguiente día de la semana en la celda.
-
5Haz clic y arrastra el cursor para seleccionar ambas celdas. Al soltar el ratón, ambas celdas deben estar seleccionadas.
-
6Coloca el cursor sobre el pequeño cuadro en la esquina inferior derecha del área seleccionada. A este cuadro se le llama "Controlador de relleno". Cuando el cursor está directamente sobre el controlador de relleno, adoptará la forma de cruz.
- Si no vez el controlador de relleno, navega a "Archivo" > "Opciones" > "Avanzadas" y marca la opción de "Permitir arrastrar y colocar el controlador de relleno y las celdas".
-
7Haz clic y arrastra el controlador de relleno hasta la última celda que quieras. Cuando sueltes el ratón, las celdas en la columna estarán numeradas de acuerdo al patrón que estableciste en las primeras dos celdas.
Consejos
- Microsoft provee versiones gratuitas en línea de Excel como parte del programa "Microsoft Office Online" (Microsoft Office en línea).
- También puedes abrir y editar las hojas de cálculo en "Google Sheets".
Advertencias
- Asegúrate de siempre marcar la opción de "Avisar antes de sobrescribir celdas" en la pestaña de "Avanzados" en las opciones de Excel. Esto ayudará a evitar que cometas un error al introducir nuevas entradas, y la necesidad de volver a crear fórmulas y demás información.
Referencias
- ↑ https://support.office.com/en-us/article/Automatically-number-rows-in-Excel-2016-for-Windows-598f6fb5-a5dc-4474-af7a-6cce5559ad92
- ↑ https://www.youtube.com/watch?v=wnC7t8S4zlU
- ↑ https://www.youtube.com/watch?v=wnC7t8S4zlU
- ↑ http://www.uwec.edu/help/excel07/ws-fills-m.htm
- ↑ https://support.office.com/en-us/article/Automatically-number-rows-76ce49e3-d8d2-459b-bd85-ee1d3973e6e6