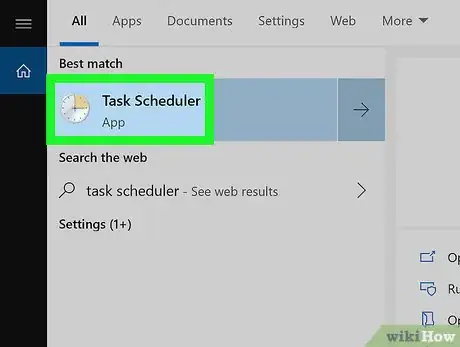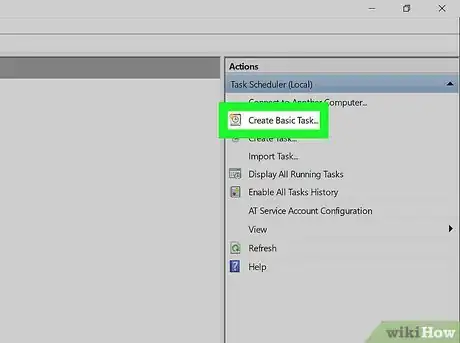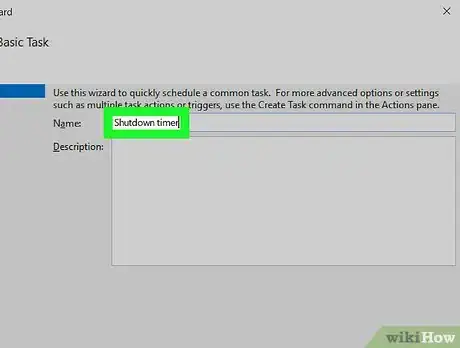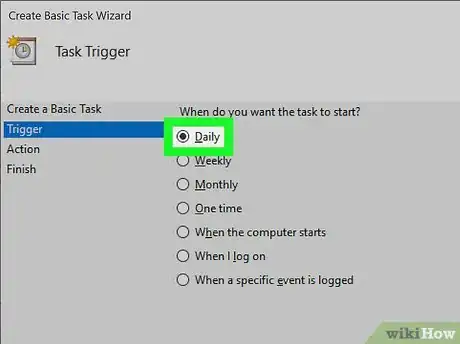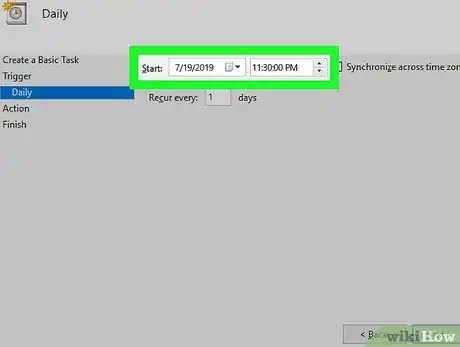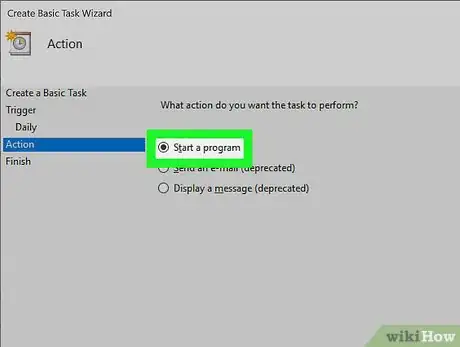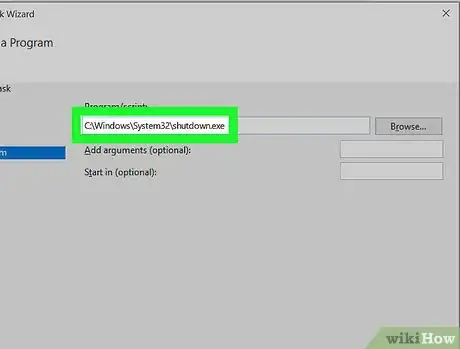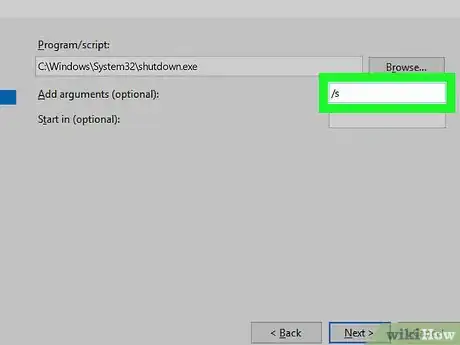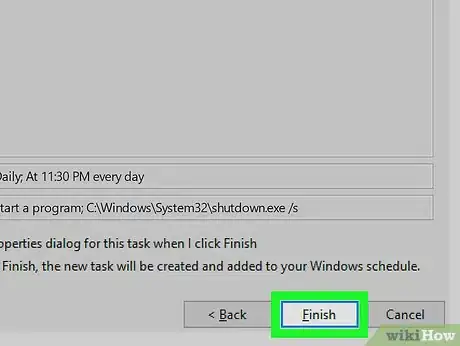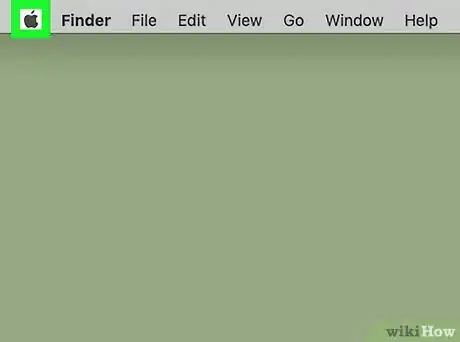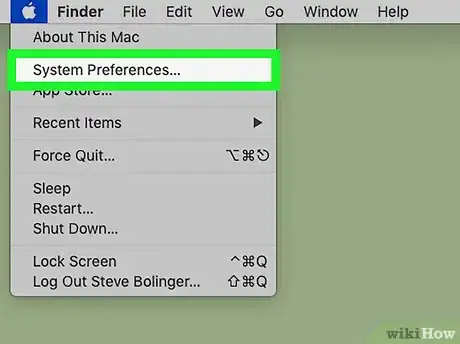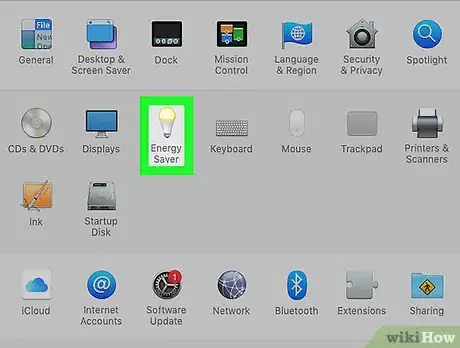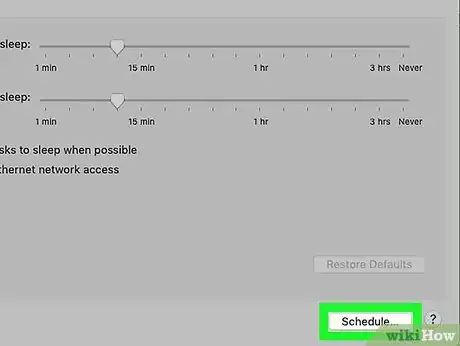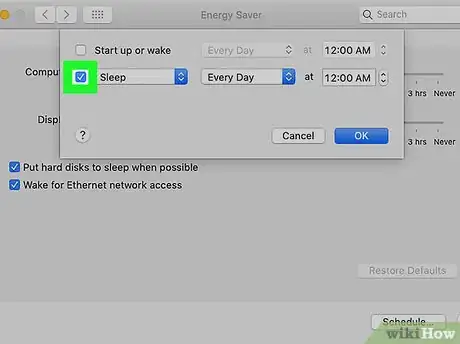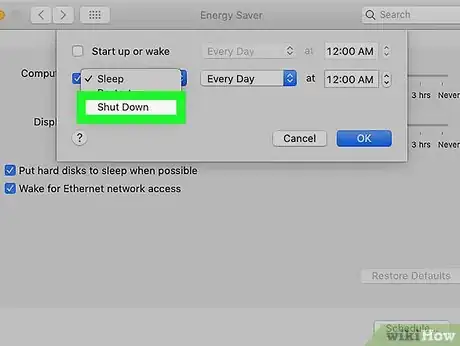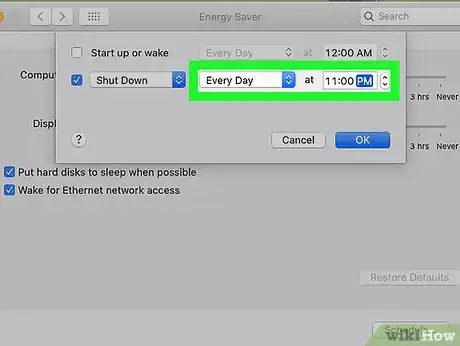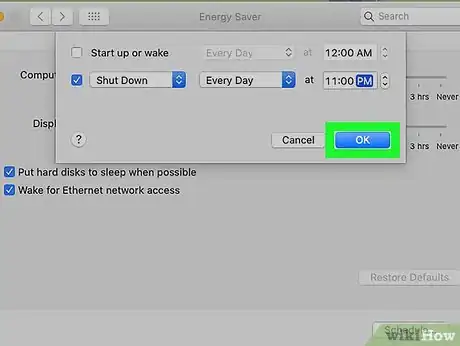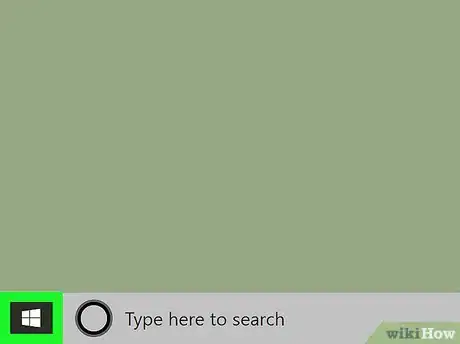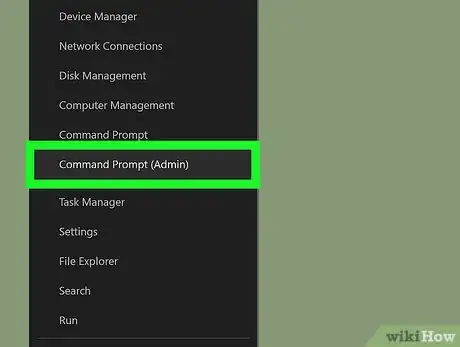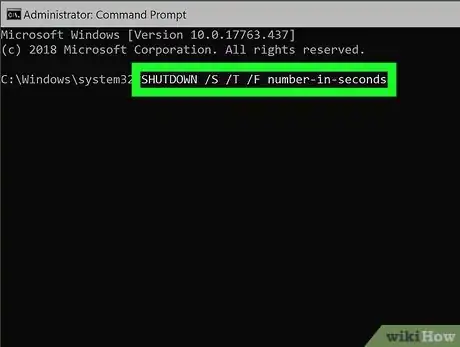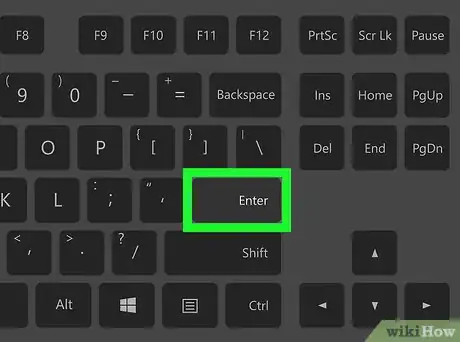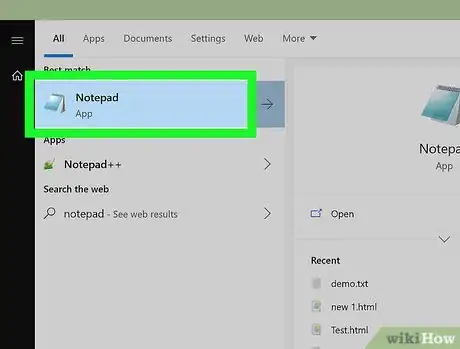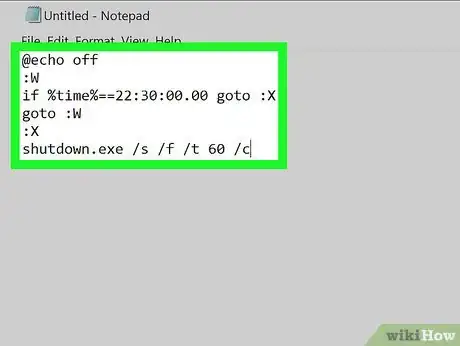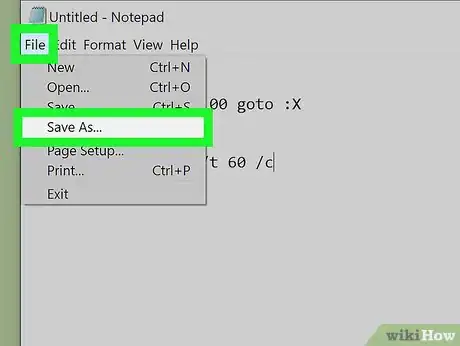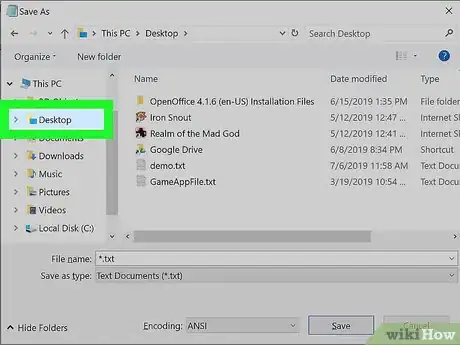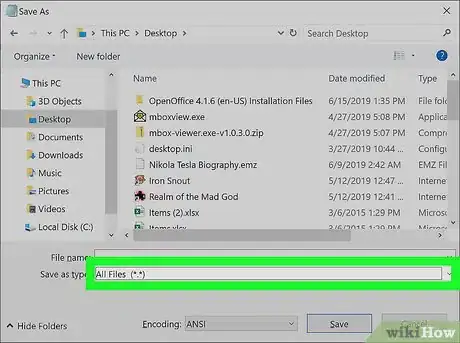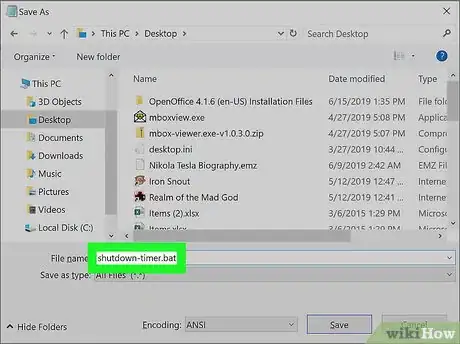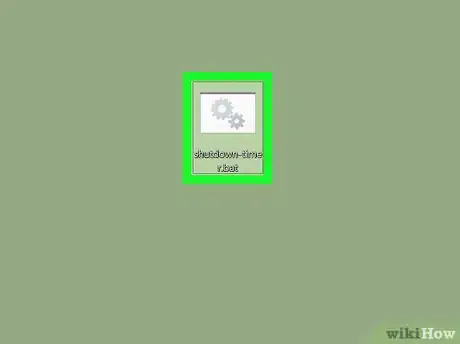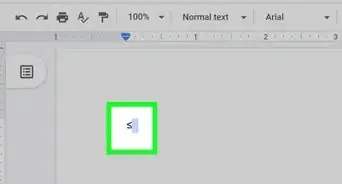Este artículo fue coescrito por Nicole Levine, MFA. Nicole Levine es una escritora y editora de tecnología en wikiHow. Tiene más de 20 años de experiencia creando documentación técnica y liderando equipos de soporte en las principales empresas de alojamiento web y software. Asimismo, Nicole tiene una maestría en Escritura Creativa de la Universidad Estatal de Portland, y da clases de composición, escritura de ficción y creación de revistas en varias instituciones.
Este artículo ha sido visto 14 863 veces.
Esta guía de wikiHow te enseñará a configurar tu Mac o computadora para apagarse de forma segura a cierta hora. Asegúrate de guardar tus archivos frecuentemente de tal manera que no pierdas datos durante un apagado automático.
Pasos
Método 1
Método 1 de 4:Programar apagados regulares para Windows
-
1Abre la aplicación del Programador de tareas. Si quieres que el apagado programado ocurra más de una vez, es mejor usar el Programador de tareas. Este está disponible en todas las versiones de Windows. Podrás encontrarlo de la siguiente manera:
- Windows 10: presiona ⊞ Win+S para abrir la barra de búsqueda, escribe programador de tareas y luego haz clic en Programador de tareas en los resultados de búsqueda.
- Windows 8: presiona la tecla ⊞ Win, escribe programador de tareas y luego haz clic en Programador de tareas en los resultados.
- Windows 7: haz clic en el menú Inicio, selecciona Panel de control y luego elige Sistema y seguridad. Haz clic en Herramientas administrativas y luego haz clic en Programador de tareas.
-
2Haz clic en Crear tarea básica en el panel “Acción”. Se encuentra en la parte superior del panel al lado derecho de la ventana. Esta abrirá el asistente para “crear una tarea básica”.
-
3Escribe temporizador de apagado como nombre y haz clic en Siguiente.
-
4Selecciona cuándo quieres que la tarea se active y haz clic en Siguiente. Por ejemplo, si quieres que la computadora se apague todas las noches a las 11:30 p. m., selecciona Diariamente. Si solo es un programador único, selecciona Una vez.
-
5Ingresa la hora y fecha, y haz clic en Siguiente. Por ejemplo, digamos que comenzando desde el 19 de julio de 2019, quieres que tu computadora se apague todas las noches a las 11:30 p. m. Ingresarías 19/07/2019 en el campo de fecha y 23:30:00 en el campo de hora.
- Deja el campo de “Repetir cada: X días” en “1” si quieres que la acción ocurra todos los días.
-
6Selecciona “Iniciar un programa” y haz clic en Siguiente.
-
7Escribe la dirección para la aplicación shutdown.exe en la casilla “Programa o script”. La ubicación debe ser C:\Windows\System32\shutdown.exe a menos que hayas cambiado la letra del disco para Windows.
-
8Escribe /s en el campo “Agregar argumentos” y haz clic en Siguiente.
-
9Revisa la tarea de apagado automático y haz clic en Finalizar. La pantalla de resumen te dará una oportunidad de revisar la fecha y hora programadas para el apagado automático. Una vez que guardes la tarea, la computadora se apagará automáticamente a la hora programada.
- Si necesitas editar o eliminar la tarea, abre el Programador de tareas y haz clic en la carpeta Biblioteca del Programador de tareas en el panel izquierdo. Cuando encuentres la tarea en el panel central, haz clic derecho para encontrar la opción para editar sus Propiedades o Eliminar la tarea.
Método 2
Método 2 de 4:Programar apagados regulares para macOS
-
1
-
2Haz clic en Preferencias del sistema en el menú.
-
3Haz clic en el icono de Economizador. Se ve como una bombilla.
-
4Haz clic en Programar en la esquina inferior derecha de la ventana.
-
5Marca la casilla al lado del segundo menú desplegable. Es el que dice Reposo, Apagar equipo o Reiniciar.
-
6Selecciona Apagar equipo del segundo menú.
-
7Ingresa la hora y frecuencia. Por ejemplo, si quieres que la computadora se apague todas las noches a las 11:30 p. m., elegirías Todos los días del menú desplegable en la parte inferior central y luego ingresarías 23:30 en la casilla "a las".
-
8Haz clic en Aceptar. Siempre y cuando la Mac esté encendida en el tiempo programado, se apagará automáticamente.[1]
Método 3
Método 3 de 4:Programar un apagado único para Windows
-
1
-
2Haz clic en Consola de comandos (Administrador) o Windows PowerShell (Administrador). En el menú aparecerán una o ambas opciones.
- Si se te pide dar permiso para ejecutar la aplicación, sigue las instrucciones en pantalla para hacerlo.
-
3Escribe SHUTDOWN /S /T /F número en segundos. Remplaza el número en segundos con el tiempo (en segundos) que quieres retrasar el apagado de la computadora.[2]
- Por ejemplo, si quieres que la computadora se apague en 30 minutos, escribirías SHUTDOWN /S /T 1800.
- Revisa esta herramienta de Google que puede ayudarte a convertir los minutos u horas a segundos.
-
4Presiona Entrar. Esto ejecutará el comando y comenzará el temporizador. La computadora se apagará automáticamente una vez que se acabe el tiempo.
- Si quieres cancelar el apagado automático, regresa al indicador de comandos y usa el comando shutdown /a.
Método 4
Método 4 de 4:Crear un acceso directo de apagado para Windows
-
1Abre el Bloc de notas en tu computadora Windows. Escribirás un script que agregue un acceso directo al escritorio que, al hacerle doble clic, programe un apagado automático. Encontrarás el Bloc de notas en el menú Inicio de Windows en una carpeta llamada Accesorios de Windows o Accesorios.
- Usa este método si no quieres programar un apagado recurrente (por ejemplo, todas las noches a las 11:30 p. m.) pero te gustaría programar uno rápidamente si es necesario.
-
2Ingresa el siguiente código en el archivo de Bloc de notas. Digamos que quieres que el script apague la computadora a las 11:30 p. m. el día que lo ejecutes: escribe cada una de las siguientes líneas en una línea individual en el archivo:
- @echo off
- :W
- if %time%==23:30:00.00 goto :X
- goto :W
- :X
-
shutdown.exe /s /f /t 60 /c
- Este script revisará la hora constantemente y, cuando lleguen las 11:30 p. m., apagará la computadora (después de un periodo de gracia de 60 segundos). Puedes reemplazar la hora con una de tu elección (en el formato de hora militar o de 24 horas).
-
3Haz clic en el menú Archivo y selecciona Guardar como. Aparecerá la ventana de Guardar como.
-
4Abre la carpeta Escritorio. Puedes hacerlo expandiendo el menú Este equipo en el panel izquierdo y seleccionando Escritorio.
-
5Selecciona Todos los archivos del menú desplegable “Tipo”. Se encuentra cerca de la parte inferior de la ventana de Guardar como.
-
6Escribe shutdown-timer.bat en el campo “Nombre” y haz clic en Guardar. El nuevo script se guardará en el escritorio. Deberás ver su icono (unos engranajes) en el escritorio.
-
7Haz doble clic en el archivo shutdown-timer.bat para programar un apagado automático. Deberá aparecer una pantalla del indicador de comandos en blanco. Necesitarás dejar esta ventana abierta de tal manera que la computadora sepa que debe apagarse a la hora correcta. Una vez que llegue la hora, tendrás 60 segundos para guardar tu trabajo antes de que la computadora se apague.
- Si quieres deshabilitar el script antes de la hora de apagado, presiona ⊞ Win+R para abrir el menú Ejecutar, escribe shutdown –a y luego haz clic en Abrir.
Advertencias
- El Economizador no estará disponible en las versiones más antiguas de macOS.