X
Este artículo fue coescrito por Jack Lloyd. Jack Lloyd es escritor y editor de tecnología para wikiHow. Tiene más de dos años de experiencia escribiendo y editando artículos relacionados con tecnología. Es entusiasta de la tecnología y profesor de inglés.
Este artículo ha sido visto 254 106 veces.
Este wikiHow te enseñará a usar una computadora con Windows para apagar otra computadora con Windows en una conexión de red de área local (LAN).
Pasos
Parte 1
Parte 1 de 4:Averiguar la dirección IP de la computadora objetivo
Parte 1
-
1Asegúrate de que tu computadora cumpla con los requerimientos necesarios para poder apagarla en forma remota. Si quieres apagar una computadora desde otra conectada a la misma LAN, es necesario que esta cumpla con los siguientes criterios:
- Debe estar conectada a la misma red de área local (LAN) que la computadora desde la cual quieras apagarla.
- Debe tener la misma cuenta de administrador que utilizas en la computadora desde la cual quieras apagarla.
-
2
-
3
-
4
-
5Haz clic en la pestaña Estado. Está en la parte superior izquierda de la ventana.
-
6Haz clic en Ver las propiedades de red. Es un enlace ubicado en la parte inferior de la página.
- Tal vez tengas que desplazarte hacia abajo para ver este enlace.
-
7Desplázate hacia abajo hasta el título "Wi-Fi". Lo encontrarás cerca del medio de la página.
-
8Revisa el número que aparece junto a "Dirección IPv4". El número con puntos ubicado a la derecha del título "Dirección IPv4" es la dirección IP de la computadora actual. Esta dirección es necesaria para identificar la computadora que vas a apagar más tarde.
- Tal vez veas una dirección IP que finaliza en una barra seguida de otro número (por ejemplo, "192.168.2.2/24"). De ser así, ignora la barra y el número que está después de él cuando vayas a ingresar la dirección más tarde.
Anuncio
Parte 2
Parte 2 de 4:Habilitar la computadora para apagarla de forma remota
Parte 2
-
1
-
2Abre el Editor del Registro. Haz lo siguiente:
- Escribe regedit.
- Haz clic en regedit en la parte superior de la ventana de Inicio.
- Haz clic en Sí para confirmar.
-
3Navega hasta la carpeta "System". Para hacerlo, utiliza las carpetas de la esquina superior izquierda de la ventana del Editor del Registro:
- Haz doble clic en la carpeta "HKEY_LOCAL_MACHINE" para expandirla.
- Haz doble clic en la carpeta "SOFTWARE".
- Desplázate hacia abajo y haz doble clic en la carpeta "Microsoft".
- Desplázate hacia abajo y haz doble clic en la carpeta "Windows".
- Haz doble clic en la carpeta "CurrentVersion".
- Desplázate hacia abajo y haz doble clic en la carpeta "Policies".
- Haz clic una vez en la carpeta "System".
-
4Haz clic derecho en la carpeta "System". Aparecerá un menú desplegable.
-
5Selecciona Nuevo. Es una de las opciones del menú desplegable. Al seleccionarla, aparecerá un menú emergente.
-
6Haz clic en Valor de DWORD (32 bits). Es una de las opciones del menú emergente. Ahora aparecerá el ícono de un valor de DWORD en el lado izquierdo de la página.
-
7Escribe LocalAccountTokenFilterPolicy y presiona ↵ Enter. Al hacerlo, se cambiará el nombre del valor de DWORD.
-
8Abre el valor "LocalAccountTokenFilterPolicy". Para abrirlo, haz doble clic en él. Se abrirá una ventana emergente.
-
9Activa el valor. Cambia el texto "Información del valor" por 1 y luego haz clic en Aceptar en la parte inferior de la ventana emergente.
- Ahora puedes salir del Editor del Registro.
-
10Habilita el acceso remoto al Registro remoto. Para que esta modificación en el Editor del registro funcione desde otra computadora de la red, haz lo siguiente:
- Abre Inicio.
- Escribe servicios y haz clic en Servicios en la parte superior de la ventana de Inicio.
- Desplázate hacia abajo y haz doble clic en Registro remoto.
- Haz clic en el cuadro desplegable "Tipo de inicio" y selecciona Manual.
- Haz clic en Aplicar.
- Haz clic en Iniciar y luego en Aceptar.
-
11Reinicia tu computadora. Haz clic en Inicio, luego en Inicio/apagado y luego en Reiniciar en la ventana emergente. Una vez que la computadora se termine de reiniciar, puedes ir a la computadora que quieras apagar en forma remota.Anuncio
Parte 3
Parte 3 de 4:Usar la interfaz de apagado remoto
Parte 3
-
1
-
2Busca "Símbolo del sistema". Para hacerlo, escribe símbolo del sistema.
-
3
-
4Haz clic en Ejecutar como administrador. Es una de las opciones del menú desplegable.
-
5Haz clic en Sí para confirmar. Al hacerlo, se abrirá "Símbolo del sistema" en modo administrador.
-
6Ingresa la información de inicio de sesión de tu computadora. Escribe net use \\dirección (asegurándote de reemplazar "dirección" por la dirección IP que averiguaste anteriormente), presiona ↵ Enter y escribe la dirección de correo electrónico y la contraseña de administrador que usas para iniciar sesión cuando te lo pidan.
- Aquí tienes que escribir algo similar a net use \\192.168.2.2, por ejemplo.
-
7Abre la interfaz de apagado remoto. Para abrirla, escribe shutdown /i y presiona ↵ Enter. Aparecerá una ventana emergente.
-
8Selecciona una computadora. Haz clic en la dirección IP o en el nombre del cuadro de texto "Equipos" en la parte superior de la ventana.
- Si no encuentras el nombre o la dirección IP de tu computadora, haz clic en Agregar…, luego escribe la dirección IP de tu computadora y haz clic en Aceptar. Ahora podrás hacer clic en el nombre de tu computadora en el cuadro de texto "Equipos".
-
9Haz clic en el cuadro desplegable "Acción que desea que realicen esos equipos". Está en el medio de la página. Al hacer clic, se abrirá un menú desplegable.
-
10Haz clic en Apagar. Es una de las opciones del menú desplegable.
-
11Establece un límite de tiempo. Escribe un límite de tiempo (en segundos) en el cuadro de texto que dice "Mostrar advertencia durante".
-
12Quita la marca de la casilla "Planeado". Está en el lado derecho de la página.
-
13Escribe un comentario. Escribe el comentario que quieras que aparezca en la computadora objetivo antes de apagarse en el cuadro de texto "Comentario que está en la parte inferior de la ventana.
-
14Haz clic en Aceptar. Está en la parte inferior de la ventana. Al hacerlo, la computadora se verá forzada a apagarse.Anuncio
Parte 4
Parte 4 de 4:Crear un archivo de procesamiento por lotes para apagar varias computadoras
Parte 4
-
1Abre el Bloc de notas. Haz clic o doble clic en el ícono de la aplicación "Bloc de notas" que parece un bloc de notas azul.
- También puedes buscarlo en el menú Inicio.
-
2Escribe el comando de apagado ("shutdown") junto con la dirección IP de la computadora. Escribe el siguiente comando asegurándote de hacer las sustituciones necesarias con la información de tu computadora objetivo:
shutdown -s -m \\dirección -t -01
- Asegúrate de reemplazar "dirección" por la dirección IP de la computadora objetivo.
- Puedes cambiar "01" por cualquier valor numérico. Este número representa la cantidad de segundos que quieres que pasen antes de que la computadora se apague.
-
3Presiona ↵ Enter y luego agrega una nueva línea para apagar otra computadora. Puedes repetir este proceso con todas las computadoras que quieras, siempre y cuando pertenezcan a la red.
-
4Haz clic en Archivo. Está en la esquina superior izquierda de la ventana del Bloc de notas. Aparecerá un menú desplegable.
-
5Haz clic en Guardar como…. Es una de las opciones del menú desplegable Archivo. Al hacerlo, se abrirá la ventana "Guardar como".
-
6Haz clic en el cuadro desplegable "Guardar como tipo". Está en la parte inferior de la ventana. Al seleccionar este cuadro, se abrirá un menú desplegable.
-
7Haz clic en Todos los archivos. Es una de las opciones del menú desplegable.
-
8Agrégale la extensión ".bat" al archivo. Haz clic en el cuadro de texto "Nombre de archivo", escribe un nombre y luego agrega .bat al final del nombre.
- Por ejemplo, para crear un archivo de procesamiento por lotes llamado "apagar", escribe apagar.bat.
-
9Haz clic en Guardar. Está en la esquina inferior derecha de la ventana. Tu archivo de procesamiento por lotes se guardará en la ubicación predeterminada para estos archivos (por ejemplo, en "Documentos").
-
10Ejecuta el archivo. Haz doble clic en el archivo de procesamiento por lotes para ejecutarlo. Al hacerlo, todas las computadoras conectadas y encendidas que estén en el archivo se apagarán.Anuncio
Consejos
- Si conoces el nombre de la computadora que quieres apagar (por ejemplo, "ESCRITORIO-1234"), puedes ingresarlo después de la etiqueta "\\" en lugar de ingresar la dirección IP.[1]
Anuncio
Advertencias
- Si las computadoras de tu LAN no usan direcciones IP estáticas, es posible que estas cambien al reiniciar el router o al cambiar de red. En ese caso, deberás averiguar nuevamente las direcciones IP de las computadoras en cuestión de esa LAN.
Anuncio
Acerca de este wikiHow
Anuncio




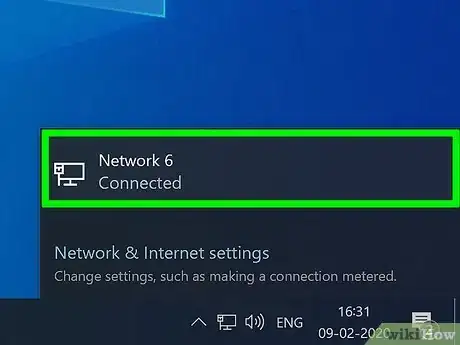
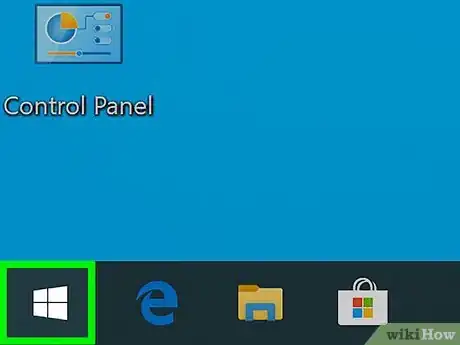

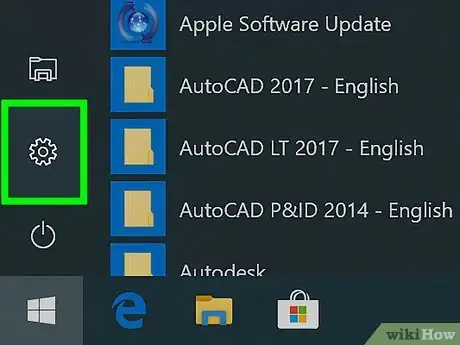

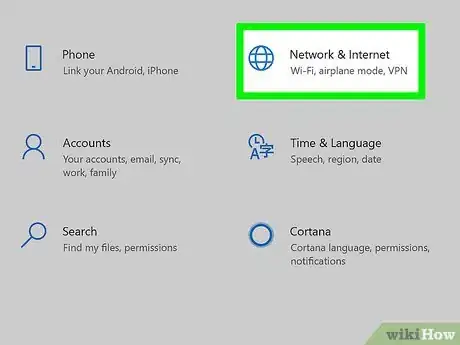

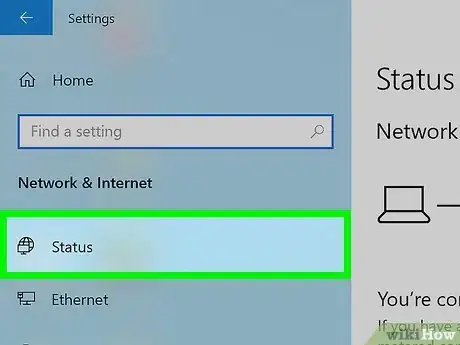
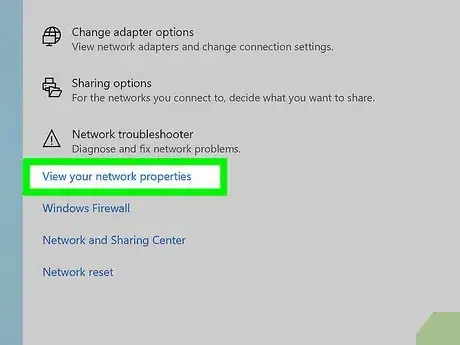
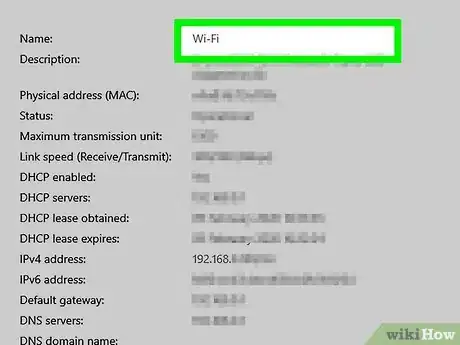
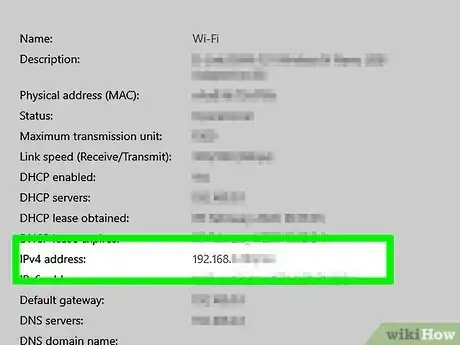
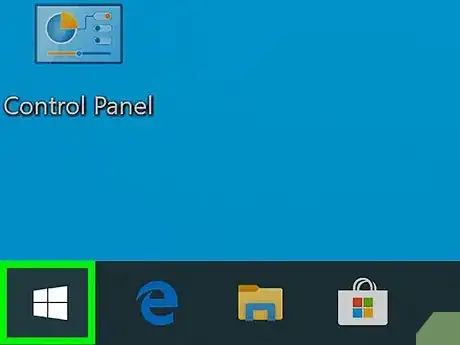
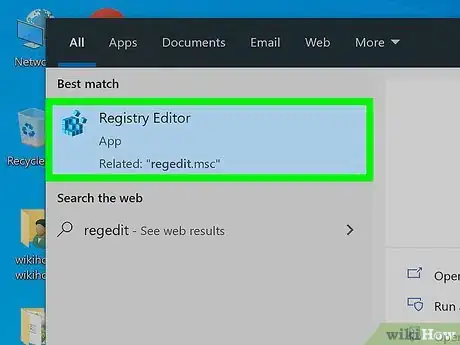
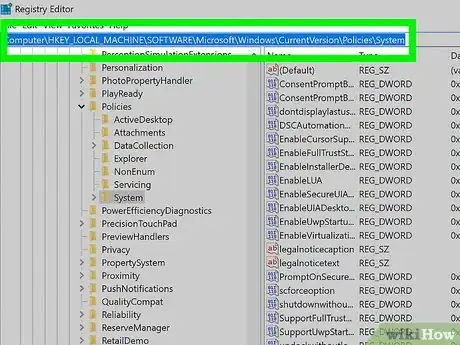
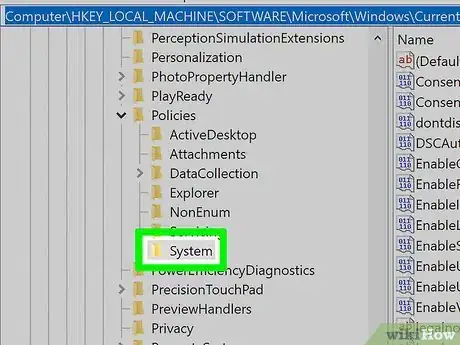
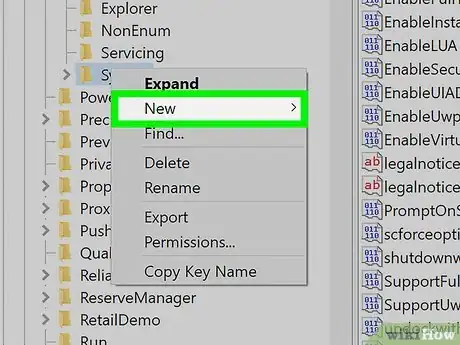
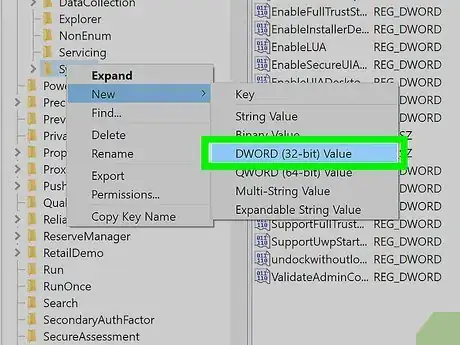
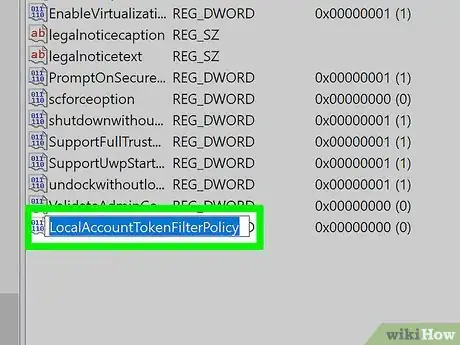
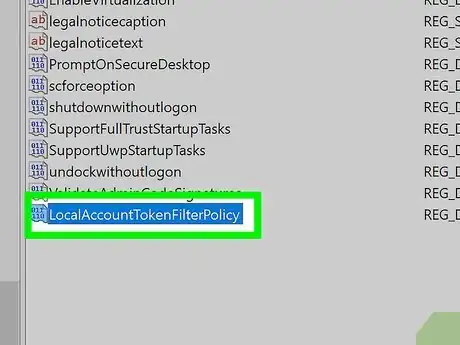
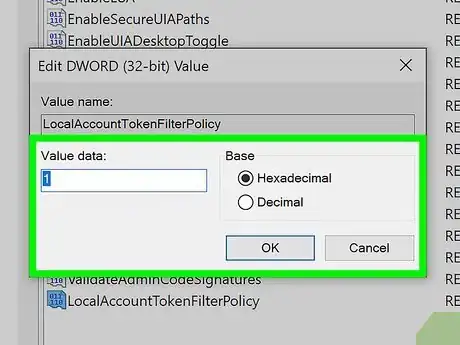
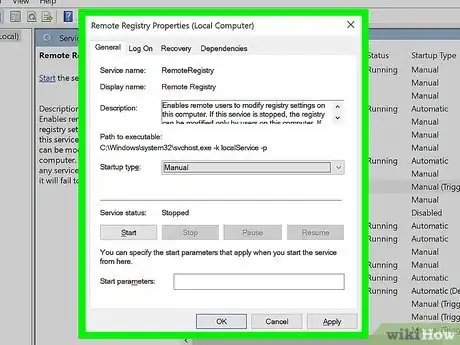
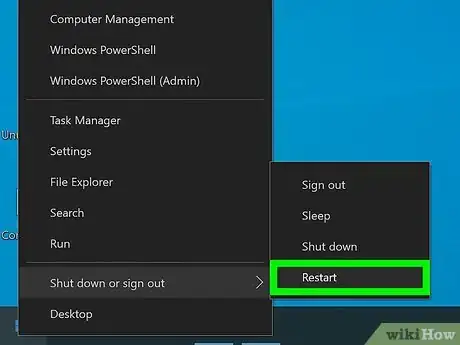

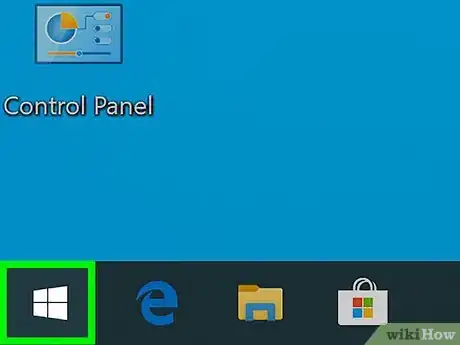
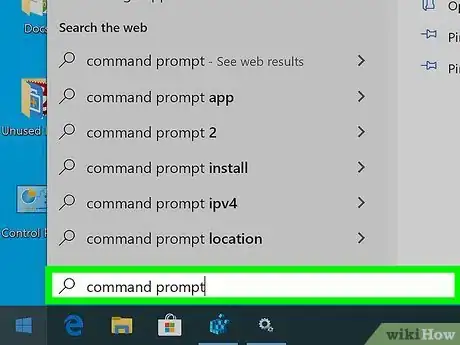
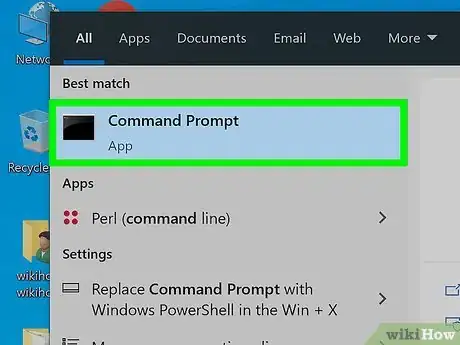

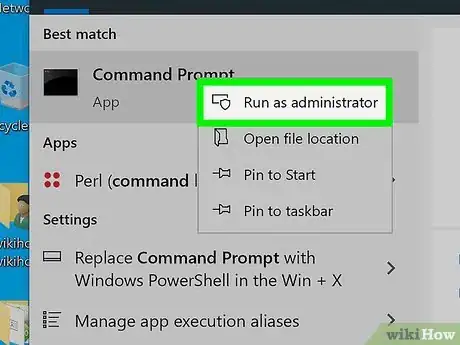
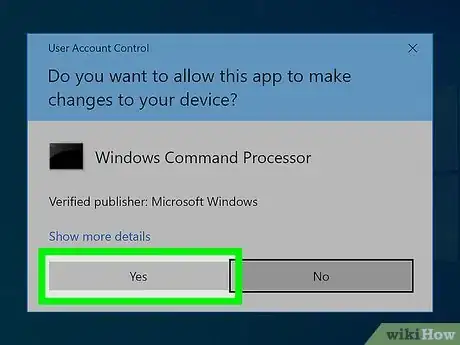
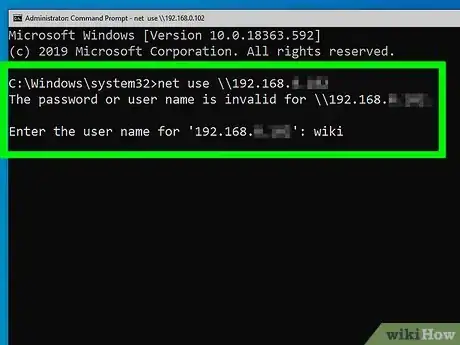
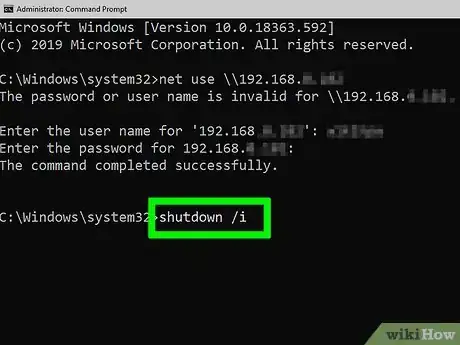
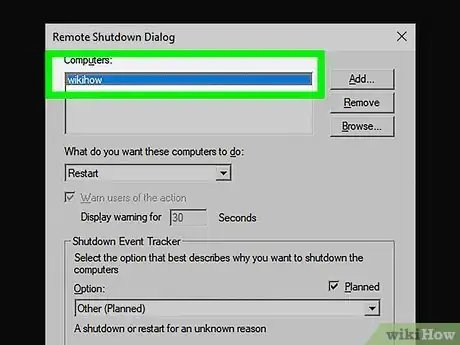
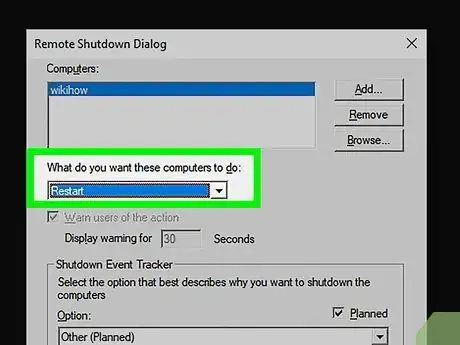
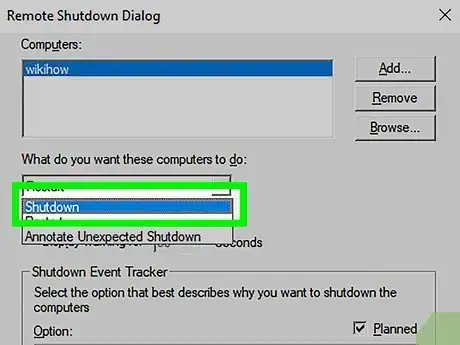
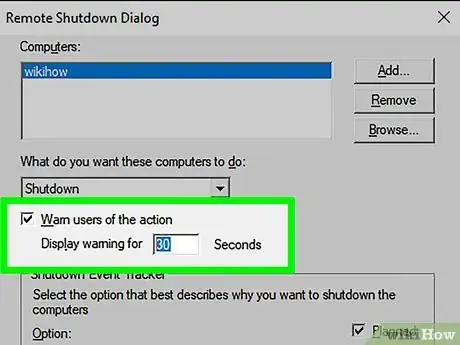
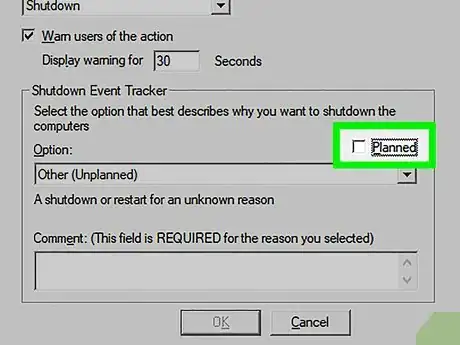
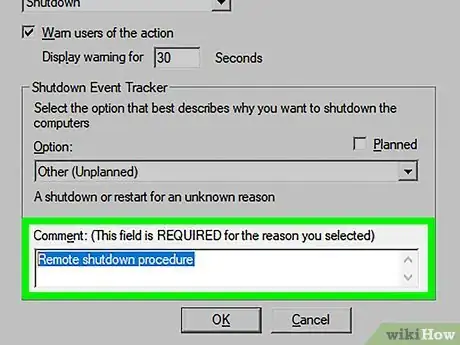
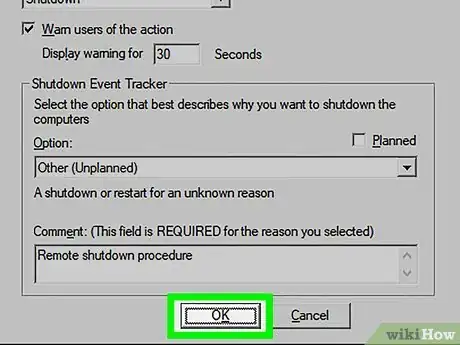
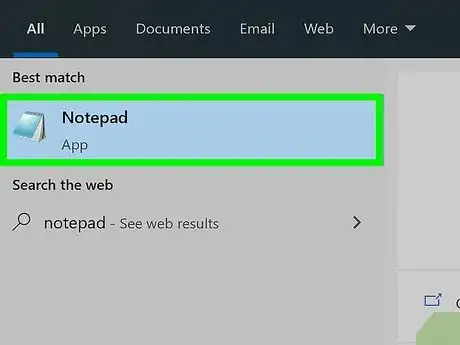
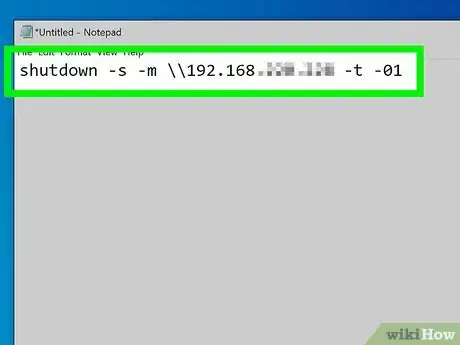
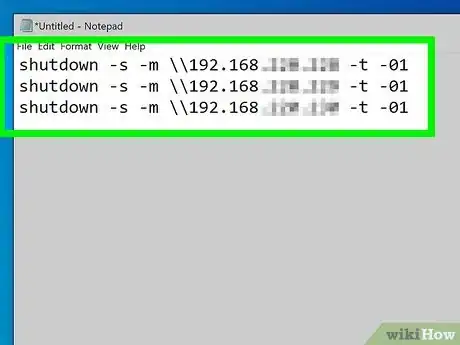
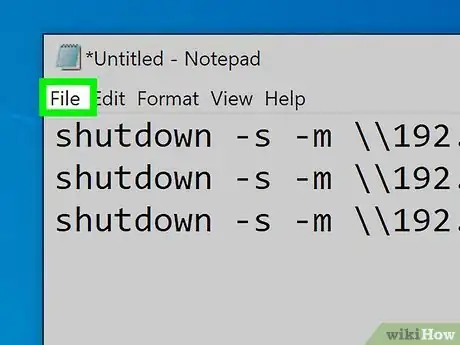
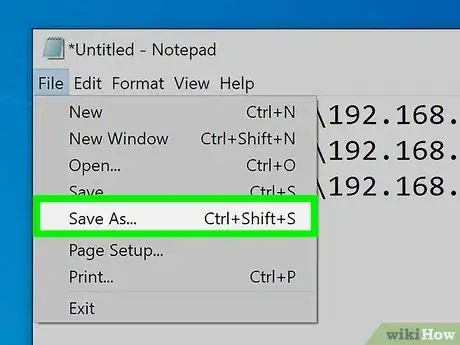
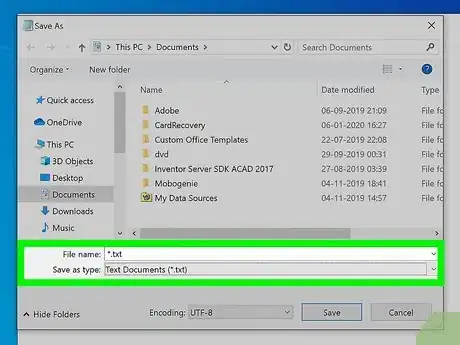
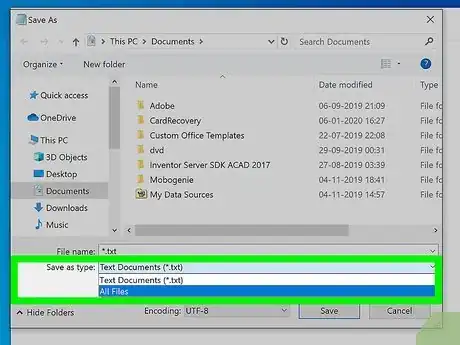
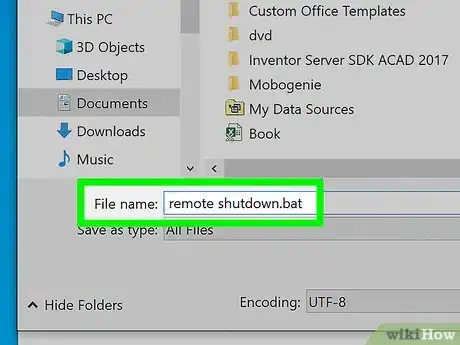
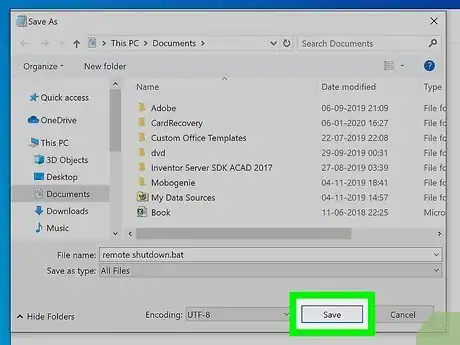
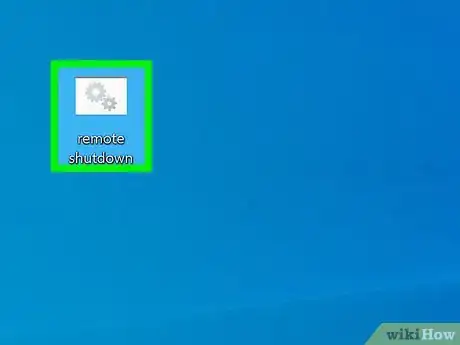





-Step-26-Version-2.webp)











