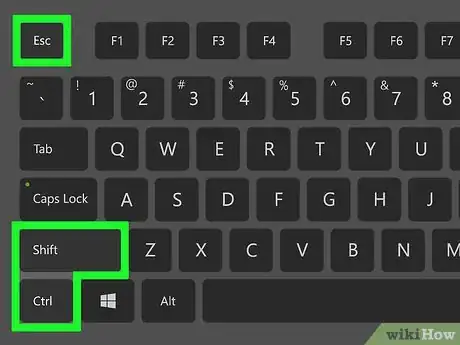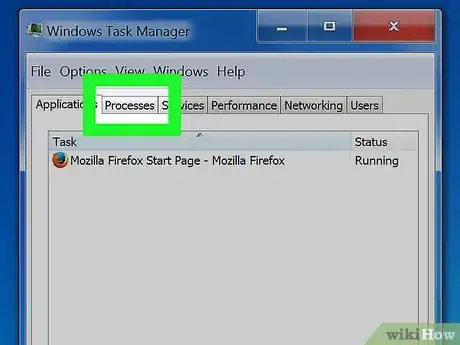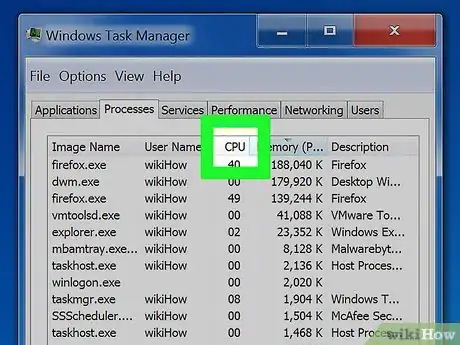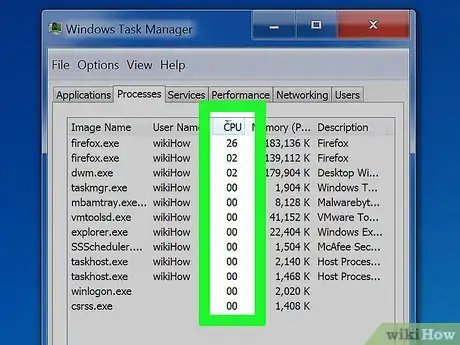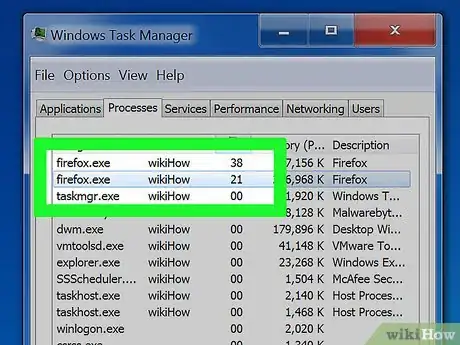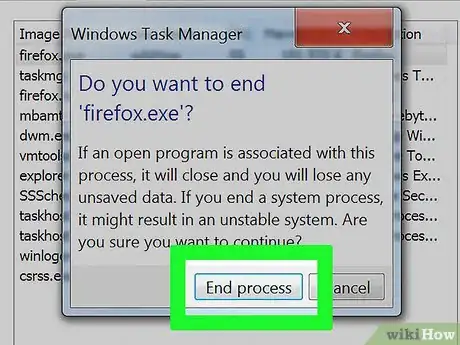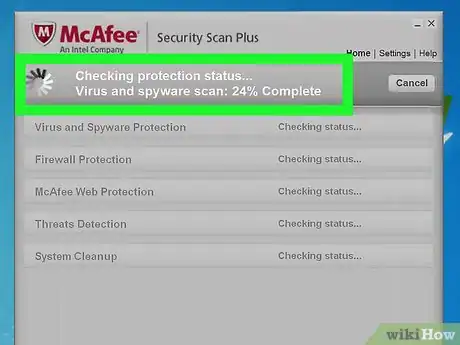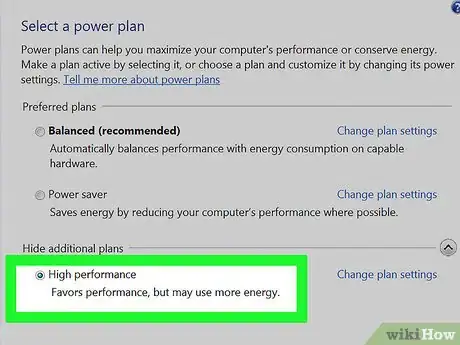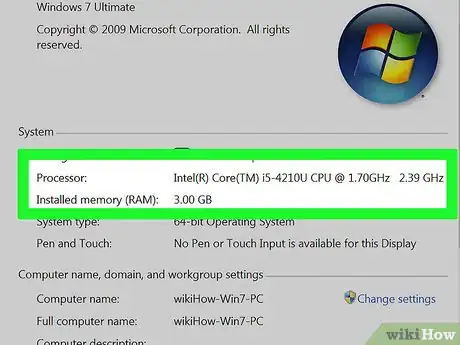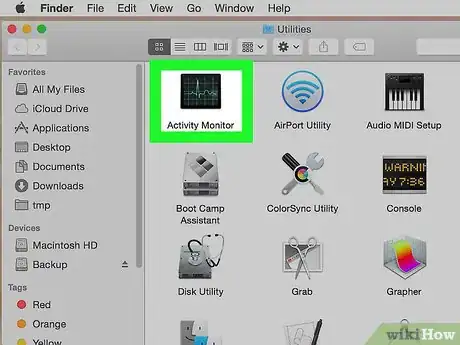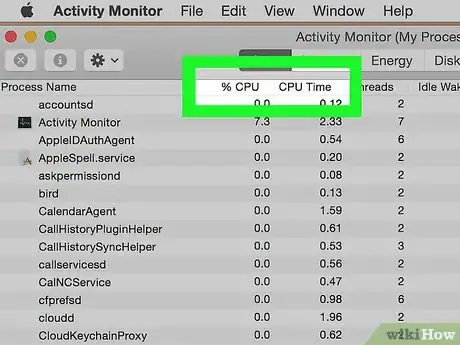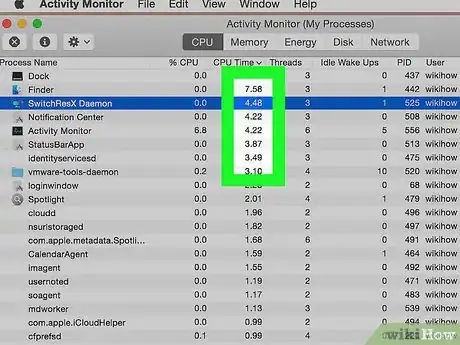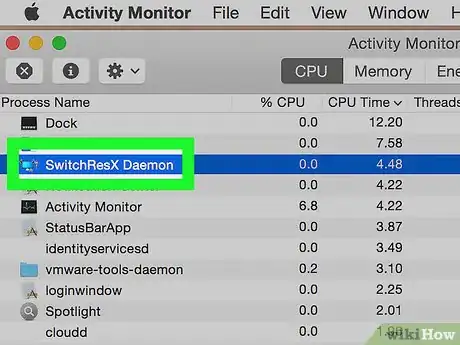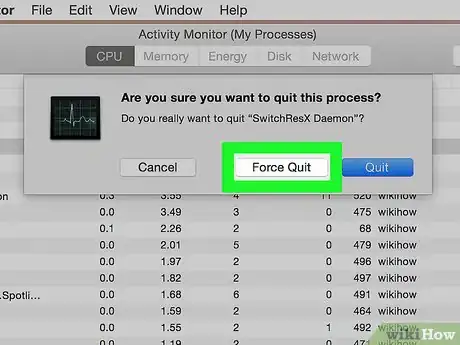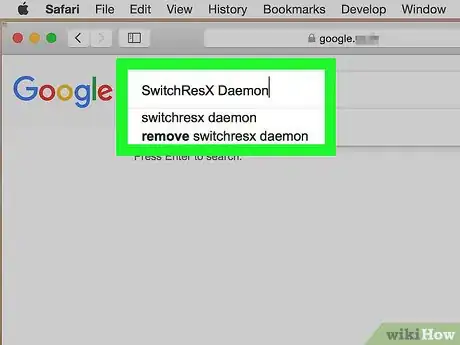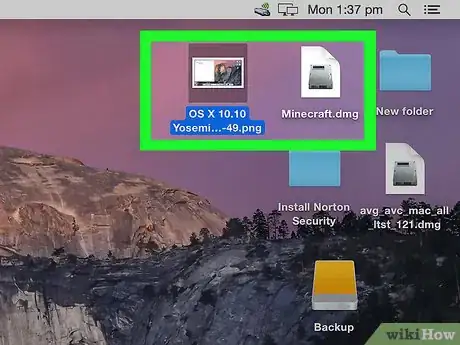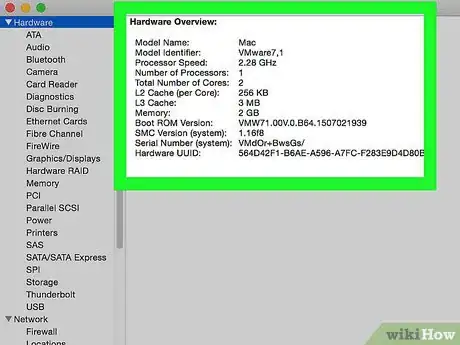wikiHow es un "wiki", lo que significa que muchos de nuestros artículos están escritos por varios autores. Para crear este artículo, 14 personas, algunas anónimas, han trabajado para editarlo y mejorarlo con el tiempo.
Este artículo ha sido visto 37 242 veces.
El uso elevado del CPU puede indicar una gran variedad de problemas. Si un programa utiliza prácticamente todos los recursos de tu procesador, existe una gran probabilidad de que esté funcionando adecuadamente. Un bajo rendimiento de una computadora también es señal de una infección con un virus o un adware, lo cual debes solucionar inmediatamente. No obstante, también podría significar simplemente que tu equipo no puede soportar todas las tareas que realizas, lo que ameritaría una mejora en sus componentes.
Pasos
Método 1
Método 1 de 2:Windows
-
1Presiona .Ctrl+Mayús+Esc para abrir el Administrador de tareas. Esta es un utilidad que supervisa y reporta todos los procesaos y programas que funcionan actualmente en tu computadora.
-
2Haz clic en la pestaña .Procesos. En ella, podrás ver todos los procesos que se llevan a cabo actualmente en la computadora.
-
3Haz clic en la columna “CPU”. Así verás todos los procesos ordenados con base en el uso actual del CPU.
-
4Busca los procesos que consuman la mayor parte de los recursos del CPU. Por lo general, solo habrá uno que se encuentre casi en 99 o 100 %, aunque podría haber un par más de programas que consuman hasta el 50 % cada uno.
- Muchos juegos y programas de edición consumen el 100 % de los recursos del CPU durante su funcionamiento. Esto es normal, pues están diseñados para ser los únicos que uses a la vez.
-
5Presta atención al nombre de los procesos. Esto te permitirá buscarlos más adelante y así determinar la manera más adecuada de evitar que utilicen demasiados recursos.
- En Windows 8, podrás ver el nombre completo del programa en lugar de ver el nombre del sistema del proceso. Esto te facilitará mucho su identificación.
-
6Selecciona el programa que genera el problema y haz clic en .Finalizar proceso. Se te pedirá que confirmes tu deseo de forzar el cierre del proceso.
- En Windows 8, el botón se llama Finalizar tarea.
- Forzar el cierre de un programa hará que cualquier tarea no guardada se pierda. Por su parte, si fuerzas el cierre de un proceso del sistema, podrías hacer que tu computadora deje de funcionar hasta que dicho proceso se reinicie.
- No es necesario forzar el cierre del “Proceso inactivo del sistema”. Si este es el proceso que abarca el mayor uso de tu CPU, en realidad no lo está utilizando. Cuando dicho proceso utiliza una gran cantidad de recursos del CPU, significa en realidad que tu computadora tiene una gran cantidad de procesamiento disponible.
- Si tienes dificultades para forzar el cierre de un programa, revisa este artículo para informare sobre métodos más avanzados.
-
7Determina la manera en que solucionarás el problema con el programa que hace un uso elevado del CPU. Busca en Internet el nombre del proceso cuyo cierre quieres forzar. Esto te ayudará a determinar su función dentro del sistema, así como los pasos a tomar para impedir que se ejecute al 100 %. Por lo general, existen algunas formas distintas de controlar el uso elevado del CPU de un determinado programa:[1]
- Desinstala el programa: si el programa no es indispensable, desinstalarlo podría ser la manera más sencilla de evitar que ralentice todo el sistema.
- Reinstálalo o actualízalo: en ocasiones, un error en el programa puede hacer que utilice todos los recursos de tu computadora. Por ende, reinstalarlo o actualizarlo desde el desarrollador puede solucionar estos problemas.
- Retira el programa de la secuencia de inicio: si el programa ralentiza el proceso de inicio de tu computadora, pero necesitas que esté instalado, puedes evitar que se inicie cuando lo haga tu computadora.
- Ejecuta un escaneo en busca de virus y malware: si el resultado del escaneo indica que el programa es malicioso, probablemente debas eliminarlo utilizando un antivirus o un antimalware. Este proceso puede ser complicado y quizás no puedas eliminar el virus sin tener que reinstalar Windows. Revisa este artículo para tener más información sobre cómo eliminar virus y este otro para saber más cómo eliminar malware y adware.[2]
-
8Verifica la configuración de energía (solo en laptops). Si utilizas una laptop y no la tienes conectada a una fuente de alimentación, es posible que funcione más lentamente para ahorrar batería. Por consiguiente, ajustar la configuración de energía puede aumentar la capacidad del procesador, pero también hará que la batería dure menos tiempo.
- Abre el Panel de control y selecciona “Opciones de energía”. Si no encuentras esta opción, haz clic en “Hardware y sonido” y luego selecciona “Opciones de energía”.
- Haz clic en la opción “Mostrar planes adicionales” para expandir la lista”.
- Selecciona “Alto rendimiento”. De esta manera, se desbloqueará toda la capacidad de tu procesador en caso de que no lo haya estado.
-
9Actualiza el hardware en caso de que tengas problemas para ejecutar la mayoría de los programas. Si tu CPU continuamente funciona al 100 % y ninguno de los programas es la causa de ello, considera la posibilidad de actualizar el hardware.
- Busca en Internet un método con el que puedas utilizar un USB para aumentar la memoria del sistema disponible.
- Revisa este artículo para obtener información acerca de cómo actualizar la memoria RAM. Una mayor cantidad puede reducir la sobrecarga del procesador.
- Revisa este artículo para obtener información acerca de cómo actualizar el procesador.
Anuncio
Método 2
Método 2 de 2:Mac
-
1Abre el Monitor de Actividad. Este se encuentra en la carpeta Utilidades dentro de la carpeta Aplicaciones. Puedes acceder a él directamente al hacer clic en el menú “Ir” y seleccionar “Utilidades”.[3]
- El Monitor de Actividad muestra todos los procesos que se ejecutan actualmente en la Mac.
-
2Haz clic en la columna “CPU”. De esta manera, se ordenarán los procesos con base en su uso actual del CPU.
-
3Busca los procesos que consuman la mayor parte de los recursos del CPU. Por lo general, solo habrá uno que se encuentre casi en 99 o 100 %, aunque podría haber un par más de programas que consuman hasta el 50 % cada uno.
- Muchos programas de edición utilizarán el 100 % del CPU durante su ejecución, en especial si vas a codificar, grabar o renderizar. Esto es algo normal, pues estos programas están diseñados para sacarle el máximo provecho al procesador.
-
4Presta atención al nombre del proceso que genera el problema. Esto te permitirá buscarlo más adelante y así determinar la manera más adecuada de evitar que utilice demasiados recursos.
-
5Selecciona el programa problemático y haz clic en “Salir del proceso”. Se te pedirá que confirmes que quieres forzar su cierre.
- Forzar el cierre de un programa hará que cualquier tarea no guardada se pierda. Por su parte, si fuerzas el cierre de un proceso del sistema, podrías hacer que tu computadora deje de funcionar hasta que dicho proceso se reinicie.
- Si tienes dificultades para finalizar el proceso, revisa este artículo para obtener información más avanzada.
-
6Determina la manera en que solucionarás el problema con el programa que hace un uso elevado del CPU. Busca en Internet el nombre del proceso cuyo cierre quieres forzar. Esto te ayudará a determinar su función dentro del sistema, así como los pasos a tomar para impedir que se ejecute al 100 %. Por lo general, existen algunas formas distintas de controlar el uso elevado del CPU de un determinado programa:
- Desinstala el programa: si el programa no es indispensable, desinstalarlo podría ser la manera más sencilla de evitar que ralentice todo el sistema.
- Reinstálalo o actualízalo: en ocasiones, un error en el programa puede hacer que utilice todos los recursos de tu computadora. Por ende, reinstalarlo o actualizarlo desde el desarrollador puede solucionar estos problemas.
- Retira el programa de la secuencia de inicio: si el programa ralentiza el proceso de inicio de tu computadora, pero necesitas que esté instalado, puedes evitar que se inicie cuando lo haga tu computadora.
- Ejecuta un escaneo en busca de virus y malware: si el resultado del escaneo indica que el programa es malicioso, probablemente debas eliminarlo utilizando un antivirus o un antimalware. Los virus no son muy comunes en las computadoras Mac, pero existen. A decir verdad, los adwares son un problema más común, y pueden sobrecargar mucho tu procesador. Una de las mejores herramientas antiadware es AdWare Medic, el cual puedes obtener gratuitamente en adwaremedic.com.
-
7Elimina archivos de tu escritorio. Tu Mac generará vistas previas de todos los archivos presentes en el escritorio y, si tienes muchos archivos de video, estos rápidamente pueden sobrecargar tu procesador y hacer que el Finder utilice el 100 % del CPU. Por ello, saca los archivos del escritorio y pásalos a una carpeta, y así se ralentizará la computadora únicamente cuando la abras.[4]
-
8Si tienes problemas para ejecutar la mayoría de los programas, actualiza el hardware. Si tu CPU continuamente funciona al 100 % y ninguno de los programas es la causa de ello, considera la posibilidad de actualizar el hardware. A diferencia de una computadora convencional, tus opciones en cuanto a la actualización de una Mac son más limitadas, pero una mayor cantidad de memoria RAM puede mejorar el rendimiento.
- Revisa este artículo para obtener información sobre cómo actualizar la memoria RAM. Una mayor cantidad puede reducir la sobrecarga del procesador.
Anuncio