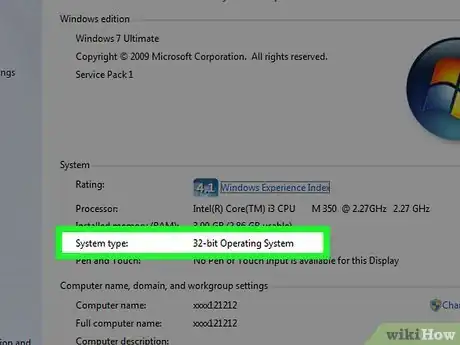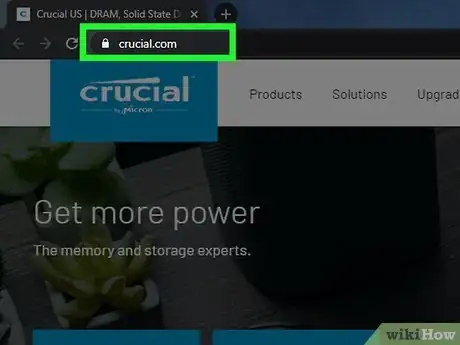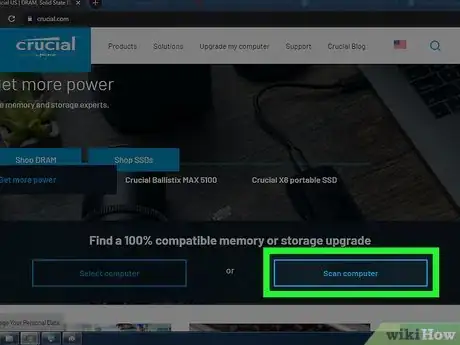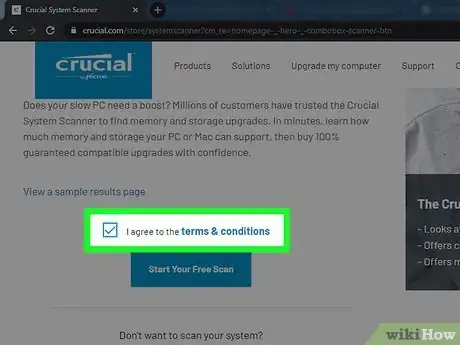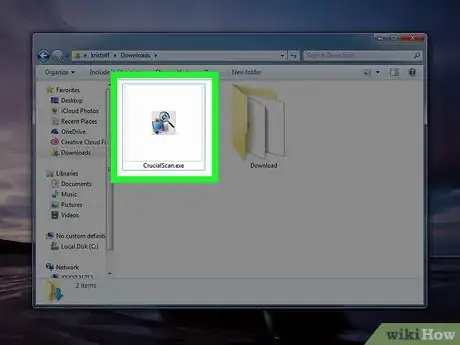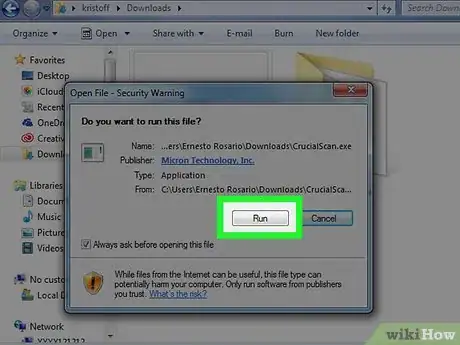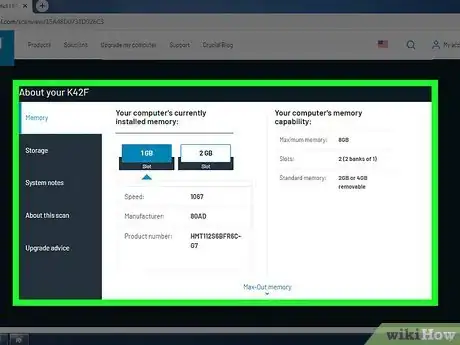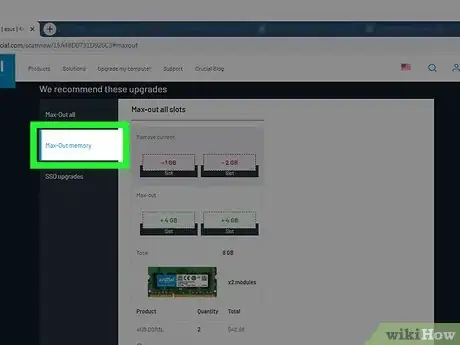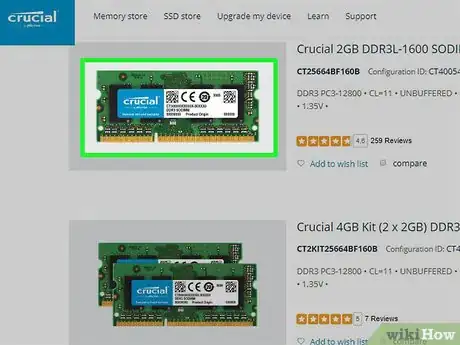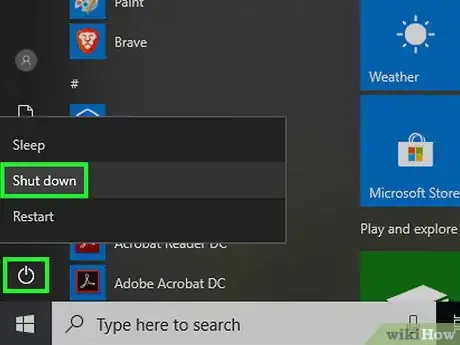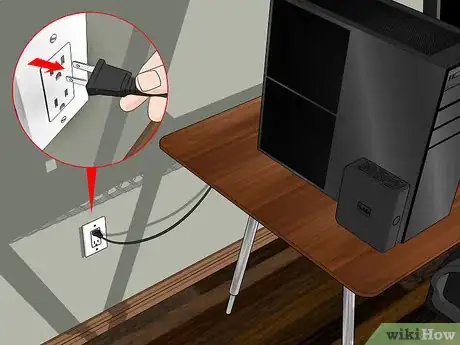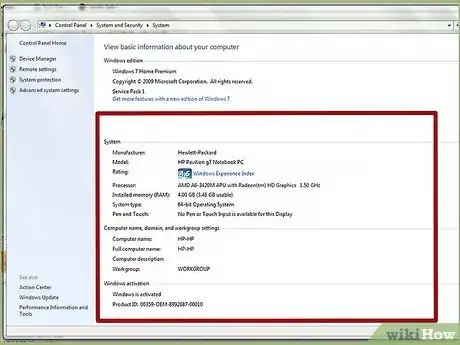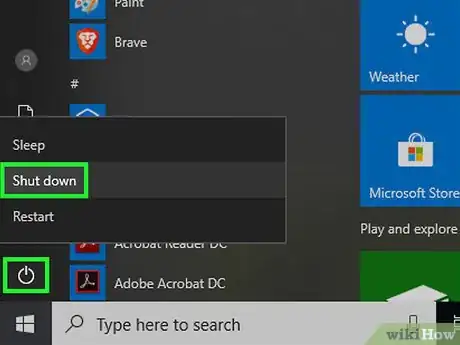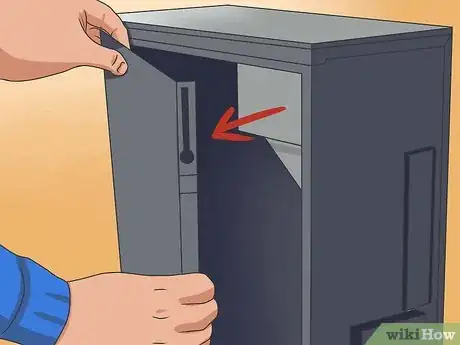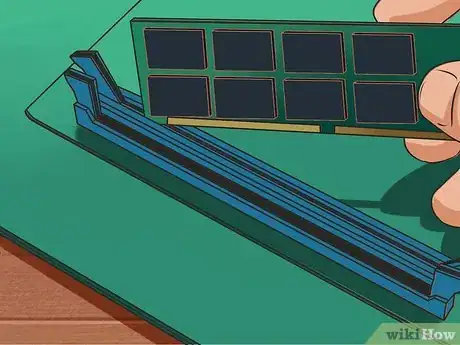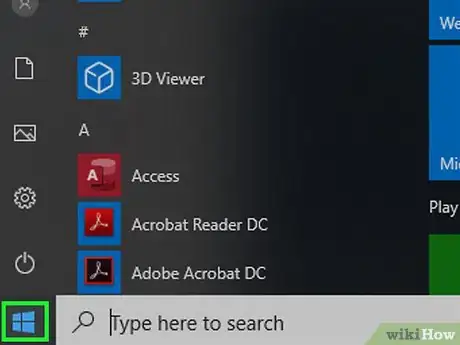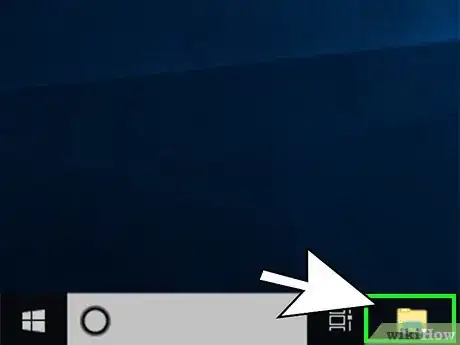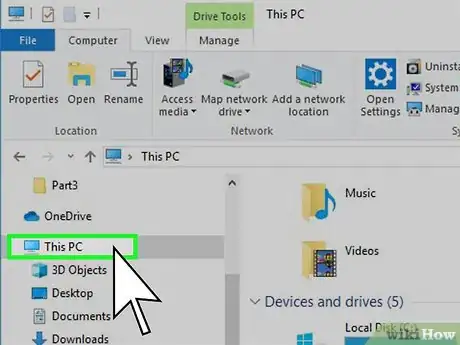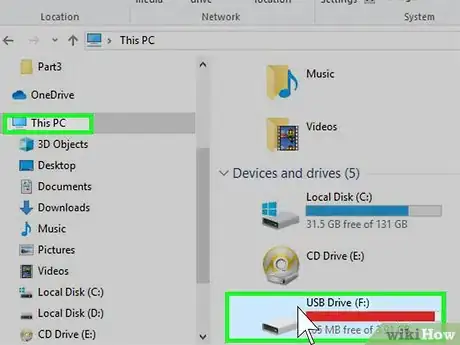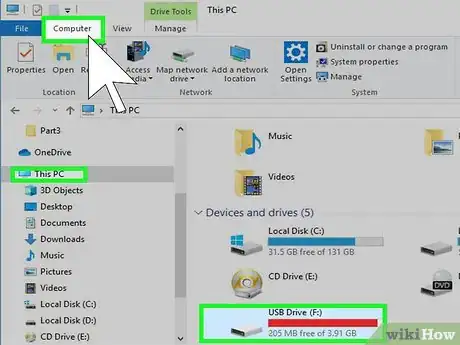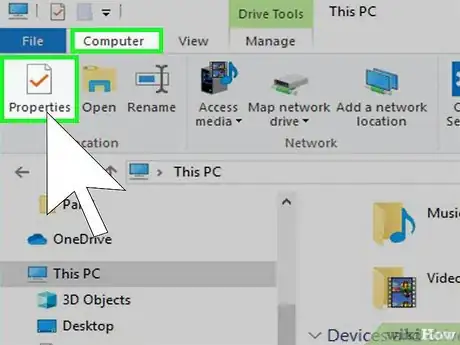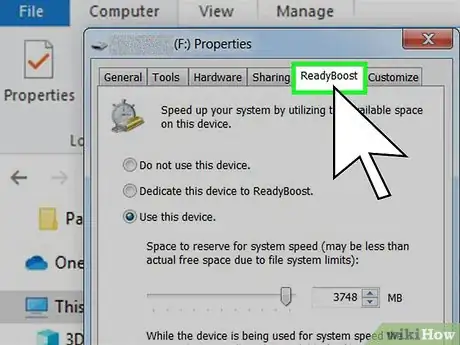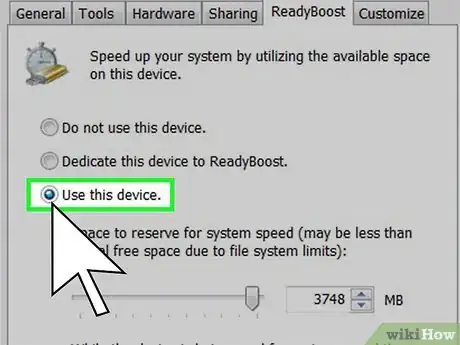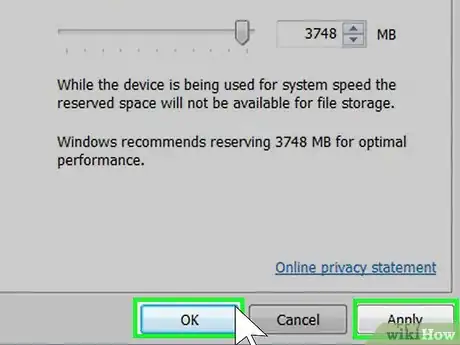Este artículo fue coescrito por Nicole Levine, MFA. Nicole Levine es una escritora y editora de tecnología en wikiHow. Tiene más de 20 años de experiencia creando documentación técnica y liderando equipos de soporte en las principales empresas de alojamiento web y software. Asimismo, Nicole tiene una maestría en Escritura Creativa de la Universidad Estatal de Portland, y da clases de composición, escritura de ficción y creación de revistas en varias instituciones.
Este artículo ha sido visto 222 452 veces.
En este wikiHow, aprenderás a hacer que tu computadora PC de Windows sea más rápida añadiéndole más memoria RAM. En su mayoría, los fabricantes de PC permiten que incrementes la memoria RAM en caso de que la cantidad que ya tenga no te funcione. Sin embargo, no es posible hacerlo con algunas computadoras portátiles de bajo presupuesto. Puedes usar la herramienta gratuita de escaneo de Crucial para determinar la memoria RAM que tengas actualmente, el máximo que pueda soportar tu PC y los tamaños que debas comprar. Asimismo, aprenderás a instalar una memoria RAM y también a incrementar la velocidad de una PC que tenga una memoria RAM baja usando una memoria USB como memoria RAM.
Pasos
Método 1
Método 1 de 4:Buscar los requisitos de RAM de tu PC
-
1Determina si la versión que tienes de Windows es de 32 o de 64 bits. Antes de escanear tu equipo, es recomendable que te asegures de que tu sistema operativo pueda lidiar con un incremento en la memoria RAM. Presiona la tecla de Windows y la de Pausa al mismo tiempo para obtener la información básica de tu computadora y luego revisa el valor "Tipo de sistema":
- En caso de que observes "Sistema operativo de 32 bits", la versión que tienes de Windows únicamente puede soportar hasta 4 GB de memoria RAM,[1] lo que significa que, aunque el equipo pueda soportar más memoria RAM que eso, Windows solo reconocerá 4 GB.
- Si observas "Sistema operativo de 64 bits", la versión que tienes de Windows puede soportar 128 GB (en caso de que uses Windows 10 Home), 2 TB (Windows 10 Pro o Windows 10 Education) o 6 GB (Windows 10 Enterprise o Windows 10 Enterprise para estaciones de trabajo). Sin embargo, en caso de que tu equipo soporte únicamente 32 GB y tienes Windows 10 Pro, no es posible instalar más de 32 GB de memoria RAM.
-
2Dirígete aquí en un navegador web. Crucial es un vendedor minorista prominente de memoria RAM y ofrece una herramienta gratuita y fácil con la que puedes determinar la capacidad máxima de memoria RAM de tu PC, la cantidad de ranuras de SIMM o DIMM que estén disponibles y el tipo de memoria RAM que funcionará mejor. Para empezar, abre el sitio web de Crucial en la computadora cuya memoria quieras incrementar.
-
3Haz clic en el botón Escanee una computadora. Se encuentra debajo de "Encuentre una memoria 100 % compatible o actualice el almacenamiento".
- En caso de que uses una computadora que no sea aquella a la que quieras incrementarle la memoria, elige en cambio Seleccione una computadora de forma que puedas elegir manualmente el fabricante y el modelo.
-
4Acepta los términos y haz clic en Escanee mi ordenador. Si lo que quieres es leer primero los términos, haz clic en el enlace términos y condiciones para abrirlo. Después de hacer clic en Escanee mi ordenador, la herramienta de escaneo se descargará a tu ubicación de descargas por defecto.
- Es posible que debas hacer clic en Guardar para que inicie la descarga.
-
5Haz doble clic en el archivo descargado. Es el archivo llamado CrucialScan.exe en tu carpeta de descargas por defecto.
-
6Haz clic en Sí para permitir que la aplicación se ejecute. Esto hace que la aplicación escanee tu PC e informe sobre sus hallazgos en una pestaña nueva del navegador web.
-
7Desplázate hasta abajo a la sección "Acerca de tu (número de modelo)". Aquí encontrarás la siguiente información:
-
La memoria instalada de tu computadora: esto muestra la memoria RAM que tu computadora tenga actualmente. Las "ranuras" te indican el tamaño de la tarjeta de memoria RAM en cada una de las ranuras. Por ejemplo, en caso de que tu PC tenga 6 GB de RAM, quizás haya una tarjeta de 4 GB en la primera ranura y una tarjeta de 2 GB en la segunda. Aquí también figura la velocidad de la memoria RAM (por ejemplo, 1600).
- Puedes hacer clic en la cantidad en cada ranura para ver el modelo y la velocidad exactos de la memoria RAM. Asimismo, te mostrará el número de producto de la memoria RAM exacta que tengas actualmente.
- La capacidad de memoria de tu computadora: aquí es en donde encontrarás la cantidad máxima de RAM que tu computadora puede soportar y también la cantidad total de ranuras de memoria RAM en el sistema.
-
La memoria instalada de tu computadora: esto muestra la memoria RAM que tu computadora tenga actualmente. Las "ranuras" te indican el tamaño de la tarjeta de memoria RAM en cada una de las ranuras. Por ejemplo, en caso de que tu PC tenga 6 GB de RAM, quizás haya una tarjeta de 4 GB en la primera ranura y una tarjeta de 2 GB en la segunda. Aquí también figura la velocidad de la memoria RAM (por ejemplo, 1600).
-
8Haz clic en Memoria máxima debajo de la información de la memoria RAM. Aquí figura exactamente con qué puedes reemplazar la cantidad actual de memoria RAM y cuál sería la cantidad máxima de memoria RAM. Por ejemplo, en caso de que tu PC pueda soportar hasta 16 GB de RAM y tenga actualmente 8 GB (4 GB en cada ranura), puedes quitar las dos tarjetas de 4 GB y reemplazarlas por dos tarjetas de 8 GB.
- No es necesario que añadas la cantidad máxima de memoria RAM. En el ejemplo de que tu PC puede soportar hasta 16 GB y tiene solo 8 GB actualmente, tan solo reemplaza una de las tarjetas de 4 GB por una de 8 GB para obtener 12 GB, dejando allí la otra tarjeta.
-
9Compra una memoria RAM compatible. Ahora que sabes cuáles son las limitaciones de tu PC en cuanto a la memoria RAM, puedes comprar una memoria compatible en cualquier tienda por departamentos de tecnología o tienda en línea (por ejemplo, Crucial, que es el vendedor minorista que te brindó la herramienta para escanear tu memoria RAM). Crucial ha sido en donde las empresas grandes y los usuarios individuales por igual han comprado memoria RAM durante décadas y, por ende, es un lugar completamente seguro para conseguir lo que necesitas. Tan solo desplázate hacia abajo para ver las recomendaciones y precios de Crucial.
- Si lo que quieres es ejecutar la memoria RAM en el modo de doble o triple canal, deberás comprar un par idéntico de DIMM DDR2 o DDR3 del mismo tamaño y velocidad. En caso de que los DIMM sean de una velocidad distinta uno del otro, únicamente se ejecutarán a la velocidad del DIMM más lento.
- En general, siempre y cuando la placa madre acepte DIMM (que es el caso de casi todas las PC de la década de 2000 en adelante), no es necesario que instales memoria RAM en pares de tamaños idénticos.[2] Entonces, en caso de que tu PC haya venido con un DIMM de 4 GB y un DIMM de 2 GB (una configuración común en algunas computadoras portátiles Acer y Lenovo) y quieras tener 12 GB de memoria RAM, podrías reemplazar el DIMM de 2 GB por uno de 8 GB. Sin embargo, sí es necesario que te asegures de que los DIMM tengan la misma cantidad de contactos.
- Suele ser más barato comprar memoria RAM en línea que en una tienda. Sin embargo, si vas a la tienda, tienes la oportunidad de conversar con alguien y asegurarte de comprar lo correcto.
- En el caso de un uso estándar para una computadora Windows 10, debe bastar con entre 6 y 16 GB de memoria RAM. En caso de que uses software más avanzado para la modelación en 3D, considera la posibilidad de conseguir en cambio hasta 32 GB.
-
10Considera la posibilidad de pedirle a un departamento de tecnología que te instale la memoria RAM. Después de comprarla, quizás debas pedirle a un técnico que te la instale debido a que es probable que tenga más experiencia. De no ser así, procede con la instalación de la memoria RAM de tu computadora portátil o de escritorio.
Método 2
Método 2 de 4:Instalar la memoria RAM en una computadora portátil
-
1
-
2Desconecta los cables u otros aditamentos, de ser el caso. Esto abarca el cable de alimentación, cualquier aditamento de USB, los cables de Ethernet, etc.
-
3Ponte a tierra. Esto evitará que dañes por accidente los componentes internos de la computadora con electricidad estática.
-
4Quita el panel inferior de la computadora. En algunos casos, las computadoras portátiles tienen un panel específicamente para la memoria RAM, en tanto que, para otras, debes quitar todo el panel inferior de la computadora. Consulta el manual de tu computadora o documentación en línea para obtener instrucciones específicas en cuanto a la forma de manejarlo.
-
5Quita las tarjetas originales de memoria RAM. En su mayoría, las computadoras portátiles tienen únicamente dos ranuras de memoria RAM, por lo que lo más probable es que debas quitar la memoria RAM antigua. Para ello, busca una palanca o un botón que debas presionar, o bien tira con suavidad de las tarjetas de memoria RAM en dirección opuesta a las ranuras en caso de que no haya botón.
-
6Saca las tarjetas de memoria RAM nuevas de su bolsa protectora. Asegúrate de tocar las tarjetas de memoria RAM únicamente a lo largo de los bordes laterales para no dejar aceite, suciedad o partículas cutáneas en los contactos o los circuitos.
-
7Instala la nueva memoria RAM. Alinea la tarjeta nueva con la ranura en la cavidad de la memoria RAM y luego presiona la tarjeta con firmeza hacia adentro y hacia abajo (de ser necesario) de forma que quede completamente plana. Repite el procedimiento con la otra tarjeta de memoria RAM, si aplica.
- A diferencia de la memoria RAM de una computadora de escritorio, no siempre es necesario instalar la memoria RAM de una computadora portátil como un par correspondiente, aunque sí es necesario que tengan una velocidad coherente.
-
8Reemplaza el panel inferior y luego enciende la computadora. Para revisar que el sistema operativo reconozca la memoria RAM, puedes presionar ⊞ Win+Pausa para abrir la ventana de propiedades del sistema. Debes ver que la memoria RAM figura junto al encabezado "Memoria física".
Método 3
Método 3 de 4:Instalar la memoria RAM en una computadora de escritorio
-
1
-
2Desconecta los cables u otros aditamentos, de ser el caso. Esto abarca el cable de alimentación, cualquier aditamento de USB, los cables de Ethernet, etc.
-
3Ponte a tierra. Esto evitará que dañes por accidente los componentes internos de la computadora con electricidad estática.
-
4Abre la caja de tu computadora. Con esto podrás inspeccionar visualmente las ranuras de memoria RAM y los módulos que estén instalados en ese momento, lo cual puede facilitarte más elegir la nueva memoria RAM.
-
5Quita las tarjetas actuales de memoria RAM, de ser necesario. En caso de que vayas a quitar los módulos antiguos para hacer espacio para unos más grandes o quitarlos para subir de categoría a una mayor velocidad, puedes quitarlos con rapidez soltando los pestillos a cada lado de la memoria RAM o tirando con suavidad de ella en caso de que no haya pestillos. Después de soltarlos, puedes sacar directamente la o las tarjetas de memoria RAM.
-
6Saca las tarjetas de memoria RAM nuevas de su bolsa protectora. Asegúrate de tocar las tarjetas de memoria RAM únicamente a lo largo de los bordes laterales para no dejar aceite, suciedad o partículas cutáneas en los contactos o los circuitos.
-
7Alinea la muesca en la tarjeta nueva con el espacio en la ranura de memoria RAM. Debido a que la memoria RAM únicamente puede introducirse en una dirección, asegúrate de que la ranura y el módulo estén alineados.
-
8Empuja la tarjeta de memoria RAM con firmeza dentro de la ranura. Aplica una presión constante sobre la tarjeta pero sin forzarla hacia adentro. La mayor parte del tiempo, habrá pestillos a cada lado que se colocarán en su lugar cuando instales la tarjeta de memoria RAM de la forma correcta.
-
9Instala la otra tarjeta correspondiente de memoria RAM. Asegúrate de que la tarjeta correspondiente vaya en una ranura igual a la de la primera tarjeta de memoria RAM que hayas instalado. En su mayoría, los pares de ranuras que correspondan están designados por colores distintos o etiquetados con impresiones en la placa madre. Asimismo, debe haber un diagrama en el manual de la placa madre.
-
10Cierra la computadora. En este momento puedes volver a conectar los cables, artículos USB y elementos periféricos que hayan estado conectados antes.
-
11Enciende la computadora. Para revisar que el sistema operativo reconozca la memoria RAM, puedes presionar ⊞ Win+Pausa para abrir la ventana de propiedades del sistema. Debes ver que la memoria RAM figura junto al encabezado "Memoria física".
Método 4
Método 4 de 4:Usar una memoria USB como memoria RAM
-
1Conecta la memoria USB a tu computadora. En caso de que no puedas incrementar la memoria de tu PC más allá de 4 GB o menos, por lo general es posible usar una memoria USB como memoria RAM adicional. A este elemento se le conoce como ReadyBoost. La memoria USB o disco duro debe conectarse a uno de los puertos USB de tu computadora.
- En una computadora portátil, los puertos USB suelen estar a los lados del armazón de la computadora. En una computadora de escritorio, por lo general encontrarás puertos USB en la parte delantera o trasera de la caja o en un dispositivo periférico (por ejemplo, el teclado).
- ReadyBoost se activa únicamente cuando la cantidad de RAM de tu PC no puede soportar la carga.[3] Por esta razón, no te será de ayuda usar ReadyBoost en una computadora que tenga más de 4 GB de memoria RAM. Asimismo, en caso de que tengas una unidad de estado sólido (SSD, por sus siglas en inglés), esta de por sí cubre las falencias debido a su velocidad. ReadyBoost nunca se activará en una PC que tenga una SSD debido a que esta es mucho más rápida.
-
2
-
3
-
4Haz clic en Esta PC. Se encuentra en el extremo izquierdo de la ventana del explorador de archivos.
-
5Selecciona tu memoria USB. Haz clic en el nombre de la memoria USB que hayas conectado. Por lo general, tendrá una designación de "F:" en caso de que sea el único almacenamiento externo que hayas conectado.
-
6Haz clic en Computadora. Es una pestaña en el lado superior izquierdo de la ventana. Aparecerá una barra de herramientas justo debajo de la pestaña Computadora.
-
7Haz clic en Propiedades. Este recuadro blanco con una marca roja de verificación se encuentra en el extremo izquierdo de la barra de herramientas. Se abrirá la ventana "Propiedades" de la memoria USB.
-
8Haz clic en la pestaña ReadyBoost. Se encuentra en la parte superior de la ventana "Propiedades".
-
9Marca el recuadro "Usar este dispositivo". Lo verás en el centro de la página. Al hacerlo, permitirás que Windows utilice el espacio máximo disponible en tu memoria USB para la memoria RAM.
- No podrás usar más de la capacidad máxima de memoria RAM de tu computadora.
- Quizás debas esperar unos segundos para que ReadyBoost muestre la información de la memoria USB.
-
10Haz clic en Aplicar y luego en Aceptar. Ambos se encuentran en la parte inferior de la ventana. Al hacerlo, se guardará tu configuración y se aplicará el espacio libre de la memoria USB al uso de la memoria RAM.
- Después de desconectar la memoria USB, será necesario que vuelvas a entrar al menú de ReadyBoost para configurarla como memoria RAM en caso de optes por volver a usarla como memoria RAM.
Advertencias
- Nunca debes dejar el cable de alimentación conectado al suministro eléctrico al añadir o quitar equipo. Siempre y cuando el suministro eléctrico esté conectado a la toma de corriente en la pared, habrá una corriente que fluya a través de él. Esta corriente es muy débil como para encender la computadora, pero lo suficientemente fuerte como para darte una descarga considerable y provocar un cortocircuito en los conectores.