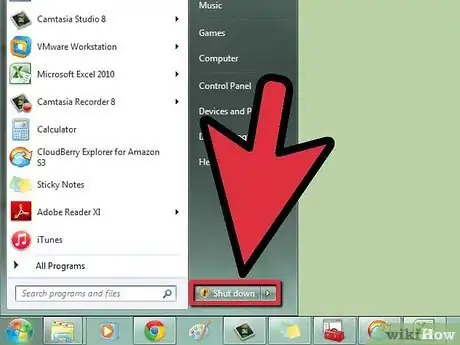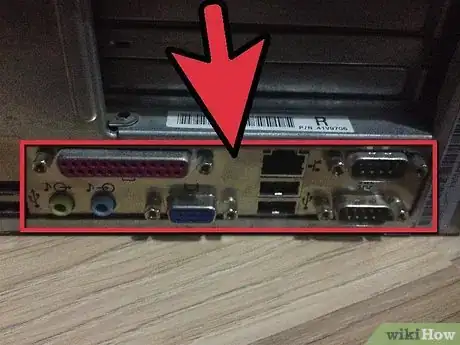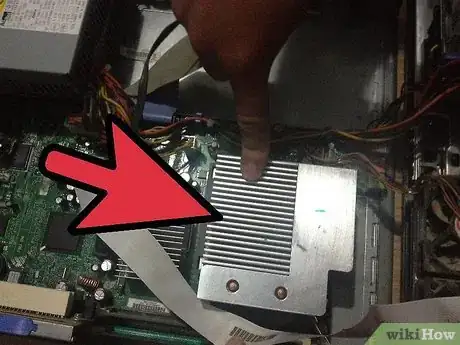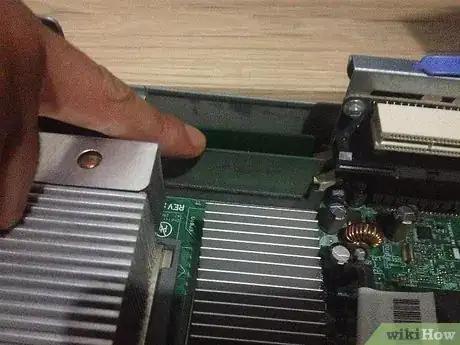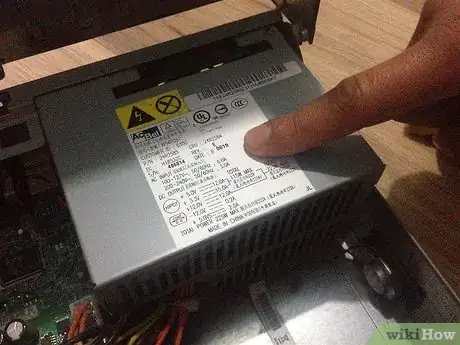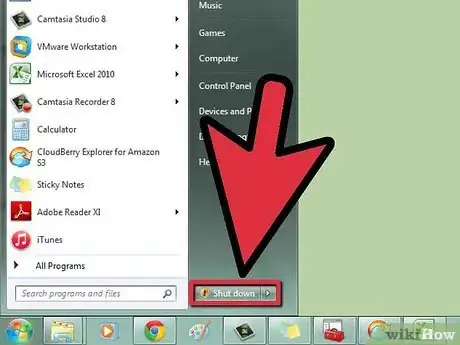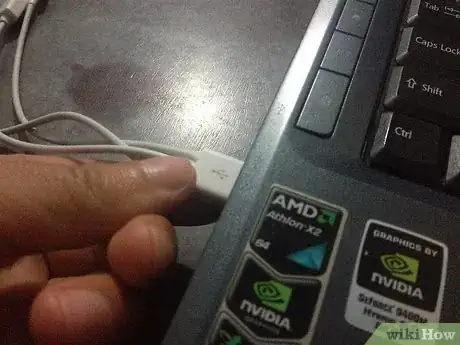wikiHow es un "wiki", lo que significa que muchos de nuestros artículos están escritos por varios autores. Para crear este artículo, 12 personas, algunas anónimas, han trabajado para editarlo y mejorarlo con el tiempo.
Este artículo ha sido visto 30 046 veces.
La carcasa de tu computadora alberga todos los componentes que esta pueda tener, los protege de sufrir algún daño y permite que el flujo de aire mantenga todo fresco. Abrirla te permitirá limpiar el exceso de polvo y reemplazar o instalar componentes nuevos. Puedes acceder a muchos más componentes en una computadora de escritorio que en una laptop, en la cual normalmente solo tienes acceso a la memoria RAM y al disco duro.
Pasos
Parte 1
Parte 1 de 3:Abrir una computadora de escritorio
-
1Reúne las herramientas. Para acceder a la mayoría de las carcasas solo se necesitará un destornillador. Algunas carcasas utilizan tornillos mariposa, pero aun así un destornillador puede servir para aflojar uno que esté sumamente apretado.
- El tornillo más común es el 6-32, que puedes retirar utilizando un destornillador Phillips #2 estándar.
- El segundo tornillo más común es el M3. Este es un poco más pequeño que el 6-32, pero igual puedes sacarlo con un destornillador Phillips #2.
- Si quieres limpiar el interior de la carcasa, probablemente necesites aire comprimido y una aspiradora pequeña.
- Una pulsera antiestática puede ser útil para conectarte a tierra mientras trabajas en el interior de la computadora, pero también puedes hacerlo sin utilizar una.
-
2Apaga la computadora. Utiliza la función de apagado del sistema operativo para apagar la computadora.
-
3Desconecta todos los cables en la parte posterior de la computadora. Si no crees ser capaz de recordar dónde se conecta todo al momento de volver a hacerlo, toma una fotografía o dibuja un diagrama.
-
4Identifica el panel de Entrada/Salida (E/S). Este se encuentra en la parte posterior de la computadora y contiene una variedad de conectores diferentes, entre ellos el de Ethernet, los parlantes, el USB, el monitor y más. Conocer su ubicación te permitirá orientar la carcasa cuando la coloques en la mesa.
-
5Coloca la carcasa en la superficie de trabajo con el panel E/S recostado lo más cerca posible a la superficie. Esto te permitirá quitar el panel correcto en la computadora y así tener acceso a los componentes internos.
- Evita apoyar la carcasa sobre la alfombra mientras trabajas en el interior.
-
6Busca los tornillos a lo largo de la parte posterior de la carcasa. Deberás ver dos o tres tornillos a lo largo del borde superior en la parte posterior de la carcasa, los cuales mantienen fijo el panel lateral. Si los quitas, podrás sacar el panel lateral.
- Muchas de las carcasas de gama entusiasta y algunas que vienen de los fabricantes principales utilizarán mecanismos de panel diferentes. Algunas usarán tornillos mariposa que puedes quitar con la mano mientras que otras tendrán un pestillo sencillo sin ningún tornillo. Si tienes dificultades para saber cómo retirar o abrir el panel lateral de tu carcasa, investiga tu computadora o modelo de carcasa en Internet.
-
7Conéctate a tierra antes de tocar cualquier componente. La descarga electrostática puede provocar un daño considerable en los componentes de tu computadora sin siquiera notarlo. Asegúrate de conectarte a tierra de la manera adecuada al conectar la pulsera antiestática al metal de la carcasa o al tocar un grifo metálico.
-
8Limpia tu computadora mientras está abierta. La computadora acumula polvo sorprendentemente rápido, lo que puede producir un sobrecalentamiento, bajo rendimiento y falla en el hardware. Cada vez que abras tu computadora, tómate algunos minutos para asegurarte de que el polvo no sea un problema.Anuncio
Parte 2
Parte 2 de 3:Identificar los componentes de una computadora de escritorio
-
1Identifica la placa madre. Esta es la placa lógica grande a la que todos los demás componentes están conectados. La placa madre promedio tiene un zócalo, ranuras PCI para la tarjeta gráfica y de expansión, ranuras para la memoria RAM y puertos SATA para los discos duros y unidades de disco óptico.
-
2Identifica el procesador. Por lo general, no podrás ver el procesador debido a que lo cubre un disipador de calor. Normalmente se ubica en la parte central de la placa madre, más cerca de la parte superior que de la base.
-
3Identifica la memoria RAM. Los módulos de RAM son largos y cortos, y las ranuras generalmente se ubican muy cerca del zócalo del procesador. Los módulos de RAM pueden caber de manera parcial o total en los zócalos.
-
4Identifica la tarjeta gráfica. Si tu computadora tiene instalada una tarjeta gráfica, esta se encontrará en la ranura PCI más cercana al procesador llamada ranura PCI-E. Las ranuras PCI generalmente se encuentran en la mitad inferior de la palca madre y están alineadas con las cubiertas de los compartimentos en la parte posterior de la carcasa.
-
5Identifica la fuente de alimentación de la computadora. Dependiendo de tu carcasa, la fuente de alimentación puede ubicarse en la parte superior o inferior, a lo largo de la parte posterior. Es una caja grande que proporciona energía a todos los componentes de la computadora. Puedes hacer un seguimiento a los cables de alimentación para ver que todos los componentes estén conectados.
-
6Busca los discos duros. Por lo general, los discos duros están instalados en los compartimentos unidos a la parte delantera de la carcasa y están conectados a la placa madre por medio de cables SATA (en las computadoras antiguas se usa cables IDE, los cuales son anchos y planos). También están conectados a la fuente de alimentación por medio de conectores SATA (las unidades antiguas utilizan conectores Molex).
-
7Identifica la(s) unidad(es) óptica(s). A menudo se encuentran justo encima de los discos duros. Son más grandes que el disco duro típico y sobresalen hacia el frente de la carcasa para que pueda accederse a ellos. Al igual que los discos duros, todas las unidades ópticas modernas emplean conectores SATA.
-
8Identifica los ventiladores. La mayoría de las computadoras tendrán varios ventiladores instalados. En la carcasa puede haber uno o más ventiladores, así como uno en el procesador. Estos ventiladores están conectados a la placa madre y también pueden estarlo a la fuente de alimentación.Anuncio
Parte 3
Parte 3 de 3:Abrir una laptop
-
1Reúne los materiales. Las laptops utilizan tornillos mucho más pequeños que las computadoras de escritorio, por lo que necesitarás un destornillador más pequeño. El que se utiliza con mayor frecuencia en laptops es el Phillips #0.
- Si quieres limpiar el interior de la laptop, necesitarás una lata de aire comprimido.
-
2Apaga la laptop. Utiliza la función de apagado del sistema operativo para apagar la laptop.
-
3Desconecta todos los cables. Estos incluye el adaptador de corriente y todos los dispositivos USB, auriculares u otros periféricos.
-
4Dale la vuelta a la laptop sobre la superficie de trabajo. Probablemente veas uno o más paneles que puedes retirar. En comparación con las computadoras de escritorio, las laptops tienen mucho menos accesos a los componentes. Esto se debe a que no es posible reemplazar la mayoría del hardware de una laptop sin tener un conocimiento vasto de soldadura.
-
5Retira la batería. Así evitarás encender la laptop por accidente mientras trabajas en ella.
-
6Retira los tornillos de los paneles que quieras abrir. Tal vez haya uno o más paneles que te brinden el acceso a los componentes que quieras reemplazar. La mayoría de las laptops te permitirá acceder al compartimento del disco duro y a la memoria RAM.Anuncio