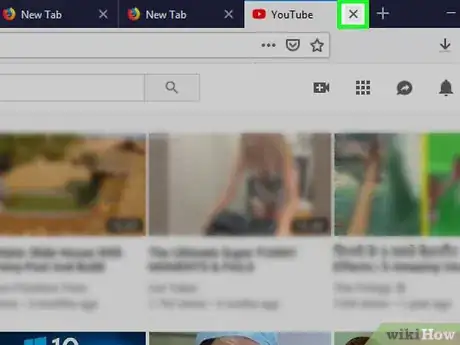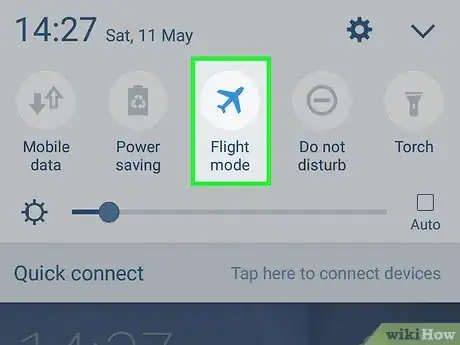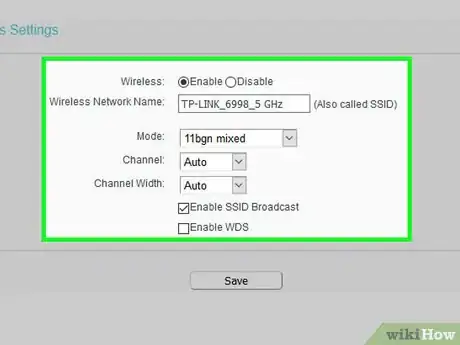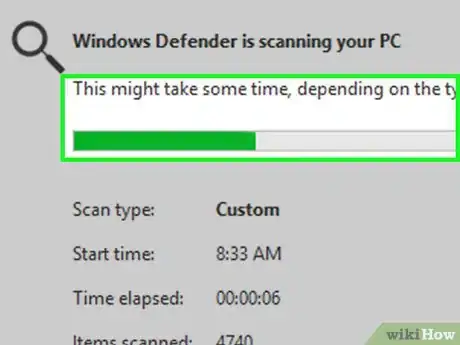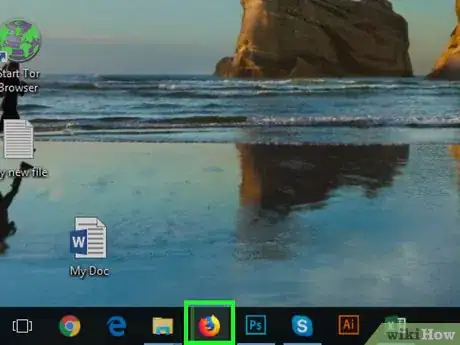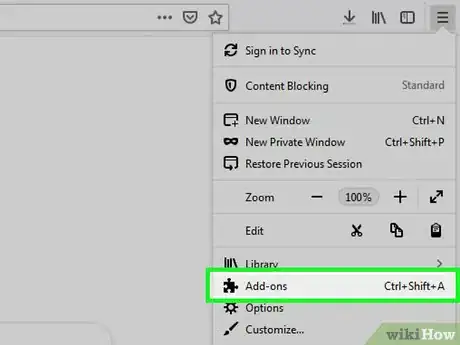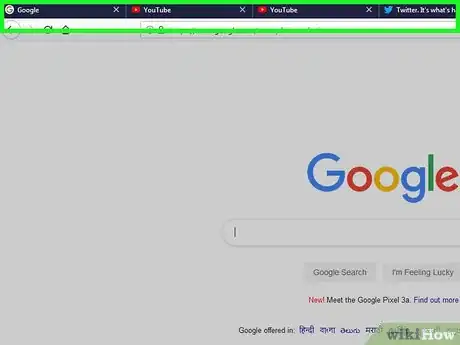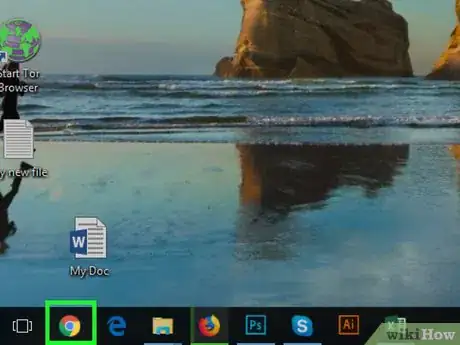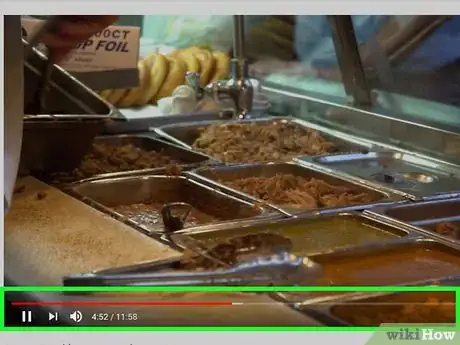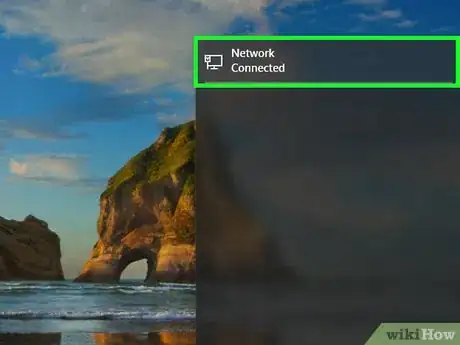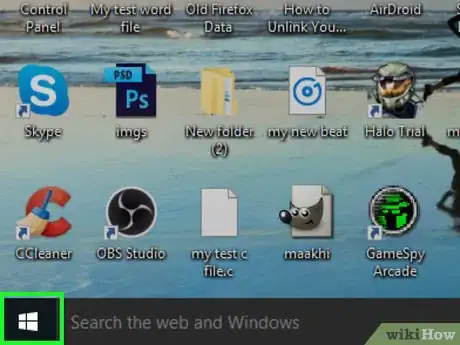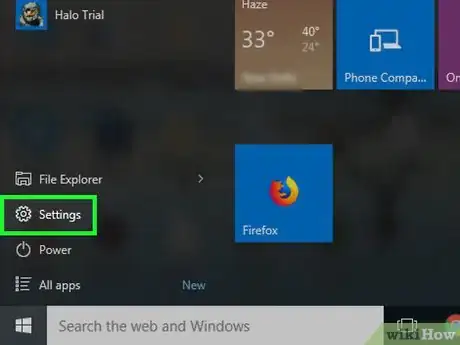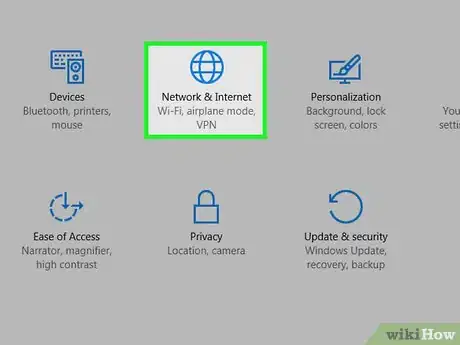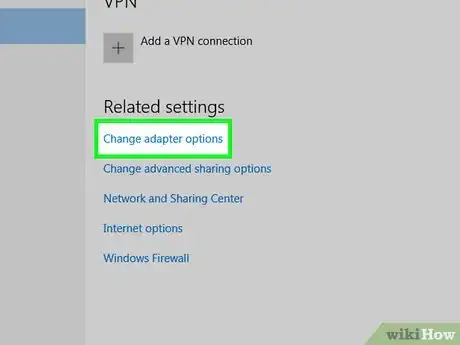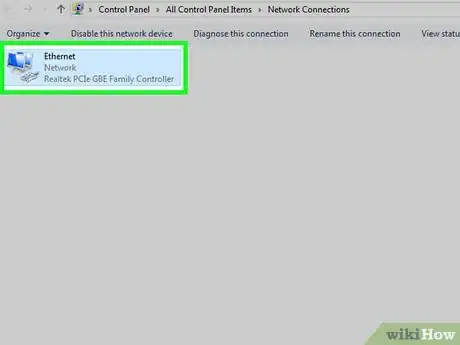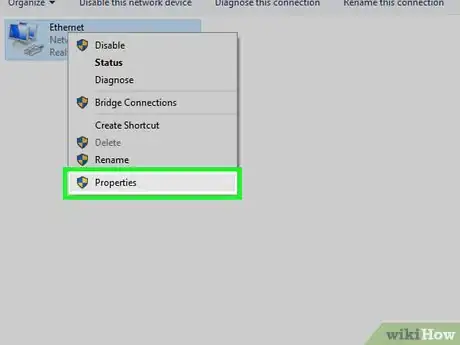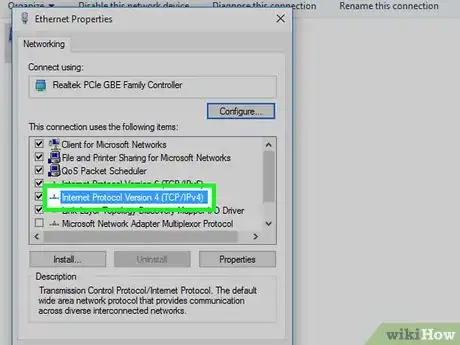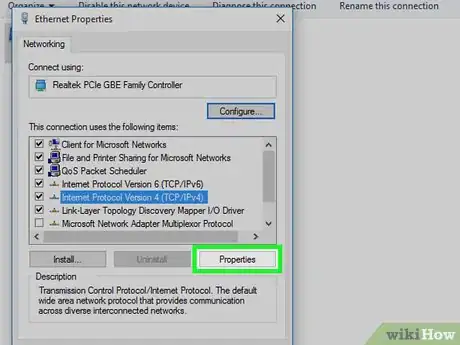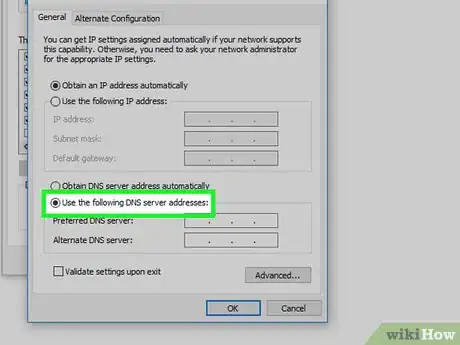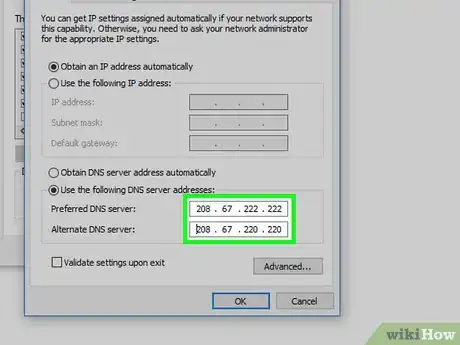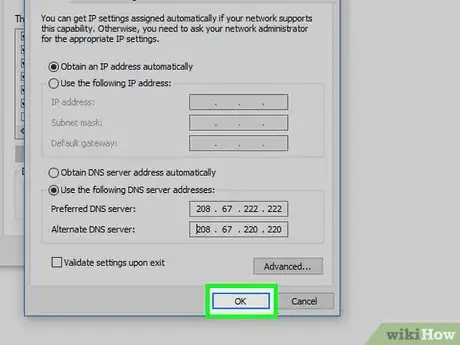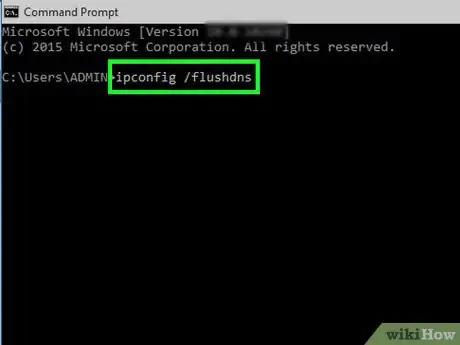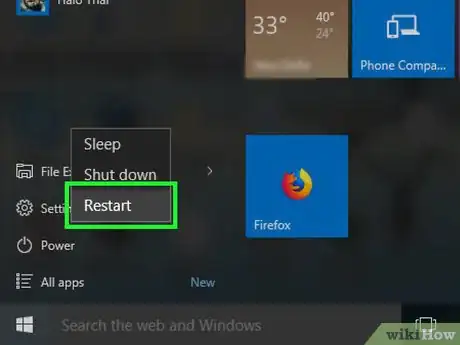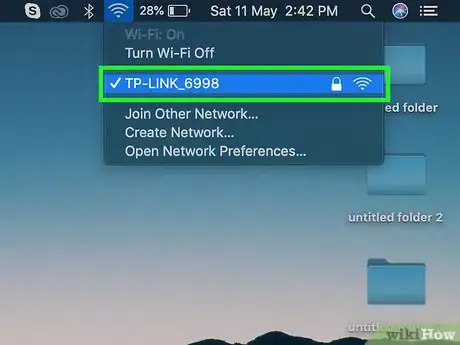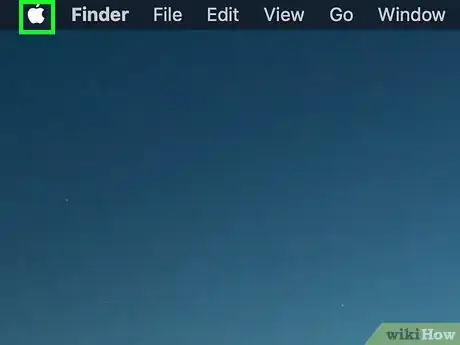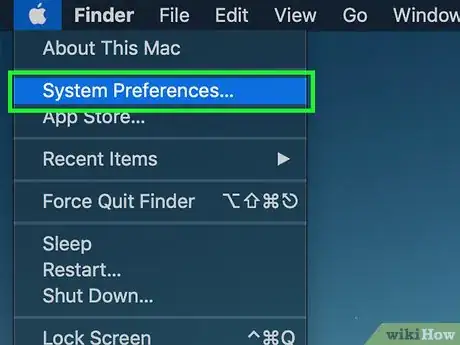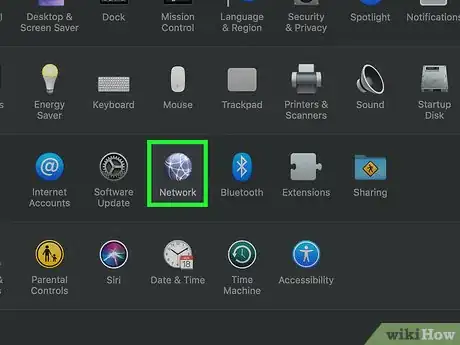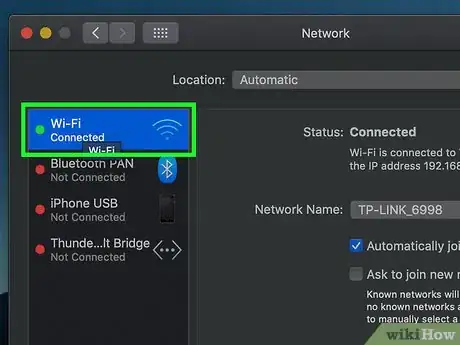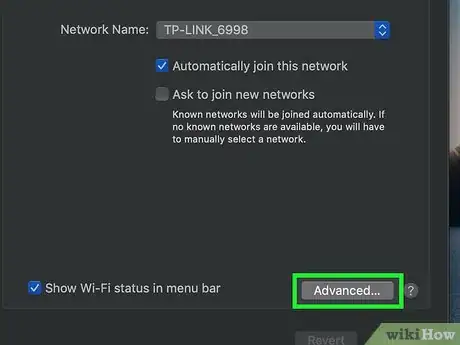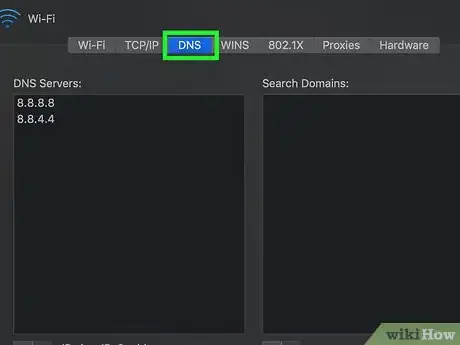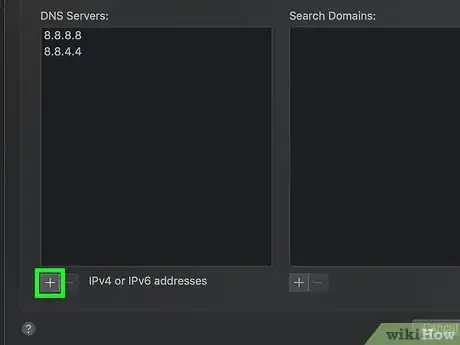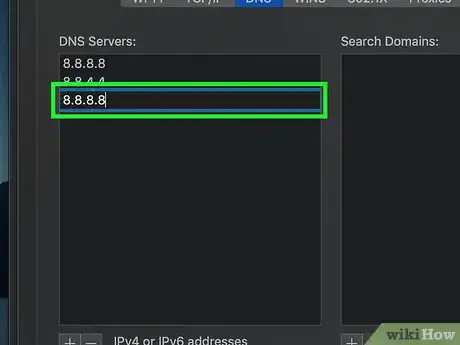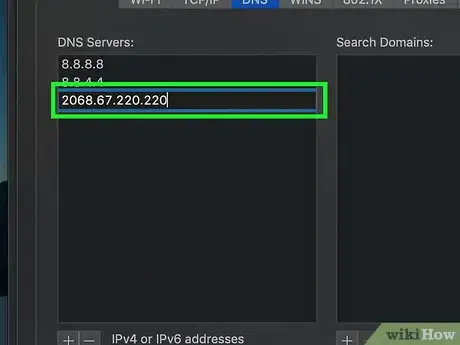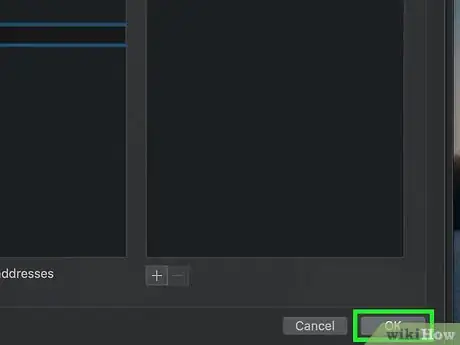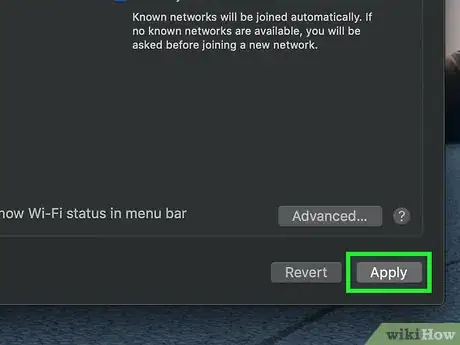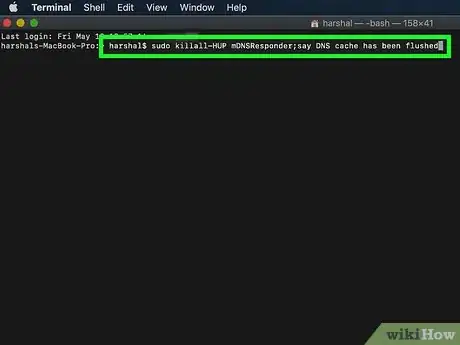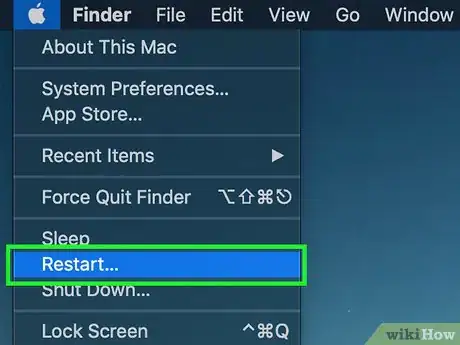X
Este artículo fue coescrito por Jack Lloyd. Jack Lloyd es escritor y editor de tecnología para wikiHow. Tiene más de dos años de experiencia escribiendo y editando artículos relacionados con tecnología. Es entusiasta de la tecnología y profesor de inglés.
Este artículo ha sido visto 144 342 veces.
Este wikiHow te enseñará a obtener la mayor velocidad posible a partir de una conexión a Internet lenta. Si usas el paquete de Internet más bajo que ofrece tu operador, es probable que tu velocidad de conexión deje mucho que desear. Afortunadamente, hay algunos pasos que puedes probar para asegurarte de que la velocidad constantemente sea la que estás pagando.
Pasos
Parte 1
Parte 1 de 4:Hacer ajustes generales
Parte 1
-
1Actualiza los dispositivos de Internet. Computadoras, teléfonos inteligentes, tablets, consolas…es importante que actualices periódicamente todos los dispositivos. De lo contrario, tu velocidad de Internet puede disminuir. Asegúrate de que tus dispositivos estén actualizados.
- La mayoría de los dispositivos te avisan cuando hay actualizaciones disponibles. No es recomendable evitar las actualizaciones.
-
2Minimiza la cantidad de servicios en ejecución. Cuando tienes una conexión a Internet lenta, generalmente no se puede ejecutar simultáneamente más de un servicio que consuma mucho ancho de banda (por ejemplo, Netflix, un videojuego en línea, YouTube, etc.). Sin embargo, ejecutar simultáneamente varios dispositivos que consumen poco ancho de banda también puede afectar negativamente tu velocidad de Internet. Concéntrate en un programa a la vez para que la velocidad sea óptima.
- Cuando uses teléfonos inteligentes o consolas, asegúrate de salir completamente de las aplicaciones en vez de solo minimizarlas. Si la aplicación sigue ejecutándose en segundo plano seguirá provocando una caída en la velocidad de Internet.
-
3Apaga otros dispositivos que usen conexión a Internet. Si bien puedes mejorar el rendimiento del navegador cerrando programas que consumen mucho ancho de banda, tu velocidad de internet seguirá siendo lenta si hay muchas computadoras, teléfonos inteligentes o fuentes de entretenimiento conectadas activamente a la red. Puedes disminuir la cantidad de dispositivos adicionales entre los cuales compartes Internet apagándolos temporalmente.
- También puedes solucionar el problema colocando los dispositivos que se conectan a Internet en modo avión.
-
4Cambia el canal del router. Muchos routers modernos incluyen dos bandas: una banda de 2,4 GHz, que es la banda de comunicación inalámbrica estándar, y otra banda de 5 GHz que permite descargas más rápidas y sufre menos interferencia. Si tu router tiene una banda de 5 GHz, cambiando a esa banda evitarás interferencias con otros dispositivos que se conectan a Internet y con conexiones inalámbricas cercanas.
- Generalmente puedes cambiar a la banda de 5 GHz desde las configuraciones WiFi del dispositivo. Todos los routers tienen distintos nombres para las bandas de 5 GHz, así que consulta el manual o la documentación en línea del tuyo.
- No todos los routers tienen bandas de 5 GHz. Si tu router solo tiene la banda estándar de 2,4 GHz, saltea este paso.
- Como las bandas de 5 GHz tienen menos alcance que las de 2,4 GHz, muchas veces es necesario mantener los dispositivos conectados a Internet a una distancia de 3 a 5 metros del router.
-
5Utiliza Ethernet en vez de conexiones inalámbricas. El WiFi es muy cómodo, pero también puede provocar muchos problemas debido a inconvenientes con la conexión. Si quieres aprovechar al máximo tu conexión a Internet, conecta la computadora (o consola) directamente al router o módem usando un cable Ethernet.
- Si usas Mac necesitarás un adaptador USB tipo C a Ethernet para poder hacerlo. No puedes conectarte a un teléfono inteligente o tablet a través de Ethernet.
- En general, los usuarios que tienen una conexión a Internet lenta se quejan más de la inconsistencia (ejemplo, algunas páginas tardan más que otras en cargar) que de la velocidad en sí. Este problema se puede solucionar con un cable Ethernet.
- Para alcanzar la mayor velocidad posible de tu plan, es mejor conectar los dispositivos (ejemplo, la computadora) directamente al módem (no al router) a través de un cable Ethernet. Esto limitará el acceso a Internet para incluir solamente el elemento que está conectado por cable.
-
6Analiza tu computadora para ver si tiene virus. Los virus pueden hacer que tanto tu computadora como toda tu conexión a Internet funcionen lento. Utiliza un antivirus para eliminar los programas problemáticos, analizando y reparando tu computadora donde resulte necesario.
Parte 2
Parte 2
-
1Utiliza un navegador rápido. Si todavía usas Internet Explorer o una versión desactualizada de Safari, es muy probable que te sientas decepcionado incluso con una conexión rápida a Internet. Es mejor usar cualquiera de los siguientes navegadores:
-
2Elimina extensiones, complementos y programas adicionales indeseados. Si bien muchos programas y complementos pueden hacer que tu experiencia de navegación sea más eficiente, hay otros que dificultan la carga rápida de páginas. Puedes reducir la cantidad de complementos del navegador para mejorar tu velocidad haciendo lo siguiente:
- Chrome: abre Chrome, haz clic en ⋮, selecciona Más herramientas, haz clic en Extensiones, haz clic en ELIMINAR debajo de una extensión, haz clic en Eliminar cuando te lo pregunten y luego repítelo con las otras extensiones.
- Firefox: abre Firefox, haz clic en ☰, haz clic en Complementos, haz clic en Eliminar a la derecha de una extensión y repítelo con las otras extensiones.
- Edge: abre Edge, haz clic en ⋯, haz clic en Extensiones, haz clic en el ícono del engranaje a la derecha de una extensión y haz clic en Desinstalar. Haz clic en Aceptar cuando te lo pidan y luego repítelo con las otras extensiones.
- Safari: abre Safari, haz clic en Safari, haz clic en Preferencias…, haz clic en la pestaña Extensiones, selecciona el nombre de una extensión y haz clic en Desinstalar. Confirma la desinstalación cuando te lo pidan y luego repítelo con las otras extensiones.
-
3Evita usar más que solo unas pocas pestañas a la vez. Abrir muchas pestañas no necesariamente afecta tu conexión a Internet pero en algún momento hará que el navegador empiece a funcionar más lento. Combinar un navegador lento con una conexión a Internet lenta es la receta para lograr la frustración, así que mejor limita la cantidad de pestañas abiertas a cinco o menos.
-
4No abras más de una ventana del navegador a la vez. Es mejor apegarse a un solo navegador (por ejemplo, Chrome) para asegurarte de no forzar lnternet a que soporte el contenido de dos navegadores al mismo tiempo.
- Esto es especialmente importante si tienes un servicio que consume mucho ancho de banda, como por ejemplo, YouTube, abierto en un navegador.
-
5Transmite video solo cuando no estés realizando otras tareas. Ver Netflix o reproducir una canción en YouTube mientras trabajas en otras ventanas puede ser muy tentador, pero si lo haces, la velocidad general de Internet será mucho más baja.
Parte 3
Parte 3 de 4:Cambiar la configuración de DNS en Windows
Parte 3
-
1Asegúrate de estar conectado a Internet. Para poder cambiar la configuración de DNS, la computadora debe estar conectada a Internet.
-
2
-
3
-
4
-
5Haz clic en Cambiar opciones del adaptador. Está debajo del encabezado "Cambiar la configuración de red" en la parte superior de la página.
-
6Selecciona tu red actual. Haz doble clic en la opción WiFi (o Ethernet si estás usando una conexión cableada) que tiene el nombre de tu red. Se abrirá una ventana emergente.
-
7Haz clic en Propiedades. Está en el lado inferior izquierdo de la ventana emergente. Se abrirá otra ventana.
-
8Selecciona Protocolo de Internet versión 4 (TCP/IPv4). Es una línea de texto que está en el medio de la ventana.
-
9Haz clic en Propiedades. Es un botón que está en la parte inferior de la ventana. Se abrirá el menú "Propiedades".
-
10Marca la casilla "Usar las siguientes direcciones de servidor DNS". Esta casilla se encuentra cerca de la parte inferior de la ventana. Al marcarla se abrirán dos cuadros de texto en la parte inferior de la ventana.
-
11Ingresa las direcciones DNS. Tanto Google como OpenDNS ofrecen direcciones gratuitas, así que elige cualquiera de las siguientes combinaciones:
- Google: ingresa 8.8.8.8 en el cuadro de texto "Servidor DNS preferido" y luego ingresa 8.8.4.4 en el cuadro de texto "Servidor DNS alternativo".[1]
- OpenDNS: ingresa 208.67.222.222 en el cuadro de texto "Servidor DNS preferido" y luego ingresa 208.67.220.220 en el cuadro de texto "Servidor DNS alternativo".[2]
-
12Guarda los cambios. Haz clic en Aceptar en la parte inferior de la primera ventana "Propiedades", haz clic en Cerrar en la parte inferior de la segunda ventana "Propiedades" y luego haz clic en Cerrar en la ventana "Estado".
-
13Limpia la caché DNS de tu computadora. Puedes hacerlo escribiendo ipconfig /flushdns en Símbolo del sistema y presionando ↵ Enter.
- Limpiar la caché DNS ayuda a resolver errores de carga de sitios web que podrían aparecer la próxima vez que abras el navegador.
-
14Reinicia tu computadora. Haz clic en Inicio, haz clic en Inicio/Apagado y selecciona Reiniciar en el menú emergente. Las nuevas configuraciones de DNS se aplicarán cuando abras el navegador después de que tu computadora termine de reiniciarse.
- Es posible que inicialmente notes cierta lentitud al visitar algunos sitios. Esto se debe a que la biblioteca DNS debe volver a completarse con las nuevas direcciones DNS.
Parte 4
Parte 4 de 4:Cambiar la configuración de DNS en Mac
Parte 4
-
1Asegúrate de estar conectado a Internet. Para poder cambiar la configuración de DNS, la computadora debe estar conectada a Internet.
-
2
-
3Haz clic en Preferencias del sistema…. Está cerca de la parte superior del menú desplegable.
-
4Haz clic en Red. Este ícono en forma de globo terráqueo se encuentra en la ventana Preferencias del sistema.
-
5Selecciona tu conexión a Internet. En el lado izquierdo de la ventana, haz clic en la red WiFi a la cual está conectado actualmente tu Mac.
- Si estás usando Ethernet, haz clic en Ethernet.
-
6Haz clic en Avanzado…. Está en el lado inferior derecho de la ventana. Al hacerlo se abrirá una ventana emergente.
-
7Haz clic en la pestaña DNS. Esta opción se encuentra en la parte superior de la ventana emergente.
-
8Haz clic en +. Está en el lado izquierdo de la ventana. Al hacerlo se creará un campo de texto en la columna "Servidores DNS".
-
9Ingresa la dirección de DNS principal. Escribe la dirección del servidor DNS principal. Aquí puedes usar los servidores gratuitos que ofrecen Google y OpenDNS:
- Google: ingresa 8.8.8.8 aquí.
- OOpenDNS: ingresa 208.67.222.222 aquí.
-
10Ingresa la dirección del DNS alternativo. Haz clic en + otra vez y luego ingresa alguna de las siguientes direcciones:[3]
- Google: ingresa 8.8.4.4 aquí.
- OpenDNS: ingresa 208.67.220.220 aquí.
-
11Haz clic en Aceptar. Está en la parte inferior de la ventana. Al hacerlo se guardarán las configuraciones y se cerrará la ventana emergente "Avanzado".
-
12Haz clic en Aplicar. Encontrarás esta opción en la parte inferior de la ventana. Las configuraciones se aplicarán a tu conexión de Internet a partir de ahora.
-
13Limpia la caché DNS de tu Mac. Puedes hacerlo escribiendo sudo killall -HUP mDNSResponder;say DNS cache has been flushed en la Terminal y presionando ↵ Enter.
- Limpiar la caché DNS ayuda a resolver errores de carga de sitios web que podrían aparecer la próxima vez que abras el navegador.
-
14Reinicia tu Mac. Haz clic en el menú de Apple , haz clic en Reiniciar..., y haz clic en Reiniciar cuando te lo pregunten. Las nuevas configuraciones de DNS se aplicarán cuando abras el navegador después de que tu computadora termine de reiniciarse.
- Es posible que inicialmente notes cierta lentitud al visitar algunos sitios. Esto se debe a que la biblioteca DNS debe volver a completarse con las nuevas direcciones DNS.
Consejos
- Puedes deshabilitar las imágenes en Google Chrome para evitar que este navegador cargue las imágenes de las páginas web. Esto aumentará drásticamente la velocidad de navegación.
Advertencias
- Ten cuidado con los supuestos programas para eliminar spyware o para mejorar el rendimiento. Muchos de estos programas no funcionan e incluso pueden contener spyware o afectar el rendimiento. Investiga siempre sobre los programas antes de descargarlos. Busca opiniones (no testimonios) de otros usuarios en sitios web con buena reputación.
- No ejecutes búsquedas de virus con más de un programa a la vez. Usar varios programas antivirus a la vez no hará más que provocar interferencia entre ellos y permitirá que los virus se escurran en tu sistema.
- Evita descargar esos programas que "mejoran la velocidad" de conexión. La mayoría de esos programas no funcionan, o no hacen otra cosa que reducir aun más la velocidad de conexión. Lo mismo ocurre con los programas para "gestionar la memoria".