Este artículo fue coescrito por Jack Lloyd. Jack Lloyd es escritor y editor de tecnología para wikiHow. Tiene más de dos años de experiencia escribiendo y editando artículos relacionados con tecnología. Es entusiasta de la tecnología y profesor de inglés.
Este artículo ha sido visto 35 306 veces.
En este wikiHow aprenderás a prevenir que los sitios web, tu proveedor de servicios de Internet (ISP, por sus siglas en inglés) y otros intrusos vean la dirección IP de tu computadora o de tu dispositivo móvil. Para ello, puedes buscar un proxy en línea para utilizar una dirección falsa temporalmente o puedes suscribirte a una red privada virtual (VPN, por sus siglas en inglés), la cual es básicamente un proxy más permanente, a fin de utilizar de manera predeterminada una dirección IP falsa en tu computadora o smartphone.
Pasos
Método 1
Método 1 de 5:Utilizar un sitio web proxy
-
1Entiende la forma en que funcionan los proxis. Los sitios web proxy toman tu dirección IP y la ocultan detrás de una dirección distinta (por lo general, la de un país distinto) con la finalidad de engañar a los sitios web e ISP para que crean que la dirección IP de tu computadora no está en uso. Esto será de utilidad si quieres mirar una película que está bloqueada en tu región o si quieres revisar tus estados bancarios mientras utilizas una red wifi pública.
- Es importante que bloquees tu dirección IP cada vez que utilices una red wifi gratuita y pública (por ejemplo, la de una cafetería).
- Como los proxis generalmente redirigen tu dirección a través de un servidor en un país diferente, ten en cuenta que la navegación será más lenta de lo normal.
-
2Abre el sitio web Hide Me. Desde tu navegador, dirígete a la siguiente dirección: https://hide.me/en/proxy. Hide Me es un motor de búsqueda basado en proxy desde el cual podrás navegar de manera anónima.
- Ten en cuenta que tu dirección IP solo estará oculta mientras el sitio web Hide Me se encuentre en tu navegador. La navegación en otras páginas o en otros navegadores no estará oculta.
-
3Haz clic en el campo de la dirección web. Ese es el campo de texto de color blanco que dice “Ingresar dirección web” y se encuentra en el medio de la página Hide Me.
-
4Ingresa un término de búsqueda. Escribe la dirección de un sitio web (p.ej., "facebook.com" o "google.com"). Ten en cuenta que no puedes buscar términos individuales en Hide Me, así que, si quieres navegar por Internet, deberás ingresar la dirección de un motor de búsqueda como Google o Bing.
-
5Selecciona la ubicación de un servidor. Haz clic en el cuadro desplegable “Ubicación del proxy” y luego en una ubicación del servidor (p.ej., Alemania) en el menú resultante.
-
6Haz clic en Visitar anónimamente. Este es un botón de color amarillo ubicado en la parte inferior de la página. Al hacer clic en él, te dirigirás al sitio que seleccionaste, en el cual podrás navegar como de costumbre.
- Asegúrate de mantenerte en la pestaña de Hide Me en tu navegador con la finalidad de ocultar tu dirección IP en todo momento.
Método 2
Método 2 de 5:Utilizar una VPN en Windows
-
1Suscríbete a un servicio VPN. Al suscribirte a un servicio VPN, generalmente recibirás un nombre de usuario, una contraseña y una dirección de servidor VPN. Ten en cuenta que estas suscripciones no son gratuitas y generalmente deberás pagar una membresía mensual.
- Por lo general, una de las consideradas mejores alternativas para Windows, Mac, iPhone, Android y Linux es ExpressVPN.
- La descarga de un programa VPN gratuito es un proceso distinto, ya que este te permitirá bloquear tu dirección IP en todos los navegadores, pero deberás encenderlo y apagarlo.
-
2
-
3
-
4
-
5Haz clic en VPN. Esta opción se encuentra a la izquierda de la ventana.
-
6Haz clic en Agregar una conexión VPN. Esta opción se ubica en la parte superior de la ventana y, al hacer clic en ella, se abrirá una ventana nueva.
-
7Ingresa la información de tu conexión VPN. Haz clic en la casilla desplegable “Proveedor de VPN” ubicada en la parte superior de la página, luego en Windows (integrado) y finalmente ingresa la dirección de tu suscripción VPN en el campo de texto “Nombre o dirección del servidor”. También puedes agregar un nombre para el VPN en el campo de texto “Nombre”.
- Si tu VPN requiere un nombre de usuario o una contraseña, ingresa estas credenciales en los campos de texto “Nombre de usuario” y “Contraseña”.
- Ten en cuenta que puedes cambiar el tipo de autenticación VPN utilizado al hacer clic en la casilla desplegable “Tipo de información de inicio de sesión” y seleccionar una opción distinta en el menú resultante.
-
8Haz clic en Guardar. Este botón se encuentra en la parte inferior del menú.
-
9Conéctate al VPN. Haz clic en el nombre del VPN casi en la parte superior de la página y luego haz clic en la opción Conectar debajo. Esto te conectará a tu servicio VPN y, a partir de entonces, todo tu historial de navegación quedará oculto, independientemente del navegador que utilices o de tu conexión a Internet.
- Es posible que necesites ingresar un nombre de usuario o una contraseña antes de que tu VPN se conecte.
Método 3
Método 3 de 5:Utilizar una VPN en una Mac
-
1Suscríbete en un servicio VPN. Cuando te suscribas a un servicio VPN, generalmente recibirás un nombre de usuario, una contraseña y una dirección de servidor VPN. Ten en cuenta que las suscripciones a servicios VPN no son gratuitas y generalmente se debe hacer un pago mensual.
- Por lo general, una de las consideradas mejores alternativas para Windows, Mac, iPhone, Android y Linux es ExpressVPN.
- La descarga de un programa VPN gratuito es un proceso distinto, ya que este te permitirá bloquear tu dirección IP en todos los navegadores, pero deberás encenderlo y apagarlo.
-
2
-
3Haz clic en Preferencias del sistema…. Esta opción se encuentra en la parte superior del menú desplegable.
-
4Haz clic en Red. Este ícono con forma de globo terráqueo se encuentra en la ventana Preferencias del sistema.
-
5Haz clic en +. Este botón se ubica en la parte inferior izquierda de la ventana. Al hacer clic en él, se abrirá una ventana nueva.
-
6Selecciona una configuración VPN. Haz clic en la casilla desplegable “Interfaz” y luego en la opción VPN ubicada en el menú resultante.
-
7Selecciona un tipo de conexión VPN. Haz clic en la casilla desplegable “Tipo de VPN” y luego selecciona un tipo en el menú.
- La mayoría de los VPN más comunes utilizarán la opción L2TP.
-
8Agrega un nombre. Escribe un nombre para tu conexión VPN en la casilla “Nombre del servicio”.
-
9Haz clic en Crear. Este es un botón de color azul ubicado en la parte inferior de la ventana.
-
10Ingresa la información del servidor VPN. Esta deberá incluir la dirección del servidor y el nombre de la cuenta con el que está registrado el VPN.[1]
-
11Haz clic en Configuración de autenticación…. Este es un botón de color gris ubicado en el medio de la página. Al hacerlo, se abrirá una ventana nueva.
-
12Ingresa tu información de autenticación VPN. Marca un método de verificación en el encabezado “Autenticación del usuario” (p.ej., Contraseña), ingresa la respuesta y haz lo mismo en el encabezado “Autenticación de la máquina”.
-
13Haz clic en Aceptar. Este es un botón de color azul ubicado en la parte inferior de la ventana. Al hacer clic en él, guardarás la configuración y saldrás de la ventana “Configuración de autenticación”.
-
14Haz clic en Conectar. Esta opción se encuentra en el medio de la página. Al hacer clic en ella, te conectarás a la VPN de tu Mac, lo que significa que tu dirección IP quedará oculta mientras navegues hasta que la VPN se desconecte o se apague.
- Es posible que debas ingresar una contraseña o un código de confirmación antes de que tu VPN se conecte por completo.
Método 4
Método 4 de 5:Utilizar una VPN en un iPhone
-
1Suscríbete a un servicio VPN. Cuando te suscribas a un servicio VPN, generalmente recibirás un nombre de usuario, una contraseña y una dirección de servidor VPN. Ten en cuenta que las suscripciones a servicios VPN no son gratuitas y generalmente se debe hacer un pago mensual.
- Por lo general, una de las consideradas mejores alternativas para Windows, Mac, iPhone, Android y Linux es ExpressVPN.
- La descarga de un programa VPN gratuito es un proceso distinto, ya que este te permitirá bloquear tu dirección IP en todos los navegadores, pero deberás encenderlo y apagarlo.
-
2
-
3
-
4Desplázate hacia abajo y pulsa VPN. Este botón se encuentra en la parte inferior de la página.
-
5Pulsa el botón Agregar una configuración VPN…. Este botón se encuentra en la parte superior de la pantalla.
-
6Selecciona un tipo de VPN. Pulsa en el campo de texto Tipo y luego en el tipo de conexión de tu VPN.
- Si no ves el tipo de conexión de tu VPN, significa que no puedes usarla en tu iPhone.
-
7Ingresa la información de tu VPN. Rellena todos los campos de texto que incluyan el texto “Requerido”.
-
8Pulsa Hecho. Este botón se encuentra en la esquina superior derecha de la pantalla. Al pulsarlo, volverás a la página de la VPN, donde verás a su lado una marca de verificación azul.
-
9
-
10Ingresa tu información de inicio de sesión cuando se te indique. Escribe la contraseña (u otra información de autenticación) en el menú emergente y luego pulsa Aceptar. Esto hará que el iPhone se conecte a la VPN, lo que te permitirá navegar sin que tu dirección IP sea visible.
Método 5
Método 5 de 5:Utilizar una VPN en Android
-
1Suscríbete a un servicio VPN. Cuando te suscribas a un servicio VPN, generalmente recibirás un nombre de usuario, una contraseña y una dirección de servidor VPN. Ten en cuenta que las suscripciones a servicios VPN no son gratuitas y generalmente se debe hacer un pago mensual.
- Por lo general, una de las consideradas mejores alternativas para Windows, Mac, iPhone, Android y Linux es ExpressVPN.
- La descarga de un programa VPN gratuito es un proceso distinto, ya que este te permitirá bloquear tu dirección IP en todos los navegadores, pero deberás encenderlo y apagarlo.
-
2
-
3Pulsa VPN. Por lo general, lo encontrarás en la parte superior de la página Configuración, aunque quizás tengas que desplazarte hacia abajo para ver esta opción.
- En algunos dispositivos Android, es probable que quizás debas pulsar primero la opción Más debajo de la sección “Conexiones inalámbricas”.
- Si tienes un teléfono Samsung Galaxy, primero pulsa Conexiones, luego Más configuraciones de conexión y finalmente VPN.
-
4Pulsa el botón + o Agregar VPN. Esta opción se encuentra en la esquina superior derecha de la pantalla.
-
5Ingresa la información de tu VPN. En los campos respectivos, ingresa el nombre de la VPN, el tipo de conexión, la dirección del servidor, el nombre de usuario o la contraseña.
- Dependiendo del tipo de conexión que selecciones, es posible que tengas algunas opciones adicionales.
-
6Pulsa Guardar. Este botón se encuentra en la esquina superior derecha de la pantalla. Al pulsarlo, guardarás la configuración de tu VPN y agregarás la conexión VPN a tu dispositivo Android.
-
7Selecciona tu VPN. Pulsa tu VPN para abrir su página.
-
8Conéctate a la VPN. Ingresa un nombre de usuario, contraseña o credenciales conforme las necesites, y luego pulsa CONECTAR. Esto activará tu VPN, lo que ocultará tu dirección IP en el proceso.
Consejos
- Hotspot Shield es un VPN gratuito y simple para las computadoras con Windows y Mac.
- Por lo general, los proxis solo ocultan tu dirección IP en un navegador específico mientras está en uso, mientras que las VPN la ocultan cada vez que te encuentres en línea.
- Siempre investiga la VPN o el proxy que elijas.
Advertencias
- Incluso con la dirección IP bloqueado, un hacker decidido podría exponerla con el tiempo. Nunca creas que una VPN o un proxy te ofrecen inmunidad total, y ejerce las mismas medidas de precaución que utilizarías si tu dirección IP estuviera desbloqueada.
- Si tu servicio VPN logra desactivarse o perder conexión, tu dirección IP quedará expuesta. Para evitar esto, muchos programas VPN de escritorio tienen una función de “interruptor de apagado” que arrancará tu computadora fuera de línea tan pronto como la VPN falle o se desactive, con la finalidad de proteger tu dirección IP.




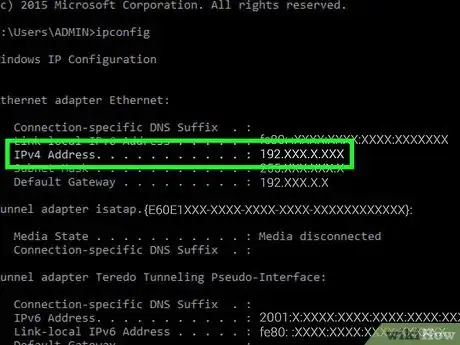
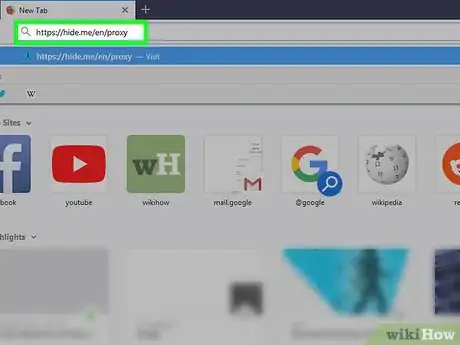
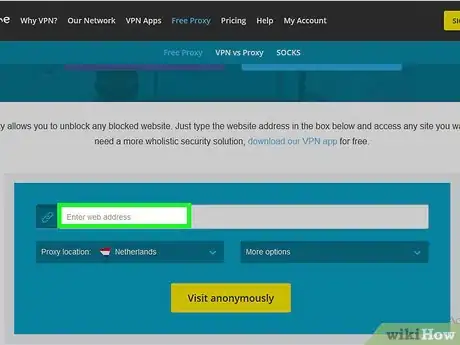
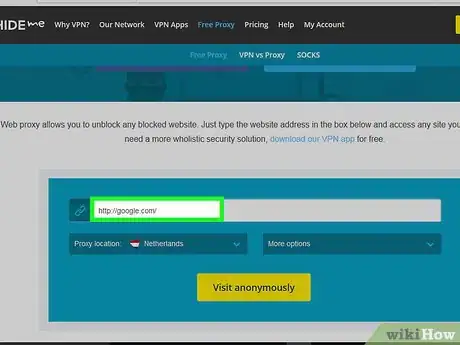
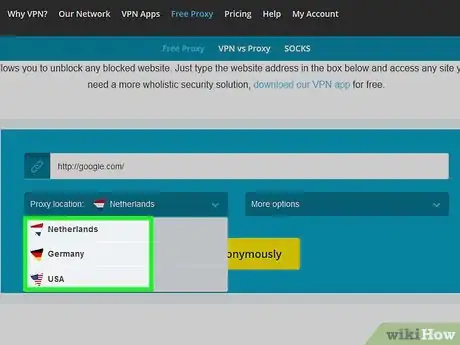
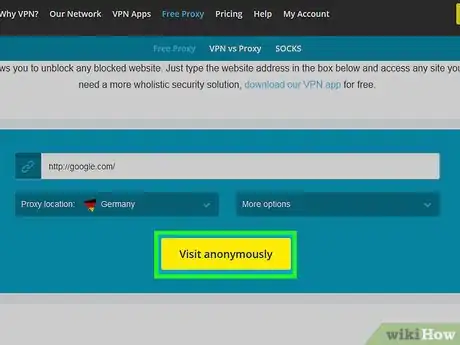
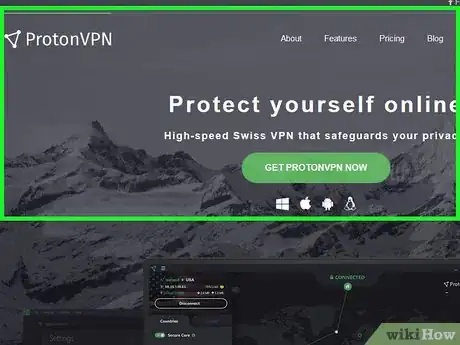
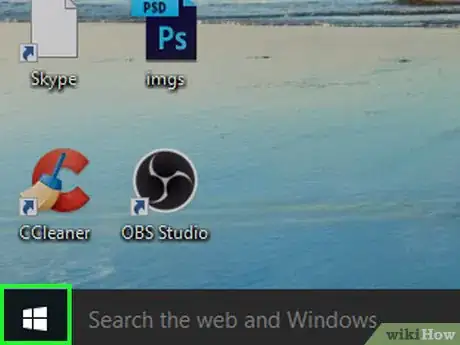

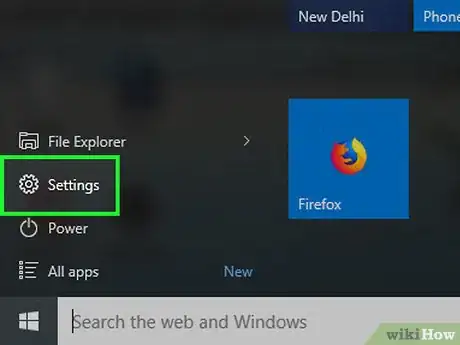

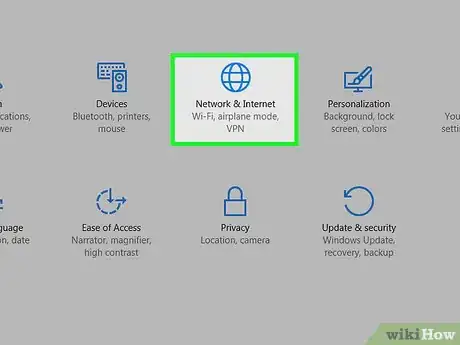

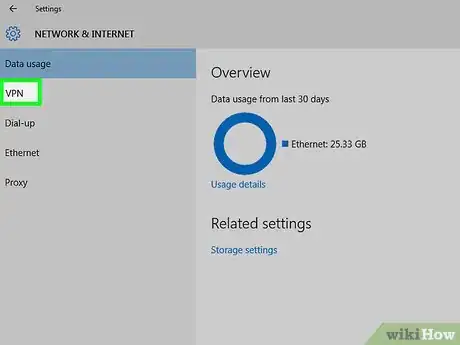
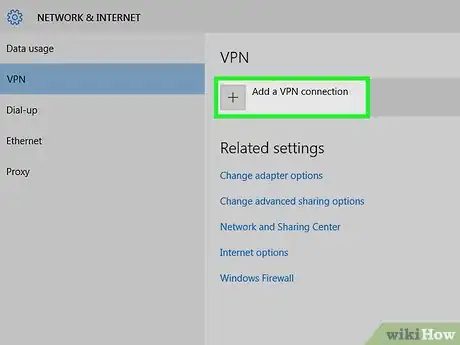
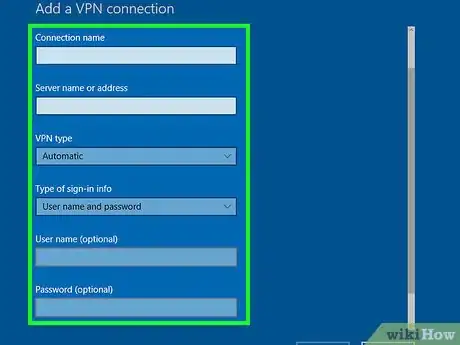
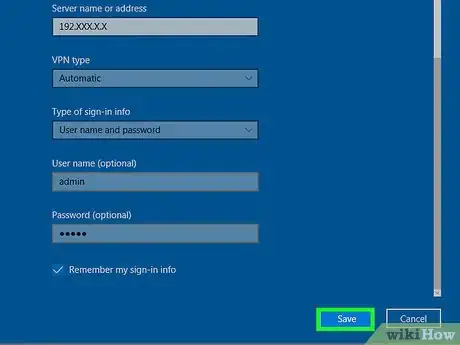
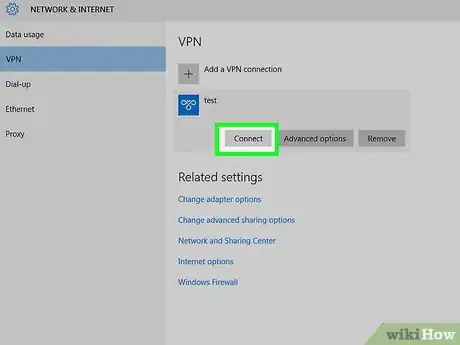
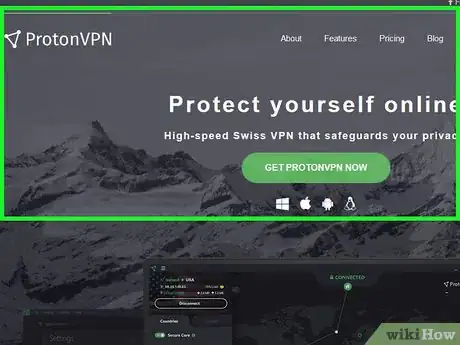
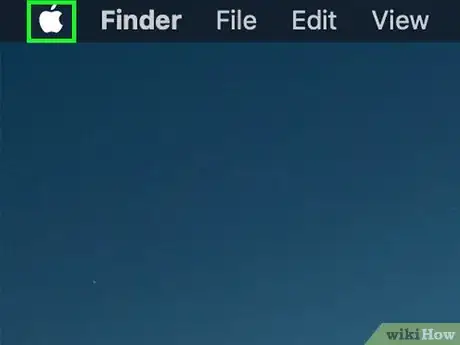

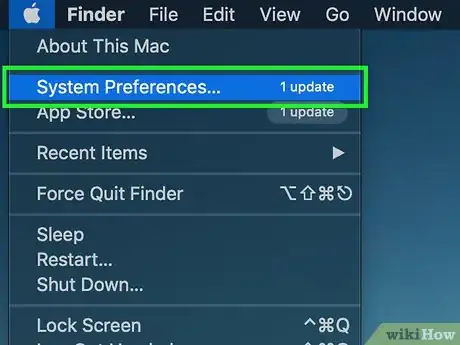
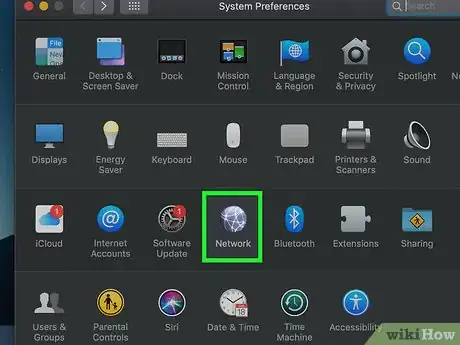
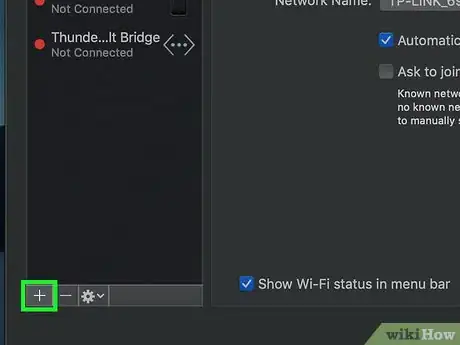
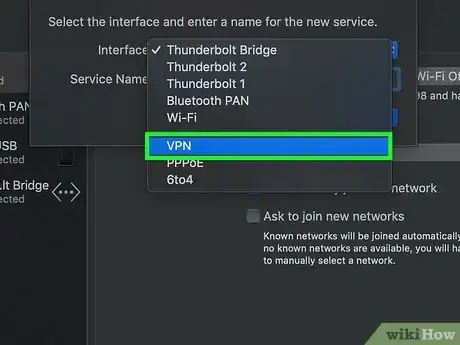
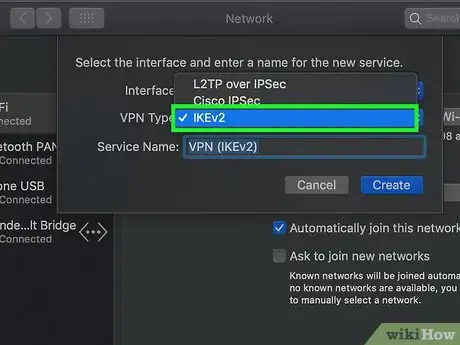
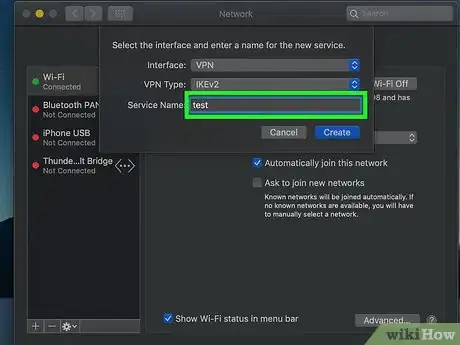
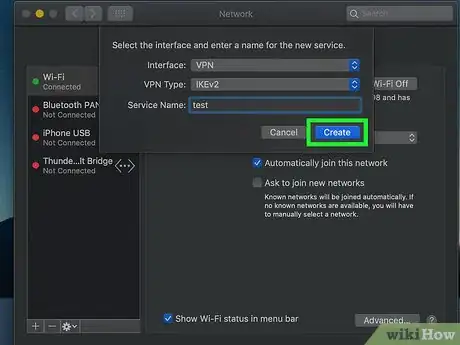
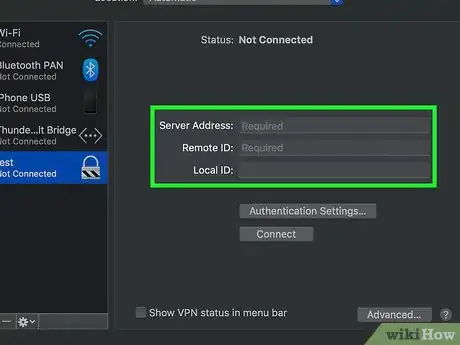
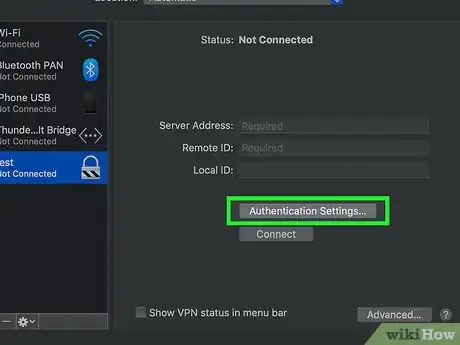
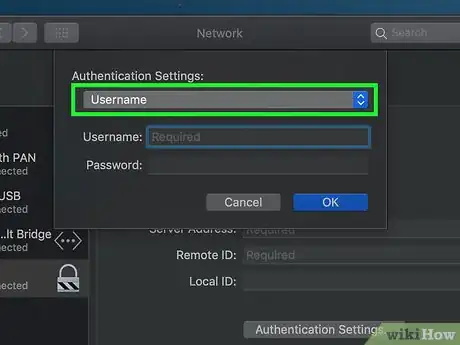
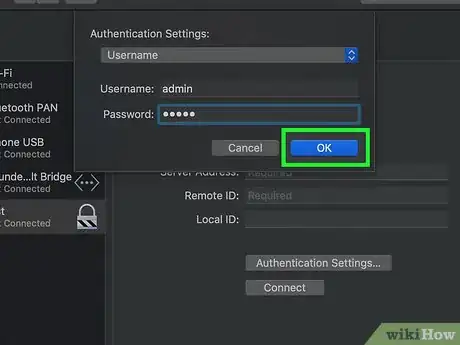
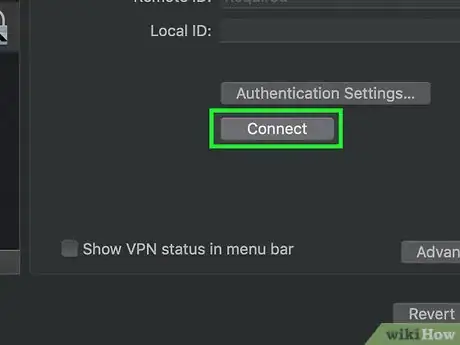
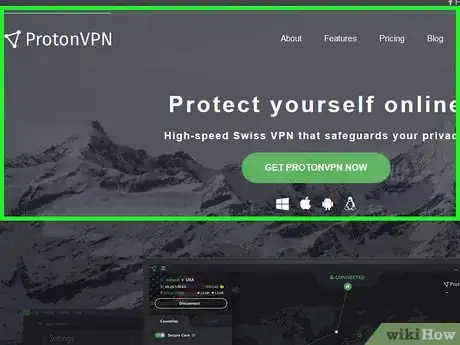
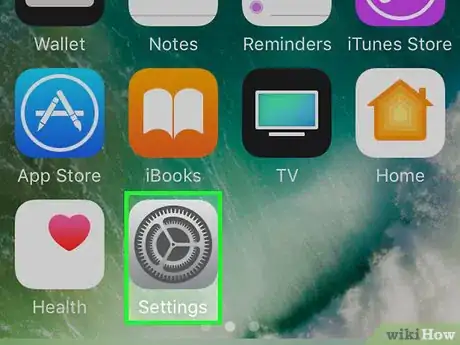
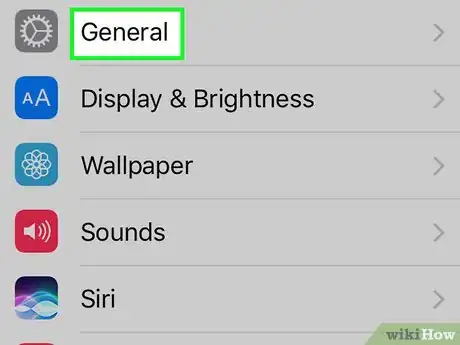
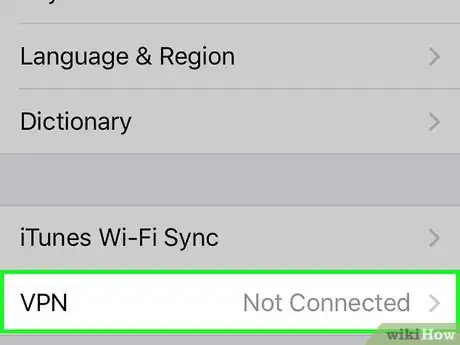
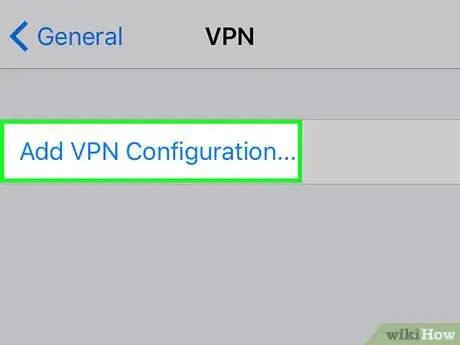
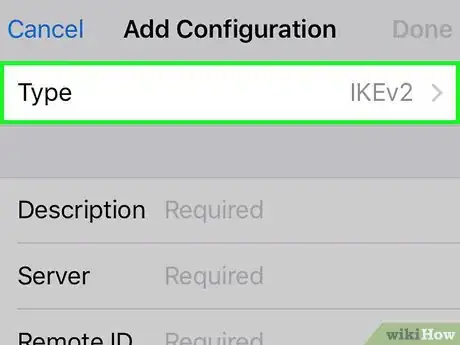
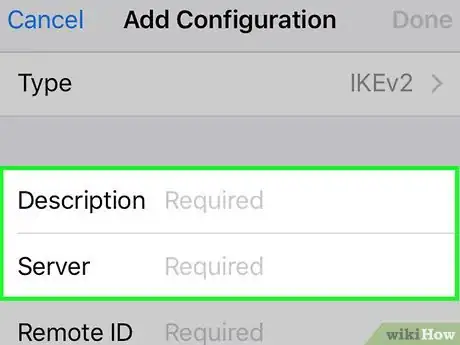
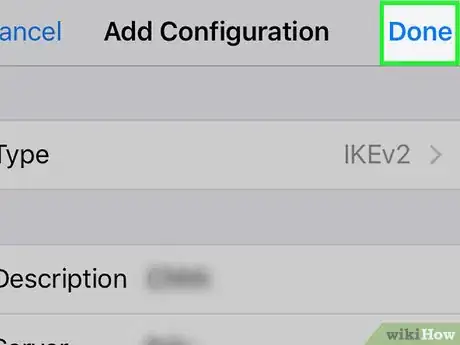
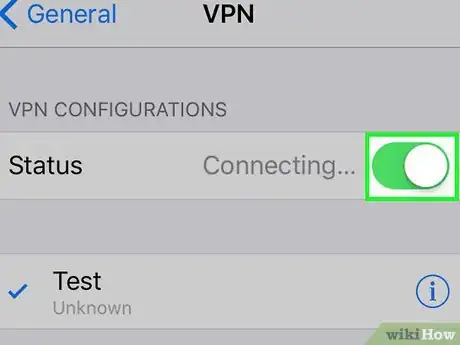
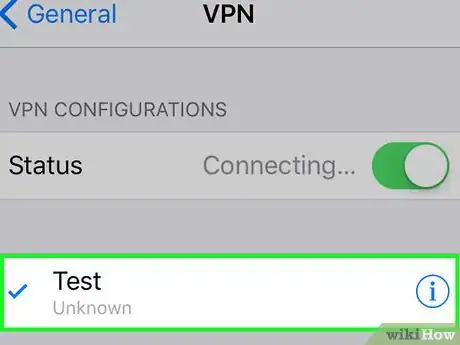
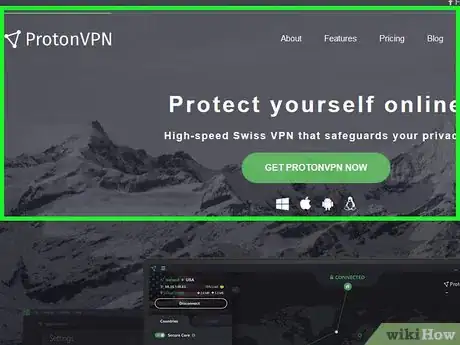
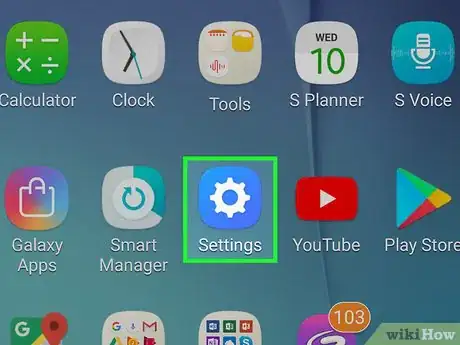

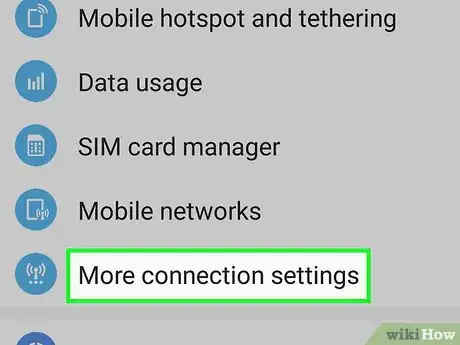
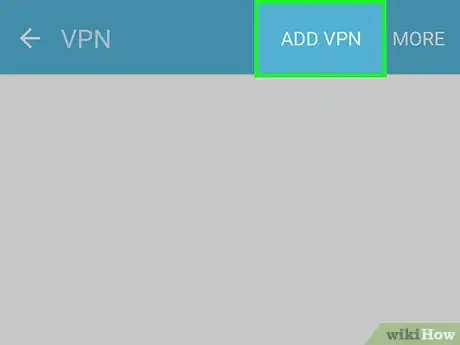
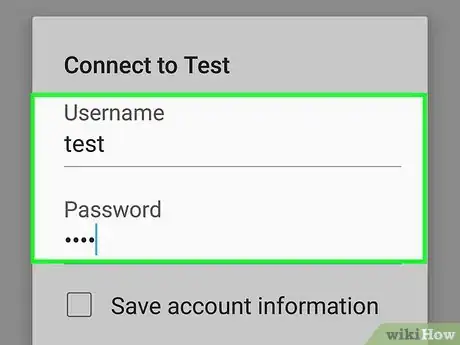
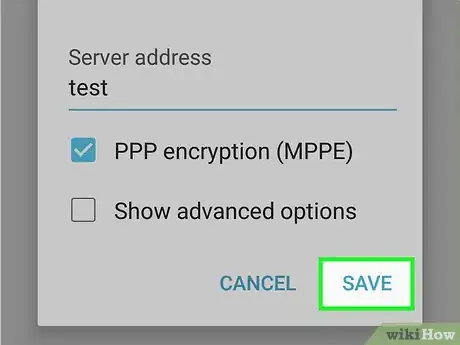
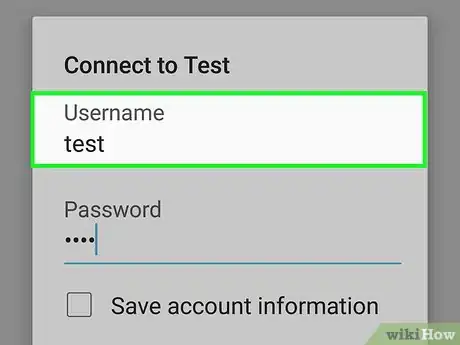
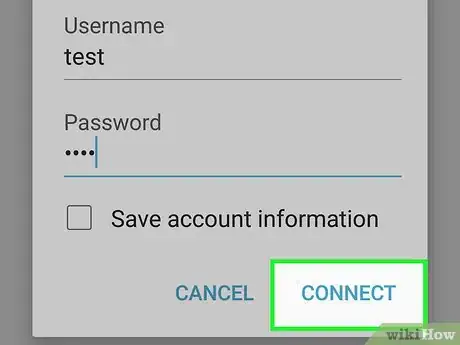





-Step-26-Version-2.webp)











