Este artículo fue coescrito por Stan Kats. Stan Kats es el jefe de operaciones y tecnólogo en jefe de The STG IT Consulting Group en West Hollywood, California. Proporciona soluciones integrales sobre tecnología y ciberseguridad a empresas por medio de servicios de TI gestionados, y a personas a través de su empresa de servicio al consumidor, Stan's Tech Garage. Stan tiene más de 7 años de experiencia en ciberseguridad, ocupando cargos altos en seguridad de información en General Motors, AIG y Aramark a lo largo de su vida profesional. Recibió una licenciatura en relaciones internacionales en la Universidad del Sur de California.
Este artículo ha sido visto 17 212 veces.
Si necesitas mantener tu atención alejada de determinados sitios web, no tienes que gastarte el dinero en un programa de monitorización de Internet. Puedes usar los ajustes del router para bloquear sitios web no encriptados. Y si los sitios web que quieres bloquear están encriptados, puedes usar un servicio gratuito como OpenDNS para filtrar los sitios que quieres bloquear.
Pasos
Método 1
Método 1 de 2:Usar la función de bloqueo del router
-
1Comprueba que el sitio web que vayas a bloquear esté encriptado o no. La mayoría de los router domésticos no pueden bloquear el acceso a sitios web encriptados (https://). Podrás determinar si un sitio web está encriptado mirando el icono del candado a la izquierda de la dirección del sitio web. En caso de que los sitios web que vayas a bloquear estén encriptados, echa un vistazo al siguiente método.
-
2Abre la página de configuración del router. En caso de que los sitios web que vayas a bloquear no estén encriptados, podrás bloquearlos usando las herramientas integradas en el router. Para acceder a ellas, abre la página de configuración del router en un navegador web en una computadora que esté conectada a tu red. Las direcciones comunes de los router son:
- Linksys: http://192.168.1.1
- D-Link o Netgear: http://192.168.0.1
- Belkin: http://192.168.2.1
- ASUS: http://192.168.50.1/
- AT&T U-verse: http://192.168.1.254
- Comcast: http://10.0.0.1
-
3Introduce la información de inicio de sesión del router. En caso de que no hayas cambiado esta información, introduce la información predeterminada de la cuenta de administrador. En la mayoría de los router, el nombre de usuario suele ser "admin" o el campo en blanco, y la contraseña "admin" o el campo en blanco. Echa un vistazo a la documentación del router si no conoces la información predeterminada de inicio de sesión.
-
4Busca la sección "Filtrado de URL" o "Bloqueo". Su ubicación variará dependiendo del router. Es posible que encuentres esta sección en el menú de "Cortafuegos", o en la sección de "Seguridad".[1]
-
5Añade las URL que quieras bloquear. Introduce cada URL que quieras bloquear en los dispositivos que haya conectados. Recuerda, no podrás bloquear direcciones https://, por lo que este método es bastante menos útil. Para conseguir una mayor protección, echa un vistazo a la sección siguiente.
-
6Guarda los ajustes. Haz clic en el botón de "Guardar" o "Aplicar" para guardar los ajustes. El router aplicará los ajustes y se reiniciará, lo que llevará aproximadamente un minuto.
-
7Prueba los ajustes. Después de guardar los ajustes, trata de visitar los sitios web que hayas añadido a la lista de bloqueo. En caso de que aún puedas acceder a ellos, probablemente estarán encriptados y necesitarás usar un servicio como OpenDNS (echa un vistazo a la sección siguiente).
Método 2
Método 2 de 2:Usar OpenDNS para sitios web HTTPS
-
1Inicia sesión en la versión gratuita de OpenDNS Home. En caso de que necesites evitar que los usuarios de la red accedan a determinados sitios web, tendrás mucho más exito con OpenDNS que bloqueándolos en el router. Esto se debe a que la mayoría de los router domésticos no bloquean los sitios web https://, y cada vez más sitios están adoptando este encriptado. OpenDNS puede filtrar estos sitios web para todos los usuarios de tu red.[2]
- Podrás iniciar sesión gratuitamente en opendns.com/home-internet-security/.
-
2Abre la página de configuración del router. Deberás configurar el router para que use los servidores DNS de OpenDNS, que se encargarán de procesar los sitios web bloqueados. Para hacerlo, abre la página de configuración del router en un navegador web de la computadora. Las direcciones comunes de los router son:
- Linksys: http://192.168.1.1
- D-Link o Netgear: http://192.168.0.1
- Belkin: http://192.168.2.1
- ASUS: http://192.168.50.1/
- AT&T U-verse: http://192.168.1.254
- Comcast: http://10.0.0.1
-
3Inicia sesión en el router con la cuenta de administrador. Se te pedirá que inicies sesión cuando abras por primera vez la página de configuración del router. En caso de que no hayas cambiado esa información, el nombre de usuario suele ser "admin" y la contraseña "admin" o simplemente dejar el campo en blanco.
-
4Busca la sección "WAN" o "Internet". Probablemente la encontrarás en la sección "Configuración básica" del router.
-
5Deshabilita el DNS automático. En muchos router, tendrás que deshabilitar el DNS automático antes de poder introducir tus propios servidores DNS.
-
6Introduce las direcciones del servidor de OpenDNS. Habrá dos campos de servidor DNS. Introduce cada una de las siguientes direcciones DNS, que dirigen a los servidores de OpenDNS:
- 208.67.222.222
- 208.67.220.220
-
7Guarda los cambios en el router. Haz clic en el botón de "Guardar" o "Aplicar" y deja que el router se reinicie con los ajustes nuevos de DNS. Requerirá entre uno y dos minutos.
-
8Inicia sesión en el escritorio de OpenDNS. Visita opendns.com e inicia sesión con tu cuenta nueva. Se te llevará al escritorio de OpenDNS.
-
9Haz clic en la pestaña "Settings" ("Ajustes") e introduce la IP de tu red doméstica. Encontrarás la dirección IP de tu red doméstica en la parte superior de la página del escritorio. Escribe esta dirección en el campo "Add a network" ("Añadir una red"). Hacerlo permitirá a OpenDNS saber cuándo emite tráfico tu red, y bloquear correctamente los sitios web.
- Deberás confirmar tu red mediante un mensaje de correo electrónico que se enviará a la cuenta con la que hayas iniciado sesión en OpenDNS.
-
10Abre la sección "Web Content Filtering" ("Filtrado de contenido web") en la pestaña de "Settings". Hacerlo te permitirá configurar el contenido que quieras bloquear en la red.
-
11Elige uno de los niveles de filtrado predeterminados (opcional). Podrás elegir entre seguridad "Low" ("Baja"), "Medium" ("Media"), y "High" ("Alta"). Es una buena idea en caso de que haya multitud de contenido que quieras bloquear, y OpenDNS actualiza estas listas con frecuencia.
-
12Añade sitios web específicos que quieras bloquear a la lista "Manage individual domains" ("Administrar dominios individuales"). Podrás añadir hasta 25 sitios web a esta lista. Asegúrate de que cada uno tenga la configuración "Always block" ("Bloquear siempre").
-
13Descarga la caché del DNS. Para que surtan efecto los nuevos ajustes, tendrás que descargar la caché del DNS. Se hará automáticamente para cada dispositivo de la red pasados unos minutos, pero podrás hacerlo manualmente en caso de que necesites el bloqueo inmediatamente:
- Windows: presiona ⊞ Win+R y escribe ipconfig /flushdns para descargar el DNS. Ahora podrás probar los ajustes del filtrado.
- Mac: abre el "Terminal" en la carpeta de "Utilidades". Escribe dscacheutil -flushcache para descargar el DNS, y después escribe sudo killall -HUP mDNSResponder para reiniciar el servicio DNS. Probablemente se te pedirá que introduzcas la contraseña de administrador.
-
14Prueba los ajustes. Trata de acceder desde tus dispositivos a los sitios web que acabes de bloquear en la red. Si has añadido correctamente los sitios web, se te enviará a la página de "OpenDNS Blocked Site" ("Página de bloqueo de OpenDNS").




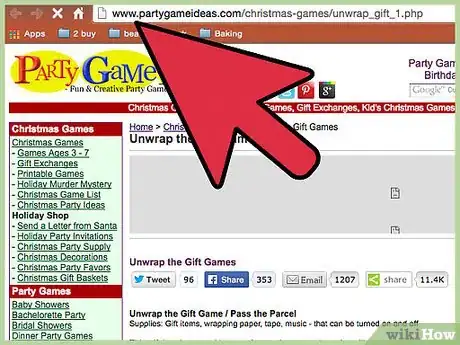
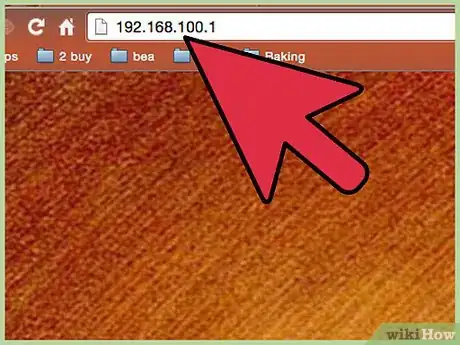
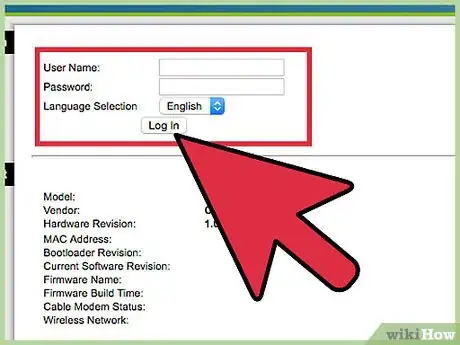
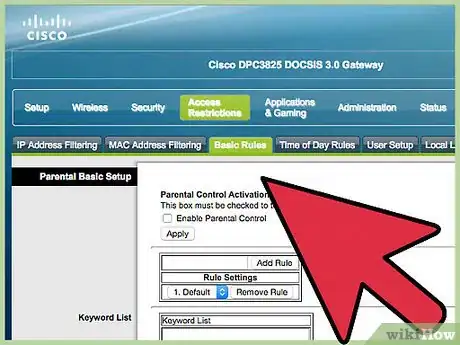
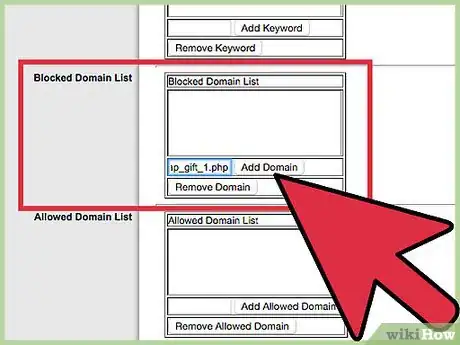
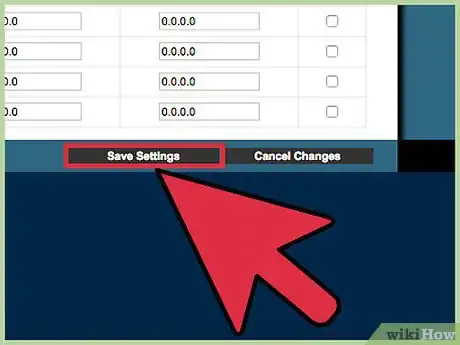
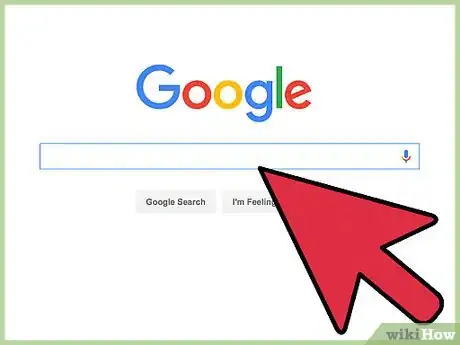
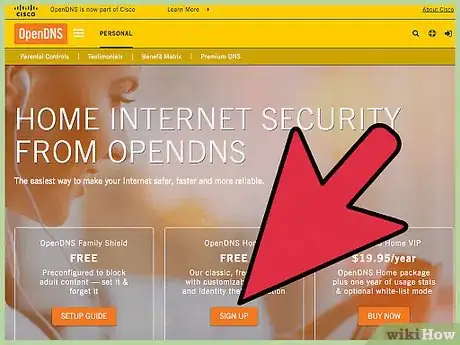
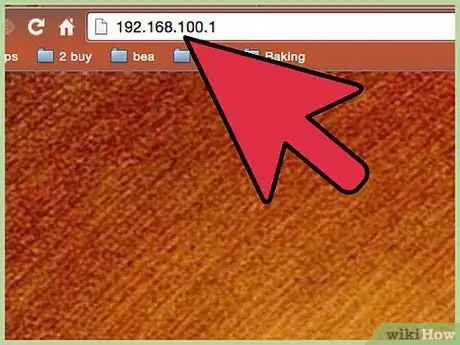
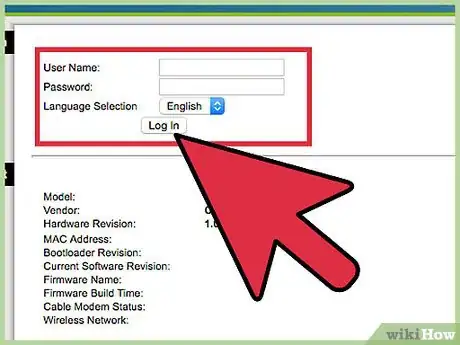
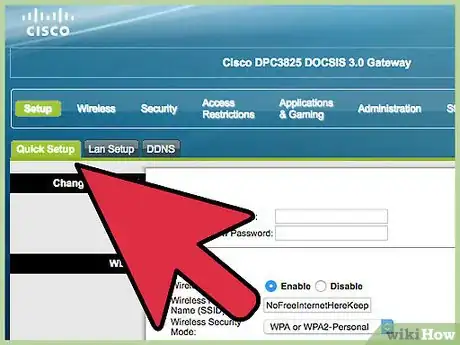
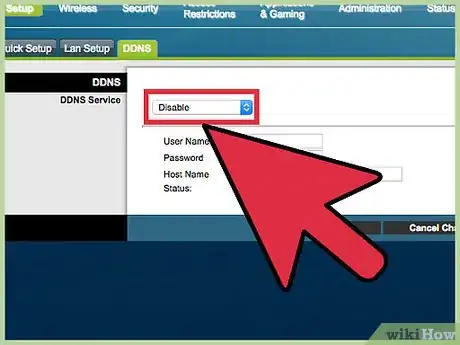
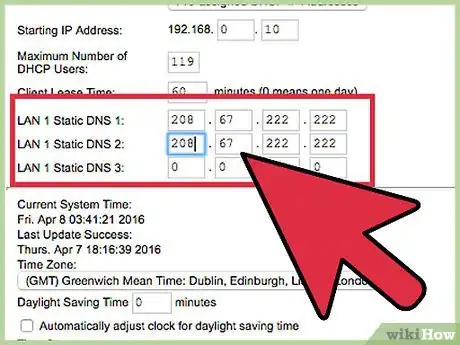
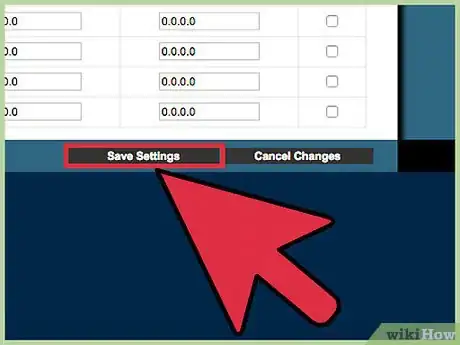
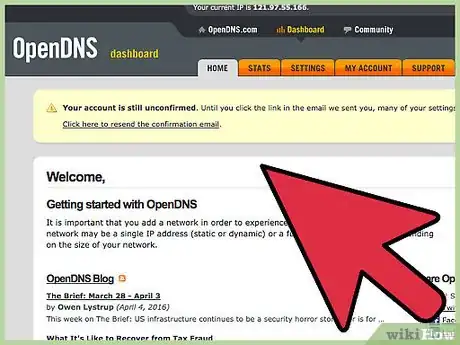
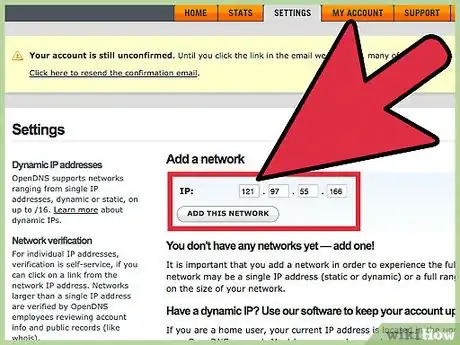
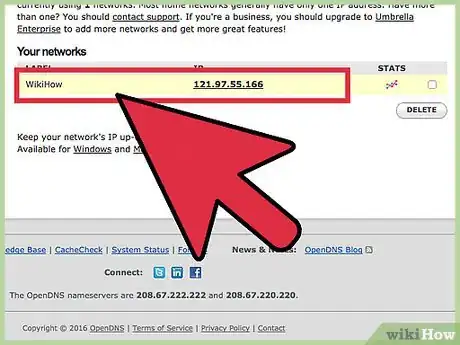
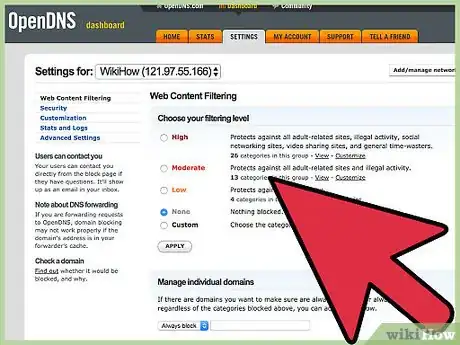
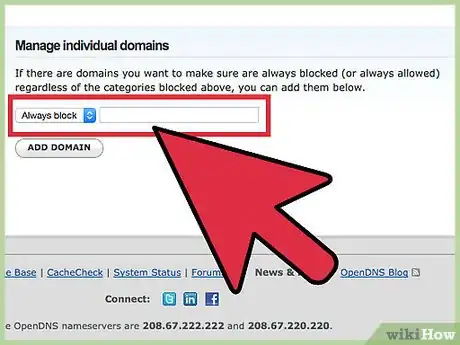
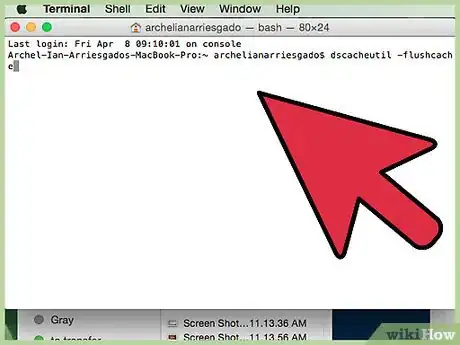
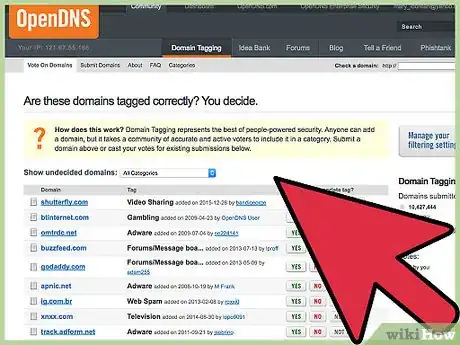





-Step-26-Version-2.webp)












