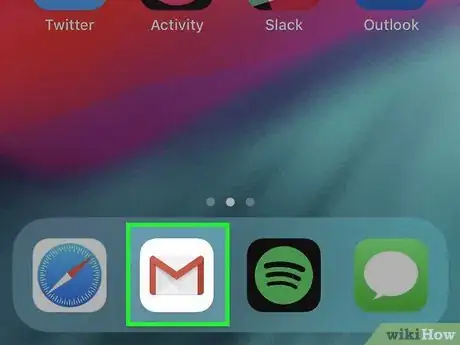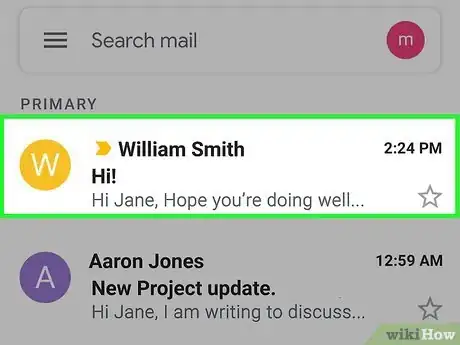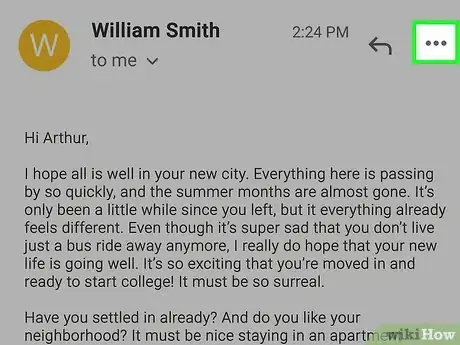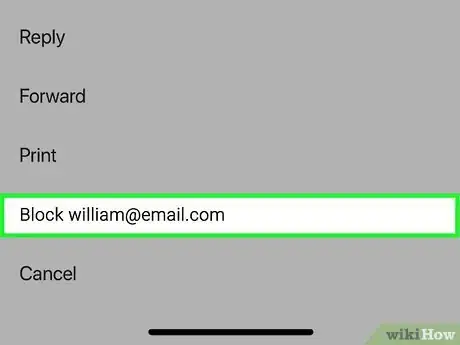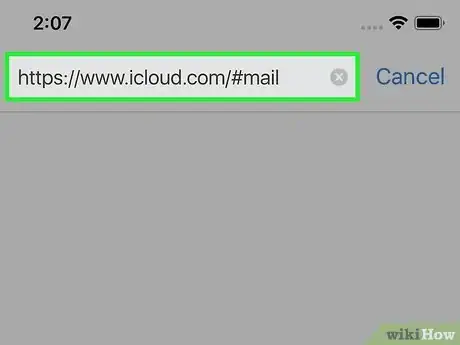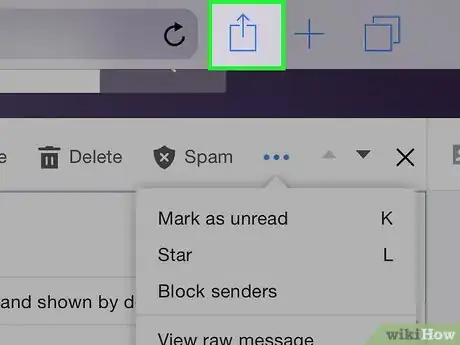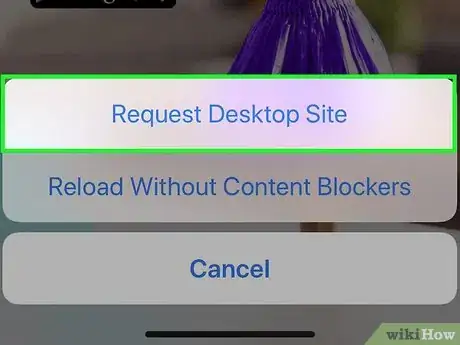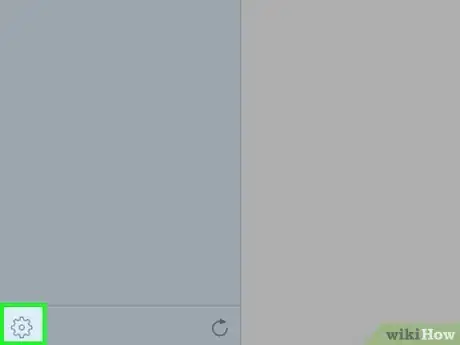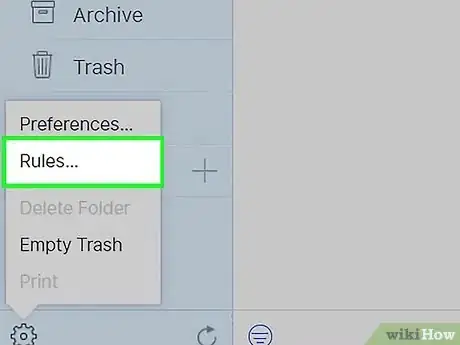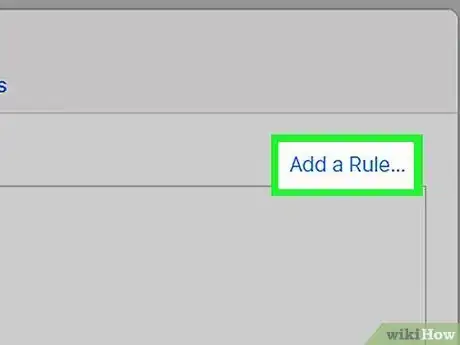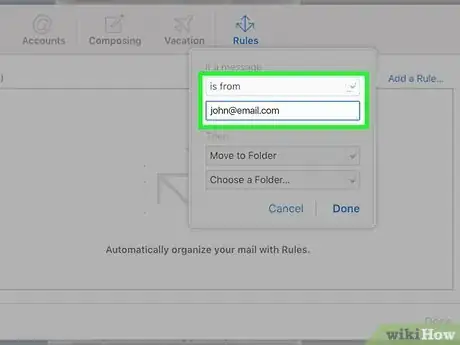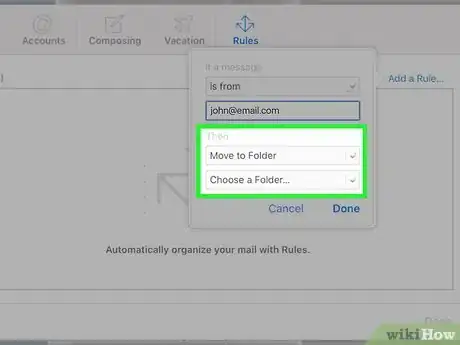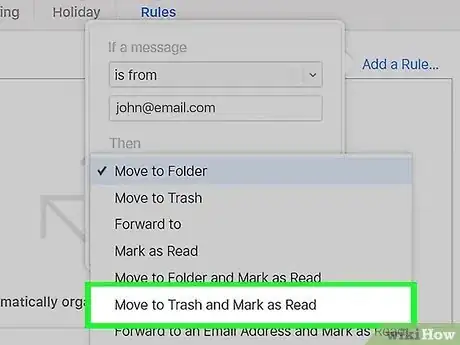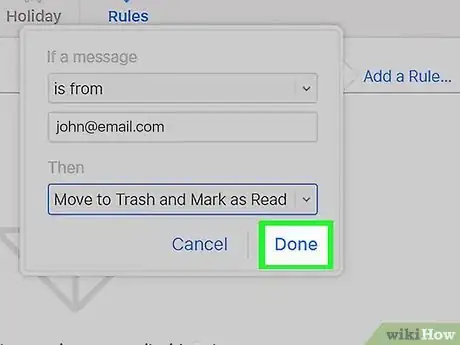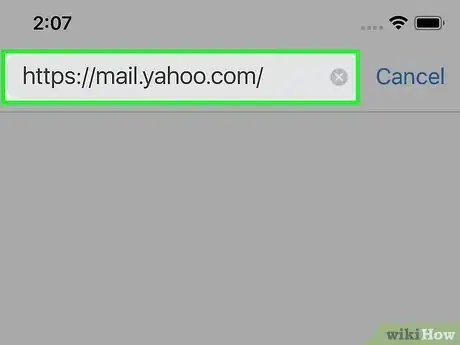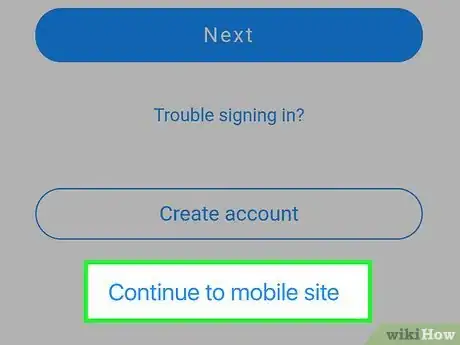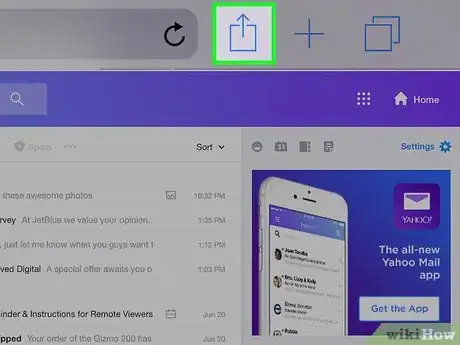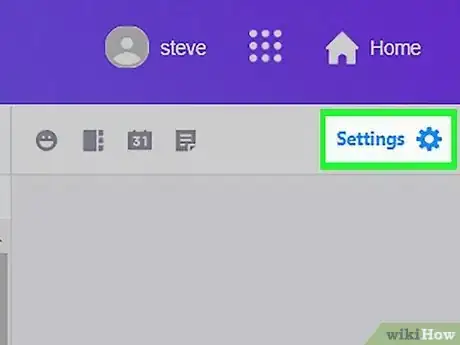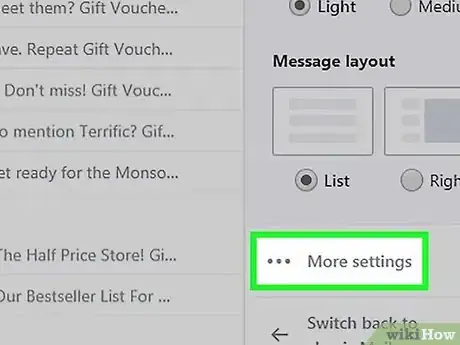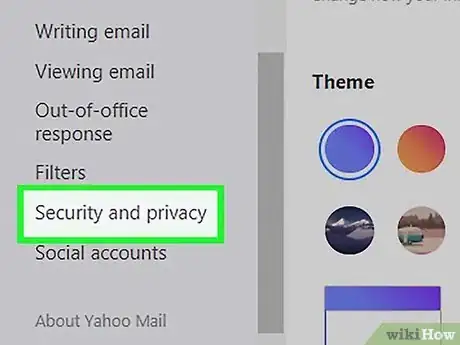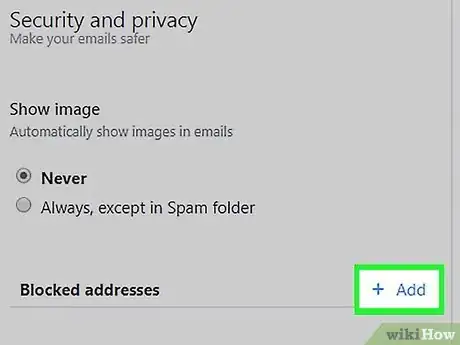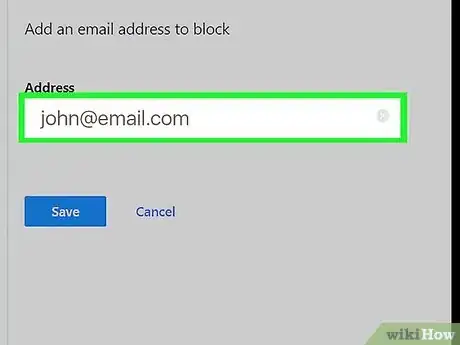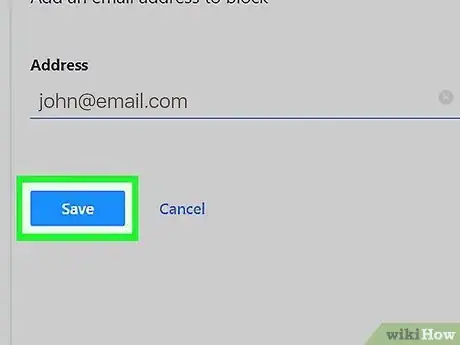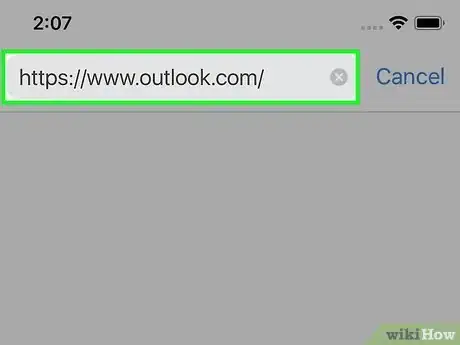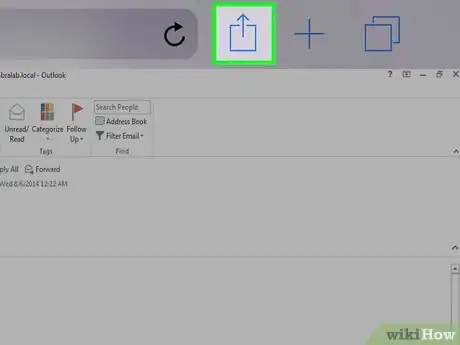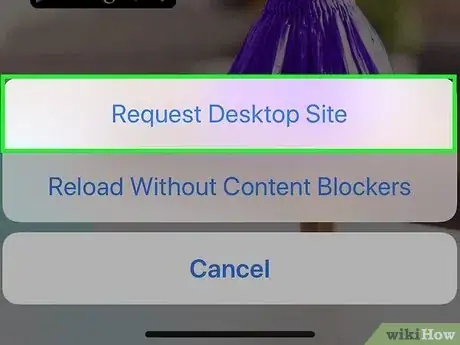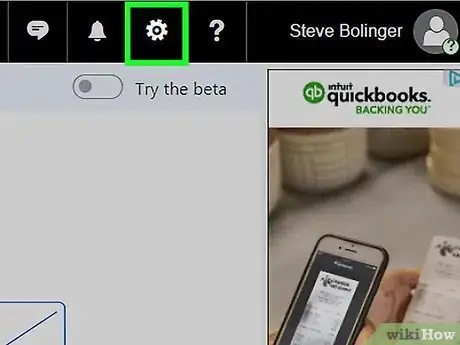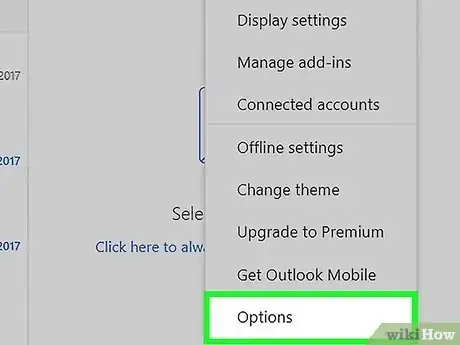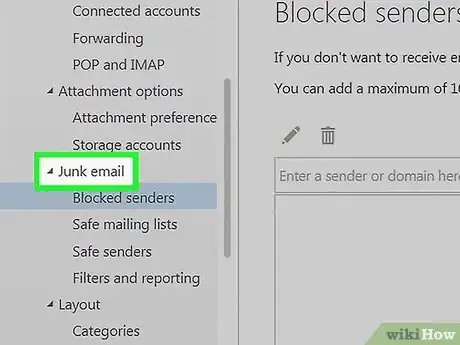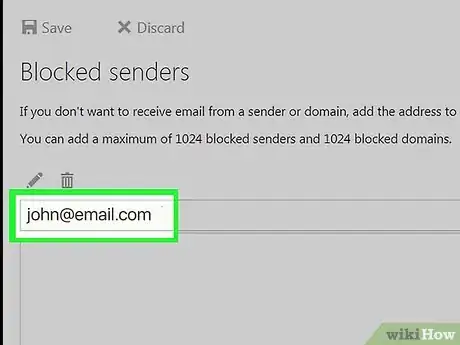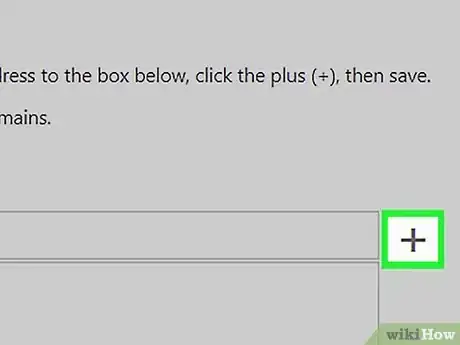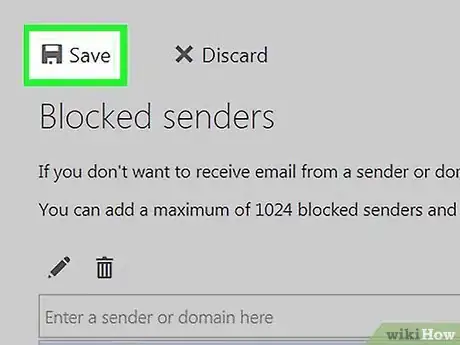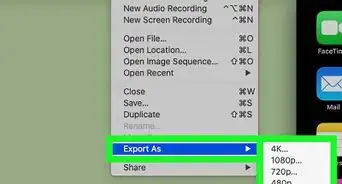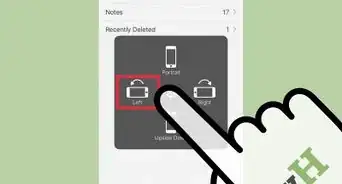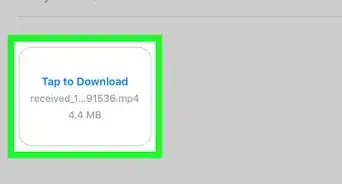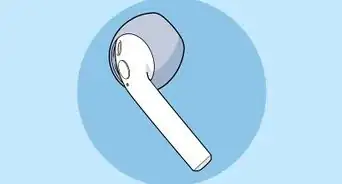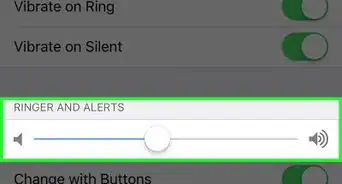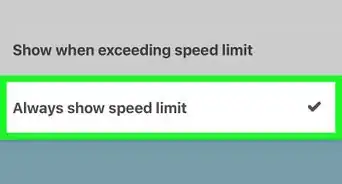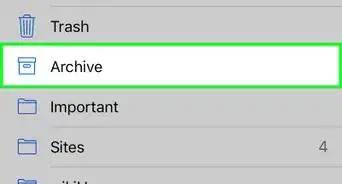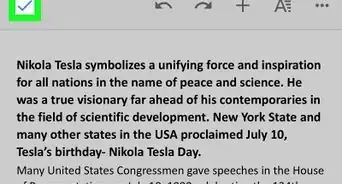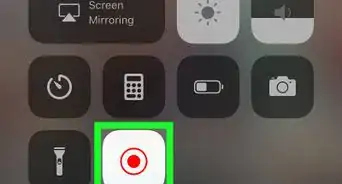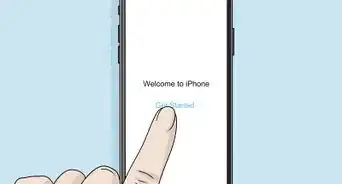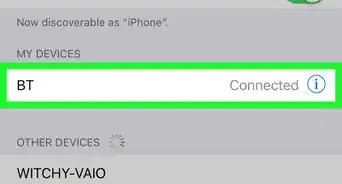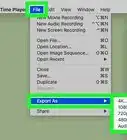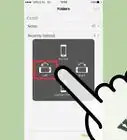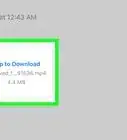Este artículo fue coescrito por Travis Boylls. Travis Boylls es un escritor y editor de tecnología para wikiHow. Travis tiene experiencia escribiendo artículos relacionados con tecnología, brindando servicio al cliente de software y en diseño gráfico. Se especializa en plataformas Windows, macOS, Android, iOS y Linux. Estudió diseño gráfico en Pikes Peak Community College.
Este artículo ha sido visto 46 731 veces.
Este wikiHow te enseñará a bloquear una dirección de correo electrónico desde un iPhone o iPad. Bloquear una dirección de correo electrónico envía los correos adicionales que provengan de ella a la carpeta de correo no deseado. Puedes bloquear los correos electrónicos de Gmail utilizando la aplicación Gmail. En el caso de otros servicios de correo electrónico, necesitarás bloquear la dirección de correo electrónico utilizando la versión de escritorio del sitio web. Puedes visualizar la versión de escritorio del sitio web desde una computadora, o solicitando la versión de escritorio del sitio web en la aplicación Safari para iPhone o iPad.
Pasos
Método 1
Método 1 de 4:Utilizar Gmail
-
1Abre la aplicación Gmail. La aplicación Gmail posee un ícono que se asemeja a un sobre con una "M" roja. Pulsa el ícono de Gmail para abrir Gmail en la pantalla de inicio. Esto abrirá la bandeja de entrada principal de Gmail.
-
2Pulsa el correo electrónico de un usuario al cual desees bloquear. Esto abrirá el mensaje de correo electrónico, y te mostrará al remitente en la parte superior.
-
3Pulsa en … al otro lado del nombre del remitente. El botón con los tres puntos mostrará un menú emergente con más opciones. Se encontrará en el lado derecho del mensaje de correo electrónico, al otro lado del nombre del remitente en la parte superior de la página.
-
4Pulsa en Bloquear "Remitente". Será la última opción en el menú emergente. Esto agregará al remitente a la lista de contactos bloqueados. Cualquier mensaje adicional del remitente será enviado a la carpeta de correo no deseado.Anuncio
Método 2
Método 2 de 4:Utilizar iCloud Mail
-
1Dirígete a https://www.icloud.com/# mail in en Safari. Safari es el navegador web por defecto para iPhone y iPad. Será la aplicación que cuente con un ícono semejante a una brújula azul. Se encontrará en el Dock, en la parte inferior de la pantalla.
-
2
-
3Pulsa en Solicitar versión de escritorio. Se encontrará en la lista de opciones en la hilera inferior del menú Compartir. Desliza hacia la izquierda sobre la hilera para visualizar todas las opciones. Se encontrará debajo de un ícono semejante a la pantalla de una computadora de escritorio. Esto mostrará al sitio web tal cual aparecería en una computadora de escritorio.
- Si no has iniciado sesión, ingresa la dirección de correo electrónico y la contraseña de tu ID de Apple antes de continuar.
-
4
-
5Pulsa en Reglas…. Se encontrará dentro del menú emergente. Esta acción abrirá la ventana Reglas.
-
6Pulsa en Agregar una regla…. Este enlace azul se encontrará en el lado superior derecho de la ventana.
- Si no ves esta opción, primero asegúrate de encontrarte en la pestaña Reglas en la esquina superior derecha de la ventana.
-
7Ingresa una dirección de correo electrónico. En el cuadro de texto debajo del encabezado "es de", ingresa la dirección de correo electrónico que desees bloquear.
- Si el encabezado ubicado encima del cuadro de texto dice cualquier otra cosa, pulsa sobre el encabezado y luego pulsa en "es de" dentro del menú desplegable resultante.
-
8Pulsa en el cuadro desplegable "Entonces". Se encontrará cerca de la parte inferior del menú. Esta acción hará aparecer un menú desplegable.
-
9Pulsa en Mover a la papelera y marcar como leído. Esta opción se encontrará en el menú desplegable.
-
10Pulsa en Hecho. Se encontrará en la parte inferior del menú. Esto creará la regla, la cual moverá cualquier correo electrónico proveniente de la dirección de correo electrónico bloqueada, directamente a la Papelera cuando este sea recibido. Esta configuración también se aplicará a tu iPhone.Anuncio
Método 3
Método 3 de 4:Utilizar Yahoo Mail
-
1Dirígete a https://mail.yahoo.com/ en Safari. Safari es el navegador web por defecto para iPhone y iPad. Será la aplicación que cuente con un ícono semejante a una brújula azul. Se encontrará en el Dock, en la parte inferior de la pantalla.
-
2Pulsa en Continuar hacia el sitio móvil. La primera vez que te dirijas al sitio web de Yahoo Mail en el navegador web Safari, se te preguntará si deseas descargar la aplicación Yahoo Mail. Para visualizar Yahoo Mail en Safari, pulsa Continuar hacia el sitio móvil.
-
3
-
4Pulsa en Solicitar versión de escritorio. Se encontrará en la lista de opciones en la hilera inferior del menú Compartir. Se encontrará debajo de un ícono semejante a la pantalla de una computadora de escritorio. Esto mostrará al sitio web tal cual aparecería en una computadora de escritorio.
- Si no has iniciado sesión en Yahoo, ingresa tu dirección de correo electrónico y la contraseña, antes de continuar.
-
5Pulsa en Ajustes. Se encontrará al lado del ícono con forma de engranaje, en el lado superior derecho de la bandeja de entrada. Desliza hacia la derecha para visualizar esta opción en tu iPhone o iPad. Desliza hacia la izquierda para desplazarte hacia la derecha. Pulsar sobre esta opción hará aparecer un menú desplegable.
- Si aún no utilizas la nueva versión de la bandeja de entrada de Yahoo, primero pulsa el botón A un clic de distancia de tu bandeja de entrada actualizada en el lado izquierdo de la página.
-
6Pulsa en Más ajustes. Verás esta opción en la parte inferior del menú desplegable. Esta acción abrirá la página de ajustes.
-
7Pulsa en Seguridad y privacidad. Esta pestaña se encontrará en el lado izquierdo de la página.
-
8Pulsa en + Agregar. Se encontrará a la derecha del encabezado "Direcciones bloquadas", en la zona media de la sección "Seguridad y privacidad".
-
9Ingresa una dirección de correo electrónico. Escribe la dirección de correo electrónico que desees bloquear en el cuadro de texto "Dirección" en el lado superior derecho de la página.
-
10Pulsa en Guardar. Será un botón azul debajo del campo de correo de electrónico. Esta acción agregará la dirección electrónico a tu lista de remitentes bloqueados de tu bandeja de entrada de Yahoo, lo cual evitará que los futuros mensajes provenientes de la dirección de correo electrónico puedan llegar a tu bandeja de entrada de Yahoo, en cualquier plataforma (incluyendo al iPhone).Anuncio
Método 4
Método 4 de 4:Utilizar Microsoft Outlook
-
1Dirígete a https://www.outlook.com/ en Safari. Esto abrirá la bandeja de entrada de Microsoft Outlook, en el caso de que hayas iniciado sesión en tu cuenta.
- Si no has iniciado sesión, primero haz clic en Iniciar sesión, y luego ingresa tu dirección de correo electrónico y la contraseña
- Outlook es actualmente el nombre por defecto para las cuentas de Hotmail y Live.
-
2
-
3Pulsa en Solicitar versión de escritorio. Se encontrará en la lista de opciones en la hilera inferior del menú Compartir. Se encontrará debajo de un ícono semejante a la pantalla de una computadora de escritorio. Esto mostrará al sitio web tal cual aparecería en una computadora de escritorio.
-
4
-
5Desplázate hacia abajo y pulsa en Ver todos los ajustes. Será un enlace en la parte inferior del menú desplegable. Esto abrirá la ventana Ajustes.
-
6Pulsa en la pestaña Correo. Encontrarás esto en el lado izquierdo de la pantalla.
-
7Pulsa en Correo no deseado. Se encontrará en la columna del medio en la ventana Ajustes.
-
8Ingresa una dirección de correo electrónico. Escribe la dirección de correo electrónico que desees bloquear en el cuadro de texto que se encontrará encima de la sección "Remitentes bloqueados" en la ventana.
-
9Pulsa en Agregar. Será un botón azul a la derecha del cuadro de texto del correo electrónico. Esto agregará la dirección de correo electrónico a la lista de remitentes bloqueados.
-
10Pulsa en Guardar. Este botón azul se encontrará en la parte superior de la ventana Ajustes. Esta acción guardará los cambios y evitará que futuros correos provenientes de la dirección de correo electrónico bloqueada puedan llegar a cualquiera de tus bandejas de entrada de Outklook, incluyendo aquella en tu iPhone.Anuncio
Consejos
- La mayoría de los servicios de correo electrónico te permiten desbloquear direcciones de correo electrónico desde el interior del mismo menú por medio del cual las bloqueaste.
Advertencias
- Aunque puedes bloquear cosas tales como los números de teléfono y contactos de un iPhone, no existe una manera para bloquear una dirección de correo electrónico específica en la aplicación iPhone Mail, o en alguna otra versión de las aplicaciones móviles comunes de servicios de correo electrónico (por ejemplo, Gmail).