X
Este artículo fue coescrito por Yaffet Meshesha. Yaffet Meshesha es un especialista en informática y fundador de Techy, un servicio completo de recojo, reparación y entrega de computadoras. Con más de ocho años de experiencia, Yaffet se especializa en reparación de computadoras y soporte técnico. Techy ha aparecido en TechCrunch y Time.
Este wikiHow te enseñará cómo evitar que una computadora se conecte automáticamente a una red inalámbrica que hayas guardado previamente, usando una computadora.
Pasos
Método 1
Método 1 de 2:Usar Windows
Método 1
-
1Consigue el nombre de la red o SSID que quieras bloquear. Haz clic en el icono de la red inalámbrica en la barra de tareas en la esquina inferior derecha de la pantalla, y toma nota del nombre de la red que quieras bloquear.
-
2Haz clic en el icono de buscar en la esquina inferior izquierda. Este botón es similar al icono de una lupa al lado del botón del menú "Inicio". Abrirá el panel de búsqueda.
- En caso de que uses Cortana, aquí aparecerá un círculo blanco en lugar del icono de una lupa.
-
3Introduce cmd en la barra de búsqueda. Irán apareciendo los resultados que coincidan según vayas escribiendo. El mejor resultado será el "Símbolo del sistema" en la parte superior de los resultados.
-
4Haz clic derecho en Símbolo del sistema en la lista. Esto abrirá las opciones de clic derecho en un menú desplegable.
-
5Seleciona Ejecutar como administrador en el menú de botón derecho. Esto abrirá el "Símbolo del sistema" en una ventana nueva, y te permitirá ejecutar procesos de administrador.
-
6Escribe netsh wlan add filter permission=block ssid="Nombre de la red" networktype=infrastructure en el "Símbolo del sistema". Este comando te permitirá evitar que la computadora se conecte a una red inalámbrica.
- Cambia "Nombre de la red" en el comando por el nombre de la red inalámbrica que quieras bloquear.
-
7Presiona Intro en el teclado. Esto ejecutará el comando, y añadirá esta red al filtro de la "lista negra". No volverá a aparecer en la lista de redes.
- En caso de que quieras quitar el bloqueo y añadir de nuevo la red, simplemente cambia add filter por delete filter en el comando.
- Para hacerlo de una manera más sencilla, haz clic en el icono de "Acceso a Internet" en la esquina inferior derecha de la pantalla. Haz clic en "Ver configuración de conexión", y después en "Configuración de Wi-Fi". Debajo de "Administrar redes conocidas", haz clic en la red que quieras eliminar, y haz clic en "Dejar de recordar".[1]
Anuncio
Método 2
Método 2 de 2:Usar Mac
Método 2
-
1Abre el menú de las "Preferencias del sistema" en la Mac. La aplicación de las "Preferencias del sistema" tiene un icono similar a un engranaje gris. La encontrarás en la carpeta de "Aplicaciones".
- Como alternativa, podrás hacer clic en el icono de Apple en la esquina superior izquierda de la pantalla, y hacer clic aquí en Preferencias del sistema.
-
2Haz clic en Red en "Preferencias del sistema".[2] Esta opción es similar al icono de un globo gris en la tercera fila de las "Preferencias del sistema".
-
3Selecciona la conexión inalámbrica en la barra lateral. Busca "Wi-Fi" en la barra lateral izquierda, y haz clic ahí. Esto abrirá los ajustes de la conexión inalámbrica en la parte derecha.
-
4Haz clic en el botón Avanzado en la parte inferior derecha. Esto abrirá los ajustes avanzados de la conexión inalámbrica en una ventana nueva.[3]
-
5Haz clic en la pestaña Wi-Fi en la parte superior. Este botón se encuentra en la esquina superior izquierda de la ventana "Avanzado". Encontrarás una lista con todas las "Redes preferidas" en esta página.
-
6Selecciona la red que quieras bloquear en la lista de "Redes preferidas". Ve hacia abajo en la lista, y haz clic en la red que quieras bloquear.
-
7Haz clic en el botón – debajo de la lista de "Redes preferidas". Esto eliminará de la lista la red inalámbrica que hayas seleccionado, y evitará que la computadora se conecte automáticamente a ella en el futuro.
- Si lo prefieres, también podrás desmarcar la casilla de "Conectar automáticamente" al lado de la red inalámbrica.[4]
Anuncio
Referencias
- ↑ Yaffet Meshesha. Especialista en computadoras. Entrevista a especialista. 22 de septiembre de 2020.
- ↑ Yaffet Meshesha. Especialista en computadoras. Entrevista a especialista. 22 de septiembre de 2020.
- ↑ Yaffet Meshesha. Especialista en computadoras. Entrevista a especialista. 22 de septiembre 2020.
- ↑ Yaffet Meshesha. Especialista en computadoras. Entrevista a especialista. 22 de septiembre de 2020.
Acerca de este wikiHow
Anuncio




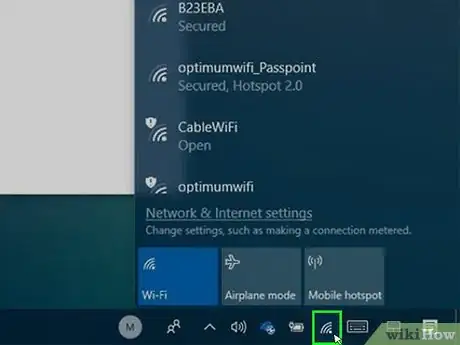
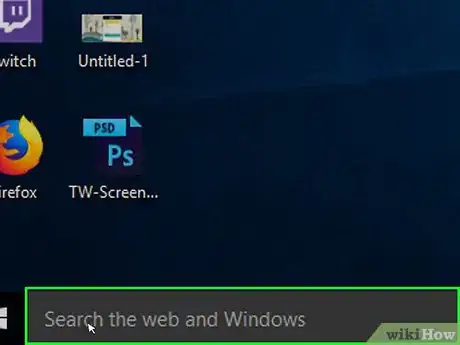
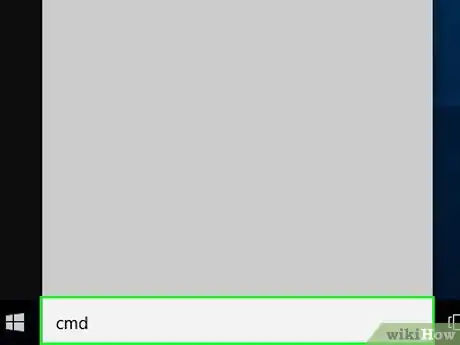
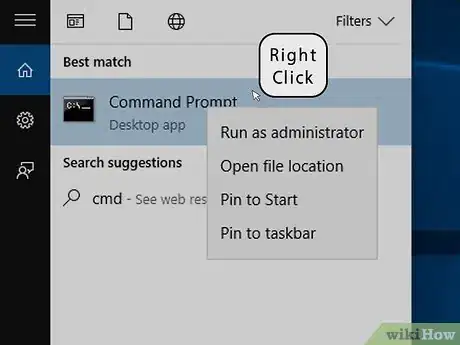
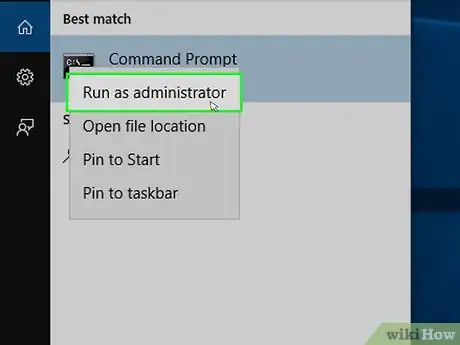
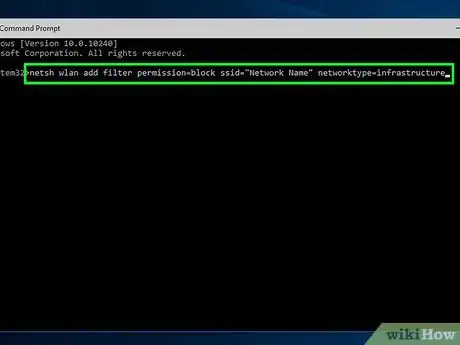
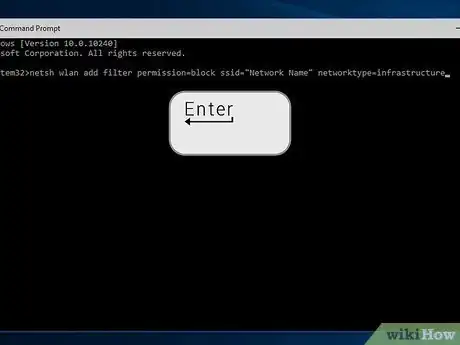

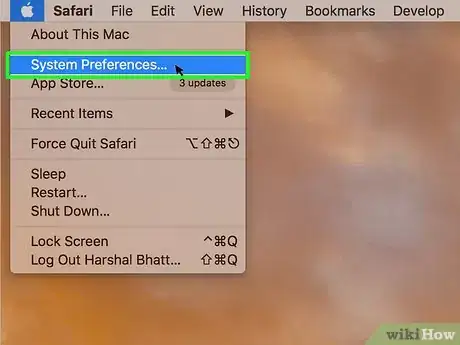
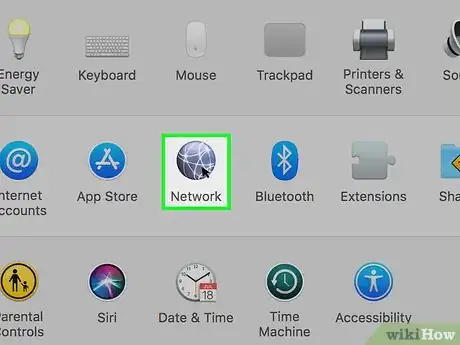
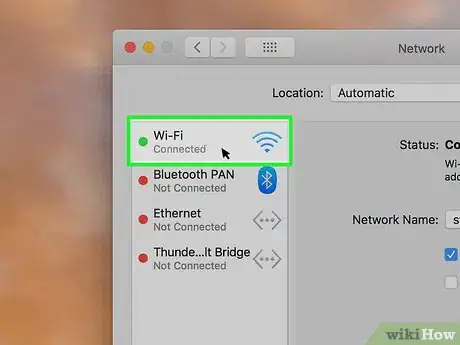
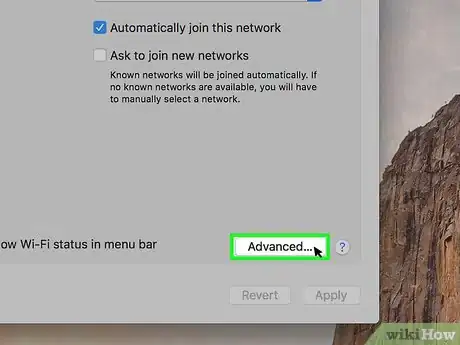
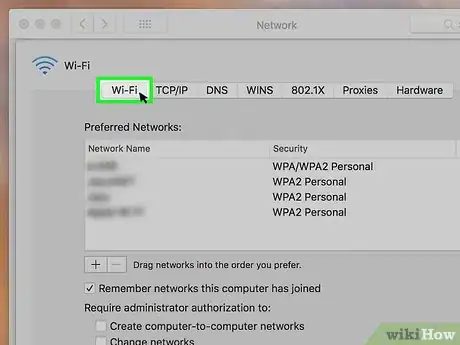
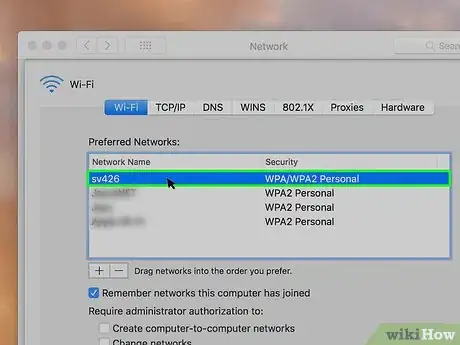
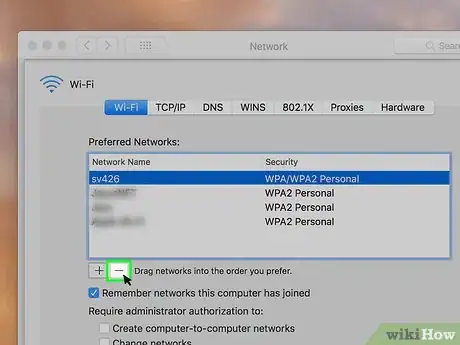





-Step-26-Version-2.webp)











