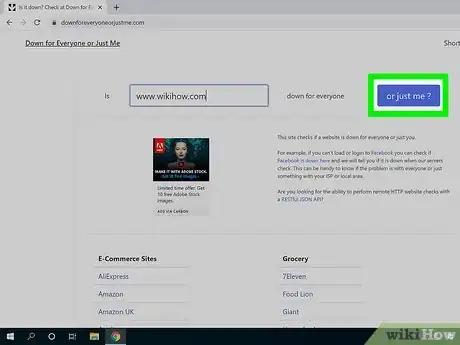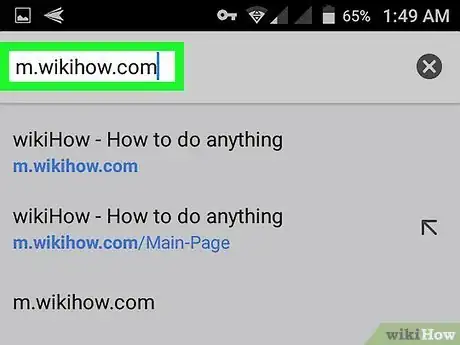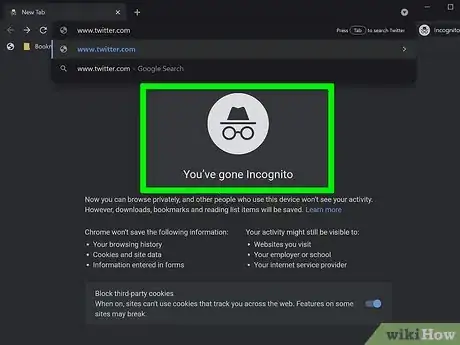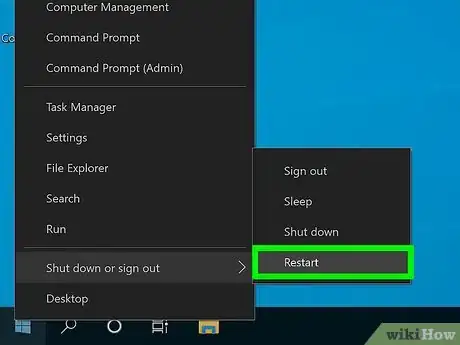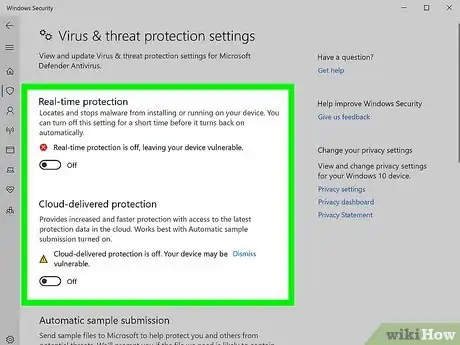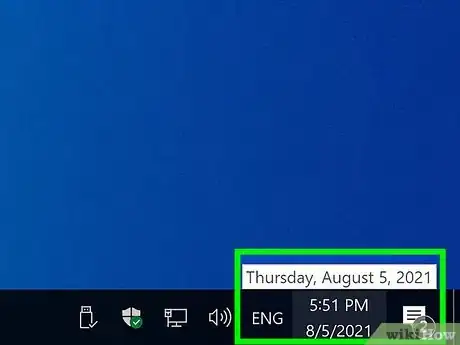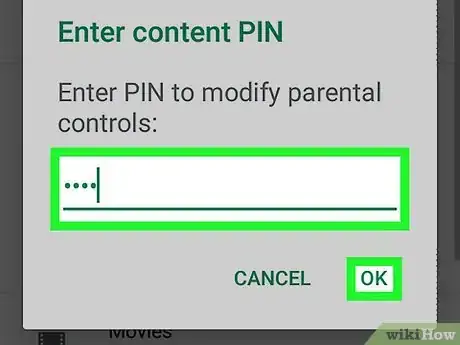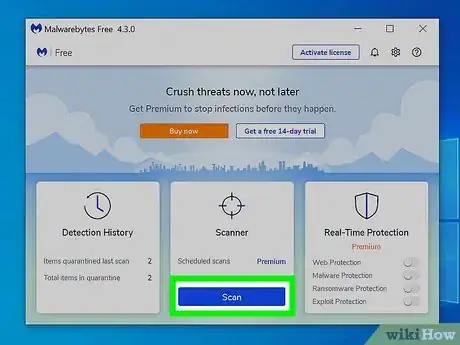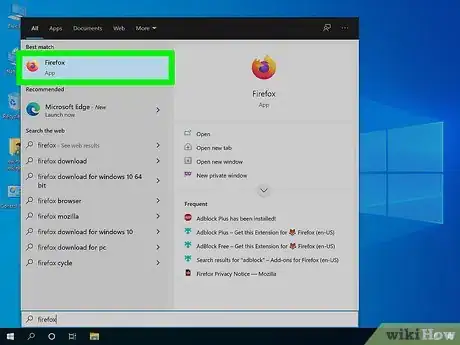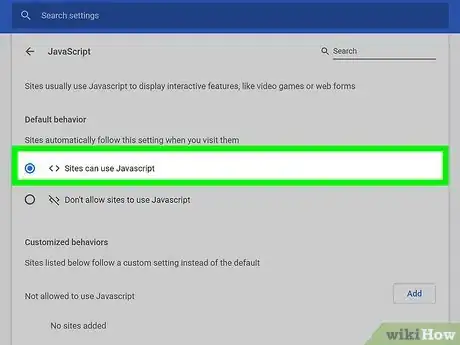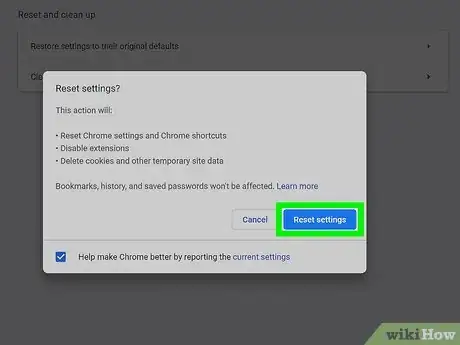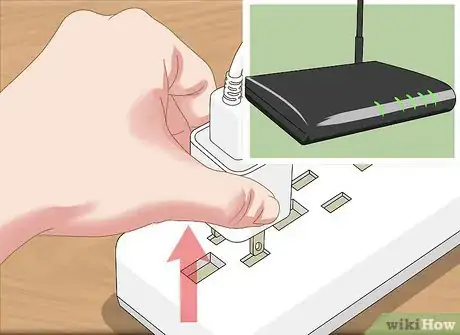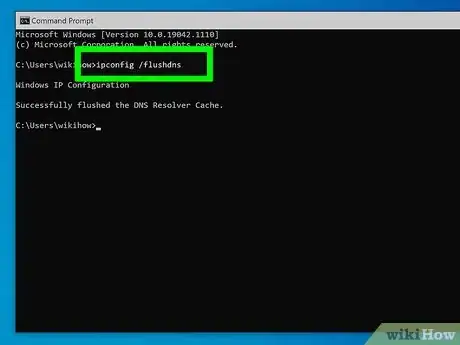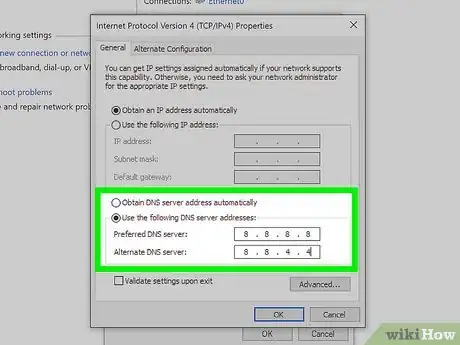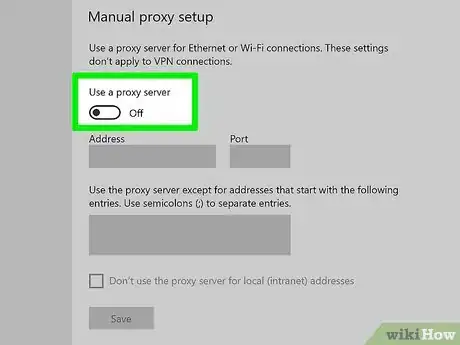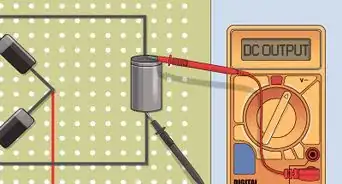Este artículo fue coescrito por Nicole Levine, MFA. Nicole Levine es una escritora y editora de tecnología en wikiHow. Tiene más de 20 años de experiencia creando documentación técnica y liderando equipos de soporte en las principales empresas de alojamiento web y software. Asimismo, Nicole tiene una maestría en Escritura Creativa de la Universidad Estatal de Portland, y da clases de composición, escritura de ficción y creación de revistas en varias instituciones.
Este artículo ha sido visto 53 375 veces.
En este wikiHow, aprenderás qué hacer cuando no puedas ver un sitio web específico. Si puedes ver el sitio web en otras computadoras, teléfonos, tablets o redes, probablemente haya un problema con tu computadora o red. Existen algunas alternativas rápidas que solucionarán la mayoría de los problemas, pero probablemente tengas que ensuciarte un poco las manos.
Pasos
Parte 1
Parte 1 de 3:Solucionar problemas
-
1Averigua si el sitio web se ha caído. Si solo es un sitio web al que no puedes acceder, probablemente no haya ningún problema con tu computadora, teléfono o Tablet. Para verificarlo, dirígete a https://downforeveryoneorjustme.com e ingresa el nombre del dominio (por ejemplo, wikiHow.com) y haz clic en el botón azul. Si el sitio web funciona, verás el mensaje “Hay un problema con tu computadora”. En caso contrario y haya algún problema con el sitio, verás la confirmación de que está caído.
- Si el sitio web está caído, no hay mucho que puedas hacer hasta que vuelva a funcionar. Revísalo al cabo de un tiempo para determinar si algo cambia. Si sabes que el sitio web está respaldado, pero aún no puedes ingresar a él, limpia la memoria caché e inténtalo nuevamente.
- En ocasiones, el sitio podría estar funcionando, pero podría haber un problema de red entre tu computadora y dicho sitio. Si el sitio web sí funciona, sigue leyendo este artículo para solucionar los problemas.
-
2Dirígete al sitio web desde un dispositivo o red diferente. Si el sitio web se carga en otro dispositivo, probablemente el problema esté relacionado con tu propio dispositivo o navegador web. Si el sitio web no carga en otro lugar, este o su red probablemente tenga problemas para manejar las conexiones.
- Si es posible, intenta cargar el sitio web en otro dispositivo conectado a la misma red (como tu red wifi), así como uno que no esté conectado a tu red (como a través de datos móviles).
-
3Intenta acceder al sitio web en modo incógnito, privado o secreto. Si el sitio web se abre bien en otro dispositivo, existe la posibilidad de que uno de los complementos o extensiones de tu navegador sea lo que impida que cargue. Si el sitio web se carga en el modo privado de tu navegador, por lo general puedes solucionar el problema deshabilitando las extensiones, borrando las cookies o reiniciando el navegador a su configuración original. Aquí verás cómo abrir el modo privado, incógnito o secreto en diferentes navegadores:
-
Computadora:
- Chrome, Edge y Safari: presiona Comando + Mayús + N (Mac) o Control + Mayús + N (PC).
- Firefox: presiona Comando + Mayús + P (Mac) o Control + Mayús + P (PC).
-
Dispositivo móvil:
- Chrome: pulsa los tres puntos al lado de la barra de direcciones y selecciona Nueva pestaña de incognito.
- Safari: pulsa los dos cuadrados superpuestos ubicados en la esquina inferior derecho y luego pulsa Privado en la esquina inferior izquierda.
- Samsung Internet: pulsa los dos cuadrados superpuestos ubicados en la parte inferior y luego pulsa Activar el modo Secreto.
-
Computadora:
-
4Reinicia tu computadora, teléfono o tablet. Con frecuencia, un reinicio simple solucionará el problema. Después del reinicio, vuelve a ingresar al sitio.
-
5Desactiva temporalmente tu antivirus. Tu antivirus podría estar interfiriendo con tu capacidad para cargar algunos sitios web. Desactívalo y vuelve a cargar el sitio.
- Si el sitio web se carga mientras tu antivirus está desactivado, existe la posibilidad de que haya una regla de firewall o alguna otra configuración en ese software que esté bloqueando el sitio. Ten en cuenta que podría deberse a que se trata de un sitio web problemático. Si estás seguro de que el sitio es confiable, abre tu antivirus, ubica la sección en la que puedes permitir o bloquear sitios web y aplicaciones, y realiza los ajustes necesarios.
- Asegúrate de volver a activar tu antivirus después de finalizar la prueba.
-
6Revisa la configuración de fecha y hora de tu computadora. Si ves un mensaje de error sobre la seguridad al tratar de cargar el sitio web, probablemente la fecha y la hora en tu computadora, teléfono o tablet no sean precisos.[1] Revisa el reloj de tu computadora o dispositivo móvil para asegurarte de que esté configurado con la fecha y hora correctas.
- Si la hora o la fecha son incorrectas en Windows, haz clic en la hora ubicada en la barra de tareas, selecciona Configuración de fecha y hora y desplaza el botón "Establecer hora automáticamente" a Encendido. Luego haz clic en Sincronizar ahora para sincronizar nuevamente tu reloj.
- Si la hora o la fecha son incorrectas en una Mac, abre el menú Apple, selecciona Preferencias del sistema, haz clic en Fecha y hora, y luego haz clic en el candado para que puedas realizar cambios.[2] Marca la casilla junto a “Establecer fecha y hora automáticamente”. Mientras tu Mac esté conectada a internet, siempre mostrará la fecha y la hora correctas.
-
7Asegúrate de que los controles parentales no estén activados. Si tienes un software de control parental, probablemente estés bloqueando el acceso a determinados sitios web. Si tienes acceso a él, desactiva el software de control parental e intenta cargar el sitio web nuevamente.
-
8Realiza un escaneo antimalware. Si tu computadora está infectada con un virus u otro tipo de malware, probablemente tengas problemas para acceder a sitios web. Si esto sucede, ¡algunos sitios web podrían no cargar o quizás se te redirija a uno completamente distinto! Al realizar un escaneo antivirus o antimalware, tu software de seguridad te guiará a través del proceso de protección de tu computadora y (con suerte) a la restauración del acceso al sitio web.
Parte 2
-
1Utiliza otro navegador web. Si el sitio web carga sin problemas en otros dispositivos, pero no funciona en tu navegador web (incluso en modo privado o secreto), prueba con otro. Si únicamente tienes un navegador instalado, puedes descargar e instalar rápidamente otro navegador gratuito como Firefox, Chrome u Opera, y tratar de cargar el sitio web desde allí.
- Si el sitio web se carga en otro navegador, prueba a desactivar tu bloqueador de anuncios en tu navegador habitual, así como a borrar las cookies. En ocasiones, los bloqueadores de anuncios y cookies desactualizados pueden impedir que los sitios web carguen adecuadamente.
-
2Asegúrate de que JavaScript esté activado. JavaScript está activado de manera predeterminada en los navegadores web. Si no lo está, te toparás con algunas dificultades para cargar muchos sitios web populares. Verifica la configuración de tu navegador para asegurarte de que esté activado:
-
Computadora:
- Chrome: haz clic en el menú de tres puntos, selecciona Configuración y haz clic en Opciones avanzadas en el panel izquierdo. Haz clic en Configuración del sitio debajo del menú "Privacidad y seguridad". Si JavaScript está desactivado, haz clic en él y selecciona Permitido.
- Edge: haz clic en el menú de tres puntos y selecciona Configuración. Haz clic en la opción Cookies y permisos del sitio en el panel de la izquierda y busca "JavaScript" debajo de "Todos los permisos". Si dice "Permitido", no hay ningún problema. De lo contrario, haz clic en él y desliza el interruptor hacia la posición de encendido.
- Firefox: escribe about:config en la barra de direcciones y confirma que deseas continuar. Escribe "javascript.enabled" en el campo de búsqueda y asegúrate de que el valor esté establecido en "Verdadero". Si no lo está, haz doble clic en la palabra falso.
- Safari: haz clic en el menú Safari, selecciona Preferencias y luego en la pestaña Seguridad. Si la opción "Activar JavaScript" no está marcada, hazlo ahora.
-
Dispositivo móvil:
- Chrome para Android: si utilizas Chrome en un iPhone o iPad, JavaScript estará activado y no hay forma de desactivarlo.[3] En Android, pulsa el menú de tres puntos junto a la barra de direcciones, selecciona Configuración, pulsa Configuración del sitio y selecciona JavaScript. Si está desactivado, actívalo ahora.
- Safari: abre la configuración de tu iPhone o iPad y selecciona Safari. Desplázate hacia abajo, pulsa Avanzado y desplaza el interruptor deslizante de "JavaScript" hacia la posición de encendido en caso de que esté desactivado.
- Samsung Internet: pulsa el menú de tres líneas, selecciona Configuración, selecciona Avanzado y activa JavaScript en caso de que no lo esté.
-
Computadora:
-
3Reinicia Firefox o Chrome (si estás en una computadora). Si aún no puedes conectarte, Chrome y Firefox tienen opciones integradas para restaurar tu navegador a su configuración original de fábrica. Esto puede resolver cualquier problema con estos dos navegadores que otras opciones no lograron. Restablecerá todas tus configuraciones y accesos directos, deshabilitará las extensiones y complementos, y eliminará los datos temporales del sitio.
- Chrome: haz clic en el menú de tres puntos, selecciona Configuración y haz clic en Opciones avanzadas en el panel de la izquierda. Debajo de "Opciones avanzadas", haz clic en Restablecer y limpiar, y luego en Restaurar la configuración a sus valores predeterminados originales.
- Firefox: en Firefox, haz clic en este enlace o pégalo en la barra de direcciones: https://support.mozilla.org/en-US/kb/refresh-firefox-reset-add-ons-and-settings#. Cuando se te indique, haz clic en Actualizar Firefox para continuar.
Parte 3
Parte 3 de 3:Solucionar los problemas de red local
-
1Reinicia tu módem y router. Si puedes acceder al sitio web utilizando la red de datos móviles de tu teléfono o tablet, pero no desde tu red doméstica, reinicia tu router inalámbrico o módem. Existe la posibilidad de que tu módem o router estén interrumpiendo el tráfico hacia o desde un determinado sitio web.
- Desconecta los cables de alimentación del módem y del router (en caso de que tengas uno aparte) y espera aproximadamente un minuto. Los módems y routers pueden lucir de diferentes formas, pero normalmente tienen una o más luces parpadeantes. Por lo general, el módem se conectará a un puerto coaxial o telefónico en la pared.
- Vuelve a conectar el módem y espera a que se ilumine por completo.
- Vuelve a conectar el router y espera a que se ilumine por completo.
- Intenta acceder nuevamente al sitio web.
-
2Vacía la memoria caché DNS. El DNS (sistema de nombres de dominio) es el servicio que traduce los nombres de dominio web en direcciones IP a fin de que puedas conectarte a sitios web. Tu computadora tiene una caché DNS que podría desactualizarse o dañarse, lo cual podría impedirte acceder a algunos sitios. Vaciar la memoria caché DNS podría ayudarte a recuperar el acceso a tus sitios favoritos.
- Windows: presiona la tecla Windows+ R, escribe cmd y presiona Enter. En el indicador, escribe ipconfig /flushdns y presiona Enter.
- Mac: abre el Terminal desde la carpeta Utilidades, escribe dscacheutil -flushcache y presiona Retorno. A continuación, escribe sudo dscacheutil -flushcache; sudo killall -HUP mDNSResponder y presiona Retorno para reiniciar el servicio DNS. Se te solicitará tu contraseña de administrador.
-
3Prueba diferente servidores DNS. Los servidores DNS a los que tu dispositivo está configurado para utilizar podrían estar bloqueando el sitio al que deseas acceder. Esto es normal si utilizas proveedores de servicios DNS que empleen listas negras de seguridad para bloquear sitios web conocidos por ser maliciosos.[4] Por lo general, tu computadora estará configurada para obtener información del servidor DNS de manera automática, pero puedes especificar servidores si así lo deseas.
- Busca un servidor DNS público o gratuito que sea confiable, como los que están disponibles en Google, Cloudflare y OpenDNS. Asegúrate de escribir las direcciones IP para los servidores DNS primario y secundario.
- Google: 8.8.8.8 and 8.8.4.4
- Cloudflare: 1.1.1.1 and 1.0.0.1
- OpenDNS: 208.67.222.222 and 208.67.220.220
- Verisign: 64.6.64.6 and 64.6.65.6.
- Cambia los servidores DNS en Windows: Presiona la tecla Windows + R y escribe ncpa.cpl para abrir las Conexiones de red. Haz clic derecho en el adaptador de red, selecciona Propiedades, resalta la opción " Protocolo de Internet versión 4" en la lista y haz clic en el botón Propiedades. Para especificar servidores, selecciona Usar las siguientes direcciones de servidor DNS e ingresa las direcciones de los que quieras utilizar. Si las direcciones ya están especificadas, puedes reemplazarlas o tratar de obtenerlas automáticamente para ver si funciona.
- Cambia los servidores DNS en una Mac: abre el menú Apple, haz clic en Preferencias del sistema, selecciona Red y haz clic en el candado para realizar los cambios. Haz clic en tu conexión, luego en Avanzado y luego en la pestaña DNS. Ingresa los servidores a los que quieras conectarte. Si las direcciones ya están especificadas, puedes mover las nuevas al principio de la lista o eliminar las antiguas.
- Busca un servidor DNS público o gratuito que sea confiable, como los que están disponibles en Google, Cloudflare y OpenDNS. Asegúrate de escribir las direcciones IP para los servidores DNS primario y secundario.
-
4Desactiva tu servidor proxy. Si tu computadora está configurada para conectarse a Internet a través de un servidor proxy que no funciona (o que bloquea específicamente algunos sitios web), probablemente puedas omitir dicho servidor proxy.
- Windows: haz clic en el menú Inicio de Windows, selecciona Configuración y haz clic en Redes e Internet. Haz clic en Proxy ubicado en la parte inferior de la columna izquierda. Si un servidor proxy está configurado y no quieres utilizarlo, desactiva la opción “Usar un servidor proxy” en la parte inferior.
- Mac: haz clic en el menú Apple, selecciona Preferencias del sistema, haz clic en Red y luego selecciona tu conexión. Haz clic en el botón Avanzado, selecciona la pestaña Proxis, y desmarca cualquier proxy que no quieras utilizar.
Consejos
- Si no puedes conectarte a ningún sitio web, quizás haya un problema con tu conexión a Internet. Ponte en contacto con el soporte técnico de tu proveedor de Internet o con tu administrador local para que te ayuden a recuperar la conexión.
- Si tu antivirus, servidor DNS o servidor proxy bloquea un sitio web, probablemente sea por una buena razón. Dicho sitio web podría infectar computadoras con malware o ser malicioso de alguna otra forma.
- Si bien es raro, en ocasiones, las redes troncales más grandes experimentan problemas que afectan a una gran cantidad de sitios web al mismo tiempo.
Referencias
- ↑ https://support.mozilla.org/en-US/kb/troubleshoot-time-errors-secure-websites
- ↑ https://support.apple.com/en-us/HT203413
- ↑ https://support.google.com/accounts/answer/7675428?hl=en&co=GENIE.Platform%3DAndroid&oco=0
- ↑ https://support.opendns.com/hc/en-us/articles/227988027-How-to-prevent-users-from-circumventing-OpenDNS-using-firewall-rules