X
Nuestro equipo de editores e investigadores capacitados han sido autores de este artículo y lo han validado por su precisión y amplitud.
wikiHow's Content Management Team revisa cuidadosamente el trabajo de nuestro personal editorial para asegurar que cada artículo cumpla con nuestros altos estándares de calidad.
Este artículo ha sido visto 56 228 veces.
Este artículo te enseñará cómo cambiar sin problemas de un iPhone a otro, incluyendo la transferencia de los datos.
Pasos
Método 1
Método 1 de 2:Usar iCloud
Método 1
-
1Abre Ajustes en tu iPhone antiguo. Es una aplicación gris con engranajes (⚙️) que generalmente está ubicada en la pantalla de inicio.
-
2Pulsa tu Apple ID. Es la sección que está en la parte superior del menú que contiene tu nombre e imagen (si has agregado una).
- Si no has iniciado sesión, pulsa Iniciar sesión en tu iPhone, ingresa tu Apple ID y la contraseña, luego pulsa Iniciar sesión.
- Si usas una versión más antigua de iOS, quizás no tengas que realizar este paso.
-
3Pulsa iCloud. Este botón se encuentra en la segunda sección del menú.
-
4Selecciona los datos a los que desees hacerles un respaldo. Revisa las aplicaciones que aparecen en la sección "APLICACIONES QUE USAN ICLOUD", como Fotos, Contactos y Calendarios. Desliza cualquier tipo de dato que desees transferir al nuevo teléfono a la posición "Encendido" (verde).
- No se hará ningún respaldo ni se transferirá al nuevo iPhone ningún dato que esté en la posición "Apagado" (blanco).
-
5Ve hacia abajo y pulsa Respaldo de iCloud. Está en la parte inferior de la sección "APLICACIONES QUE USAN ICLOUD".
- Desliza Respaldo de iCloud a la posición "Encendido" (verde), si es que no lo has hecho aún.
-
6Pulsa Respaldar ahora. Está en la parte inferior de la pantalla. Esta acción hará que se realice un respaldo al iPhone antiguo. Espera hasta que el respaldo esté completo.
-
7Pulsa iCloud. Está en la esquina superior izquierda de la pantalla. Esta acción te llevará de regreso a la página de configuración de iCloud.
-
8Enciende el nuevo iPhone y completa el proceso inicial de configuración. Se te pedirá que especifiques cierta información, como tu idioma, tu país, tu red Wi-Fi y más.
-
9Pulsa Restaurar a partir de respaldo de iCloud. Hazlo cuando se te pida que selecciones una manera de configurar tu nuevo iPhone durante el proceso de configuración. En vez de configurarlo como un nuevo iPhone sin datos, esta opción transferirá los datos del iPhone antiguo al nuevo.
-
10Pulsa Siguiente. Está en la esquina superior derecha de la pantalla.
-
11Ingresa tu Apple ID y la contraseña. Hazlo en los campos etiquetados.
-
12Pulsa un respaldo de iCloud. Escoge el que tenga la fecha y la hora más recientes.
-
13Pulsa Restaurar. Los datos que has respaldado del iPhone antiguo empezarán a restaurarse en el nuevo.
- Espera a que el nuevo iPhone se reinicie después de que haya terminado de restaurar los datos. Cuando el teléfono se reinicie, podrás usarlo sin problemas.[1] .
Método 2
Método 2 de 2:Usar iTunes
Método 2
-
1Conecta el iPhone antiguo a una computadora. Usa el cable USB que vino con el dispositivo.
-
2Abre iTunes. Hazlo en el caso de que no se abra automáticamente al conectar el dispositivo.
-
3Haz clic en tu iPhone. Aparecerá un ícono de tu iPhone en la parte superior de la pantalla cuando iTunes lo reconozca.
-
4Haz clic en el botón que está al lado de "Esta computadora". Está en la sección "Realizar respaldo automáticamente".
- Si deseas hacer un respaldo de tus contraseñas, de tus datos de Homekit o de tus datos de Salud y Actividad, tendrás que marcar la casilla que dice "Encriptar respaldo de iPhone" y crear una contraseña que puedas recordar.
-
5Haz clic en Respaldar ahora. Está en el panel derecho de la ventana, bajo la sección "Respaldar y restaurar manualmente".
- Espera a que iTunes termine de realizar el respaldo y de guardar tus datos. El proceso puede tardar varios minutos en completarse dependiendo de la cantidad de datos que hayas almacenado en el iPhone.
-
6Haz clic en el botón Expulsar y luego desconecta tu teléfono de la computadora. El botón Expulsar está localizado a la derecha del nombre de tu iPhone. Desconecta tu teléfono desenchufando el cable USB.
-
7Apaga el iPhone antiguo. Hazlo manteniendo presionado el botón de bloqueo en la esquina superior derecha de la carcasa del teléfono hasta que aparezca el aviso "Deslice para apagar" en la pantalla y deslízalo a la derecha.
- Si el iPhone usa una tarjeta SIM, quita la tarjeta SIM del iPhone antiguo e insértala en el nuevo.
-
8Enciende el nuevo iPhone. Hazlo presionando el botón de bloqueo.
-
9Realiza el proceso de configuración inicial del iPhone. Se te pedirá que selecciones tu país, tu idioma, tus preferencias de servicios de ubicación y más.
-
10Pulsa Restaurar a partir de respaldo de iTunes. Aparecerá como una de las opciones para configurar o restaurar tu nuevo dispositivo.
-
11Conecta el nuevo iPhone a la misma computadora. Usa el cable que vino con el nuevo dispositivo, ya que puede ser distinto (puede tener el conector Lightning en vez del conector de 30 pines).
- iTunes reconocerá el nuevo dispositivo y mostrará el aviso “Bienvenido a tu nuevo iPhone”.
-
12Haz clic en el botón de opción “Restaurar desde este respaldo”. Selecciona el respaldo más reciente del menú desplegable.
-
13Haz clic en Continuar. iTunes empezará a transferir los datos a tu nuevo teléfono.
- Espera a que se reinicie el nuevo iPhone. Cuando se reinicie el iPhone, podrás usarlo sin problemas.
Advertencias
- No tendrás la capacidad de instalar respaldos desde un iPhone nuevo a uno antiguo que tenga alguna versión anterior de iOS instalada. Si deseas transferir datos entre dispositivos con versiones más antiguas de iOS, asegúrate de realizar una actualización de software yendo a “Ajustes”, pulsando “General” y seleccionando “Actualización de software”. Esta opción instalará la versión más reciente de iOS que esté disponible para tu iPhone.[2] .




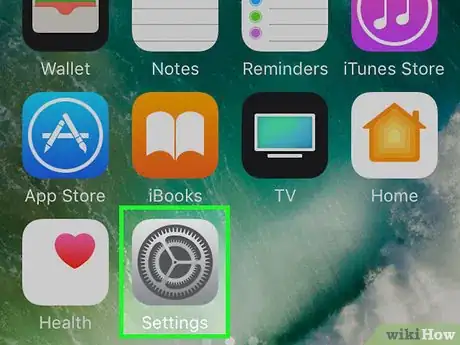
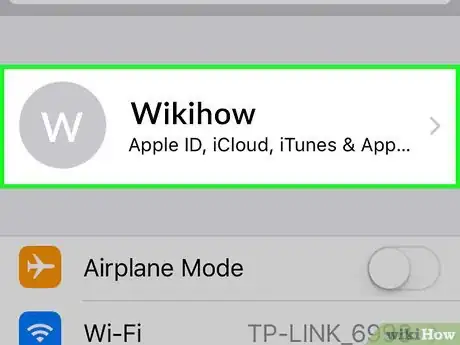
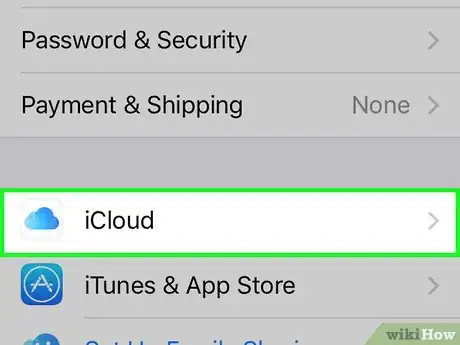
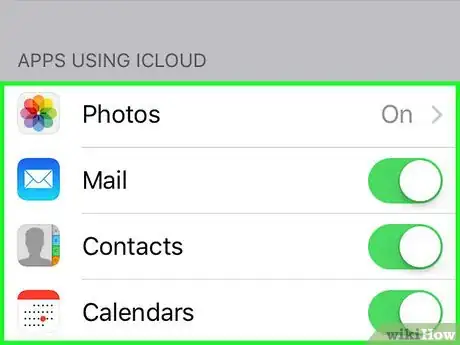
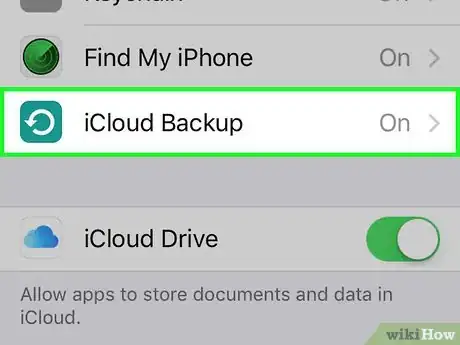
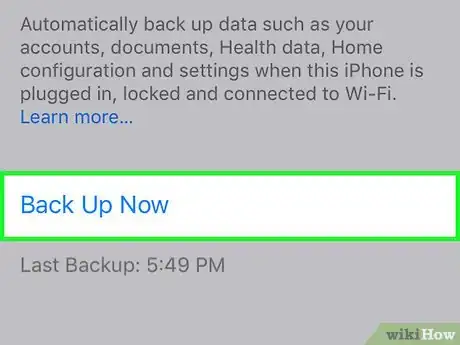
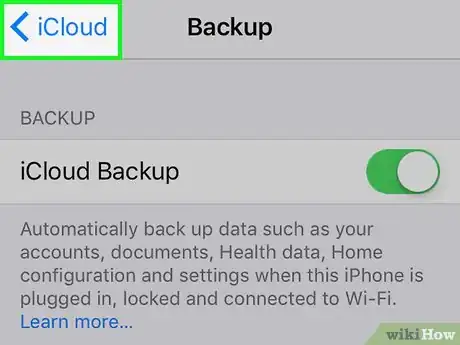
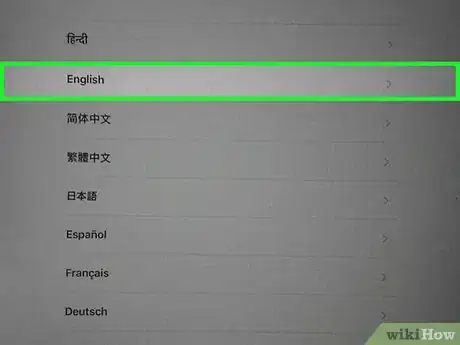
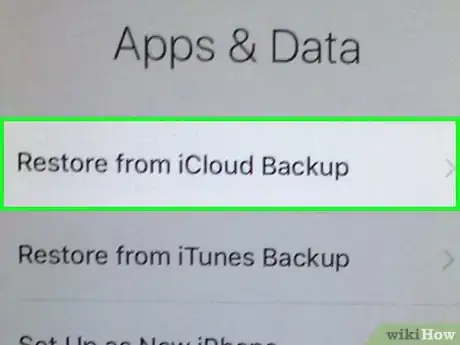
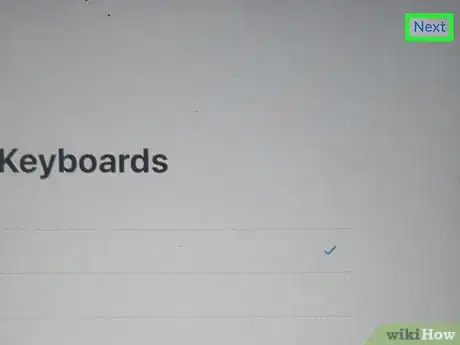
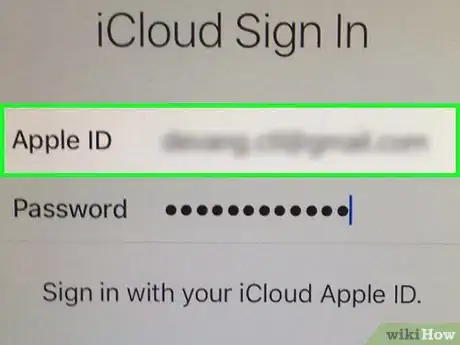
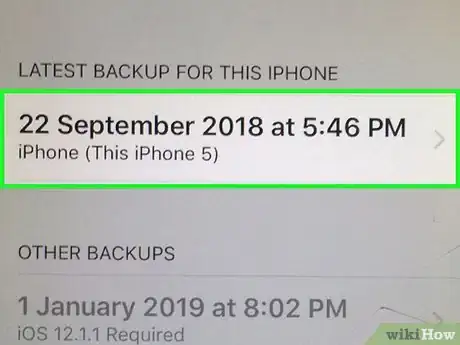
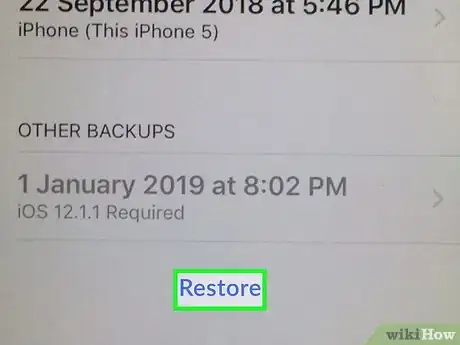
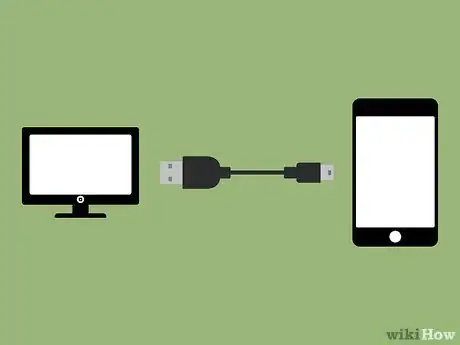
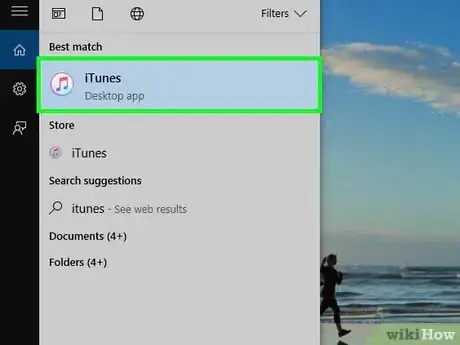
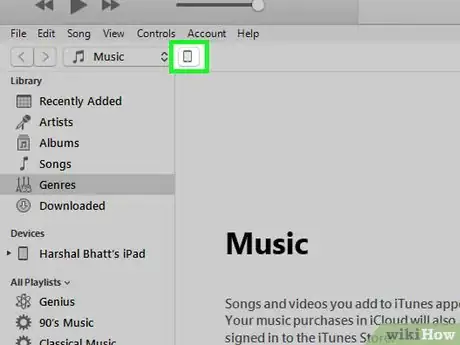
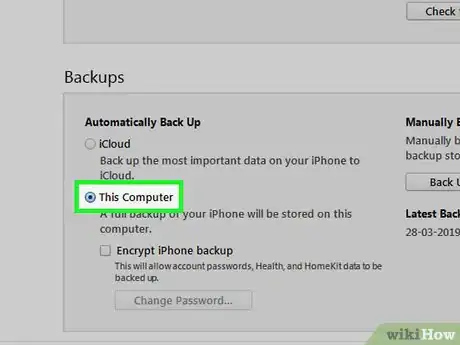
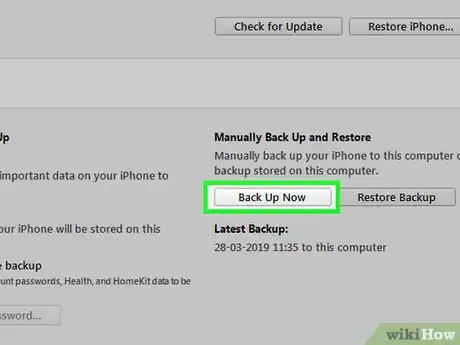
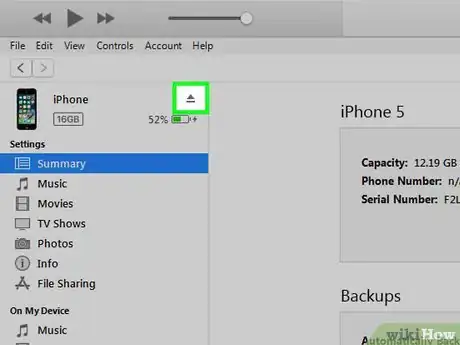
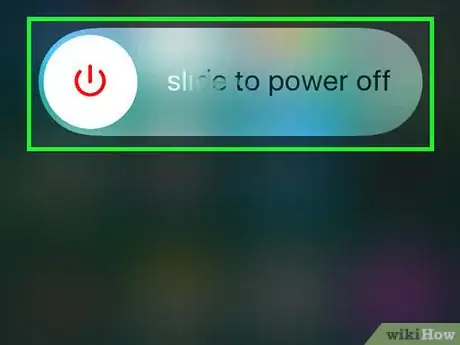
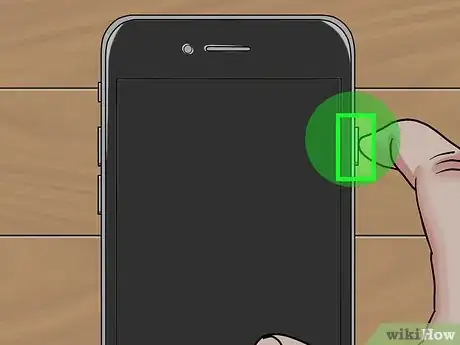
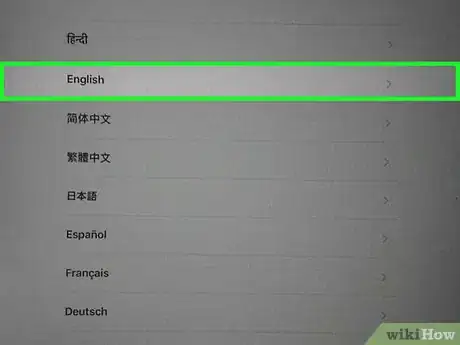
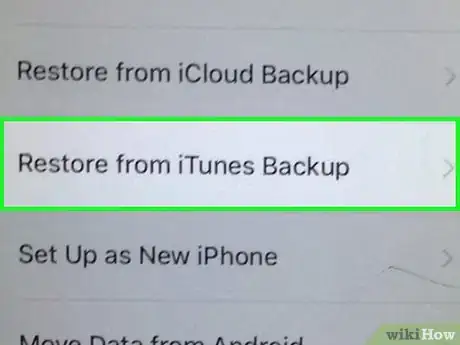
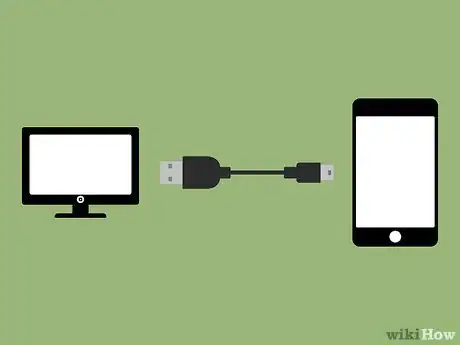
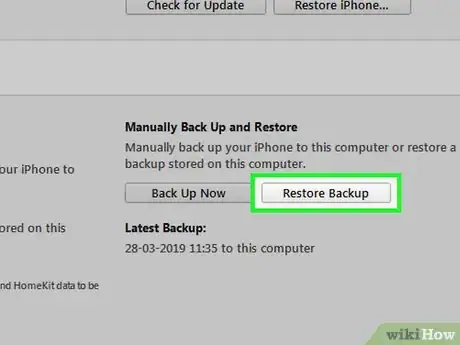
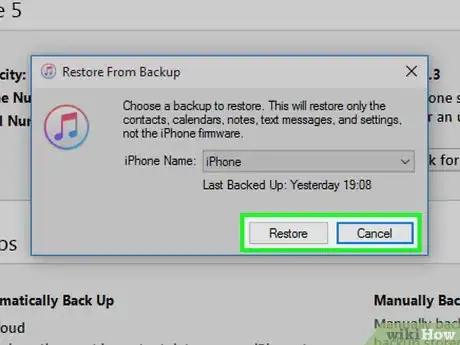
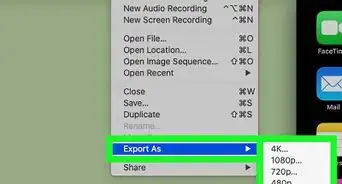
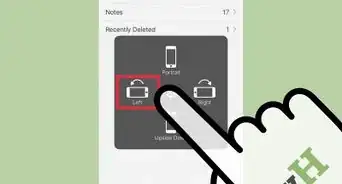
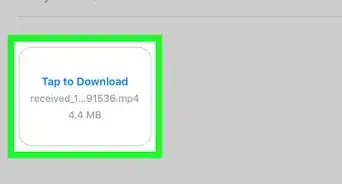

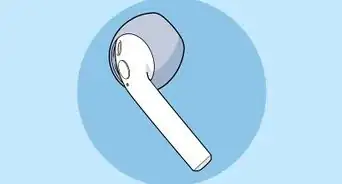
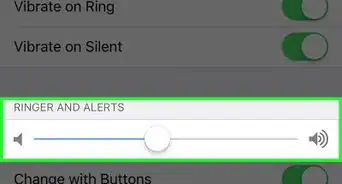
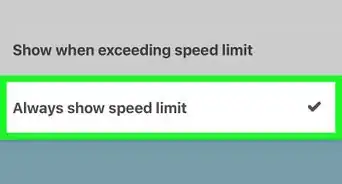
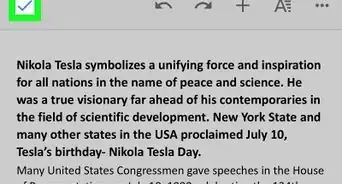
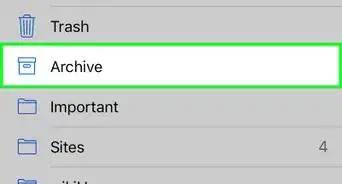
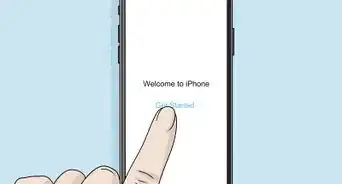
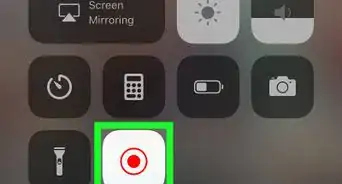

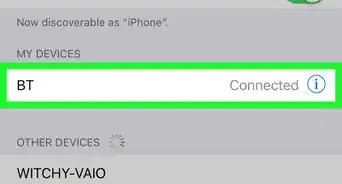

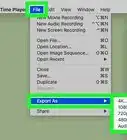
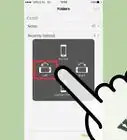
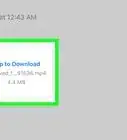


wikiHow's Content Management Team revisa cuidadosamente el trabajo de nuestro personal editorial para asegurar que cada artículo cumpla con nuestros altos estándares de calidad. Este artículo ha sido visto 56 228 veces.