Nuestro equipo de editores e investigadores capacitados han sido autores de este artículo y lo han validado por su precisión y amplitud.
wikiHow's Content Management Team revisa cuidadosamente el trabajo de nuestro personal editorial para asegurar que cada artículo cumpla con nuestros altos estándares de calidad.
Este artículo ha sido visto 34 502 veces.
Este wikiHow te enseñará cómo cambiar el idioma del navegador web de tu computadora. Puedes cambiar el idioma utilizado en Google Chrome, Firefox, Microsoft Edge, Internet Explorer y Safari. No se puede cambiar el idioma de un navegador móvil, a menos que cambies el idioma de todo el smartphone o tablet.
Pasos
Método 1
Método 1 de 4:Google Chrome
-
1Abre Google Chrome. Haz clic o doble clic en el ícono de la aplicación Chrome, que es una esfera roja, amarilla, verde y azul.
- Si usas una Mac, no podrás cambiar las configuraciones de idioma de Chrome desde ese navegador. Ve directamente al método de Safari si quieres cambiar el idioma predeterminado de tu Mac (lo cual cambiará también el idioma de Chrome).[1]
-
2Haz clic en ⋮. Está en la esquina superior derecha de la ventana de Chrome. Al hacer clic, se abrirá un menú desplegable.
-
3Haz clic en Configuración. Es una de las opciones del menú desplegable. Al seleccionarla, se abrirá la página "Configuración".
-
4Desplázate hacia abajo y haz clic en Avanzada ▼. Esta opción se encuentra al final de la página.
-
5Desplázate hacia abajo y haz clic en Idioma. Está en la sección de opciones "Idiomas", en la parte inferior de la página.
-
6Haz clic en Agregar idiomas. Este enlace está en la parte inferior del menú "Idiomas".
-
7Selecciona un idioma. Desplázate hacia abajo (si es necesario) hasta encontrar el idioma que quieras usar y luego haz clic en él para seleccionarlo.
-
8Haz clic en Agregar. Está en la parte inferior de la ventana. Al hacerlo, el idioma seleccionado se agregará a la lista de idiomas de Chrome.
-
9Haz clic en ⋮ a la derecha del idioma. Al hacerlo, se abrirá un menú desplegable.
-
10Marca la casilla "Mostrar Google Chrome en este idioma". Al hacerlo te asegurarás de que Google Chrome utilice el idioma seleccionado en los menús y como opción predeterminada de traducción en las páginas web que visites.
- Ten presente que no todas las páginas web soportarán el idioma seleccionado.
-
11Haz clic en Reiniciar. Está a la derecha del idioma seleccionado. Al hacerlo, Chrome se cerrará y se reiniciará. Una vez que se vuelva a abrir este navegador, lo hará con el nuevo idioma seleccionado.
Método 2
Método 2 de 4:Firefox
-
1Abre Firefox. Haz clic o doble clic en el ícono de la aplicación Firefox, que parece un zorro naranja envuelto alrededor de un globo terráqueo azul.
-
2Haz clic en ☰. Está en la esquina superior derecha de la ventana. Aparecerá un menú desplegable.
-
3Haz clic en Opciones. Está en el menú desplegable. Al hacer clic, se abrirá la página "Opciones".
- Si usas una Mac, esta opción se llamará Preferencias.
-
4Haz clic en la pestaña General. Está en la parte superior izquierda de la página.
-
5Desplázate hacia abajo hasta la sección "Idioma". La encontrarás en la parte superior de la página.
-
6Haz clic en Seleccionar…. Está a la derecha del título "Idioma". Al hacerlo, se abrirá una ventana emergente.
-
7Haz clic en Seleccione un idioma a añadir…. Este cuadro está en la parte inferior de la ventana. Al hacer clic, aparecerá un menú.
-
8Selecciona un idioma. Desplázate hacia abajo (si es necesario) y haz clic en el idioma que quieras usar.
-
9Haz clic en Añadir. Está en la parte inferior del menú. Al hacerlo, el idioma seleccionado se establecerá como predeterminado en Firefox.
-
10Haz clic en Aceptar. Está en la parte inferior de la ventana. Al hacerlo, se guardarán las configuraciones.
-
11Reinicia Firefox. Cierra Firefox y vuelve a abrirlo. Así, el nuevo idioma se aplicará al navegador.
- Las configuraciones de idioma no se aplican a los menús de Firefox, pero las páginas web que visites se traducirán automáticamente al idioma seleccionado si el sitio web soporta ese idioma.
Método 3
Método 3 de 4:Microsoft Edge e Internet Explorer
-
1
-
2
-
3Haz clic en Hora e idioma. Es una de las opciones de la ventana "Configuración".
-
4Haz clic en la pestaña Región e idioma. Esta opción está en el lado izquierdo de la página.
-
5Haz clic en Agregar un idioma. Está en la parte inferior de la página, justo debajo del encabezado "Idioma preferido".
-
6Selecciona un idioma. Desplázate a lo largo de las opciones de idioma hasta encontrar el que quieras usar. Luego haz clic una vez en ese idioma para seleccionarlo.
-
7Haz clic en Siguiente. Está en la parte inferior de la ventana.
-
8Selecciona un dialecto si te lo piden. En la mayoría de los idiomas del menú "Agregar un idioma" se menciona su propio dialecto específico, sin embargo, tal vez te pidan que selecciones otras opciones adicionales de dialecto. En ese caso, haz clic en el dialecto que prefieras antes de continuar.
-
9Haz clic en Instalar. Está en la parte inferior de la ventana. Ahora se empezará a instalar el idioma seleccionado.
- Esto puede tardar varios minutos.
-
10Espera mientras se termina de instalar el idioma. Una vez que termine la instalación, el idioma para mostrar en tu computadora cambiará por el que hayas seleccionado. Como consecuencia, Microsoft Edge también usará ese nuevo idioma.
- Tal vez tengas que reiniciar la computadora para que el idioma se termine de implementar.
Método 4
Método 4 de 4:Safari
-
1
-
2Haz clic en Preferencias del sistema…. Está en el menú desplegable. Al hacerlo, se abrirá la ventana "Preferencias del sistema".
-
3Haz clic en Idioma y región. Es una de las opciones de la ventana "Preferencias del sistema".
-
4Haz clic en +. Está debajo de la lista "Idiomas preferidos" en el lado izquierdo de la ventana. Aparecerá una ventana emergente.
-
5Selecciona un idioma. Haz clic en el idioma que quieras usar en Safari.
-
6Haz clic en Agregar. Es un botón azul ubicado en la parte infeiror de la ventana emergente. Al hacer clic, el idioma seleccionado se agregará a la columna "Idiomas preferidos".
-
7Mueve el idioma al principio de la lista. Haz clic en el idioma, arrástralo hasta la parte superior de la lista de idiomas y suéltalo allí. Al hacerlo, ese idioma se establecerá como predeterminado en tu Mac, lo cual significa que Safari también lo utilizará.[2]




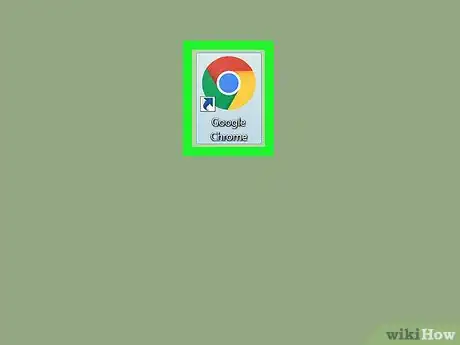

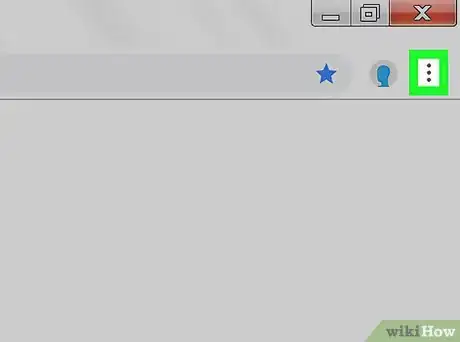
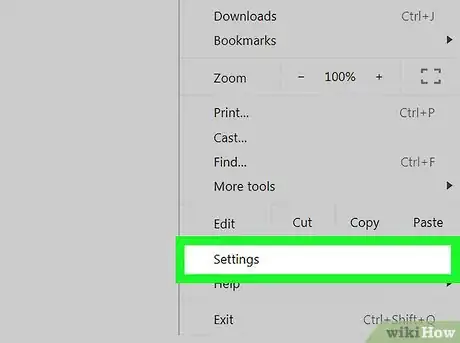
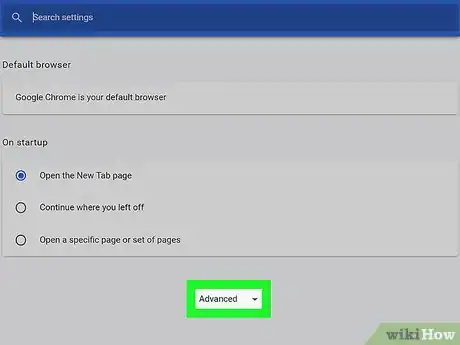
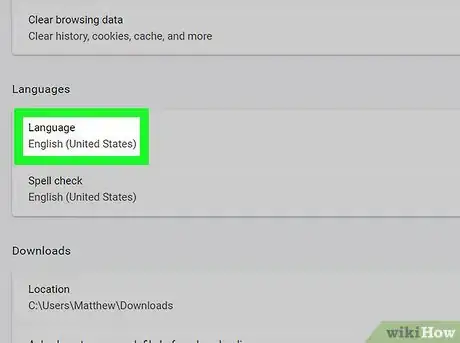
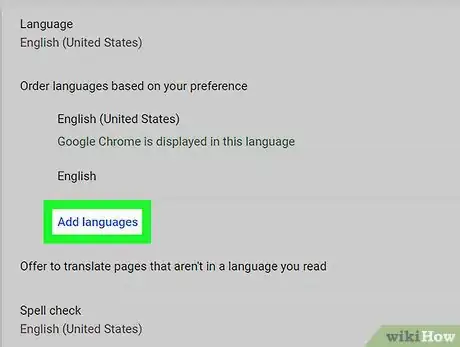
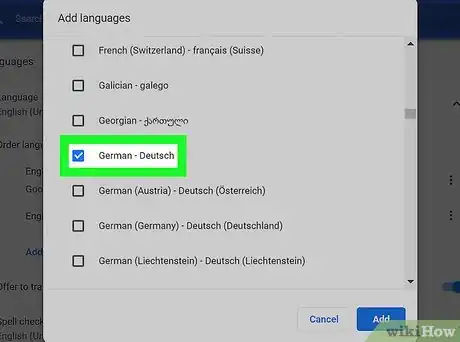
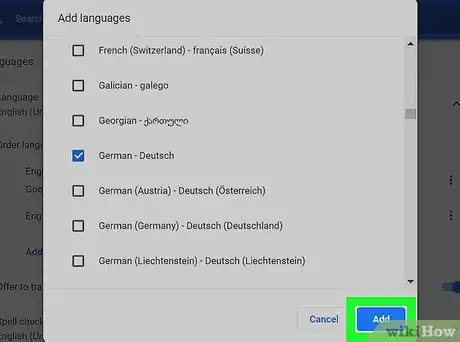
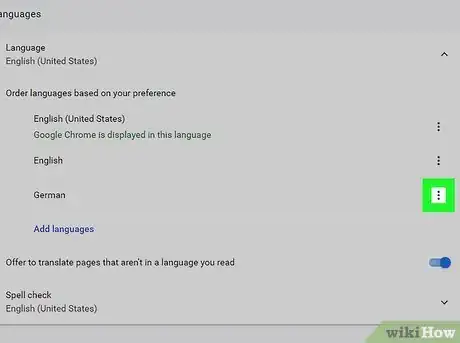
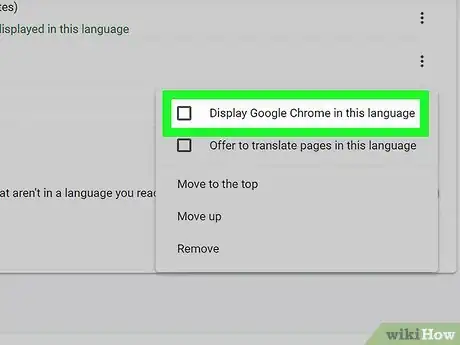
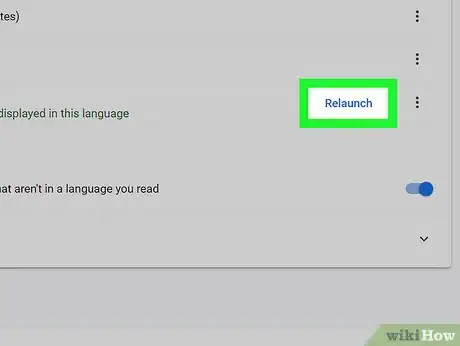
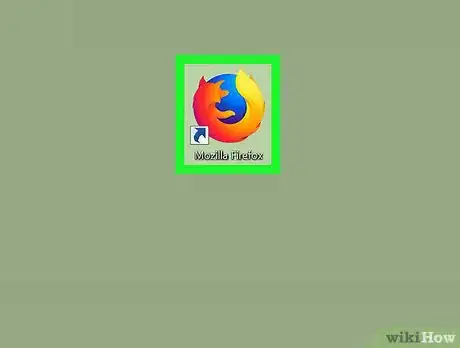
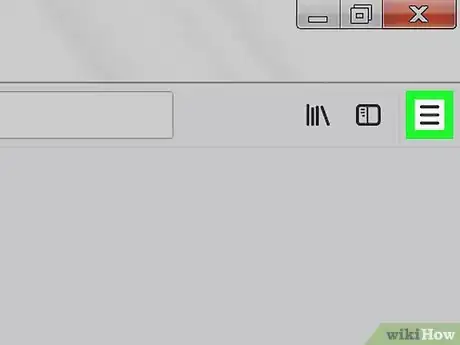
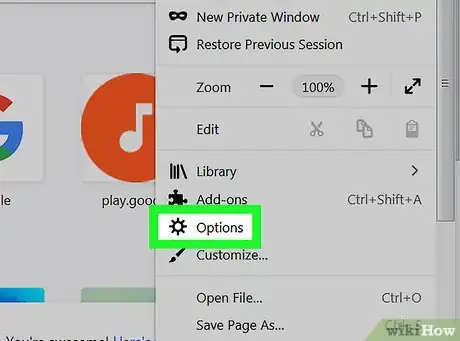
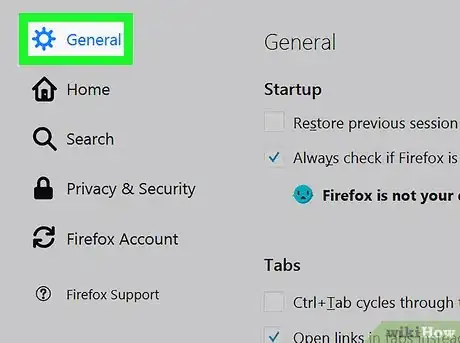
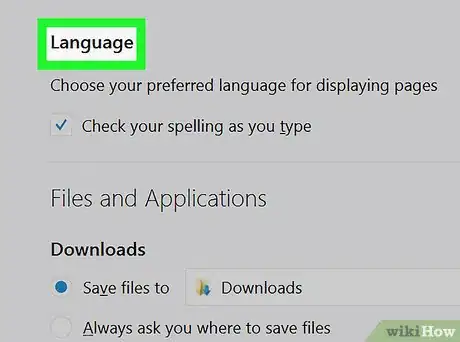
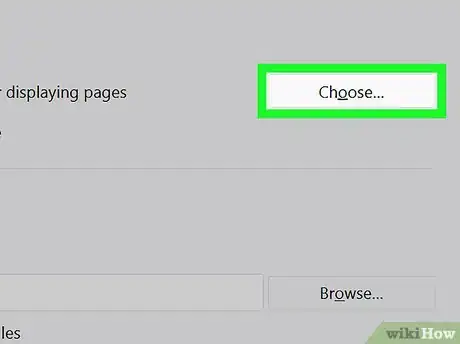
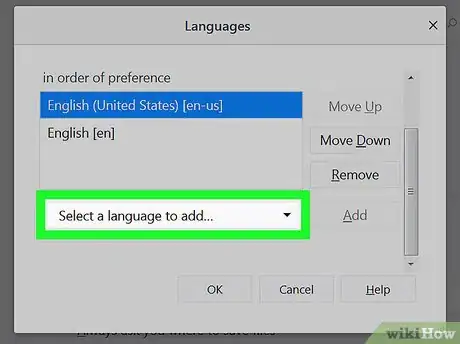
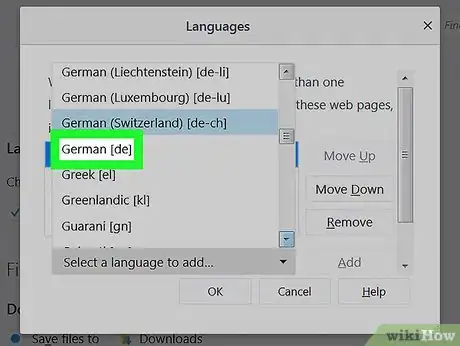
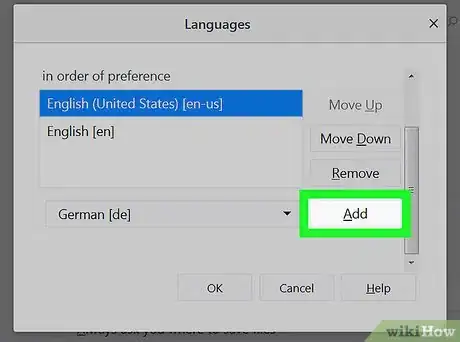
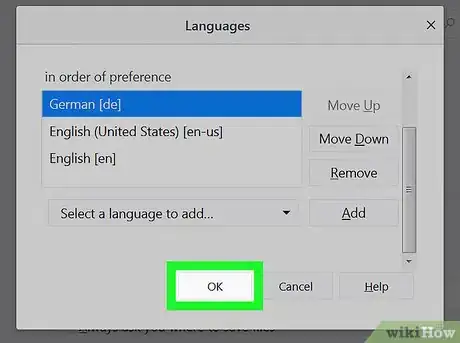
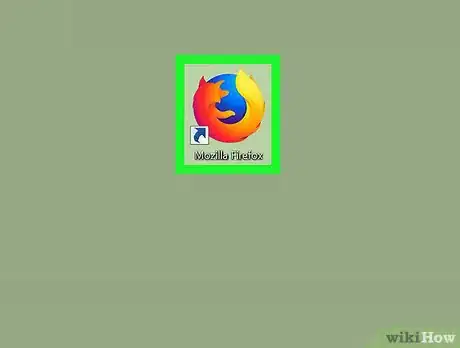
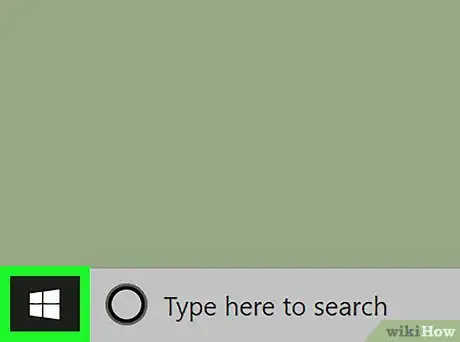

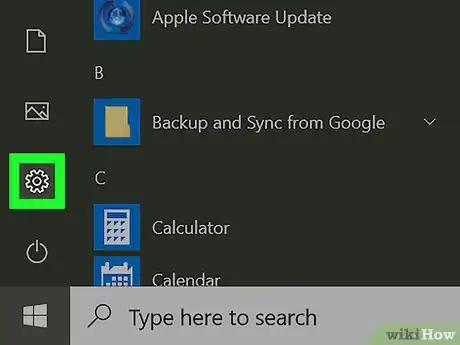

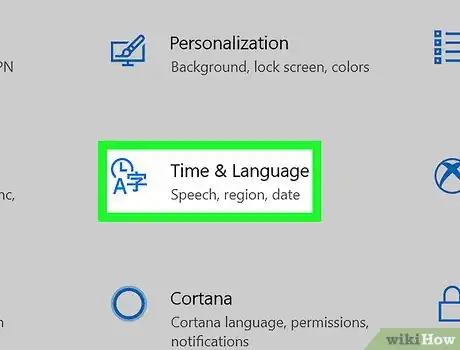
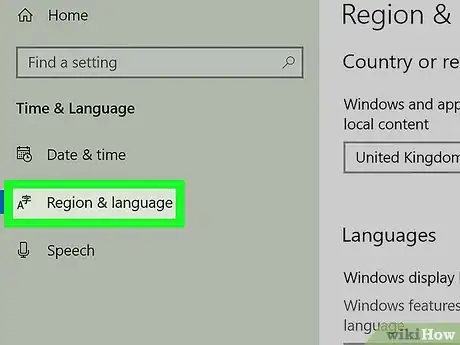
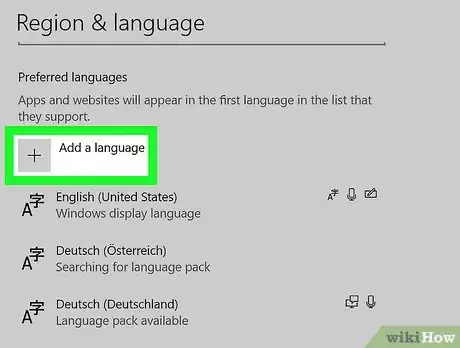
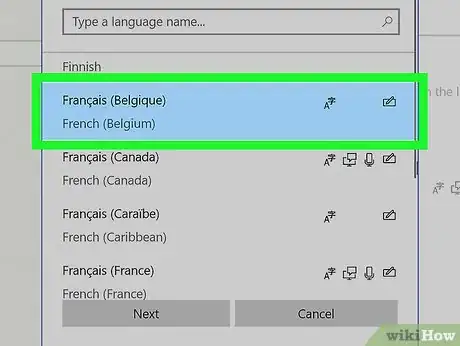
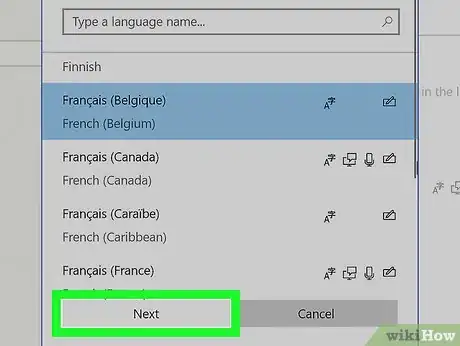
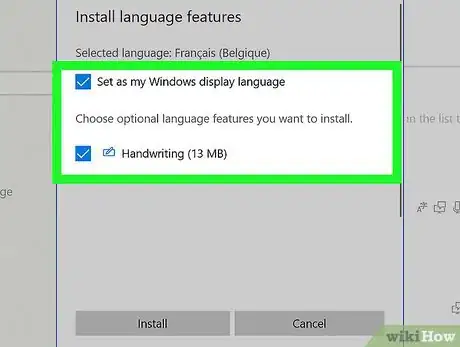
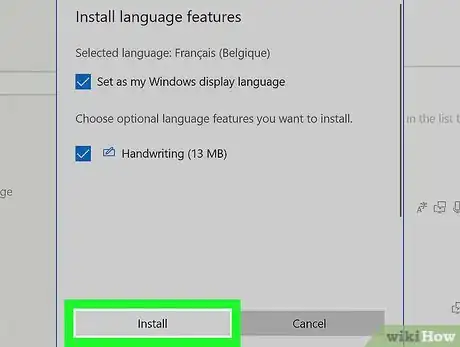
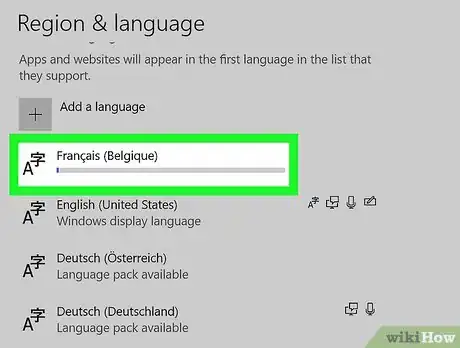
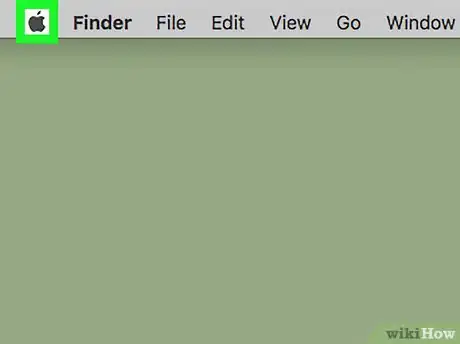

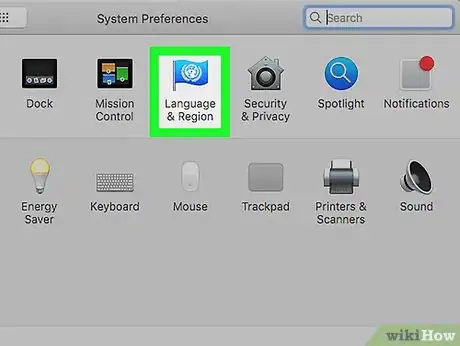
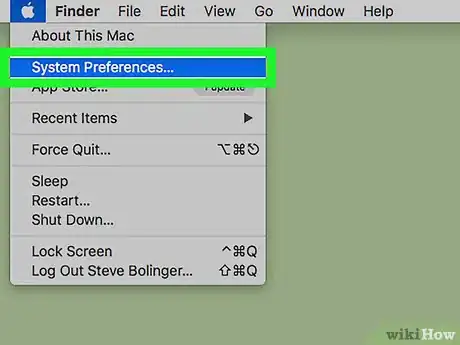
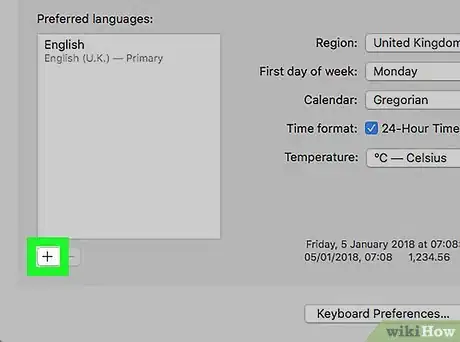
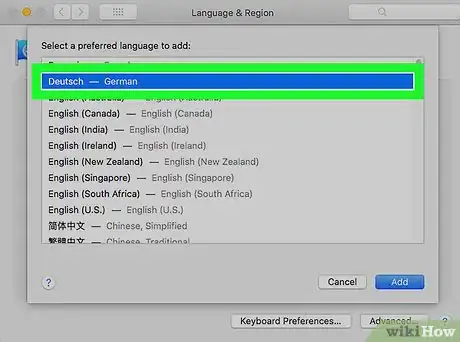
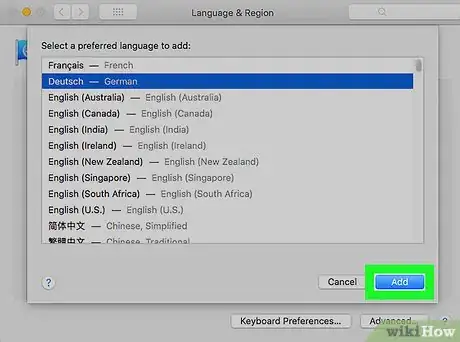
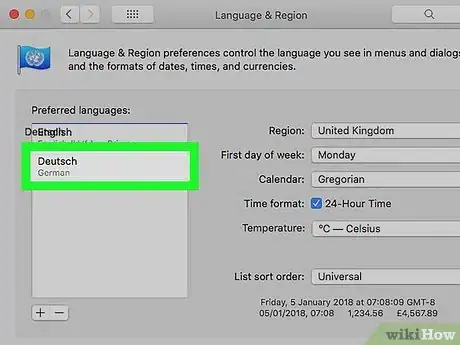

















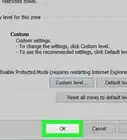

wikiHow's Content Management Team revisa cuidadosamente el trabajo de nuestro personal editorial para asegurar que cada artículo cumpla con nuestros altos estándares de calidad. Este artículo ha sido visto 34 502 veces.