Este artículo fue coescrito por Jack Lloyd. Jack Lloyd es escritor y editor de tecnología para wikiHow. Tiene más de dos años de experiencia escribiendo y editando artículos relacionados con tecnología. Es entusiasta de la tecnología y profesor de inglés.
Este artículo ha sido visto 59 629 veces.
Este wikiHow te enseñará cómo cambiar el nombre de una red inalámbrica. El nombre de una red generalmente se puede cambiar desde la página del router usando un navegador web. Sin embargo, para poder acceder a esa página, primero debes averiguar la dirección del router. Si este método no funciona, puedes restablecer la configuración del router y luego volverte a conectar a él. Así podrás cambiar el nombre de la red.
Pasos
Parte 1
Parte 1 de 4:Cambiar el nombre de la red
-
1Abre un navegador web. Los navegadores web predeterminados para las computadoras con Windows y las Mac son Microsoft Edge y Safari, respectivamente. Pero, para este paso, puedes usar cualquier navegador.
-
2Escribe la dirección del router. Escribe en la barra de direcciones el número de dirección que averiguaste en el método anterior y luego presiona ↵ Enter. Al hacerlo, se abrirá la página de configuración del router.
- En el caso de algunos routers especializados como, por ejemplo, Google WiFi, te pedirán que descargues una aplicación a tu smartphone y configures la red directamente desde la aplicación.
-
3Escribe la contraseña del router, si te lo piden. Si estableciste una contraseña específica para la página de configuración al instalar el router, deberás ingresarla ahora para poder continuar.
-
4Selecciona el nombre actual del router. Debido a que la página de configuración del router varía según el modelo, este paso también puede variar. Normalmente tienes que hacer clic en el nombre del router o en una opción llamada "Configuración" para ir a la sección de ajustes generales del router.
-
5Busca el campo SSID. También puede aparecer con el nombre "Network Name" (nombre de red), "Wireless Network Name" (nombre de red inalámbrica), "Router Name" (nombre del router), o algo similar.
- Es posible que haya un nombre en el campo SSID (por ejemplo, "Belkin.be") relacionado con el nombre actual de la red.
-
6Escribe un nuevo nombre para tu red inalámbrica. Debes escribir el nombre que quieras que aparezca al seleccionar tu red en el menú de wifi de tu computadora.
-
7Guarda el nuevo nombre de la red. Haz clic en Apply (aplicar), Save Settings (guardar configuración), Save (guardar) o la opción que use esa pantalla para finalizar el proceso. Al hacerlo, se guardará el nuevo nombre de la red.
- En algunos casos tienes que hacer clic en la imagen de un disquete o de una marca de verificación.
- Cuando cambies las configuraciones del router, este se reiniciará.
Anuncio
Parte 2
Parte 2 de 4:Restablecer las configuraciones de fábrica del router
-
1Comprende cuándo hay que usar este método. Si la página del router no te permite cambiar el nombre de la red, o no se guarda el cambio de nombre, puedes restablecer las configuraciones de fábrica del router y asignarle un nuevo nombre a la red al iniciar sesión por primera vez. Dado que al restablecer la configuración del router se desconectarán todos los dispositivos, debes usarlo como último recurso.
- Al restablecer la configuración del router, el nombre de la red (o "SSID") cambiará por el que está impreso en la parte inferior o trasera del router.
- Si restableces la configuración del router, deberás volver a conectar manualmente los dispositivos de tu casa a la red.
-
2Asegúrate de que el router tenga una etiqueta con la contraseña. Si tienes ese router desde hace años, es posible que la etiqueta se haya borrado o dañado. Esta etiqueta por lo general está en la parte trasera o en la base del router.
- Si no tienes la contraseña de fábrica, no podrás iniciar sesión en la red después de reiniciar el router, ya que se necesita esa contraseña para hacerlo.
-
3Busca el botón de reinicio ("Reset") en tu router. Por lo general es un botón pequeño y ahuecado en la parte trasera del router.
-
4Presiona y mantén presionado el botón de reinicio durante 30 segundos. Posiblemente necesites un clip doblado o una aguja para hacerlo.
-
5Suelta el botón después de 30 segundos. El router se apagará y empezará a reiniciarse.
-
6Espera a que el router se termine de reiniciar. Una vez que el router esté encendido, puedes continuar.
-
7Conéctate al router desde una computadora. En la mayoría de los casos tendrás la opción de cambiar el nombre del router una vez que te conectes a él desde el menú de wifi de tu computadora:
- Windows: haz clic en el ícono de wifi ubicado en la esquina inferior derecha de la pantalla, selecciona el nombre de fábrica de tu router, haz clic en Conectar, escribe la contraseña de fábrica y haz clic en Siguiente. Cuando te lo pidan, escribe el nombre que quieras ponerle a la red.
- Mac: haz clic en el ícono de wifi de la esquina superior derecha de la pantalla, selecciona el nombre de fábrica de tu router, escribe la contraseña de fábrica y haz clic en Conectar. Cuando te lo pidan, escribe el nombre que quieras ponerle a la red.
Anuncio
Parte 3
Parte 3 de 4:Buscar la dirección del router en Windows
-
1
-
2
-
3
-
4Haz clic en la pestaña Estado. La encontrarás en la parte superior izquierda de la ventana.
-
5Haz clic en Ver propiedades de red. Este enlace está en la parte inferior de la página. Al hacerlo, se abrirá una lista de los distintos tipos de conexión que se encuentran actualmente disponibles en tu computadora.
-
6Desplázate hacia abajo hasta el encabezado "Wi-Fi". Está en la parte inferior de la lista.
-
7Revisa la dirección "Puerta de enlace predeterminada". El número que está a la derecha del encabezado "Puerta de enlace predeterminada" en la lista "Wi-Fi" es el número que debes ingresar en el navegador para acceder a la página del router.
- El número de dirección suele ser similar a "192.168.1.1" o "10.0.0.1".
Anuncio
Parte 4
Parte 4 de 4:Buscar la dirección del router en una Mac
-
1
-
2Haz clic en Preferencias del sistema…. Es una de las opciones del menú desplegable. Al hacer clic en esta opción, se abrirá la ventana "Preferencias del sistema".
-
3Haz clic en Red. Es un ícono en forma de globo terráqueo que está en la ventana "Preferencias del sistema". Al hacer clic en él, se abrirá una nueva ventana.
-
4Haz clic en Avanzado…. Está en la parte inferior derecha de la ventana "Red". Al hacerlo, aparecerá una ventana emergente.
-
5Haz clic en la pestaña TCP/IP. Está en la parte superior de la ventana emergente.
-
6Revisa el número que aparece junto a "Router". Está a la derecha del encabezado "Router", ubicado en el medio de la página. Es el número que debes ingresar en el navegador para acceder a la página del router.
- El número de dirección suele ser similar a "192.168.1.1" o "10.0.0.1".
Anuncio
Consejos
- Restablece las configuraciones de fábrica del router aproximadamente una vez por año para mejorar su rendimiento.
- Estas son algunas de las direcciones IP más comunes de los routers:
- 192.168.0.1
- 192.168.1.1
- 192.168.2.1
- 10.0.0.1
- 10.0.1.1
Advertencias
- Asegúrate de proteger siempre tu red inalámbrica con una contraseña.




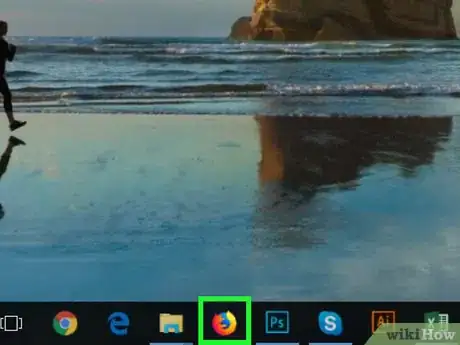
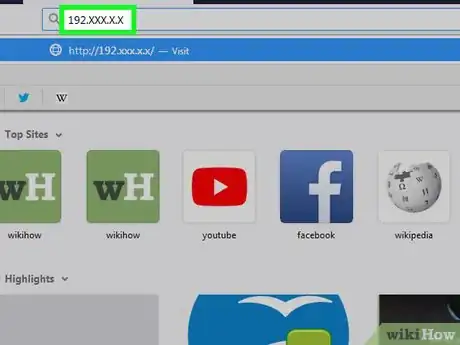
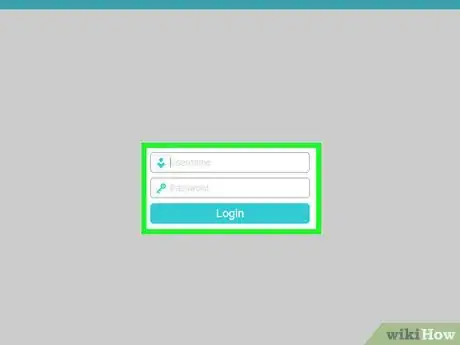
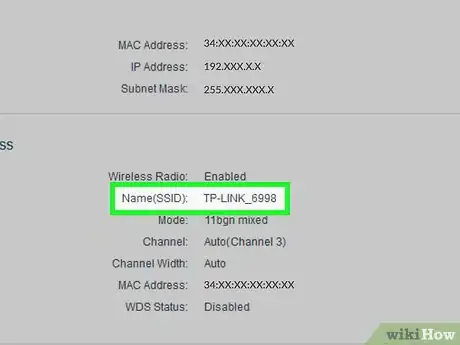
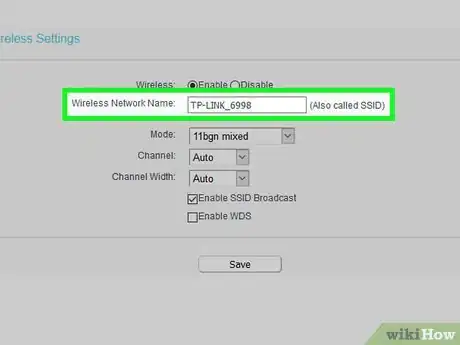
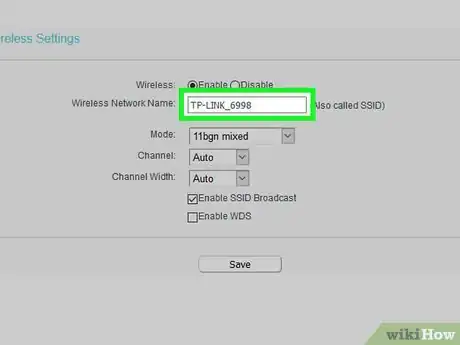
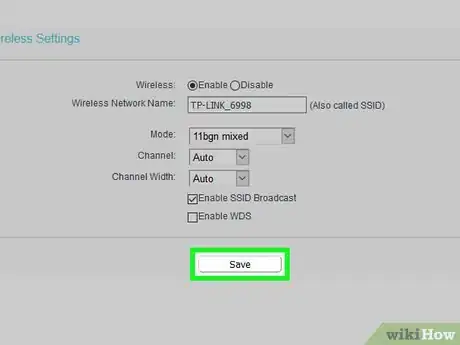
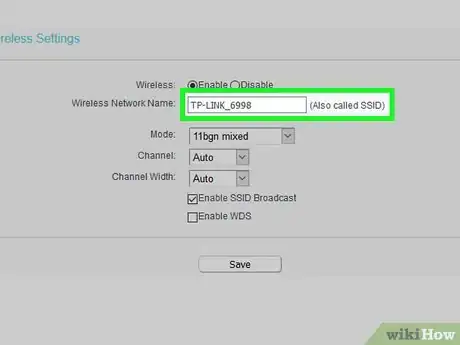
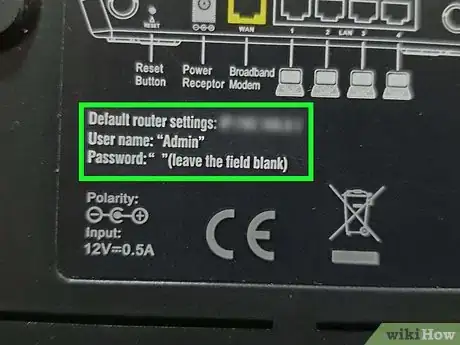



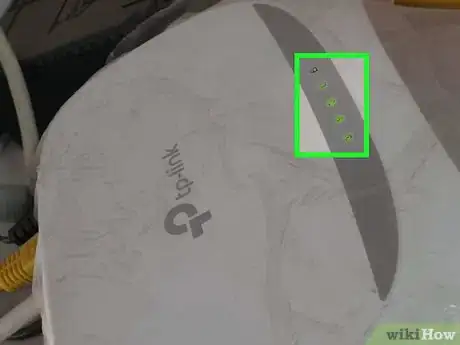

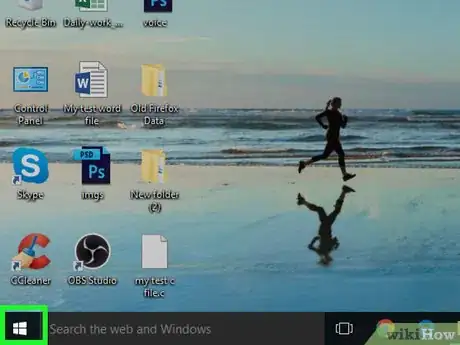

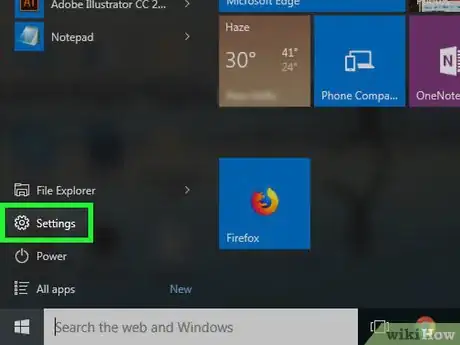

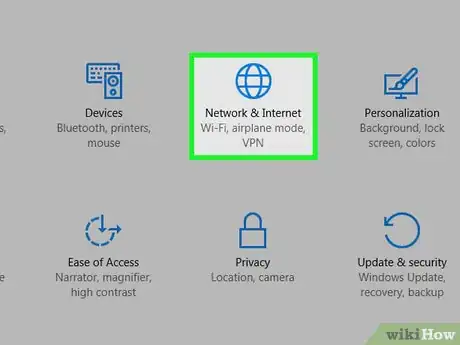

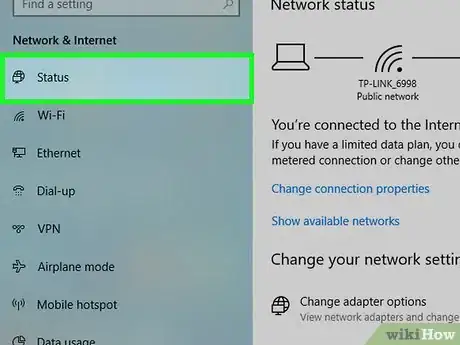
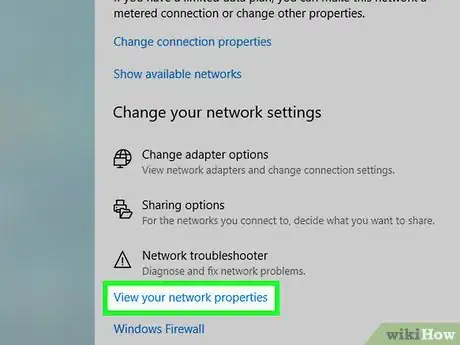
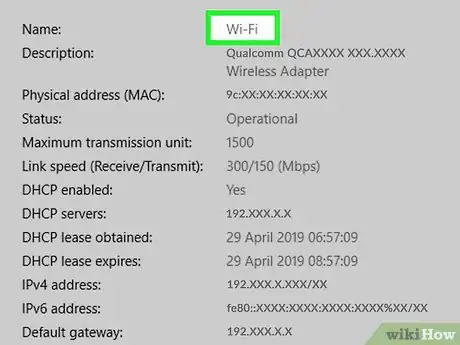
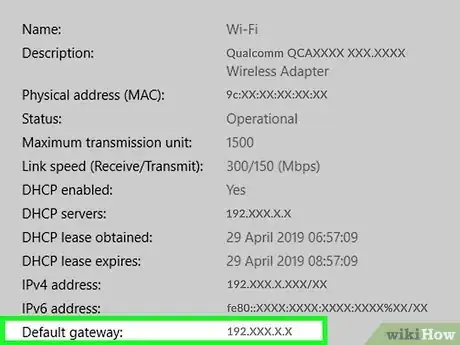
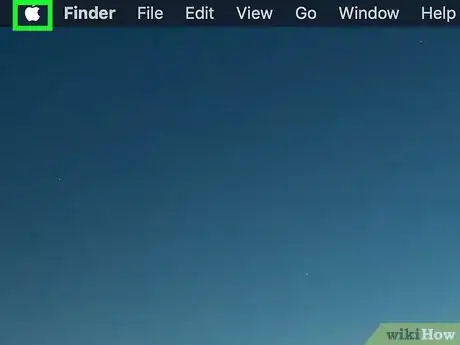

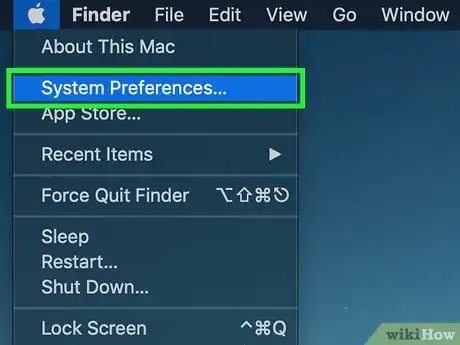
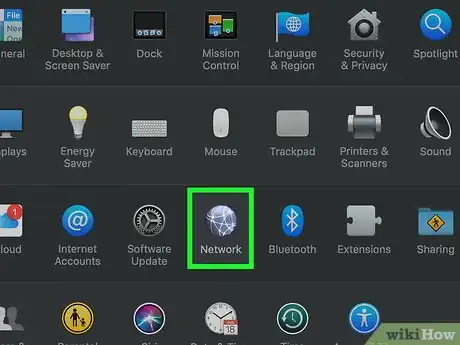
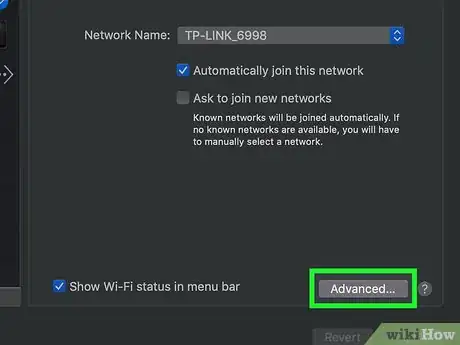
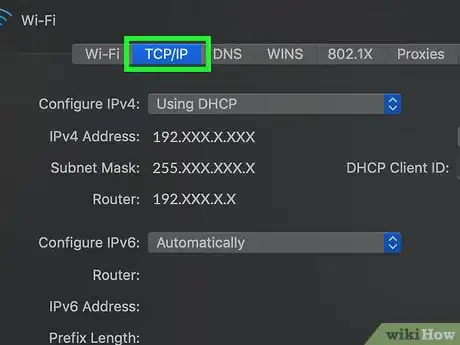
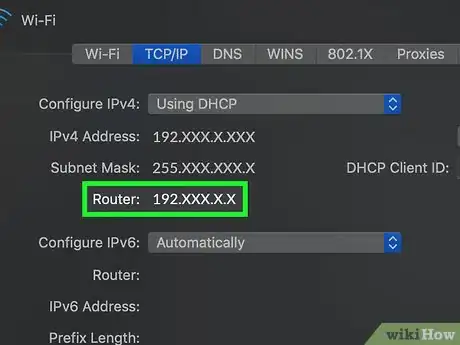





-Step-26-Version-2.webp)











