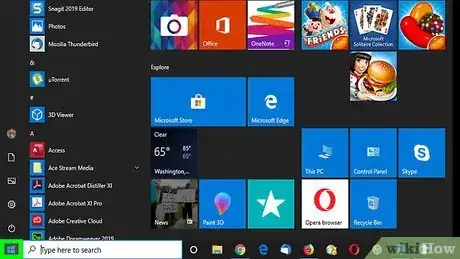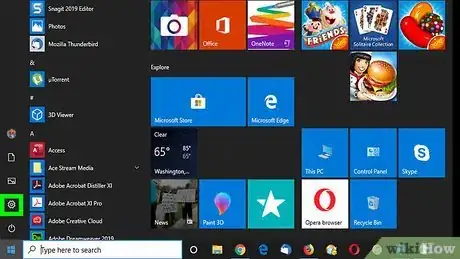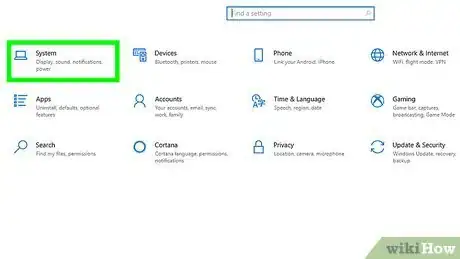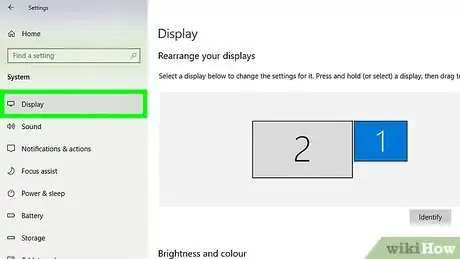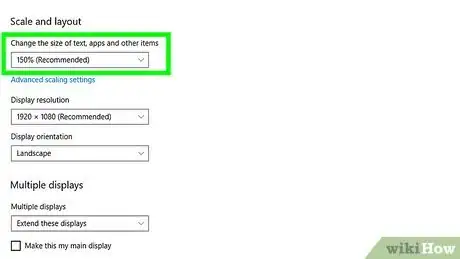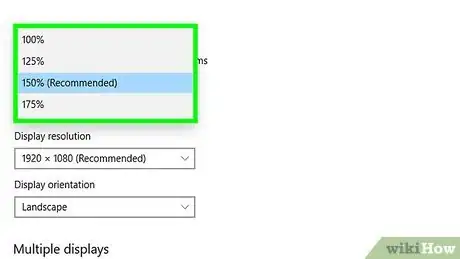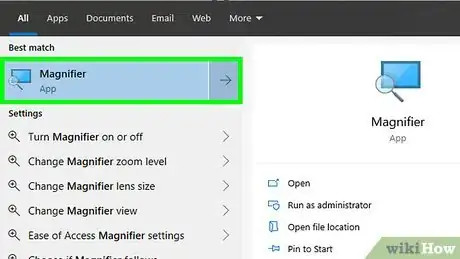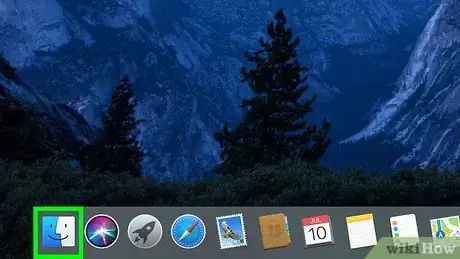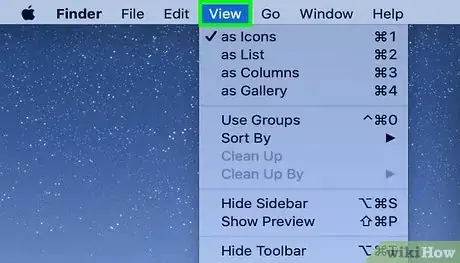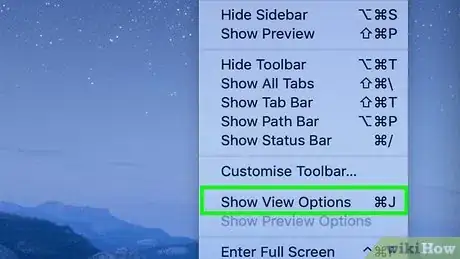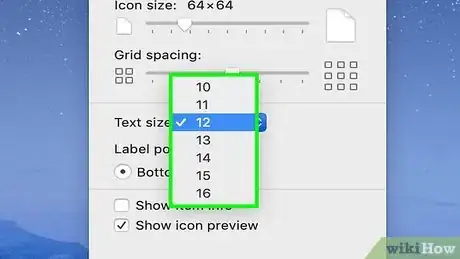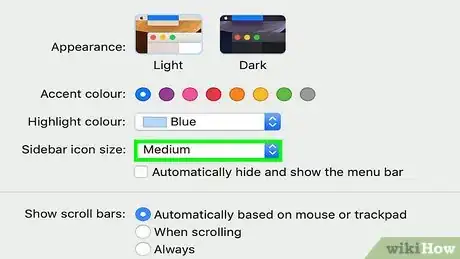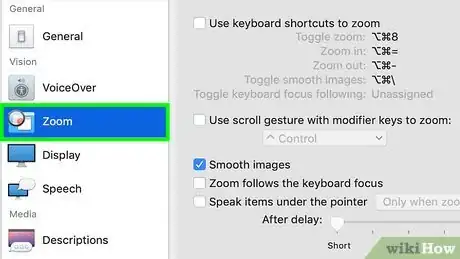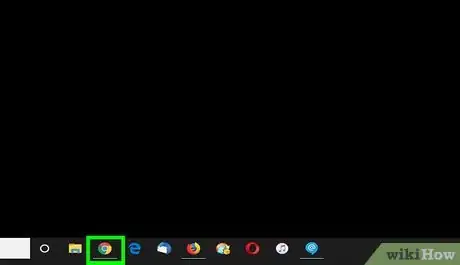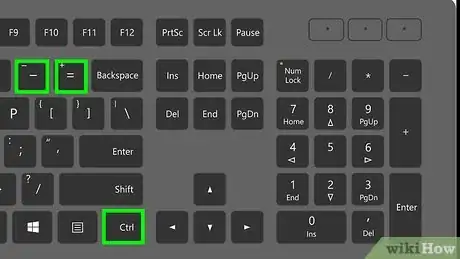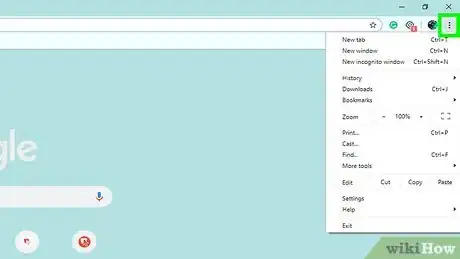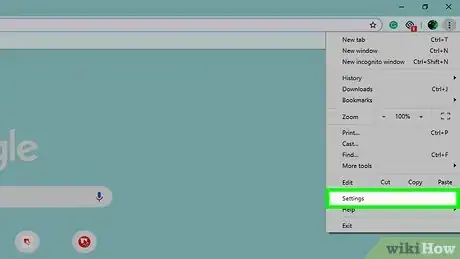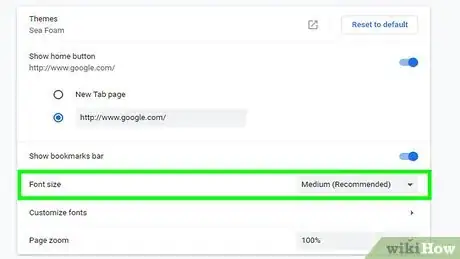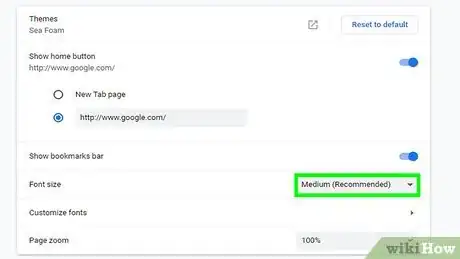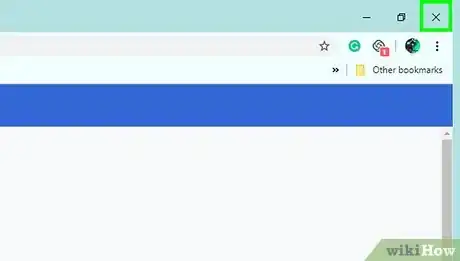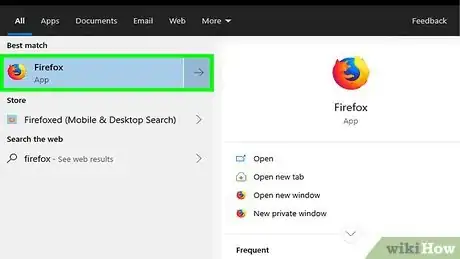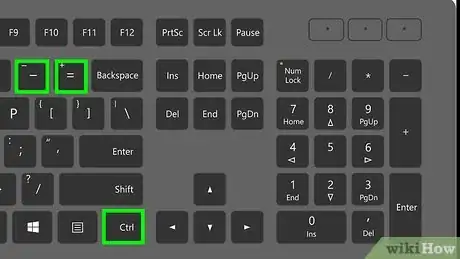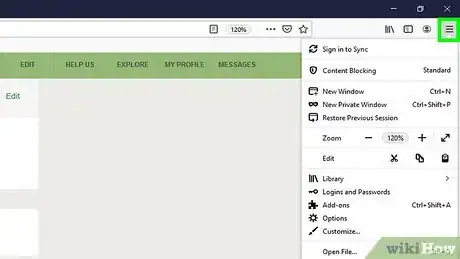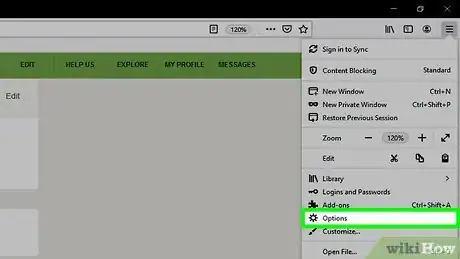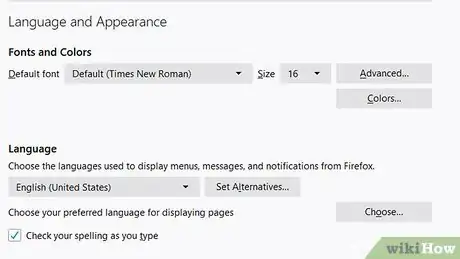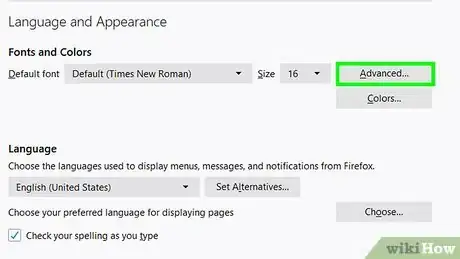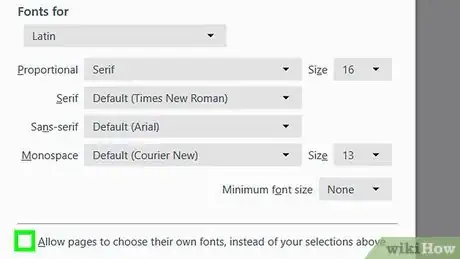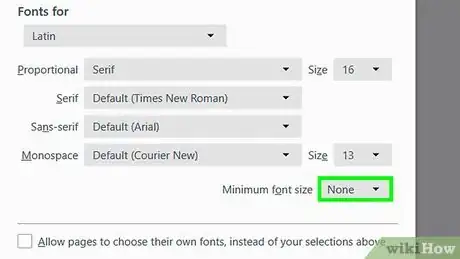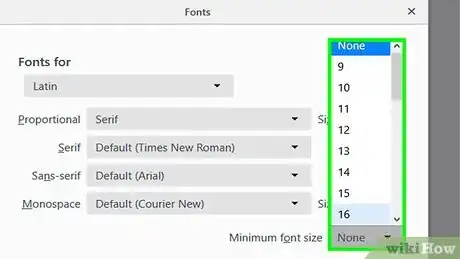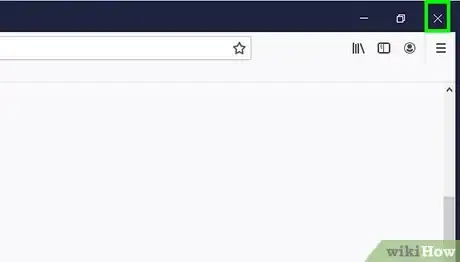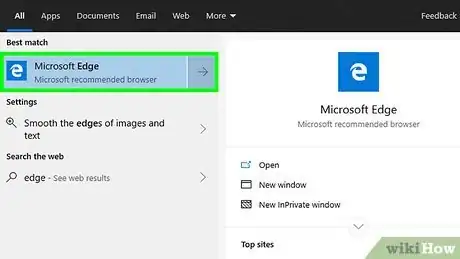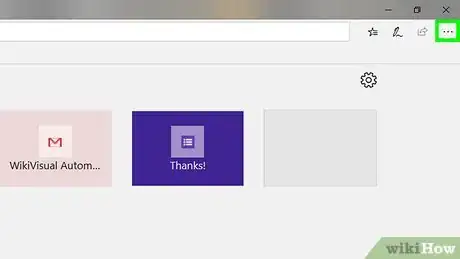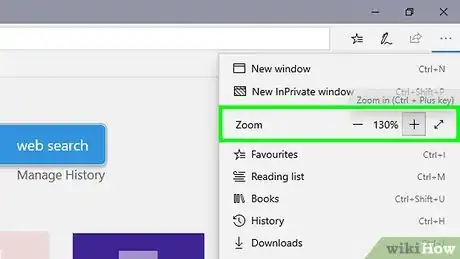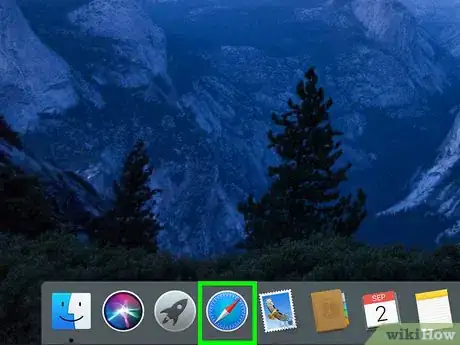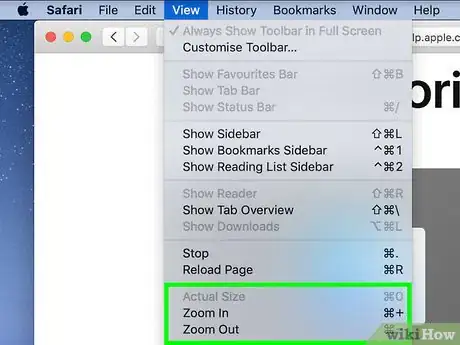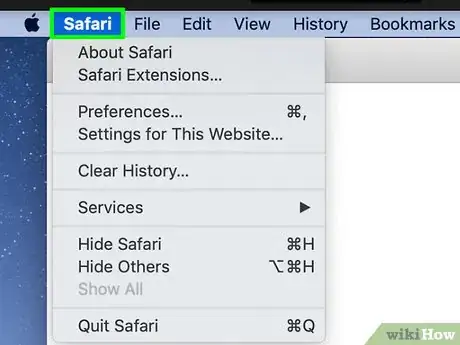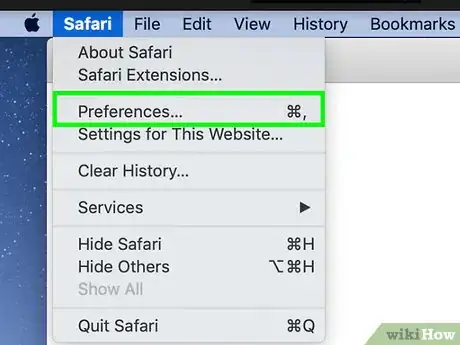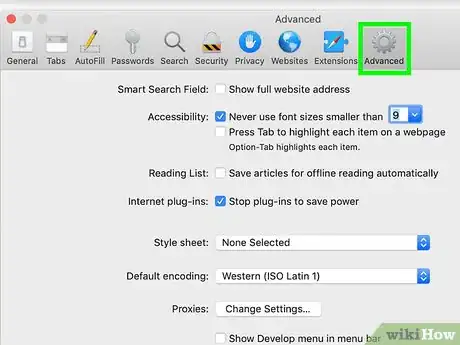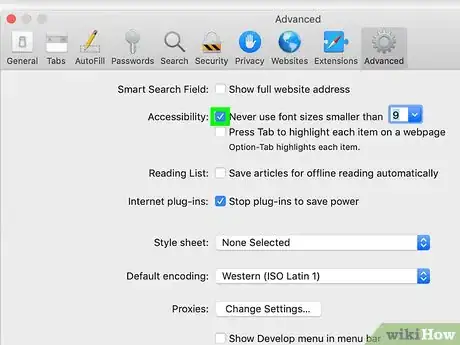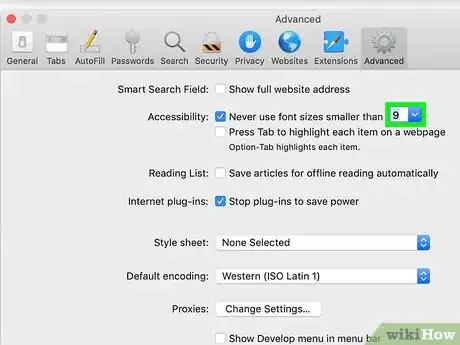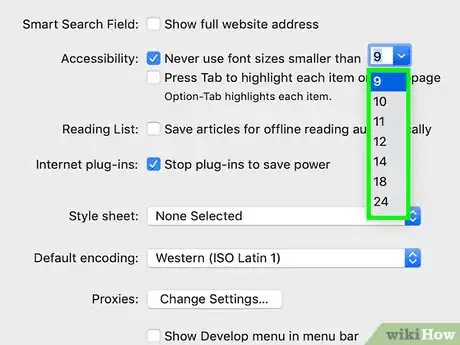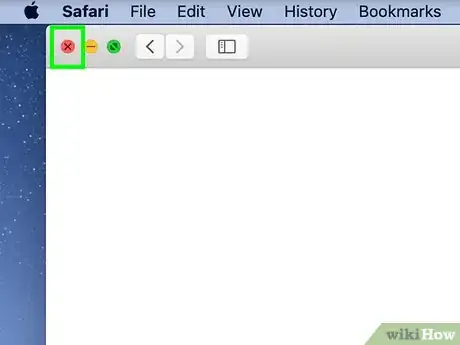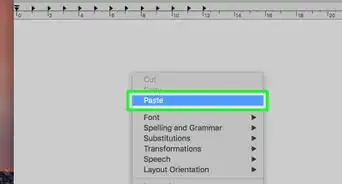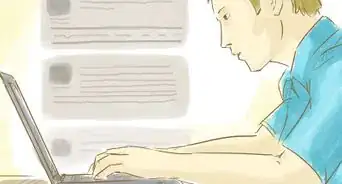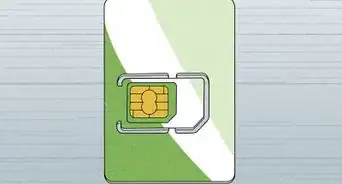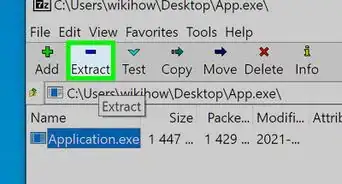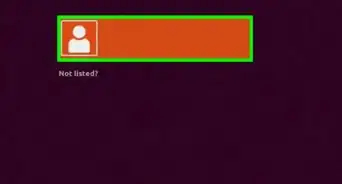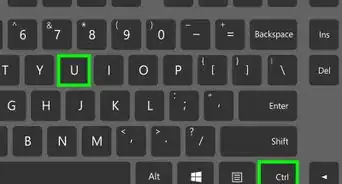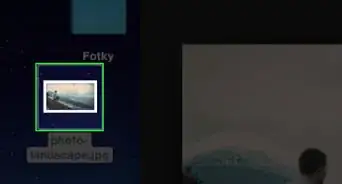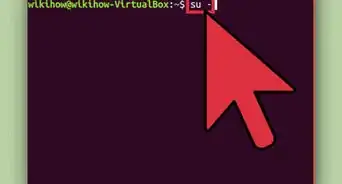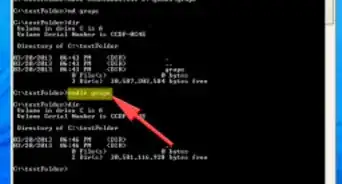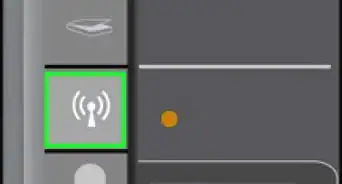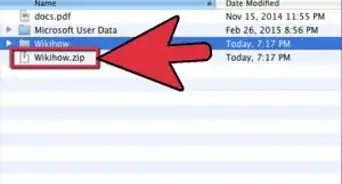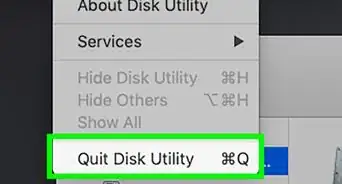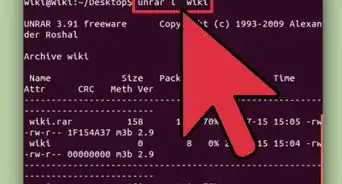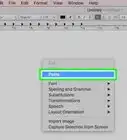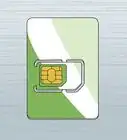X
Este artículo fue coescrito por Jack Lloyd. Jack Lloyd es escritor y editor de tecnología para wikiHow. Tiene más de dos años de experiencia escribiendo y editando artículos relacionados con tecnología. Es entusiasta de la tecnología y profesor de inglés.
Este artículo ha sido visto 248 743 veces.
Este wikiHow te enseñará a cambiar el tamaño del texto en una computadora con Windows o en una Mac, así como también en los principales navegadores web.
Pasos
Método 1
Método 1 de 6:Cambiarlo en Windows
Método 1
-
1
-
2
-
3Haz clic en Sistema. Es un ícono en forma de monitor ubicado en la parte superior izquierda de la ventana "Configuración".
-
4Haz clic en Pantalla. Esta pestaña está en la esquina superior izquierda de la ventana.
-
5Haz clic en el cuadro desplegable "Cambiar el tamaño del texto, aplicaciones y otros elementos". Lo encontrarás en el medio de la ventana "Configuración". Al hacerlo, se desplegará un menú.
-
6Selecciona un tamaño. En el menú desplegable, haz clic en el porcentaje de zoom que quieras usar.
- El menor tamaño que puedes elegir es 100 %.
- Algunos textos no cambiarán hasta que reinicies la computadora.
-
7Considera la posibilidad de usar la "Lupa". La "Lupa" es una herramienta que te permite cambiar el zoom para ver algunos elementos de la pantalla sin necesidad de cambiar otras configuraciones. Úsala de la siguiente manera:
- Presiona ⊞ Win++ para abrir la "Lupa" (también puedes abrirla escribiendo lupa en Inicio y haciendo clic en Lupa).
- Haz clic en - para alejar el zoom hasta un máximo de 100 %.
- Haz clic en + para acercar el zoom hasta un máximo de 1600 %.
- Coloca el cursor en una de las esquinas de la pantalla para desplazarte a través de ella.
Método 2
Método 2 de 6:Cambiarlo en una Mac
Método 2
-
1
-
2Haz clic en la opción de menú Visualización. Está en la esquina superior izquierda de la pantalla de tu Mac. Al hacer clic, se abrirá un menú desplegable.
-
3Haz clic en Mostrar opciones de visualización. Es una de las opciones del menú desplegable. Al hacer clic en ella, se abrirá una ventana emergente.
-
4Haz clic en el cuadro desplegable "Tamaño del texto". Está en la parte superior de la ventana emergente "Opciones de visualización".
-
5Selecciona un tamaño de texto. En el menú desplegable que aparece, haz clic en el tamaño de fuente que quieras usar.
- Si cambias el formato de visualización de Finder por otro, deberás rehacer este proceso.
-
6Cambia el tamaño de la barra lateral. Si quieres que las opciones de menú de Finder se vean más grandes, haz lo siguiente:
- Haz clic en el menú de Apple .
- Haz clic en Preferencias del sistema… en el menú desplegable.
- Haz clic en General.
- Haz clic en el cuadro desplegable "Íconos de la barra lateral".
- Haz clic en un tamaño (por ejemplo, Medianos).
-
7Considera la posibilidad de usar la herramienta "Zoom" de tu Mac. Las computadoras Mac tienen una herramienta de accesibilidad que te permite cambiar el zoom sin modificar las configuraciones del sistema. Para poder usarla, primero hay que habilitarla:
- Haz clic en el menú de Apple .
- Haz clic en Preferencias del sistema….
- Haz clic en Accesibilidad.
- Haz clic en Zoom.
- Marca la casilla "Utilizar funciones rápidas del teclado para cambiar el zoom".
- Utiliza Opción+Comando+8 para habilitar el "Zoom" y luego presiona Opción+Comando++ para acercar el zoom o Opción+Comando+- para alejarlo.
Método 3
Método 3 de 6:Usar Google Chrome
Método 3
-
1
-
2Intenta cambiar el tamaño de las letras de una página web específica. Si solo necesitas cambiar el zoom en una página web específica, puedes hacerlo a través de un atajo del teclado. El cambio solo se aplicará a la página web en cuestión. Ten en cuenta que si borras las cookies del navegador deberás rehacer este procedimiento:
- Ve a la página web para la cual quieras cambiar el tamaño de las letras.
- Mantén presionada la tecla Ctrl (Windows) o Comando (Mac).
- Acerca el zoom presionando la tecla + mientras mantienes presionada la tecla Ctrl o Comando.
- Aleja el zoom presionando la tecla - mientras mantienes presionada la tecla Ctrl o Comando.
-
3Haz clic en ⋮. Está en la esquina superior derecha de la ventana. Al hacerlo, aparecerá un menú desplegable.
-
4Haz clic en Configuración. Está en el medio del menú desplegable. Al hacerlo, se abrirá la página de configuración de Chrome.
-
5Desplázate hacia abajo y haz clic en el menú desplegable "Tamaño de fuente". Está en el grupo de opciones "Apariencia", en la parte superior de la página. Al hacer clic, se abrirá un menú desplegable.
-
6Selecciona el tamaño de fuente deseado. En el menú desplegable, haz clic en la opción que corresponda según el nivel de zoom que desees (por ejemplo, Medio).
-
7Reinicia Chrome. Para hacerlo, cierra Chrome y vuelve a abrirlo. Al hacerlo, las páginas abiertas se reiniciarán con el tamaño de texto deseado.
Método 4
Método 4 de 6:Usar Firefox
Método 4
-
1Abre Firefox. Haz clic o doble clic en el ícono de la aplicación Firefox, que parece un zorro naranja envuelto alrededor de un globo terráqueo azul.
- Ten presente que si quieres cambiar el tamaño de las opciones de menú de tu navegador, deberás usar la herramienta "Lupa" (Windows) o "Zoom" (Mac).
-
2Intenta cambiar el tamaño de las letras de una página web específica. Si solo necesitas cambiar el zoom en una página web específica, puedes hacerlo a través de un atajo del teclado. El cambio solo se aplicará a la página web en cuestión. Ten en cuenta que si borras las cookies del navegador deberás rehacer este procedimiento:
- Ve a la página web para la cual quieras cambiar el tamaño de las letras.
- Mantén presionada la tecla Ctrl (Windows) o Comando (Mac).
- Acerca el zoom presionando la tecla + mientras mantienes presionada la tecla Ctrl o Comando.
- Aleja el zoom presionando la tecla - mientras mantienes presionada la tecla Ctrl o Comando.
-
3Haz clic en ☰. Está en la esquina superior derecha de la ventana. Al hacer clic, aparecerá un menú desplegable.
-
4Haz clic en Opciones. Está en el menú desplegable. Al hacerlo, se abrirá la página "Opciones".
- Si usas una Mac, deberás seleccionar la opción Preferencias en el menú desplegable.
-
5Desplázate hacia abajo hasta la sección "Idioma y apariencia". Está en la parte superior de la página "Opciones".
-
6Haz clic en Avanzadas…. Está en la parte inferior derecha de la sección "Idioma y apariencia". Al seleccionar esta opción, se abrirá una ventana emergente.
-
7Quita la marca de la casilla "Permitir a las páginas elegir su propias tipografías". Está en la parte inferior de la ventana emergente.
-
8Haz clic en el cuadro desplegable "Tamaño mínimo de letra". Está en el medio de la ventana emergente. Al hacer clic en esta opción, se desplegará un menú.
-
9Selecciona un tamaño de fuente. Haz clic en el número que quieras seleccionar como tamaño mínimo de fuente para tu navegador en el menú desplegable.
-
10Haz clic en Aceptar. Está en la parte inferior de la ventana.
- Si eliges un tamaño mayor a 24, Firefox te advertirá que será imposible usar algunas páginas.
-
11Reinicia Firefox. Para hacerlo, cierra Firefox y vuelve a abrirlo. Al hacerlo, te asegurarás de que las configuraciones se apliquen a todas las páginas de Firefox que visites de ahora en adelante.
Método 5
Método 5 de 6:Usar Microsoft Edge
Método 5
-
1Abre Microsoft Edge. Haz clic o doble clic en el ícono de la aplicación Microsoft Edge, que parece una "e" azul (o blanca).
- Ten presente que si quieres cambiar el tamaño de las opciones de menú de tu navegador, deberás usar la herramienta "Lupa".
-
2Haz clic en ⋯. Está en la esquina superior derecha de la ventana. Al hacer clic en esta opción, se abrirá un menú desplegable.
-
3Acerca o aleja el zoom. En la sección "Zoom" del menú desplegable, haz clic en el ícono - para alejar el zoom o en el ícono + para acercarlo.
- A diferencia de lo que ocurre en muchos navegadores, al cambiar el zoom para una página web, también se cambiará para las demás páginas que visites con Edge.
Método 6
Método 6 de 6:Usar Safari
Método 6
-
1Abre Safari. Haz clic o doble clic en el ícono de la aplicación Safari que parece una brújula azul. Está en el dock de tu Mac.
- Ten presente que si quieres cambiar el tamaño de las opciones de menú de tu navegador, deberás usar la herramienta "Zoom" de tu Mac.
-
2Intenta cambiar el tamaño de las letras de una página web específica. Si solo necesitas cambiar el zoom en una página web específica, puedes hacerlo a través de un atajo del teclado. El cambio solo se aplicará a la página web en cuestión. Ten en cuenta que si borras las cookies del navegador deberás rehacer este procedimiento:
- Ve a la página web para la cual quieras cambiar el tamaño de las letras.
- Mantén presionada la tecla Ctrl (Windows) o Comando (Mac).
- Acerca el zoom presionando la tecla + mientras mantienes presionada la tecla Ctrl o Comando.
- Aleja el zoom presionando la tecla - mientras mantienes presionada la tecla Ctrl o Comando.
- Si quieres que la página web regrese a su tamaño original, haz clic en Visualización y luego en Tamaño real en el menú desplegable.
-
3Haz clic en Safari. Es una opción de menú ubicada en la esquina superior izquierda de la pantalla. Al seleccionarla, se abrirá un menú desplegable.
-
4Haz clic en Preferencias…. Es una de las opciones del menú desplegable Safari.
-
5Haz clic en la pestaña Avanzado. Está en la parte superior derecha de la ventana Preferencias.
-
6Marca la casilla "No utilizar nunca un tamaño de letra inferior a". Es una de las opciones de la lista "Accesibilidad".
-
7Haz clic en el cuadro desplegable "9". Lo encontrarás a la derecha de la línea de texto "No utilizar nunca un tamaño de letra inferior a". Al hacer clic, se desplegará un menú.
-
8Selecciona un tamaño de texto. Haz clic en uno de los números del menú desplegable para seleccionar el tamaño de texto predeterminado para tu navegador.
-
9Reinicia Safari. Para hacerlo, cierra Safari y vuelve a abrirlo. De esta forma, te asegurarás de que las configuraciones de fuente se apliquen a todo el navegador.
Consejos
- Con las herramientas "Lupa" y "Zoom", puedes agrandar rápidamente los elementos en pantalla sin tener que restablecer las configuraciones de otras características de tu computadora.
Advertencias
- Desafortunadamente, no es posible alejar el zoom desde el menú "Configuración" en una computadora con Windows. El menor tamaño que puedes seleccionar es 100 %.