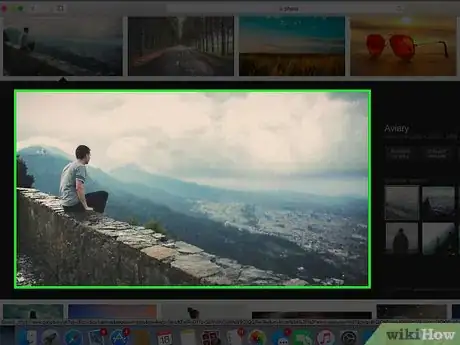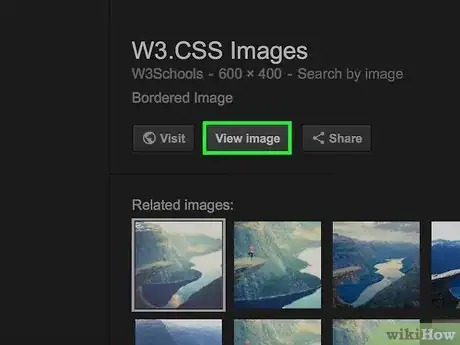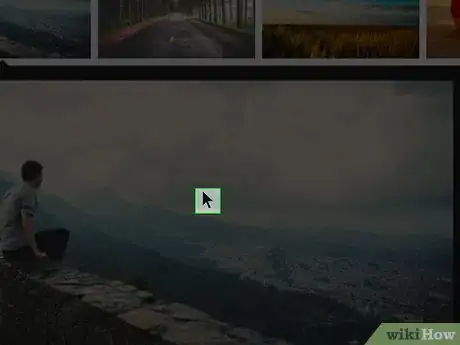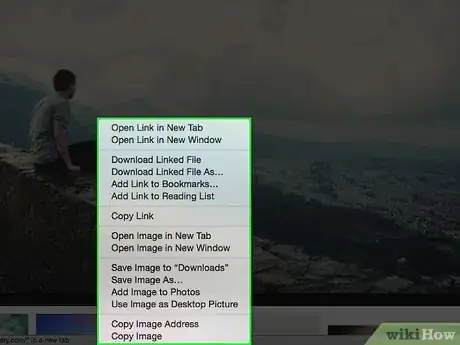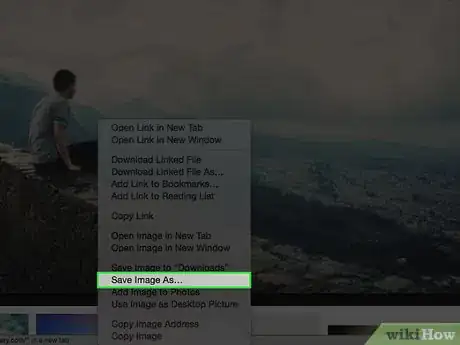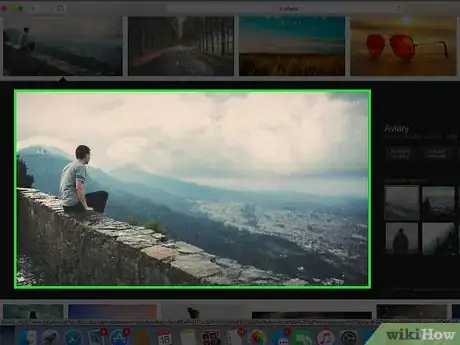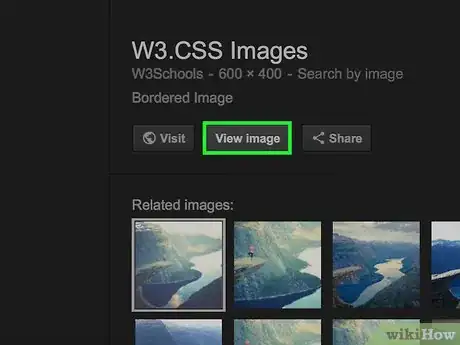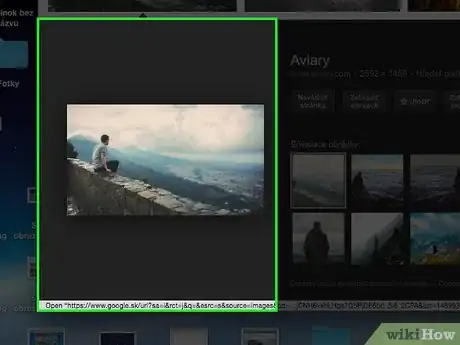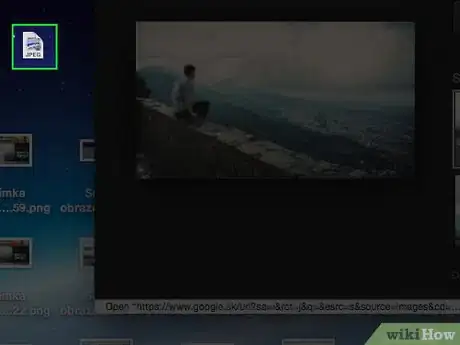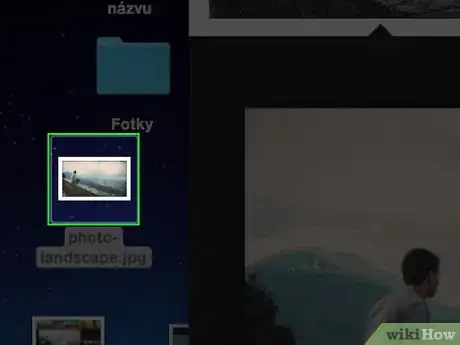X
Este artículo fue coescrito por Jack Lloyd. Jack Lloyd es escritor y editor de tecnología para wikiHow. Tiene más de dos años de experiencia escribiendo y editando artículos relacionados con tecnología. Es entusiasta de la tecnología y profesor de inglés.
Este artículo ha sido visto 143 548 veces.
Este wikiHow te enseñará a guardar un imagen de un mensaje, documento o del Internet a tu computadora Macbook. En la mayoría de los casos, solo tendrás que hacer clic en la tecla “Control” y en la imagen para luego seleccionar la opción Guardar.
Pasos
Método 1
Método 1 de 2:Usar el menú de contexto
Método 1
-
1Ve a la imagen que quieras guardar. Abre el mensaje, el documento o la página web donde esté la imagen que quieras guardar en tu MacBook.
- No todas las páginas web permiten guardar o descargar imágenes. Por ejemplo, no se pueden descargar imágenes del sitio web Instagram.
-
2Abre la imagen si es necesario. Si la imagen se muestra en formato de vista previa (por ejemplo, si es un resultado de Google), primero tendrás que hacer clic en la imagen para abrirla en tamaño completo.
- Algunas imágenes, como las insertadas en algunos artículos, son enlaces a otras páginas. Si al hacer clic se abre una página no relacionada, haz clic en el botón “Regresar” del navegador para regresar a la imagen original.
-
3Coloca el puntero del mouse de la Mac sobre la imagen. El puntero del mouse debe estar sobre la imagen que quieras guardar.
-
4Abre el menú de contexto. Mantén presionada la tecla Control, haz clic en la imagen y luego suelta la tecla Control. Sobre la imagen o cerca de ella aparecerá un menú emergente.
- Tienes que mantener presionado Control durante toda la duración del clic, sino el menú no aparecerá.
- En algunas MacBooks, se puede hacer clic en la imagen y mantenerla presionada para que la ventana emergente aparezca.
- También puedes hacer “clic derecho” a la imagen presionando el trackpad de la Mac con dos dedos. En algunas MacBook, también puedes presionar la parte derecha del botón del trackpad.
-
5Haz clic en Guardar imagen en “Descargas”. Lo encontrarás en el menú de contexto. Esta acción hará que la foto se descargue inmediatamente en la carpeta “Descargas” de la computadora, que por lo general es una carpeta titulada “Descargas”.
- Si vas a usar un navegador que no es Safari, puedes hacer clic en Guardar imagen como en su lugar. Esta opción te permitirá seleccionar un nombre y una ubicación específica de descarga antes de descargar la imagen.
- Para abrir la carpeta “Descargas”, abre Finder (el icono azul con forma de cara) y luego haz clic en Descargas en la parte izquierda de la ventana.
- Si configuras la carpeta predeterminada de “Descargas” para que sea otra carpeta (por ejemplo, la carpeta “Escritorio”), encontrarás más bien la imagen en esa ubicación.
Método 2
Método 2 de 2:Usar arrastrar y soltar
Método 2
-
1Ve a la imagen que quieras guardar. Abre el mensaje, el documento o la página web donde esté la imagen que quieras guardar en tu MacBook.
- No todas las páginas web permiten guardar o descargar imágenes. Por ejemplo, no se pueden descargar imágenes del sitio web Instagram.
-
2Abre la imagen si es necesario. Si la imagen se muestra en formato de vista previa (por ejemplo, si es un resultado de Google), primero tendrás que hacer clic en la imagen para abrirla en tamaño completo.
- Algunas imágenes, como las insertadas en algunos artículos, son enlaces a otras páginas. Si al hacer clic se abre una página no relacionada, haz clic en el botón “Regresar” del navegador para regresar a la imagen original.
-
3Cambia el tamaño de la ventana de tu navegador. Haz clic en el círculo amarillo de la esquina superior izquierda de la ventana donde esté la imagen. Así la ventana será más pequeña y el escritorio de la Mac estará visible.
-
4Haz clic y arrastra la foto en el escritorio. Haz clic y mantén la imagen presionada con el puntero del mouse. Luego, arrastra la imagen fuera del borde de la ventana del navegador hasta que esté suspendida sobre el escritorio.
- Cuando la estés arrastrando, verás aparecer una versión transparente de esa imagen.
-
5Suelta el clic. Cuando veas una + blanca dentro de un círculo verde sobre la miniatura de la imagen, suelta el clic que estabas presionando. Así el archivo de la imagen quedará en el escritorio.
Consejos
- Si encuentras una foto que no puede guardarse, tienes la opción de hacer una captura de pantalla de la imagen.
- Crear carpetas en la computadora es excelente para organizar imágenes y que sea más fácil de encontrarlas.
- Renombra las imágenes al guardarlas. Así será más fácil encontrarlas a la hora de buscarlas.
Advertencias
- Nunca uses las fotos de otra persona como publicaciones propias sin su permiso explícito y escrito.
- Algunas imágenes no pueden descargarse de ciertas páginas web o fuentes.