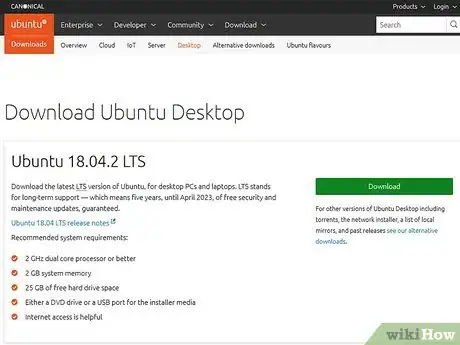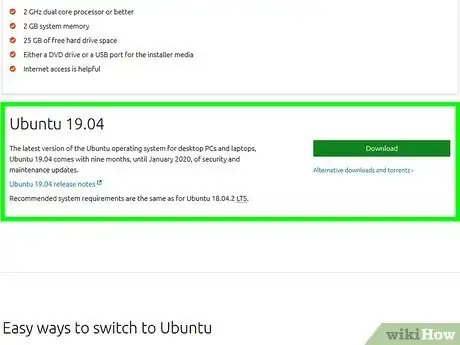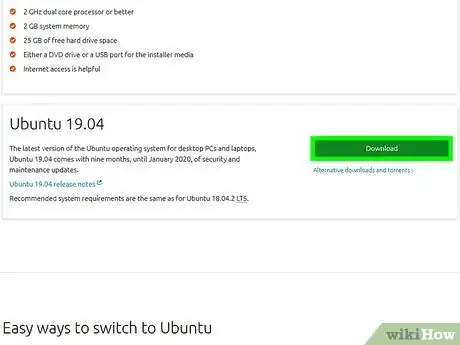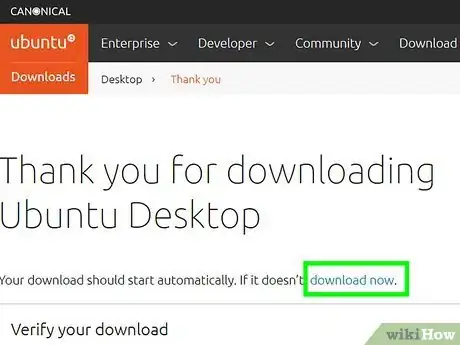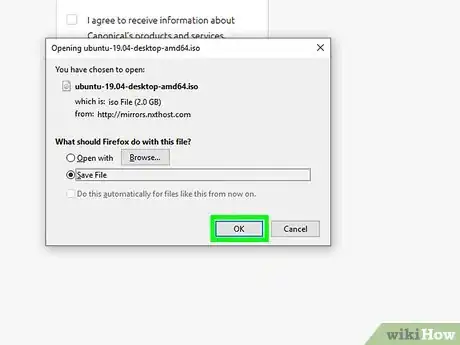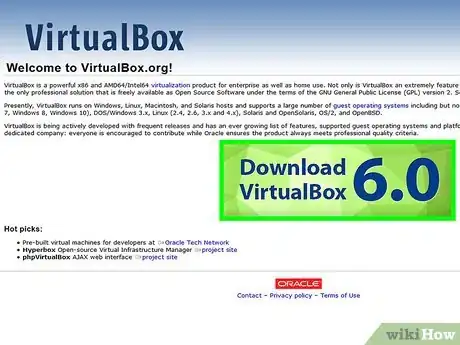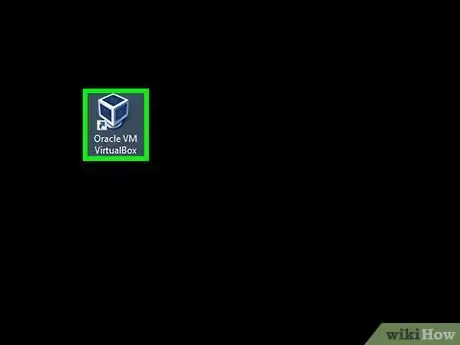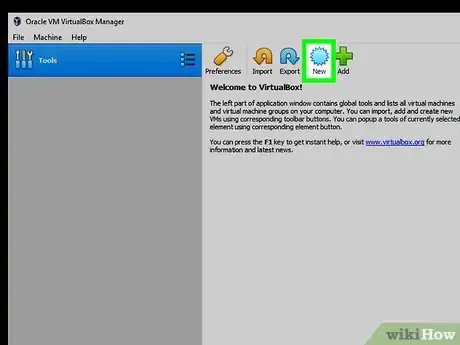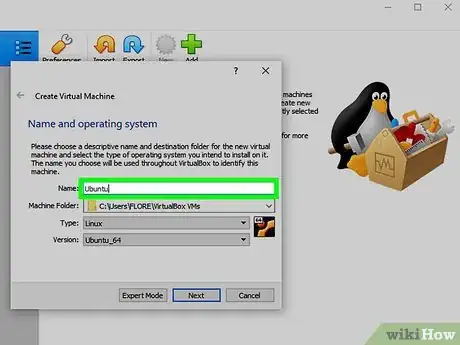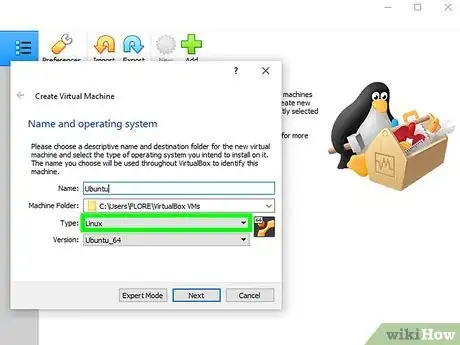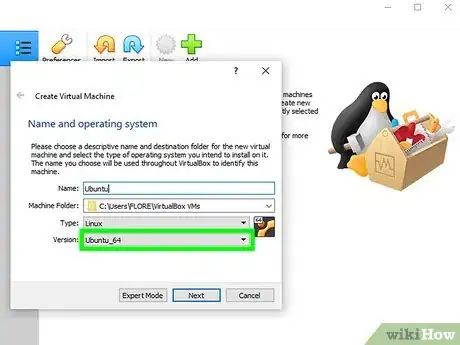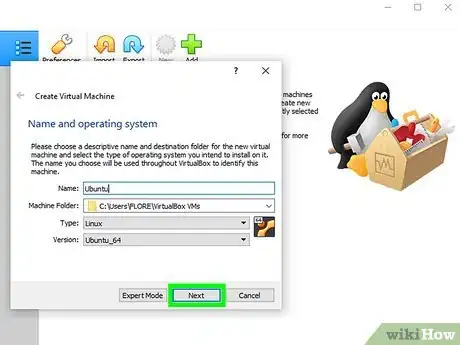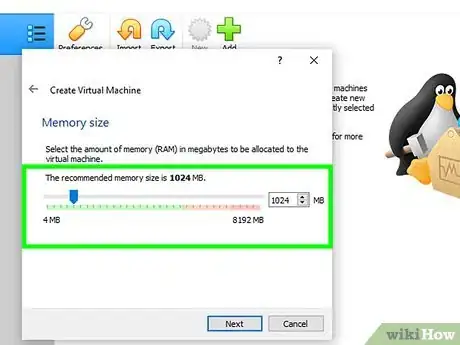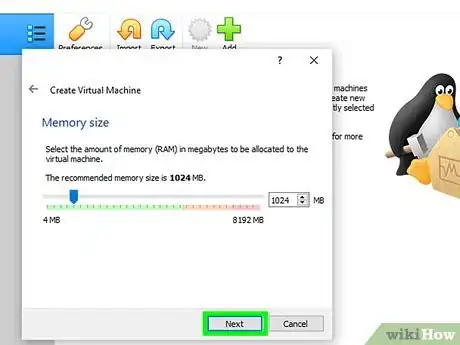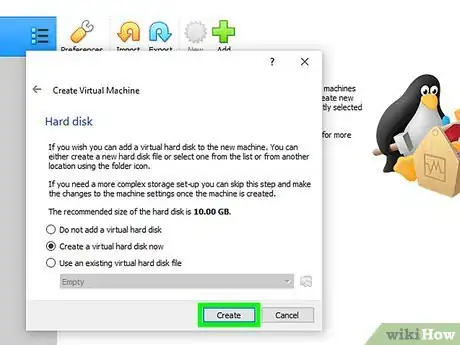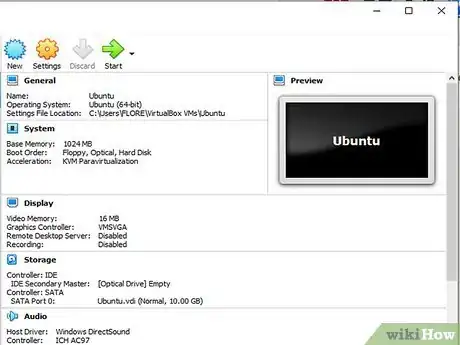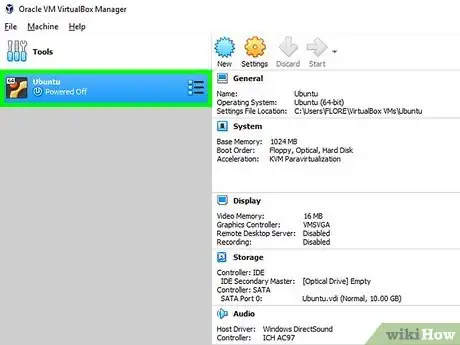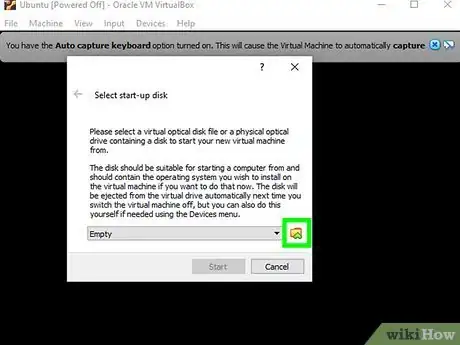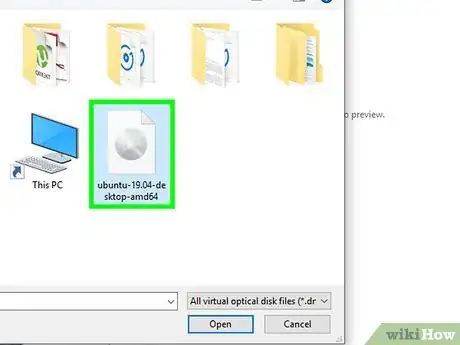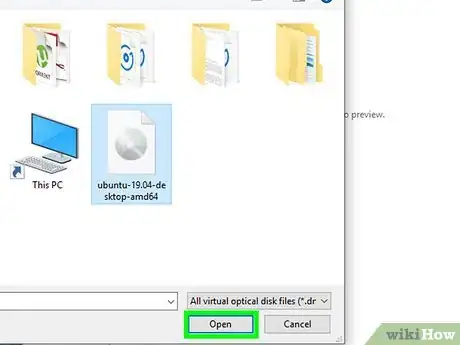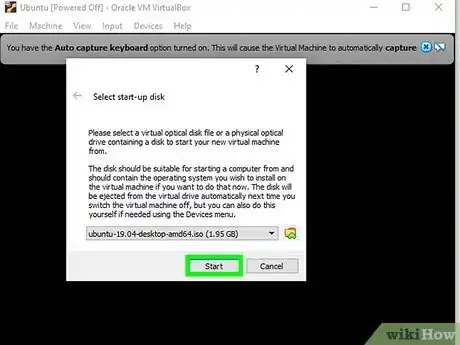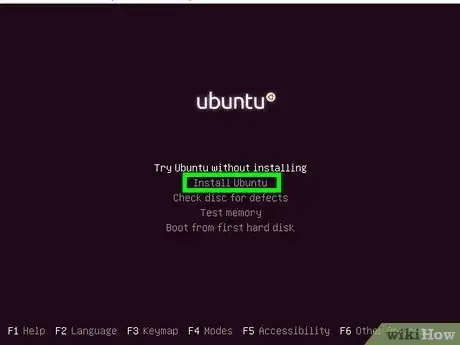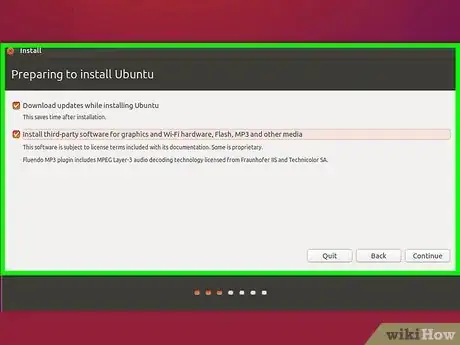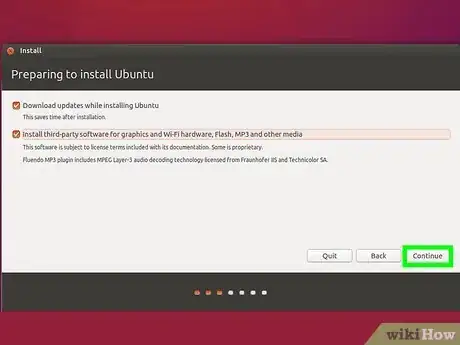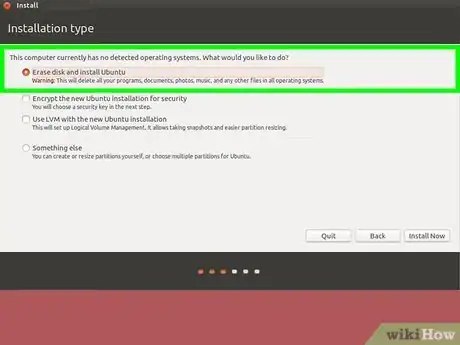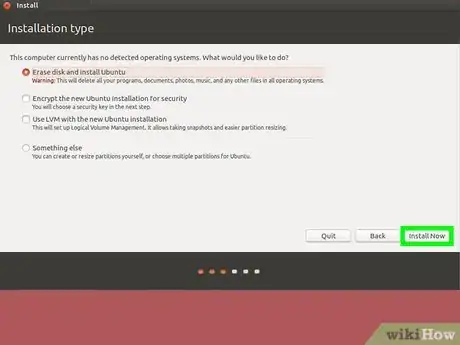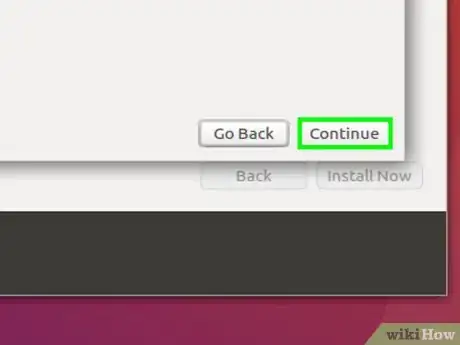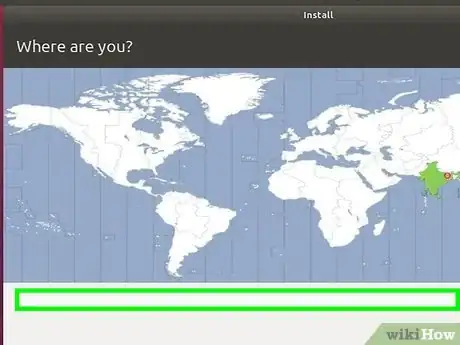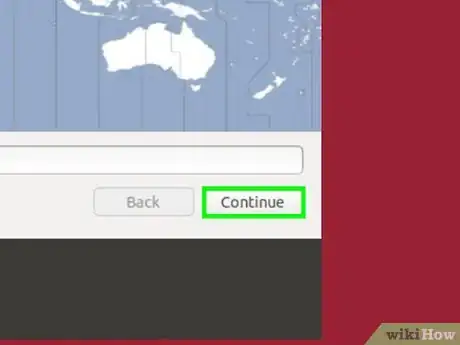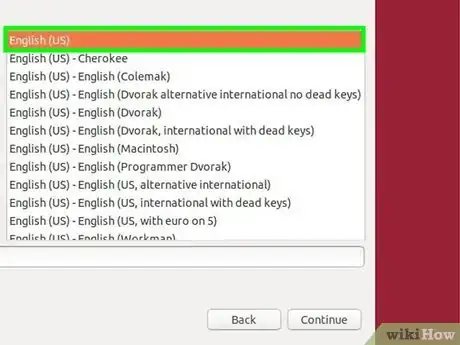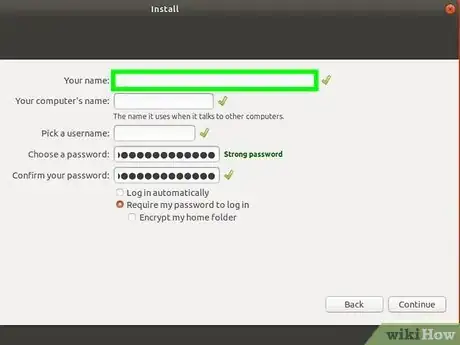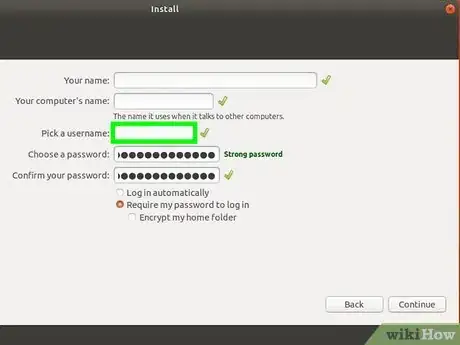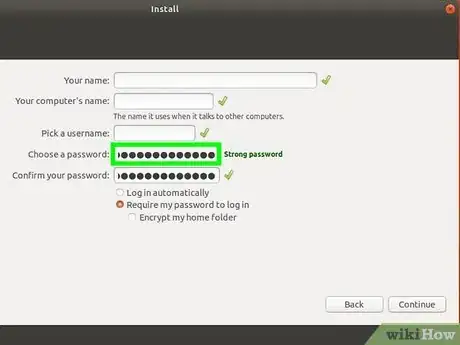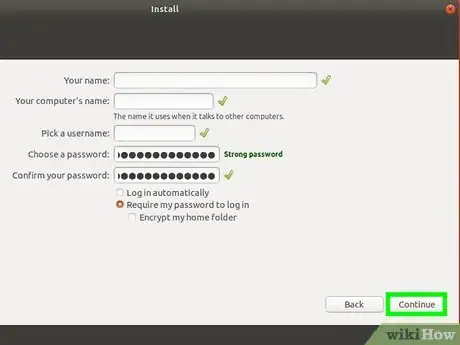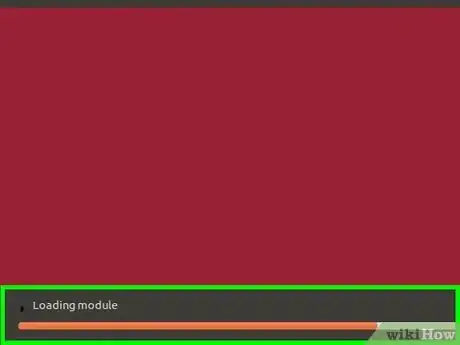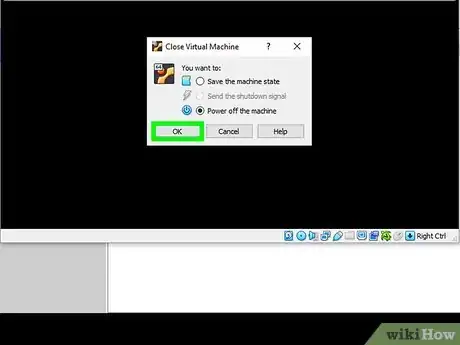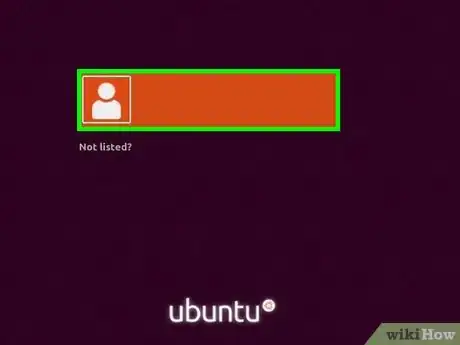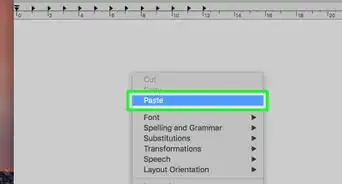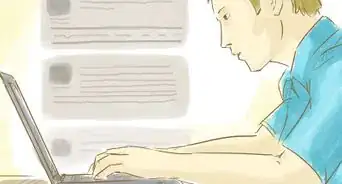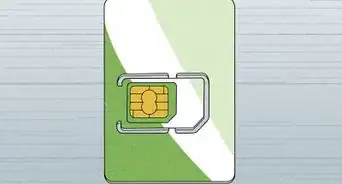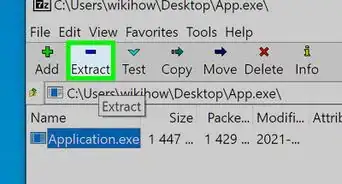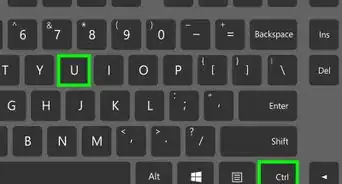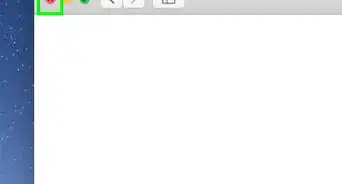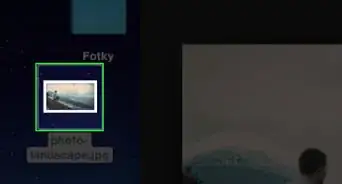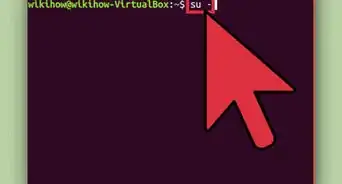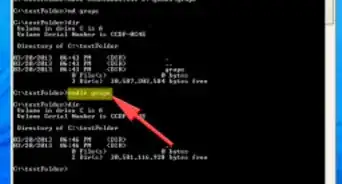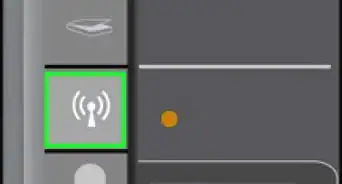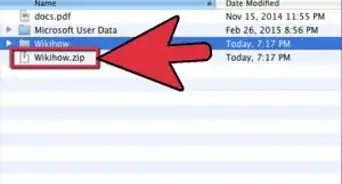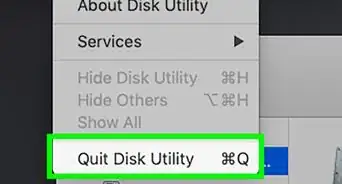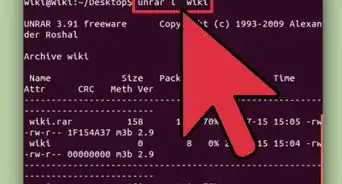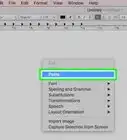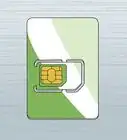X
Este artículo fue coescrito por Jack Lloyd. Jack Lloyd es escritor y editor de tecnología para wikiHow. Tiene más de dos años de experiencia escribiendo y editando artículos relacionados con tecnología. Es entusiasta de la tecnología y profesor de inglés.
Este artículo ha sido visto 177 529 veces.
Este wikiHow te enseñará cómo instalar Ubuntu Linux en una computadora usando VirtualBox. VirtualBox es un programa que te permite instalar un sistema operativo sin necesidad de cambiar el sistema operativo principal de la computadora.
Pasos
Parte 1
Parte 1 de 4:Descargar Ubuntu
Parte 1
-
1Abre la página web de Ubuntu. Ve a https://www.ubuntu.com/download/desktop en el navegador de la computadora. Aquí podrás descargar la imagen de disco de Ubuntu (también conocida como archivo ISO).
-
2Ve a la última versión de Ubuntu. La encontrarás hacia el final de la página.
-
3Haz clic en Download (Descargar). Es el botón verde a la derecha de la versión seleccionada de Ubuntu. Hacerlo te llevará a la página de soporte.
-
4Ve hacia abajo y haz clic en Not now, take me to the download (Ahora no, llévame a la descarga). Este enlace se encuentra en la esquina inferior izquierda de la página.
-
5Asegúrate de que Ubuntu comience a descargarse. La ISO de Ubuntu comenzará a descargarse inmediatamente, pero en caso de que no sea así, haz clic en el enlace download now (Descargar ahora) en la parte superior de la página. Mientras se descargue la ISO de Ubuntu, tendrás tiempo de sobra para configurar la máquina virtual en VirtualBox.Anuncio
Parte 2
Parte 2 de 4:Crear una máquina virtual
Parte 2
-
1Instala VirtualBox en caso de que no lo hayas hecho aún. Si no tienes ya instalado VirtualBox en la computadora Windows o Mac, deberás hacerlo antes de continuar.
-
2Abre VirtualBox. Haz doble clic (o un clic en Mac) en el icono de la aplicación de VirtualBox.
-
3Haz clic en New (Nuevo). Es una insignia azul situada en la esquina superior izquierda de la ventana de VirtualBox. Al hacerlo se abrirá un menú emergente.
-
4Introduce un nombre para la máquina virtual. Escribe el nombre que quieras para la máquina virtual, como por ejemplo Ubuntu) en el campo de texto "Name" (Nombre) situado en la parte superior del menú emergente.
-
5Selecciona Linux como valor "Type" (Tipo). Haz clic en la casilla "Type" y después en Linux en el menú desplegable que aparezca.
-
6Selecciona Ubuntu como valor "Version". Ubuntu deberá estar seleccionado por defecto después de configurar el valor "Type" a Linux, pero en caso de que no sea así, haz clic en el menú desplegable de "Version" y haz clic en Ubuntu (64-bit) antes de continuar.
-
7Haz clic en Next (Siguiente). Se encuentra en la parte inferior del menú.
-
8Selecciona la cantidad de RAM que se vaya a usar. Haz clic y arrastra el interruptor a izquierda o derecha para disminuir o aumentar la cantidad de RAM de la que dispondrá VirtualBox para la máquina virtual de Ubuntu.
- La cantidad ideal de RAM se seleccionará automáticamente al llegar a esta página.
- Asegúrate de no aumentar la RAM sobre la zona roja del interruptor. Trata de mantenerlo en la zona verde.
-
9Haz clic en Next (Siguiente). Se encuentra en la parte inferior del menú.
-
10Crea el disco duro virtual de la máquina virtual, El disco duro virtual es una sección del espacio del disco duro de la computadora que se usará para almacenar los archivos y programas de la máquina virtual.
- Haz clic en Create (Crear).
- Haz clic en Next (Siguiente).
- Haz clic en Next.
- Selecciona la cantidad de espacio que se vaya a usar.
- Haz clic en Create.
-
11Asegúrate de que el archivo de Ubuntu haya terminado de descargarse. Una vez termine de descargarse la ISO de Ubuntu, podrás instalarlo en VirtualBox.Anuncio
Parte 3
Parte 3 de 4:Instalar Ubuntu
Parte 3
-
1Haz doble clic en el nombre de la máquina virtual. Está en el lado izquierdo de la ventana de VirtualBox.
-
2Haz clic en el icono con forma de carpeta. Este icono se encuentra en el lado inferior derecho del menú. Se abrirá una ventana nueva en la que podrás seleccionar la ISO de Ubuntu.
-
3Selecciona la ISO de Ubuntu. Ve a la carpeta donde hayas descargado el archivo ISO de Ubuntu (por ejemplo el Escritorio) y haz clic en él para seleccionarlo.
-
4Haz clic en Open (Abrir). Está en la esquina inferior derecha de la ventana. Al hacerlo se abrirá el archivo ISO de Ubuntu en VirtualBox.
-
5Haz clic en Start (Iniciar). Esta opción se encuentra en la parte inferior del menú. Ubuntu comenzará a ejecutarse.
-
6Haz clic en Install Ubuntu (Instalar Ubuntu). Se encuentra en el lado derecho de la ventana de VirtualBox.
-
7Marca las dos casillas de la página "Preparing to install Ubuntu" (Preparar para instalar Ubuntu). Así te asegurarás de que se instale todo lo necesario para ejecutar Ubuntu.
-
8Haz clic en Continue (Continuar). Está en la esquina inferior derecha de la página.
-
9Marca la casilla de "Erase disk and install Ubuntu" (Eliminar disco e instalar Ubuntu). Es posible que dé miedo, pero no te preocupes, no se eliminará nada de lo que tengas en la computadora.
-
10Haz clic en Install Now (Instalar ahora). Se encuentra en la esquina inferior derecha de la página.
-
11Haz clic en Continue cuando se te pida. Esto confirmará que entiendes que se "eliminará" el disco duro virtual de la máquina virtual (en cualquier caso no contiene nada) y comenzará el proceso de instalación de Ubuntu.Anuncio
Parte 4
Parte 4 de 4:Configurar Ubuntu
Parte 4
-
1Selecciona un huso horario. Haz clic en la sección que se corresponda con tu ubicación en el mapa.
-
2Haz clic en Continue. Está en la esquina inferior derecha de la página.
-
3Habilita el teclado en pantalla. Haz clic en el icono con forma de persona en el lado superior derecho de la ventana y selecciona el interruptor de "Screen Keyboard" (Teclado en pantalla) para que aparezca un teclado en ella. Ya que Ubuntu necesitará instalar controladores para que funcionen con el teclado, no podrás usarlo hasta que esté completamente instalado.
-
4Escribe tu nombre. Hazlo en el cuadro de texto "Your name" (Tu nombre) en la parte superior de la ventana.
- Al introducir un nombre también se creará un nombre para la computadora en la máquina virtual, aunque podrás crear el nombre para la computadora que quieras escribiéndolo en el cuadro de texto "Your computer's name" (Nombre de la computadora).
-
5Escribe un nombre de usuario. En el cuadro de texto "Pick a username" (Elige un nombre de usuario), escribe el nombre de usuario que quieras usar.
-
6Crea una contraseña. Escribe la contraseña que quieras en el cuadro de texto "Choose a password" (Elige una contraseña) y vuelve a escribirla en "Confirm your password" (Confirma la contraseña).
-
7Haz clic en Continue. Se encuentra en la parte inferior de la página.
- En caso de que sea necesario, es posible seleccionar primero las opciones de inicio de sesión debajo de "Confirm your password".
-
8Espera a que termine de instalarse Ubuntu. El proceso requerirá entre un par de minutos y media hora dependiendo de la velocidad de la computadora.
- No necesitarás hacer nada durante el proceso de instalación.
-
9Reinicia la máquina virtual. Cuando veas el botón Restart Now (Reiniciar ahora), haz lo siguiente: haz clic en el botón Exit (Salir) en la esquina superior derecha de la ventana (Windows) o superior izquierda (Mac), marca la casilla "Power off the machine" (Apagar la máquina), haz clic en OK (Aceptar) y después doble clic en el nombre de la máquina virtual.
-
10Inicia sesión en la computadora. Cuando la máquina virtual de Ubuntu se haya iniciado, selecciona tu nombre, escribe la contraseña y haz clic en Sign In (Iniciar sesión). Ubuntu cargará el escritorio como si lo usaras en una computadora diferente.Anuncio
Consejos
- Puedes instalar programas y aplicaciones en la máquina virtual, aunque deberás asegurarte de que al hacerlo, la máquina virtual no supere la cantidad de espacio en su disco duro virtual.
Anuncio
Advertencias
- Es normal que los sistemas operativos en VirtualBox funcionen con lentitud ya que, básicamente, estás ejecutando dos sistemas operativos diferentes con el hardware de una sola computadora.
- Asegúrate de que el disco duro tenga suficiente espacio para crear el disco duro virtual. Por ejemplo, si VirtualBox te sugiere que necesitas un disco duro virtual de 8 GB, asegúrate de tener más de 8 GB de espacio libres en la computadora.
Anuncio
Acerca de este wikiHow
Anuncio