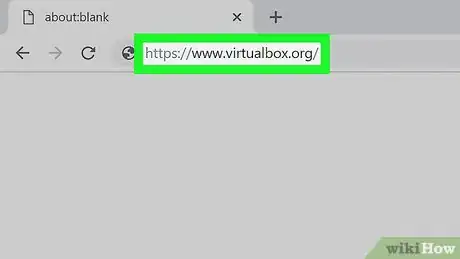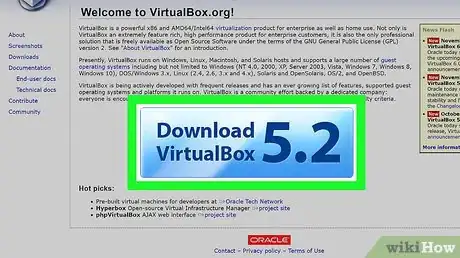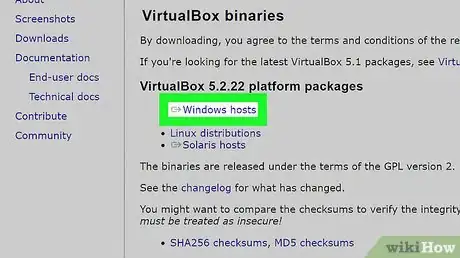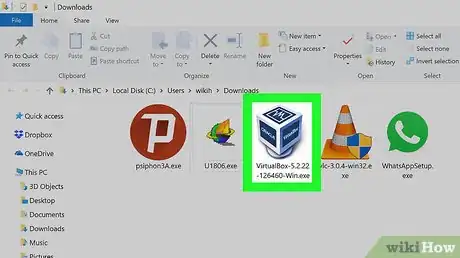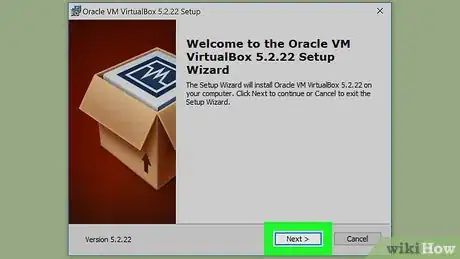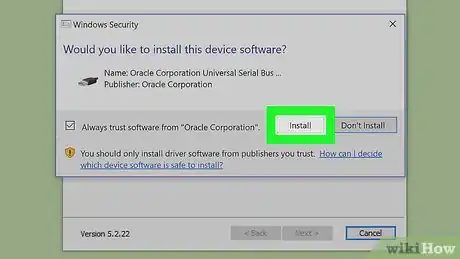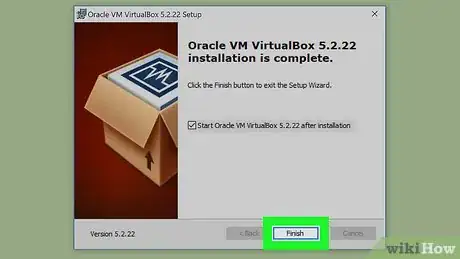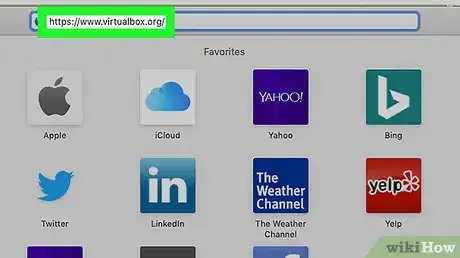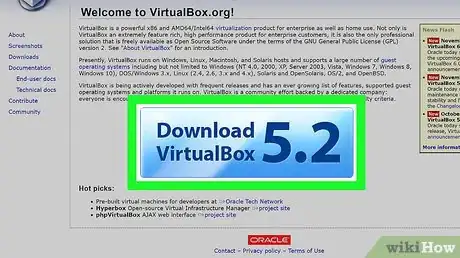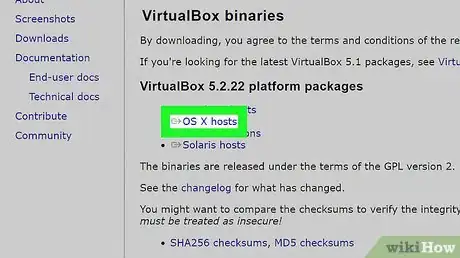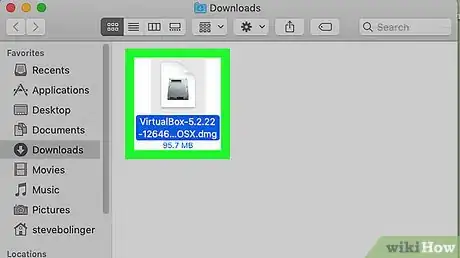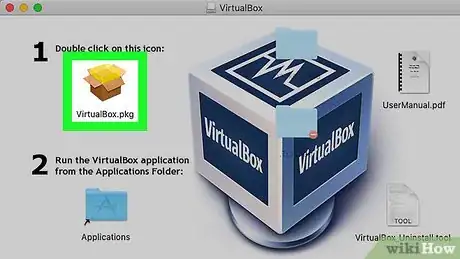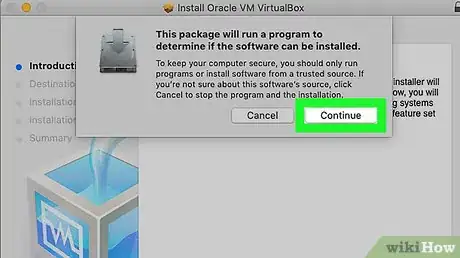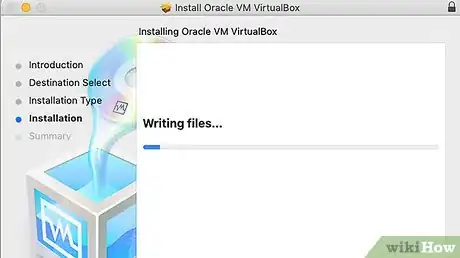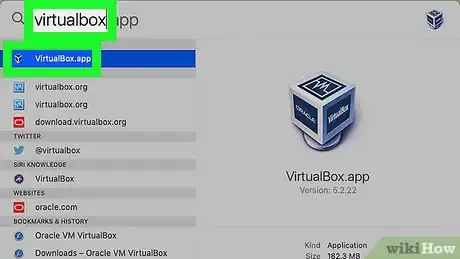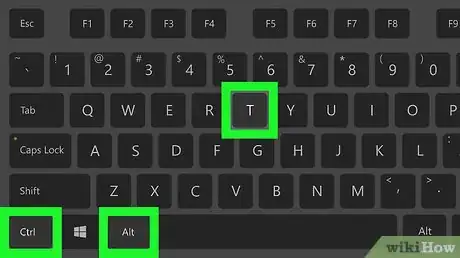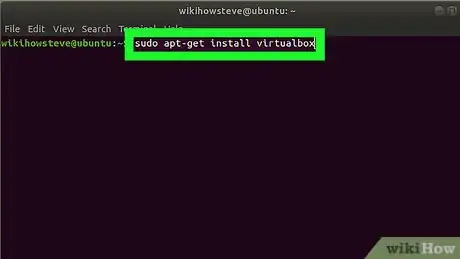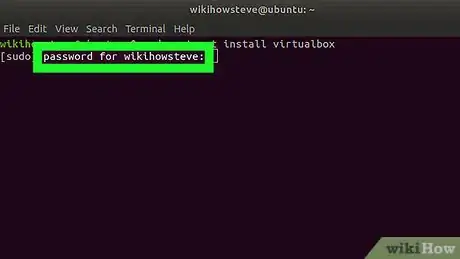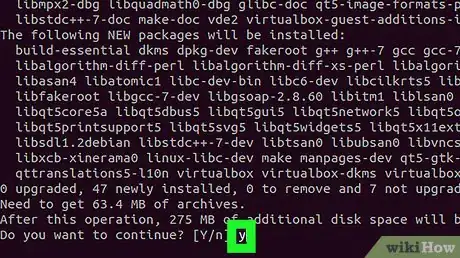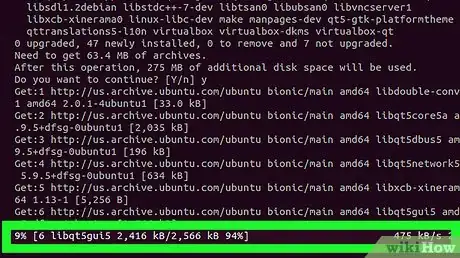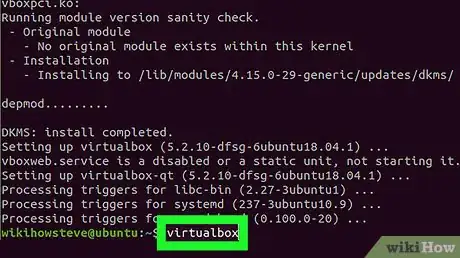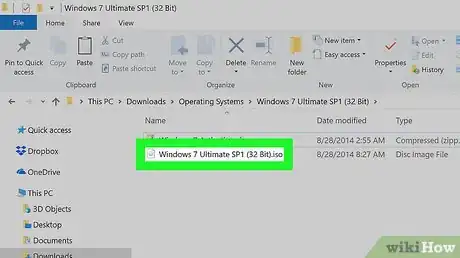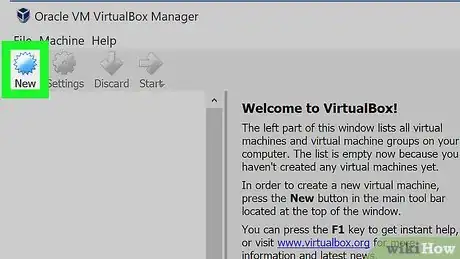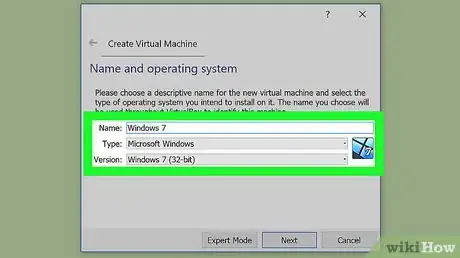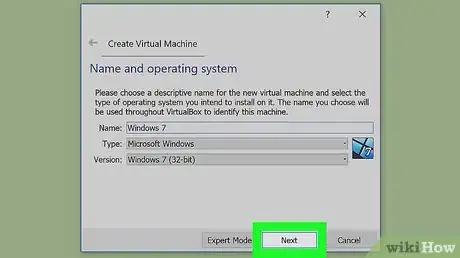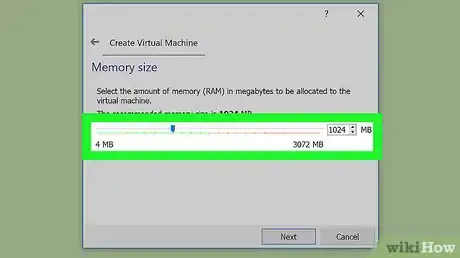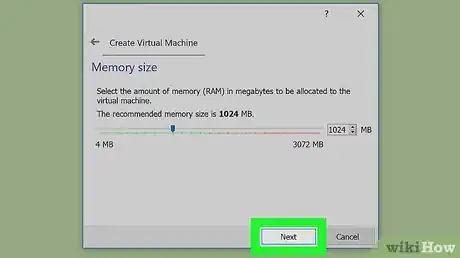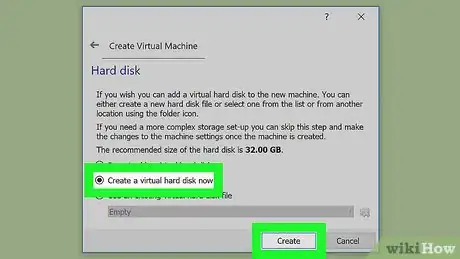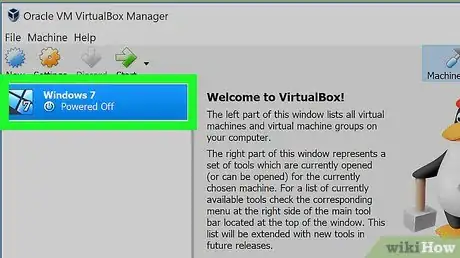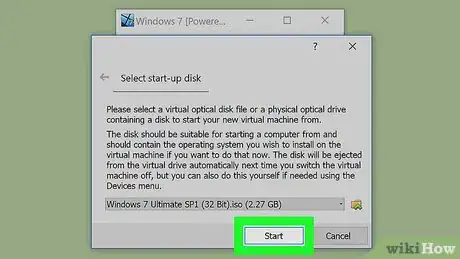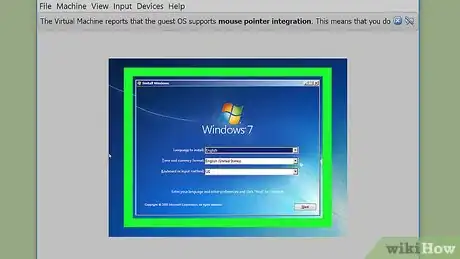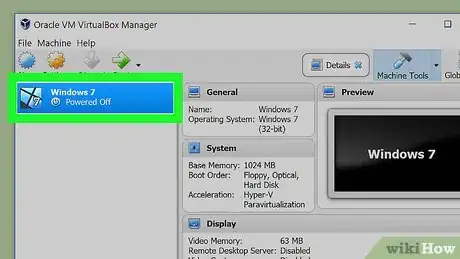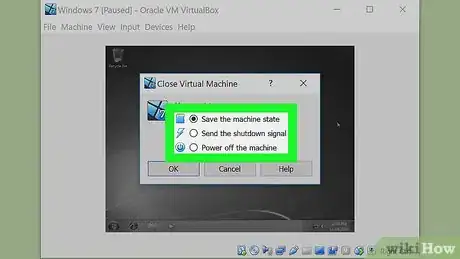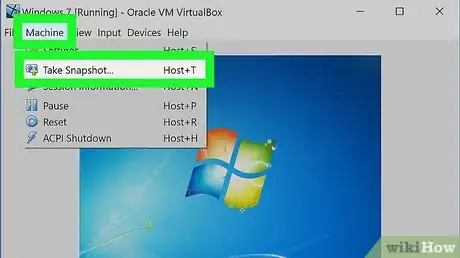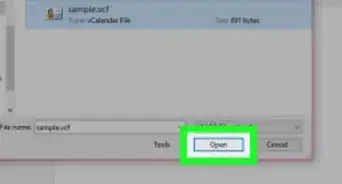X
Este artículo fue coescrito por Jack Lloyd. Jack Lloyd es escritor y editor de tecnología para wikiHow. Tiene más de dos años de experiencia escribiendo y editando artículos relacionados con tecnología. Es entusiasta de la tecnología y profesor de inglés.
Este artículo ha sido visto 196 274 veces.
En este wikiHow, aprenderás a instalar y utilizar la aplicación VirtualBox ya sea en una computadora con Windows, Linux o en una Mac. VirtualBox es un programa que emula una segunda computadora, lo que te permitirá instalar y utilizar sistemas operativos (p.ej., Windows 7) sin la necesidad de cambiar el que tiene tu computadora actualmente.
Pasos
Parte 1
Parte 1 de 4:En Windows
Parte 1
-
1Abre el sitio web de VirtualBox. Desde el navegador de tu computadora, dirígete a la siguiente dirección: https://www.virtualbox.org/. Este es el sitio web desde el cual descargarás el archivo de instalación de VirtualBox.
-
2Haz clic en Download VirtualBox (descargar VirtualBox). Este es un botón de color azul ubicado en el medio de la página. Al hacer clic en él, se abrirá la página de descargas.
-
3Haz clic en Windows hosts. Este enlace se encuentra debajo del encabezado "VirtualBox 5.2.8 platform packages" (paquetes de la plataforma VirtualBox 5.2.8). A continuación, se iniciará la descarga del archivo VirtualBox EXE.
-
4Abre el archivo VirtualBox EXE. Dirígete a la ubicación en la que se descargó el archivo EXE y haz doble clic en él. A continuación, se abrirá la ventana de instalación de VirtualBox.
-
5Navega a través de las instrucciones de instalación. Sigue los pasos a continuación:
- Haz clic en Siguiente en las primeras tres páginas.
- Haz clic en Sí cuando se te indique.
- Haz clic en Instalar.
- Haz clic en Sí cuando se te indique.
-
6Haz clic en Instalar cuando se te indique. De esta manera, VirtualBox comenzará a instalarse en tu computadora.
-
7Haz clic en Finalizar cuando se te indique. Este botón se encuentra en la parte inferior derecha de la ventana. Al hacerlo, se cerrará la ventana de instalación y se abrirá VirtualBox. Ahora que has instalado y abierto esta aplicación, podrás crear una máquina virtual para así ejecutar cualquier sistema operativo en tu computadora.
- Antes de hacerlo, asegúrate de no desmarcar la casilla “Inicio”.
Anuncio
Parte 2
Parte 2 de 4:En una Mac
Parte 2
-
1Abre el sitio web de VirtualBox. En el navegador de tu Mac, dirígete a la siguiente dirección: https://www.virtualbox.org/. Este es el sitio web del cual descargarás el archivo DMG de VirtualBox.
-
2Haz clic en Download VirtualBox (descargar VirtualBox). Este es un botón de color azul ubicado en el medio de la página. Al hacer clic en él, se abrirá la página de descargas.
-
3Haz clic en el enlace OS X hosts. Este enlace se encuentra en el medio de la página de descargas. Al hacer clic en él, se iniciará la descarga del archivo DMG de VirtualBox en tu Mac.
-
4Abre el archivo DMG "VirtualBox". Una vez que finalice la descarga del archivo DMG de VirtualBox, haz doble clic en él para abrirlo.
-
5Haz doble clic en el ícono "VirtualBox.pkg". Este es un ícono con forma de caja marrón ubicado en la esquina superior izquierda de la ventana. Al hacer clic en él, se abrirá la ventana de instalación de VirtualBox.
-
6Navega a través de las instrucciones de instalación. Haz clic en Continuar cuando se te indique y sigue los pasos a continuación:[1]
- Haz clic en Continuar en la esquina inferior derecha de la ventana.
- Haz clic en Instalar en la esquina inferior derecha de la ventana.
- Ingresa la contraseña de usuario de tu Mac cuando se te indique.
- Haz clic en Instalar Software.
-
7Espera a que finalice la instalación. Cuando se te solicite hacer clic en el botón Cerrar en la esquina inferior derecha de la ventana, VirtualBox se habrá instalado con éxito en tu Mac.
-
8Abre VirtualBox. Haz clic en Spotlight , escribe virtualbox y haz doble clic en VirtualBox en el menú desplegable que aparezca. Una vez que hayas instalado y abierto VirtualBox, podrás crear una máquina virtual para ejecutar cualquier sistema operativo en tu Mac.Anuncio
Parte 3
Parte 3 de 4:En Linux
Parte 3
-
1
-
2Ingresa el comando de instalación. Escribe el comando sudo apt-get install virtualbox y presiona ↵ Enter.
-
3Ingresa tu contraseña cuando se te indique. Escribe la contraseña que utilizas para iniciar sesión en tu computadora y luego presiona ↵ Enter.
-
4Confirma la instalación. Escribe y cuando se te indique y presiona ↵ Enter.
-
5Espera a que finalice la instalación de VirtualBox. Este proceso tardará algunos minutos. Cuando aparezca el nombre de usuario de tu cuenta a la izquierda de la línea de comandos, el Terminal habrá instalado con éxito VirtualBox y estará a la espera de más comandos.
-
6Abre VirtualBox. Para hacerlo, escribe virtualbox y presiona ↵ Enter. Esto hará que se abra la ventana principal de VirtualBox. Ahora que se ha instalado y abierto VirtualBox, podrás crear una máquina virtual para ejecutar cualquier sistema operativo en tu computadora.Anuncio
Parte 4
Parte 4 de 4:Crear una máquina virtual
Parte 4
-
1Junta los discos o archivos de instalación. Cuando crees una máquina virtual, deberás instalar el sistema operativo tal como lo harías en una computadora convencional. Esto significa que necesitarás los discos de instalación para el sistema operativo que deseas instalar en la máquina virtual.
- También puedes instalar un sistema operativo utilizando su archivo ISO.
-
2Haz clic en Nuevo. Esto abrirá el asistente que te guiará a lo largo del proceso de creación de tu primera máquina virtual.
-
3Identifica el sistema operativo. En la primera pantalla del asistente, se te pedirá que le pongas un nombre a la nueva máquina virtual, así como que elijas qué sistema operativo vas a instalar. Elige el tipo de sistema operativo en el menú “Tipo” y luego selecciona la versión que instalarás en el menú “Versión”.
- Por ejemplo, si vas a instalar Windows 7, selecciona "Microsoft Windows" en el menú Tipo y luego "Windows 7" en el menú Versión.
- Si vas a instalar la versión para 64 bits del sistema operativo, asegúrate de seleccionarla en el menú Versión.
-
4Haz clic en Siguiente. Este botón se encuentra en la parte inferior de la ventana.
-
5Establece la cantidad de memoria RAM. Deberás designar la cantidad de memoria RAM de tu computadora que le asignarás a la máquina virtual. VirtualBox seleccionará automáticamente la cantidad mínima recomendada para el sistema operativo que seleccionaste, pero puedes aumentarla o reducirla si así lo deseas.
- Ten en cuenta que solo puedes designar como máximo la cantidad de memoria RAM física que instalaste en tu computadora.
- No es recomendable que establezcas la cantidad máxima, pues no quedará nada para utilizar tu sistema operativo regular mientras funciona la máquina virtual.
-
6Haz clic en Siguiente.
-
7Crea un disco duro virtual. Selecciona una opción de disco duro virtual y haz clic en Crear. A continuación, haz clic en las instrucciones y luego nuevamente en Crear. Tu máquina virtual necesitará un disco duro virtual para poder instalar el sistema operativo y cualquier otro programa.
- Asegúrate de que el disco duro virtual tenga por lo menos el espacio suficiente para instalar el sistema operativo. Revisa las especificaciones del sistema operativo con el fin de determinar cuánto espacio debes asignar como mínimo.
- Recuerda que todos los programas que instales también ocuparán espacio en el disco duro virtual, así que planifícalo según corresponda.
- Ten en cuenta que el formato más común para los discos duros virtuales es VDI (VirtualBox Disk Image).
-
8Inicia la instalación del sistema operativo. Una vez que se haya configurado la máquina virtual, el asistente se cerrará y volverás a la ventana principal de VirtualBox. Haz doble clic en la nueva máquina en el menú de la izquierda y luego realiza una de las siguientes acciones:
- Si vas a realizar la instalación a partir de un disco, introdúcelo en la computadora, haz clic en la casilla desplegable “Unidad host” y luego en la letra de la unidad respectiva en el menú desplegable.
- Si vas a realizar la instalación a partir de un archivo de imagen, haz clic en el ícono con forma de carpeta para buscarlo en tu computadora.
-
9Haz clic en Inicio. Este botón se encuentra en la parte inferior de la ventana. Al hacer clic en él, VirtualBox comenzará a leer el disco o archivo.
-
10Instala el sistema operativo. Después de seleccionar el archivo de instalación, el sistema operativo comenzará a instalarse. La instalación se realizará de la misma forma en que lo haría si instalaras el sistema operativo en una computadora convencional. Lee las siguientes guías para obtener instrucciones referentes a la instalación del sistema operativo que hayas elegido:
- Windows 8
- Windows 7
- Windows Vista
- Windows XP
- Instalación de OS X
- Linux Mint
- Ubuntu Linux
-
11Arranca la máquina virtual. Cuando finalice la instalación del sistema operativo, la máquina virtual estará lista. Para iniciarla, simplemente haz doble clic en el nombre que le hayas asignado en el menú izquierdo de la página principal de VirtualBox. A continuación, la computadora virtual arrancará y cargará el sistema operativo que hayas instalado.
- Ten en cuenta que la máquina virtual funcionará en una ventana. Cada vez que selecciones la ventana de la máquina virtual, todas las teclas que presiones o los clics que hagas tendrán efecto en ella y no en la computadora física.
-
12Apaga la máquina virtual. Para cerrar la máquina virtual, tendrás un par de opciones diferentes, las cuales afectarán a la máquina de una manera ligeramente distinta. Cuando hagas clic en la “X” en la esquina superior derecha de la ventana, aparecerán varias opciones:
- Guardar el estado de la máquina. Esto guardará la máquina virtual en el estado exacto en que se encuentra al momento del cierre. Todos los programas que estén en ejecución se guardarán en su estado actual, y todo se restaurará cuando vuelvas a iniciar la máquina.
- Enviar la señal de apagado. Esto enviará una señal de apagado a la máquina virtual y se apagará tal como si hubieras presionado el botón de encendido en una computadora física.
- Apagar la máquina. Esto apagará la máquina tal como si se cortará la energía hacia la computadora. Ten en cuenta que no se guardará nada.
-
13Toma instantáneas de tu máquina virtual. VirtualBox te permite copiar el estado exacto de la máquina virtual, lo que te permitirá volver a él en cualquier momento. Esto es de mucha utilidad para probar software u otras configuraciones.[2]
- Para tomar una instantánea, haz clic en el menú Máquina y selecciona la opción Tomar instantánea. La instantánea se agregará a la lista de tus máquinas virtuales a la izquierda del menú de VirtualBox.
- Si quieres restaurar una instantánea, haz clic derecho en ella y selecciona la opción Restaurar. Ten en cuenta que, al realizar la restauración, todos los cambios realizados en el disco duro virtual desde el momento en que se tomó la instantánea se perderán.
Anuncio
Consejos
- VirtualBox puede servir para probar un software que no funcionará en el sistema operativo integrado de tu computadora. Por ejemplo, si tienes una Mac y quieres probar un programa de Windows, VirtualBox te brindará una solución.
Anuncio
Advertencias
- Cualquier sistema operativo utilizado en VirtualBox se ejecutará con un poco de lentitud a causa de la potencia de procesamiento necesaria para ejecutar a la vez dos sistemas operativos en una sola computadora.
Anuncio
Referencias
Acerca de este wikiHow
Anuncio