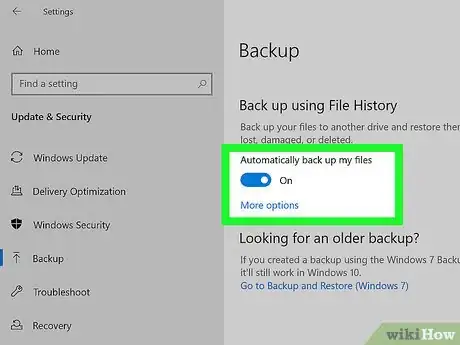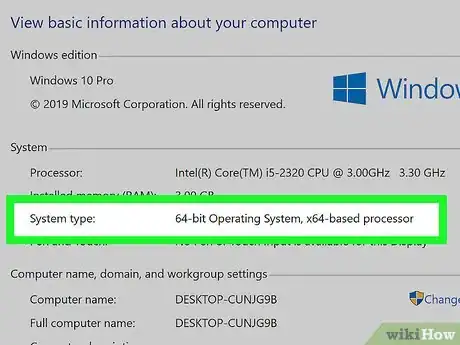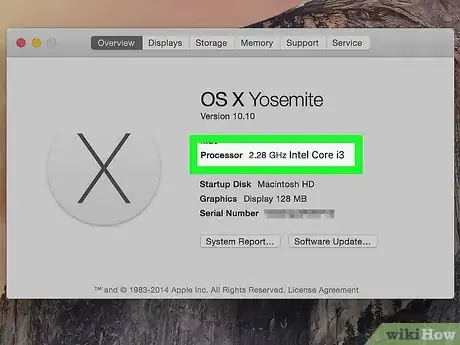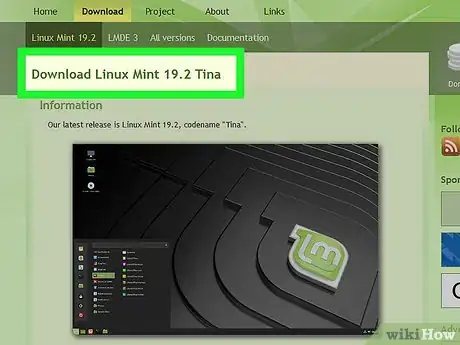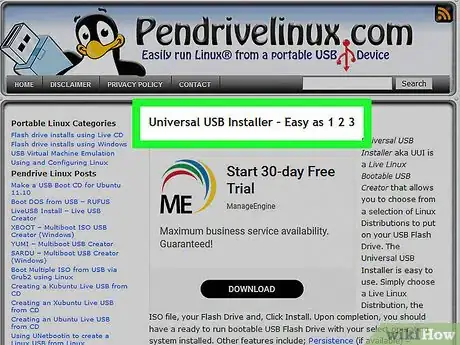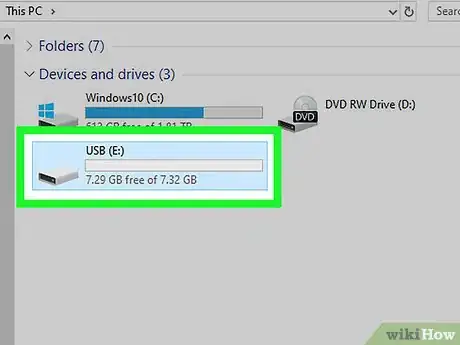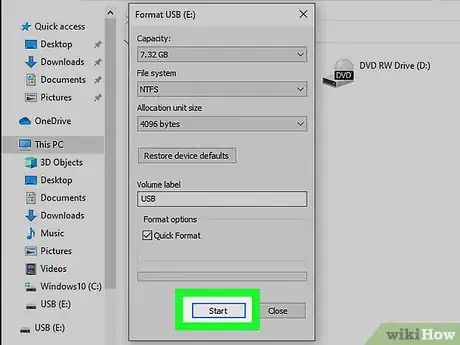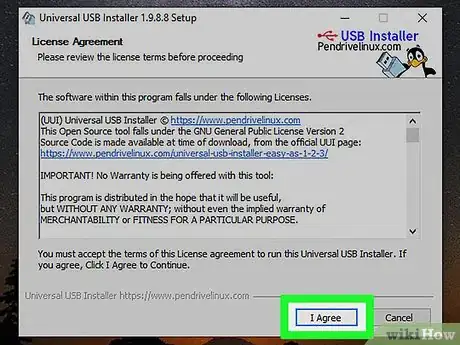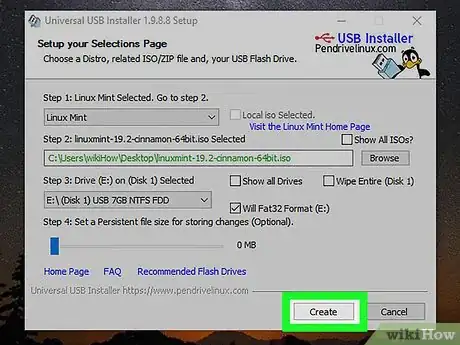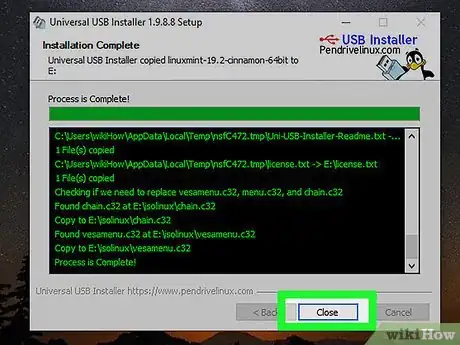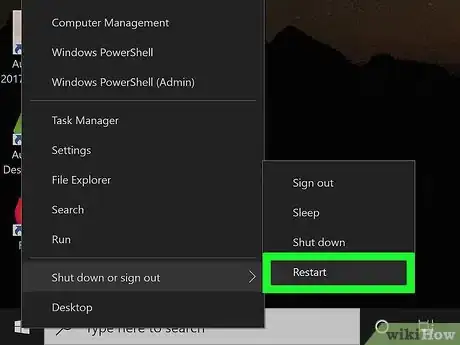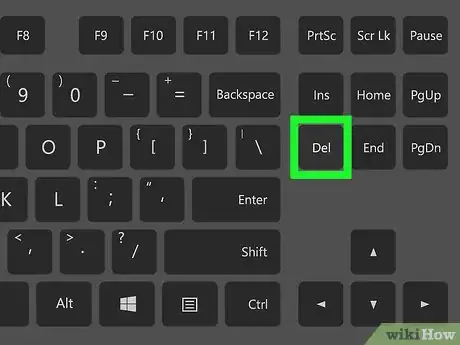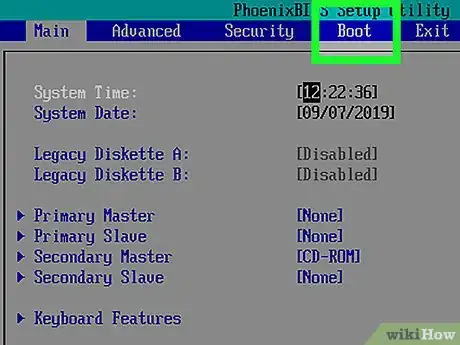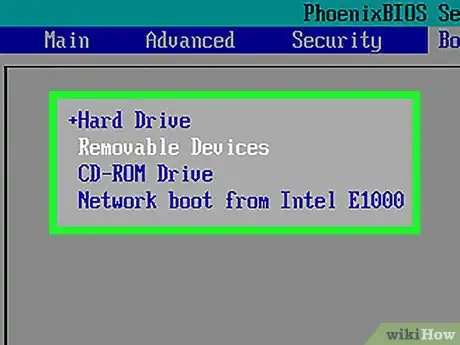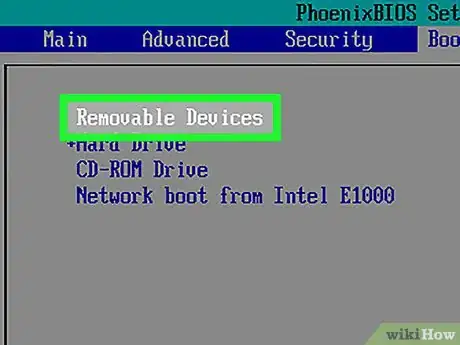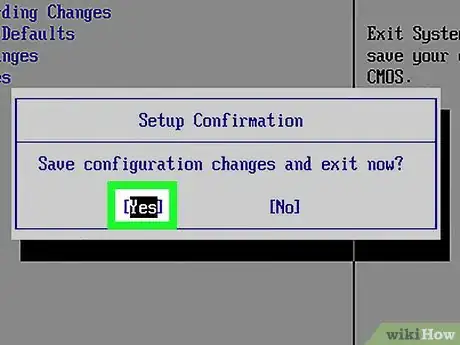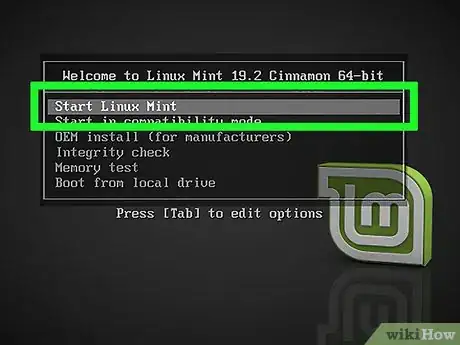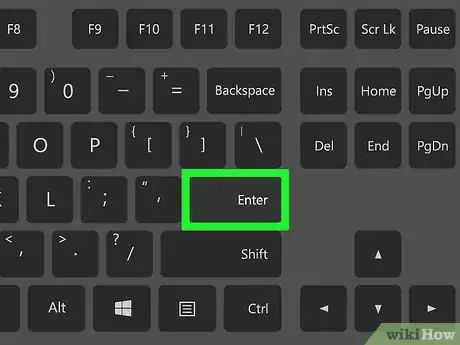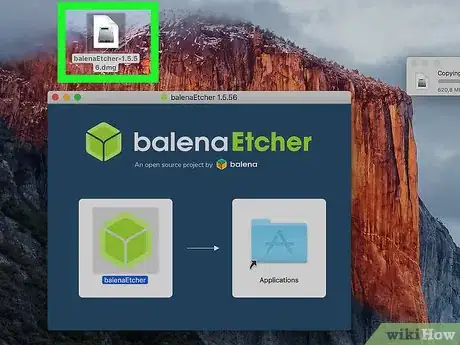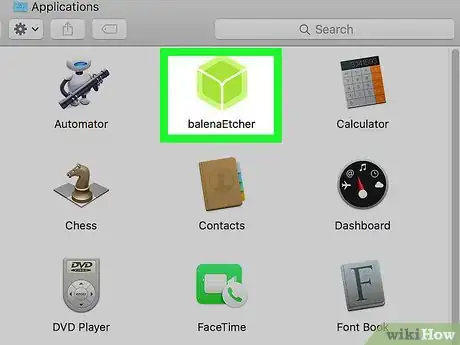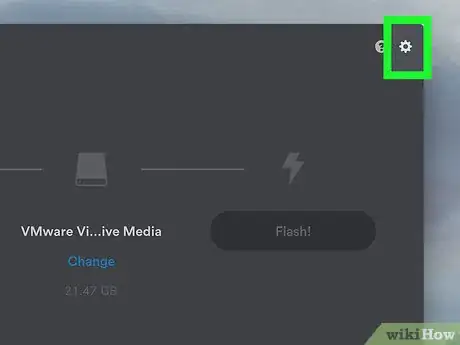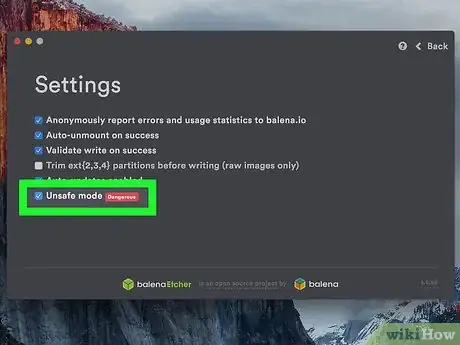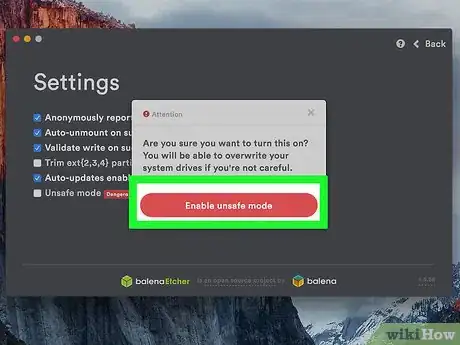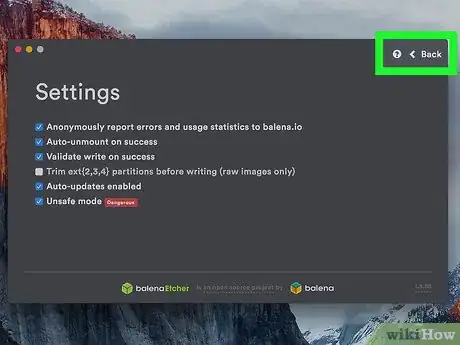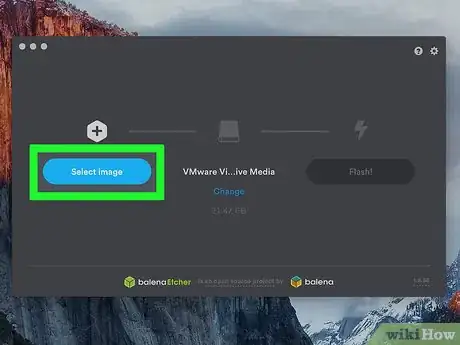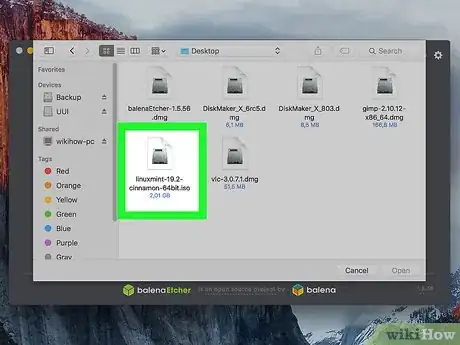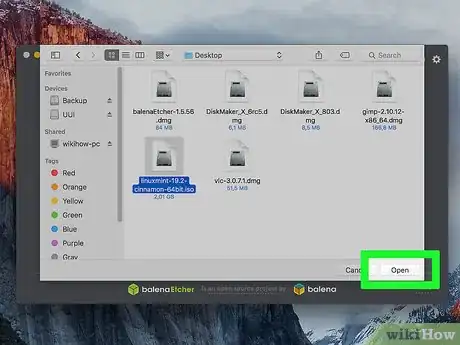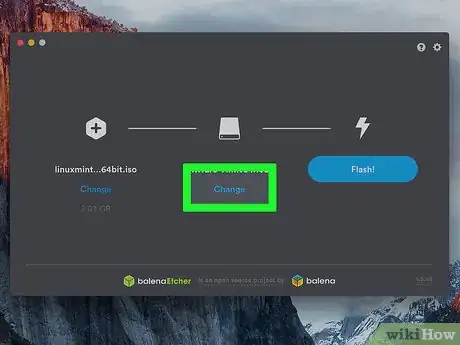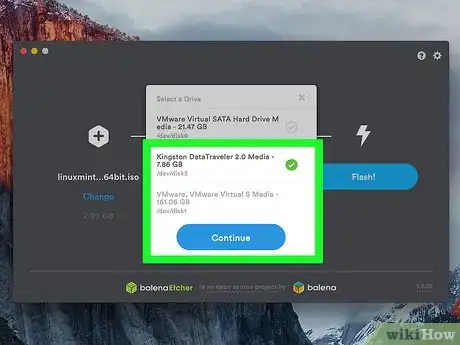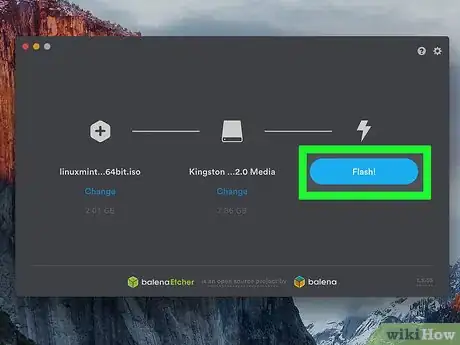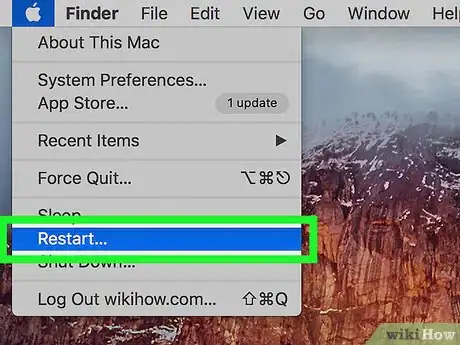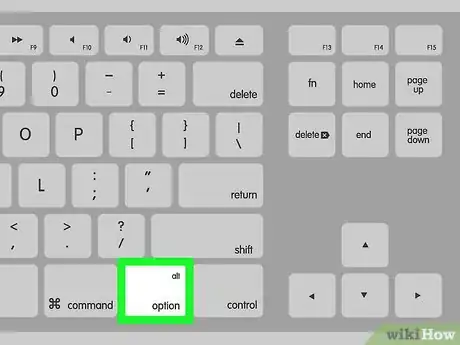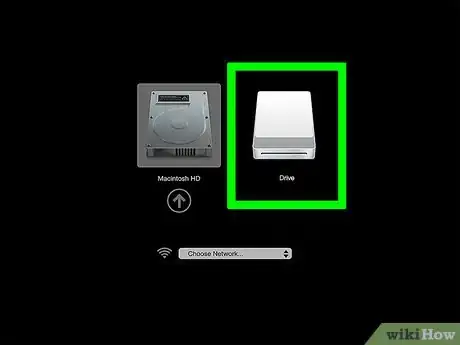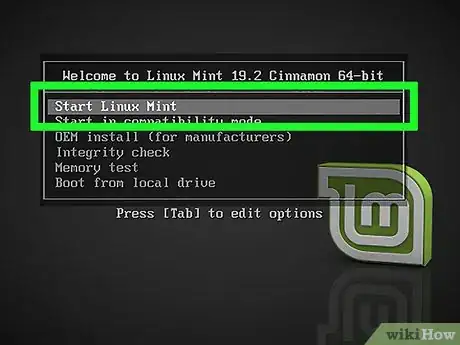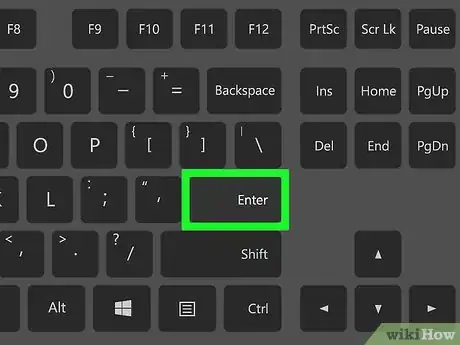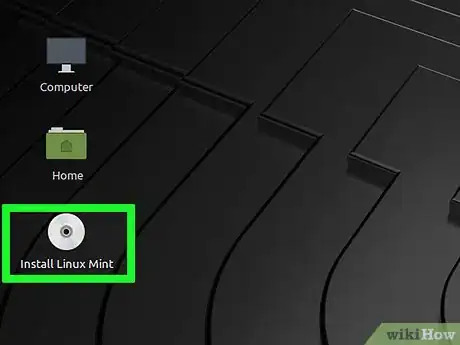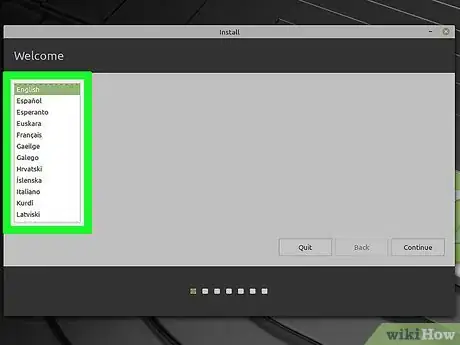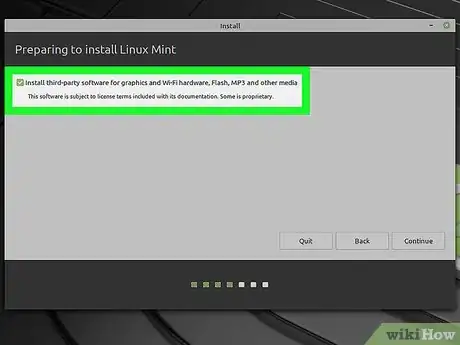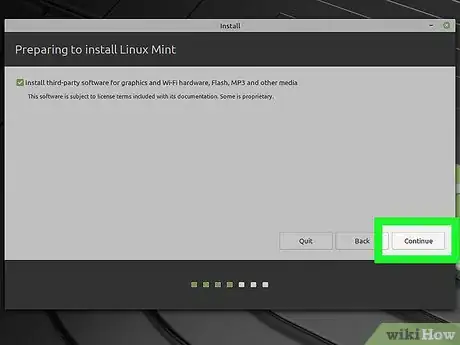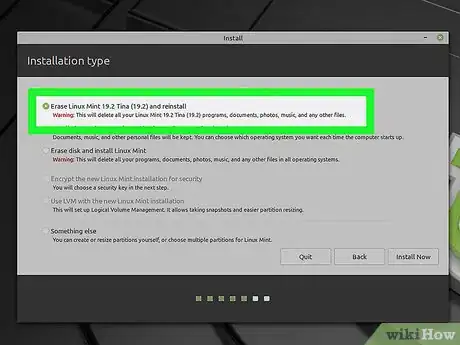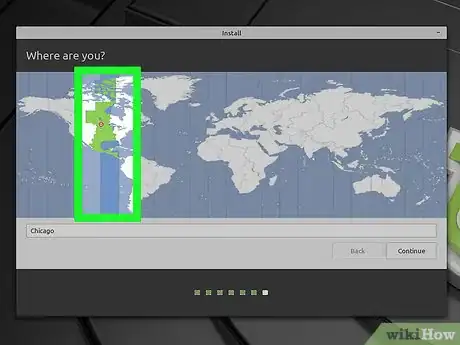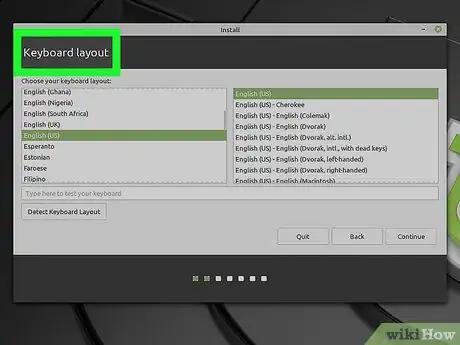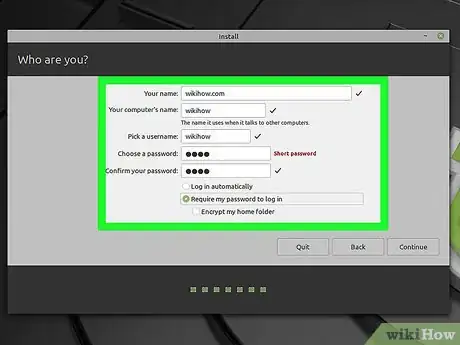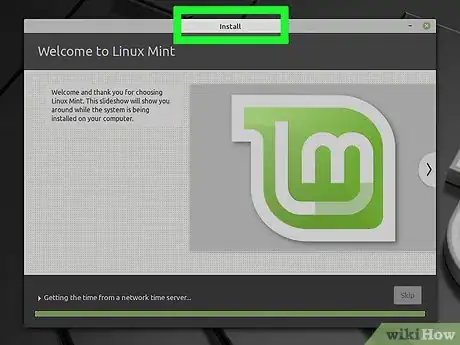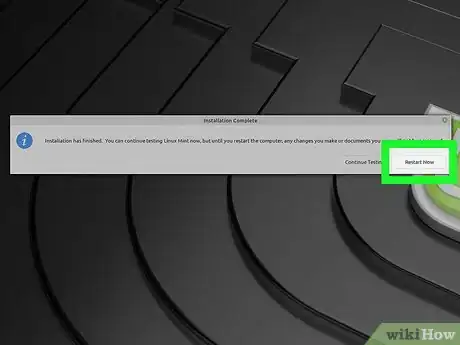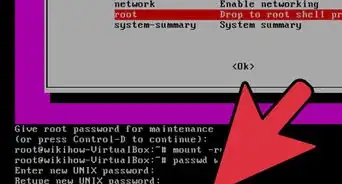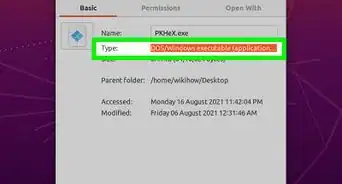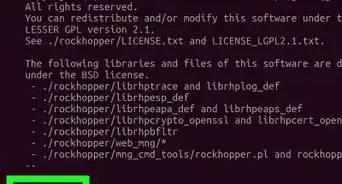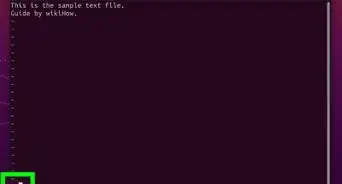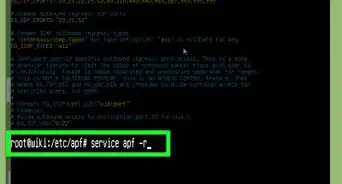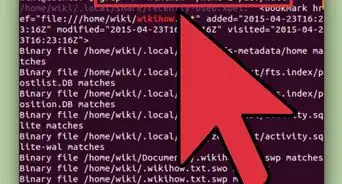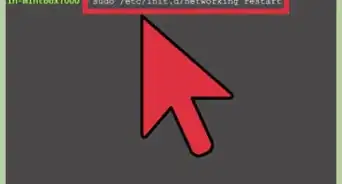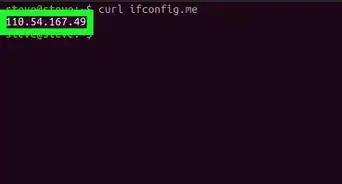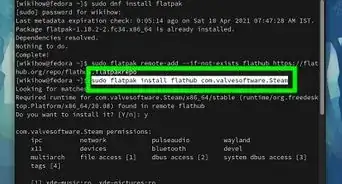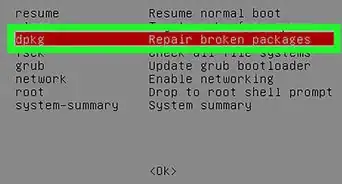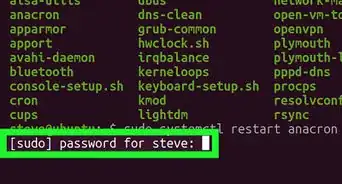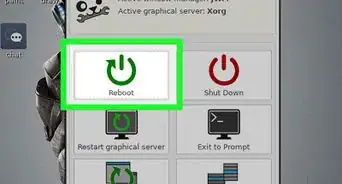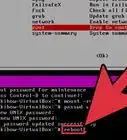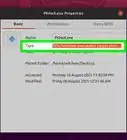X
Este artículo fue coescrito por Jack Lloyd. Jack Lloyd es escritor y editor de tecnología para wikiHow. Tiene más de dos años de experiencia escribiendo y editando artículos relacionados con tecnología. Es entusiasta de la tecnología y profesor de inglés.
Este artículo ha sido visto 62 672 veces.
Este wikiHow te enseñará a reemplazar el sistema operativo de tu computadora con Linux Mint. Puedes hacerlo tanto en una computadora con Windows como en una Mac.
Pasos
Parte 1
Parte 1 de 4:Prepararte para la instalación
Parte 1
-
1Realiza una copia de seguridad de tu información. Como vas a reemplazar el sistema operativo de tu computadora con Linux, lo más recomendable es que guardes una copia de seguridad de tus archivos y preferencias, aun cuando no quieras conservarlos en Linux. De esta manera, si algo sale mal durante la configuración, podrás restablecer tu computadora.
-
2Revisa el número de bits de tu computadora. Si tu computadora es una Mac, omite este paso. Si sabes si el sistema operativo de tu computadora funciona con 32 o 64 bits, podrás determinar qué versión de Linux Mint puedes descargar
-
3Revisa el tipo de procesador de tu Mac. Solo es posible instalar Linux en computadoras Mac que tienen procesadores Intel. Para verificar si tu Mac tiene uno, haz clic en el menú de Apple , luego en Acerca de esta Mac y finalmente busca el encabezado “Procesador”. En la información del procesador, deberás ver la palabra “Intel”; de lo contrario, no podrás instalar Linux en la Mac.
- Omite este paso si tu computadora tiene Windows.
-
4Descarga el archivo ISO de Linux Mint. Dirígete a https://linuxmint.com/download.php, haz clic en el enlace 32-bit o 64-bit (dependiendo de la cantidad de bits de tu computadora) a la derecha del encabezado “Cinnamon” y luego haz clic en un enlace regional debajo del encabezado “Mirror” (espejo).
- Si utilizas una Mac, selecciona la opción 64-bit.
-
5Descarga un programa de grabación USB. Esto dependerá de tu sistema operativo:[1]
- Windows: dirígete a https://www.pendrivelinux.com/universal-usb-installer-easy-as-1-2-3/, desplázate hacia abajo y haz clic en Download UUI (descargar UUI).
- Mac: dirígete a https://etcher.io/ y haz clic en Etcher for macOS en la parte superior de la página.
-
6Introduce una memoria USB en tu computadora. Colócala en uno de los puertos USB de tu computadora, el cual suele ubicarse en un lado o en la parte posterior del equipo.
- Si utilizas una Mac, necesitarás una memoria USB-C (o un adaptador USB 3 a USB-C).
-
7Formatea la memoria USB. Esta acción borrará su contenido y la hará compatible con tu computadora. Asegúrate de elegir el sistema de archivos correcto:
- Windows: selecciona NTFS o FAT32 para el sistema de archivos.
- Mac: selecciona Mac OS Extendido (registrado) para el sistema de archivos.
-
8Deja conectada la memoria USB. Luego de formatear la memoria USB y de descargar Linux, puedes continuar con la instalación.Anuncio
Parte 2
Parte 2 de 4:Instalar el escritorio de Linux en una computadora con Windows
Parte 2
-
1Instala el programa de grabación USB. Haz doble clic en el ícono con forma de memoria USB Instalador USB universal, luego en Sí cuando se te indique, y finalmente en Acepto. Esto abrirá la ventana principal del programa.
-
2Crea un USB de arranque. Haz clic en el menú desplegable “Paso 1”, luego en Linux Mint y haz lo siguiente:
- Haz clic en Navegar.
- Haz clic en el archivo ISO de Linux Mint ISO.
- Haz clic en Abrir.
- Haz clic en la casilla desplegable “Paso 3”.
- Haz clic en la letra de tu memoria USB.
- Haz clic en Crear en la esquina inferior derecha.
- Haz clic en Sí cuando se te indique.
-
3Cierra UUI. Haz clic en el botón Cerrar cuando esté disponible. Ahora podrás instalar Linux Mint en la memoria USB.
-
4
-
5Presiona inmediatamente la tecla BIOS. Por lo general, esta es una de las teclas F (p.ej., F2), Esc o Supr. Deberás presionarla antes de que aparezca la pantalla de inicio de Windows 10.
- La tecla que debes presionar puede aparecer brevemente en la parte inferior de la pantalla.
- Puedes revisar el manual o información en línea concerniente a tu computadora para poder ver qué tecla deberás presionar.
- Si ves la pantalla de inicio, deberás reiniciar la computadora y volver a intentarlo.
-
6Busca la sección “Orden de arranque”. En la mayoría de las computadoras, para hacer esto, deberás utilizar las flechas direccionales para seleccionar la pestaña “Avanzado” o “Arranque”.
- Algunos modelos de BIOS tienen opciones de orden de arranque en la página inicial en la que llegas.
-
7Selecciona la unidad USB de tu computadora. Esta unidad debe estar etiquetada como “Unidad USB”, “Disco USB” o “Almacenamiento extraíble” (o algo similar). Una vez más, utiliza las flechas direccionales para seleccionar la opción apropiada.
-
8Mueve la unidad hasta la parte superior de la lista de arranque. Una vez que hayas seleccionado “Unidad USB” (o algo similar), presiona la tecla + hasta la opción seleccionada se encuentre en la parte superior de la lista de arranque.
- Si esto no funciona, revisa la leyenda de teclas a la derecha (o en la parte inferior) de la pantalla para ver qué tecla debes presionar para pasar a la opción seleccionada.
-
9Guarda y sal. En el caso de la mayoría de las páginas de BIOS, deberás presionar una tecla para hacerlo (revisa la leyenda de teclas para determinar qué tecla debes presionar). Una vez que guardes y salgas, debes llegar a la pantalla de arranque de Linux.
- En algunas computadoras, deberás presionar otra tecla para confirmar los cambios en caso de que así se te indique.
-
10Selecciona la opción “Linux Mint”. Por ejemplo, en el caso de Linux Mint 18.3, deberás seleccionar Boot linuxmint-18.3-cinnamon-64bit.
- Las palabras variarán ligeramente dependiendo de la versión de Linux Mint y del número de bits de tu computadora.
- No selecciones la versión "acpi=off" de Mint.
-
11Presiona ↵ Enter. Esto hará que Linux comience a instalar el cliente del escritorio.
-
12Espera a que se cargue el escritorio de Linux. Esto solo debe tardar unos cuantos minutos. Al finalizar, puedes continuar con la instalación de Linux en el disco duro.Anuncio
Parte 3
Parte 3 de 4:Instalar el escritorio de Linux en una Mac
Parte 3
-
1Instala Etcher. Haz doble clic en el archivo DMG etcher, verifica la descarga en caso de que se te pida y arrastra el ícono de "etcher" hacia la carpeta Aplicaciones.
-
2Abre Etcher. Puedes encontrarlo en la carpeta Aplicaciones.
-
3Haz clic en ⚙️. Este botón se encuentra a la derecha de la ventana de Etcher.
-
4Marca la casilla “Modo no seguro”. Esta opción se encuentra casi al final de la página.
-
5Haz clic en Enable unsafe mode (habilitar modo no seguro) cuando se te indique. Esto habilitará el Modo no seguro, lo que te permitirá escribir el archivo ISO en cualquier unidad.
-
6Haz clic en Back (volver). Este botón se encuentra a la derecha de la página.
-
7Haz clic en Select image (seleccionar imagen). Este botón azul se encuentra a la izquierda de la ventana de Etcher.
-
8Haz clic en el archivo ISO de Linux Mint. De esta manera, podrás seleccionarlo.
-
9Haz clic en Open (abrir). Este se encuentra en la esquina inferior derecha de la ventana.
-
10Haz clic en Select drive (seleccionar unidad). Este botón azul se encuentra en el medio de la página.
-
11Selecciona la memoria USB. Haz clic en el nombre de la memoria USB y luego en Continue (continuar) al final de la ventana.
-
12Haz clic en Flash!. Este botón azul se encuentra a la derecha de la ventana de Etcher. Al hacer clic en él, se creará una versión arrancable de Linux en la unidad USB, lo que te permitirá instalarlo desde ella.
-
13
-
14Inmediatamente mantén presionada la tecla Opción. Mantenla presionada hasta que llegues a la pantalla de las opciones de arranque.
- Asegúrate de presionarla inmediatamente después de hacer clic por segunda vez en Reiniciar.
-
15Haz clic en EFI Boot (arranque en modo EFI). En algunos casos, deberás hacer clic en el nombre de la memoria USB o en la opción de Linux Mint. De esta manera, abrirás la pantalla de instalación de Linux Mint.
-
16Selecciona la opción “Linux Mint”. Por ejemplo, en el caso de Linux Mint 18.3, deberás seleccionar Boot linuxmint-18.3-cinnamon-64bit.
- Las palabras variarán ligeramente dependiendo de la versión de Linux Mint y del número de bits de tu computadora.
- No selecciones la versión "acpi=off" de Mint.
-
17Presiona ↵ Enter. Esto hará que Linux comience a instalar el cliente del escritorio.
-
18Espera a que se cargue el escritorio de Linux. Esto solo debe tardar unos cuantos minutos. Al finalizar, puedes continuar con la instalación de Linux en el disco duro.Anuncio
Parte 4
Parte 4 de 4:Instalar Linux
Parte 4
-
1Haz doble clic en Install Linux Mint (instalar Linux Mint). Este ícono con forma de disco se encuentra en el escritorio. Al hacerle doble clic, se abrirá una ventana.
-
2Selecciona un idioma de configuración. Haz clic en el idioma que quieras utilizar y luego en el botón Continue (continuar) en la esquina inferior derecha de la ventana.
-
3Configura el wifi. Haz clic una red wifi, ingresa la contraseña en el campo de texto “Contraseña”, luego haz clic en Conectarse y finalmente en Continur.
-
4Marca la casilla “Instalar un software de terceros”. Esta se encuentra en la parte superior de la página.
-
5Haz clic en Continuar.
-
6Haz clic en Sí cuando se te solicite. Esto indicará que quieres eliminar las particiones anteriores y fusionar el espacio en el disco duro.
-
7Indica que quieres reemplazar tu sistema operativo con Linux. Marca la casilla “Borrar disco e instalar Linux Mint”, haz clic en Continuar, luego en Instalar ahora y finalmente en Continuar cuando se te solicite.
-
8Selecciona una zona horaria. Haz clic en una zona horaria que se correlacione con tu ubicación geográfica y luego haz clic en Continuar en la esquina inferior derecha.
-
9Selecciona un idioma para el sistema operativo. Haz clic en un idioma a la izquierda de la ventana, selecciona un diseño de teclado a la derecha de la ventana y haz clic en Continuar.
-
10Ingresa tus detalles personales. Para hacerlo, escribe tu nombre, el nombre de tu computadora, tu nombre de usuario preferido y una contraseña, y luego haz clic en Continuar. Linux comenzará a instalarse en tu computadora.
-
11Retira la memoria USB de tu computadora. Si bien tu Mac probablemente no intentará reinstalar Linux al momento de reiniciarse, es mejor que limites la cantidad de opciones de arranque durante la fase inicial de la instalación.
-
12Haz clic en Reiniciar ahora cuando se te solicite. Esto hará que tu computadora se reinicie, guardando así la instalación en tu disco duro. Ahora podrás utilizar Linux en tu computadora de la misma forma en que lo haces con cualquier otro sistema operativo.Anuncio
Consejos
- Si tu computadora tiene una unidad óptica, puedes grabar el archivo ISO de Linux en un DVD en lugar de utilizar una memoria USB. Ten en cuenta que instalar Linux desde un DVD tardará un tiempo significativamente mayor, y Mint se ejecutará muy lentamente hasta que termines de instalarlo en el disco duro de tu computadora.
Anuncio
Advertencias
- La instalación de Linux Mint en el disco duro de tu computadora en lugar de tu sistema operativo original borrará todo lo relacionado con este último, incluyendo archivos, carpetas, preferencias y más.
Anuncio
Acerca de este wikiHow
Anuncio