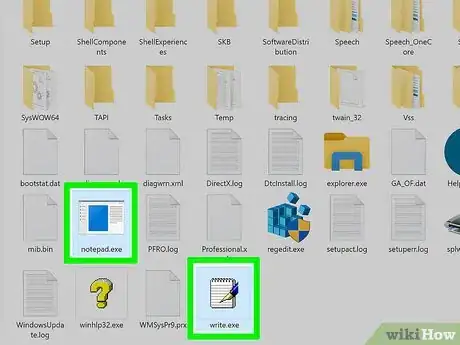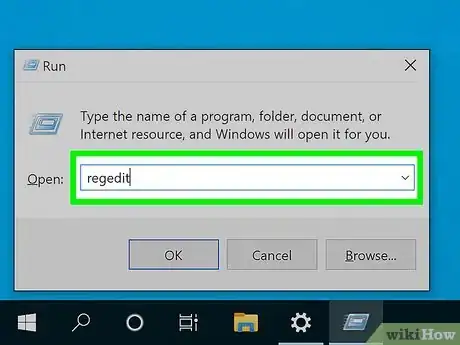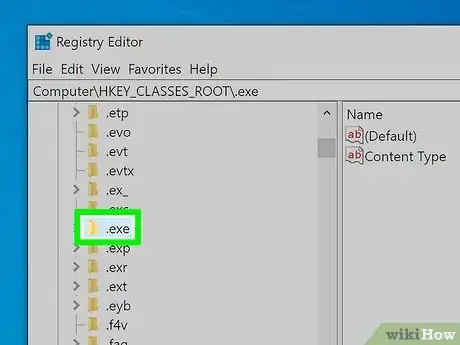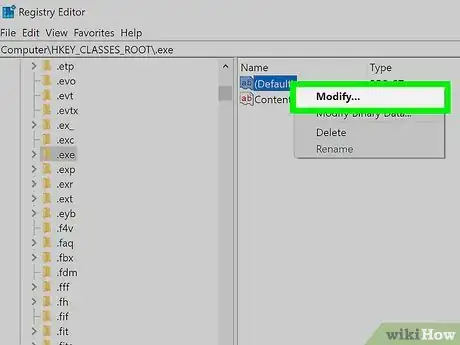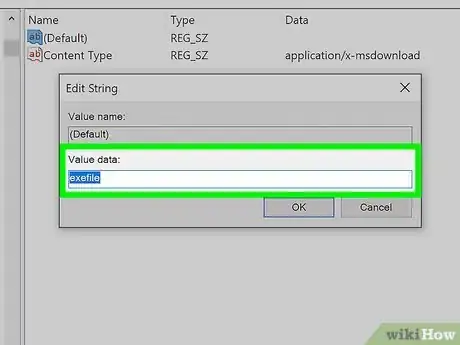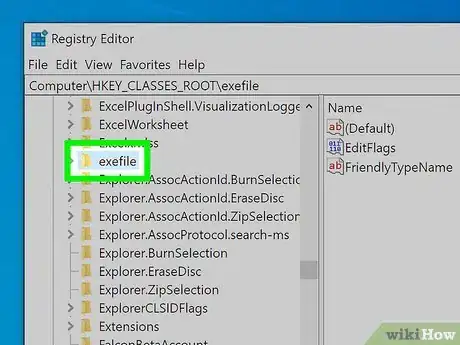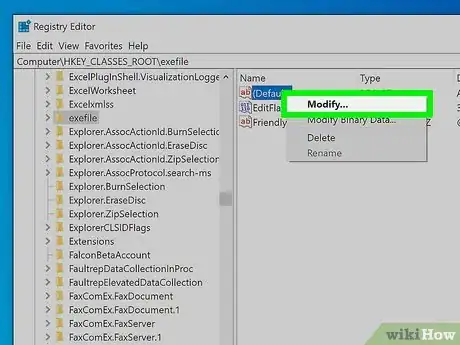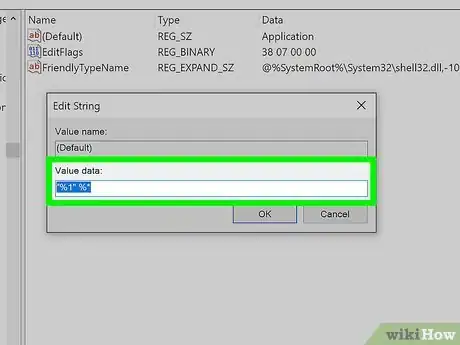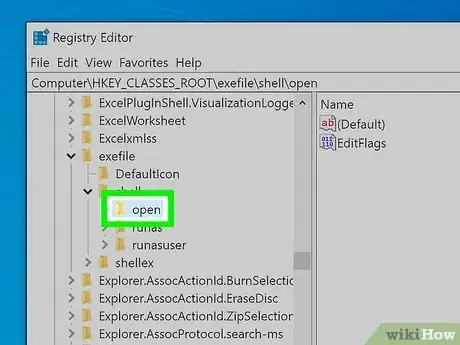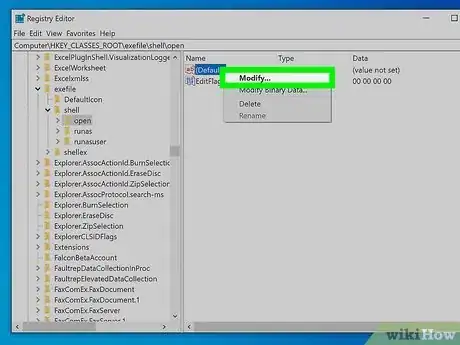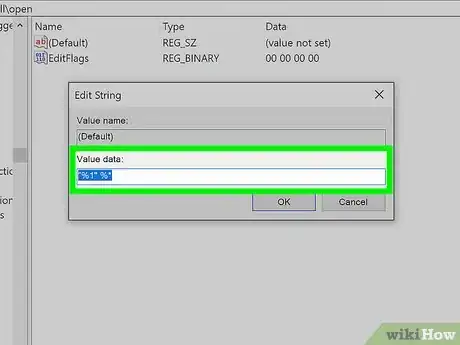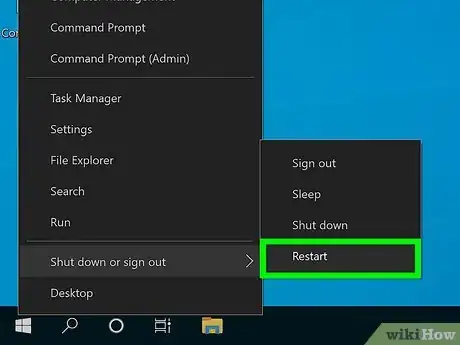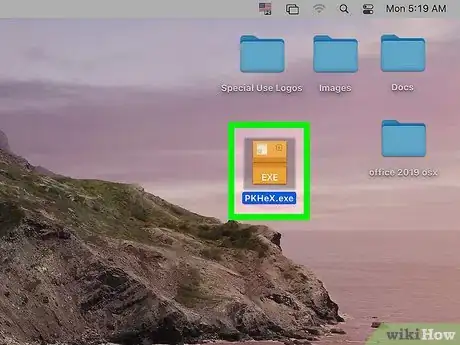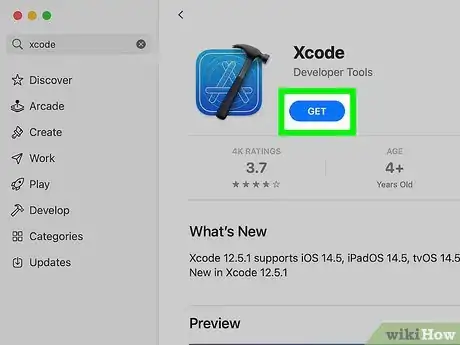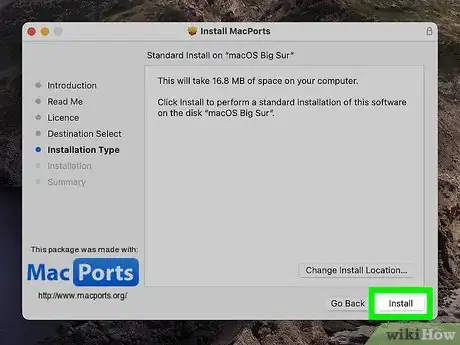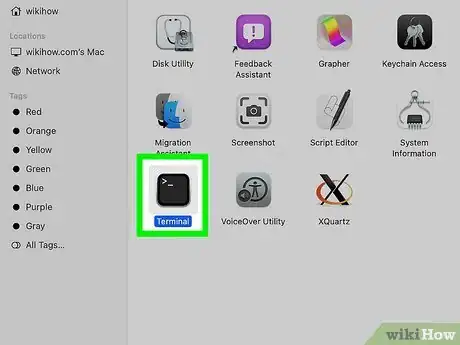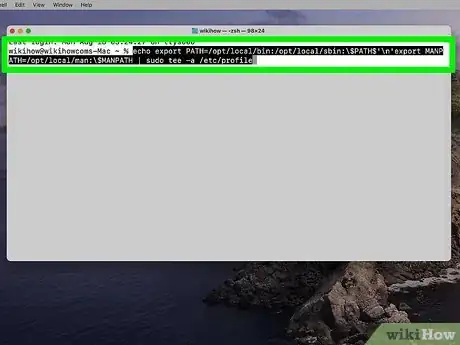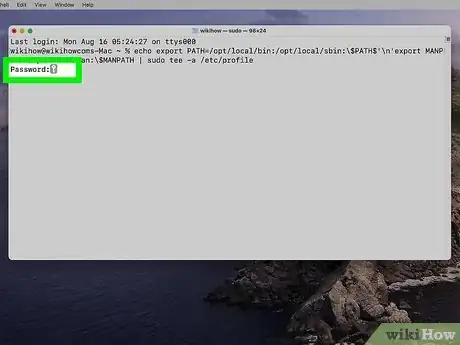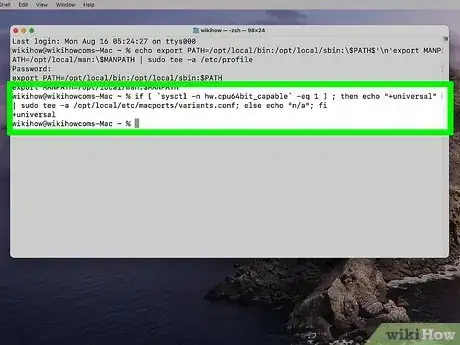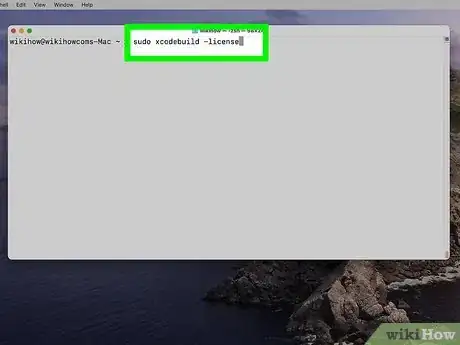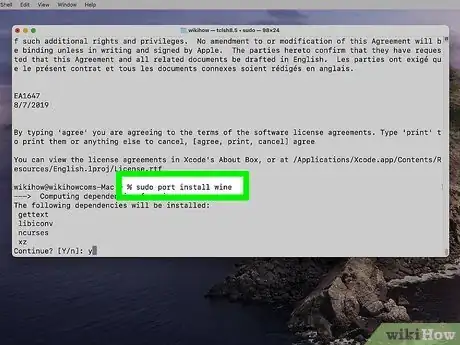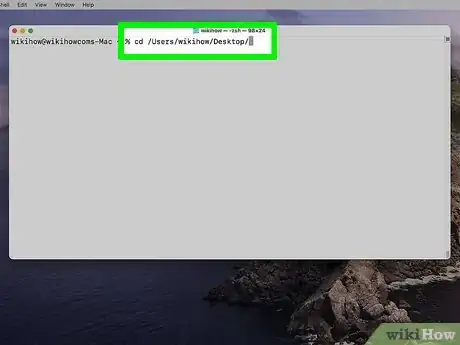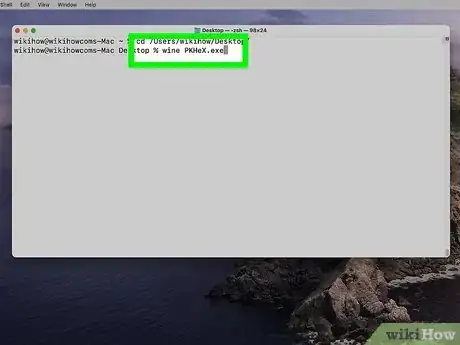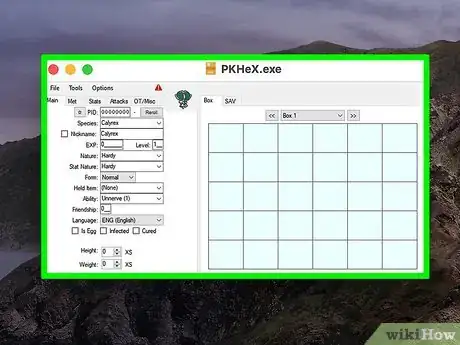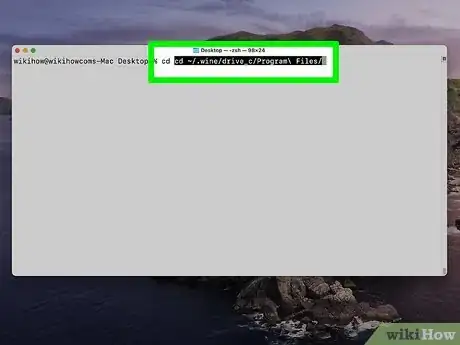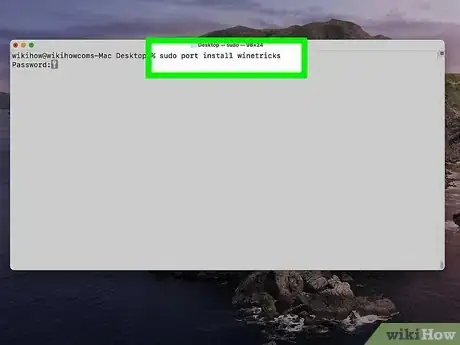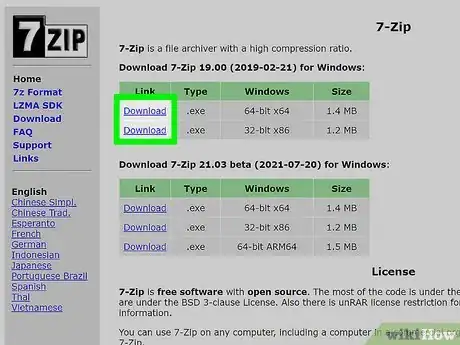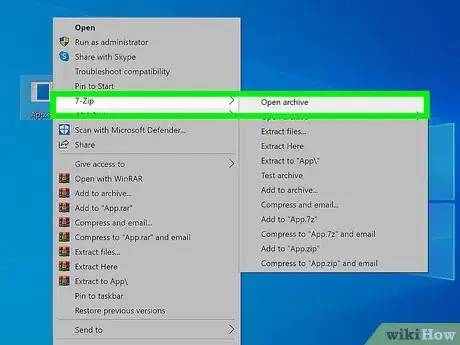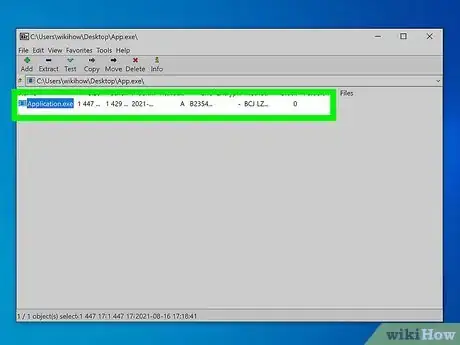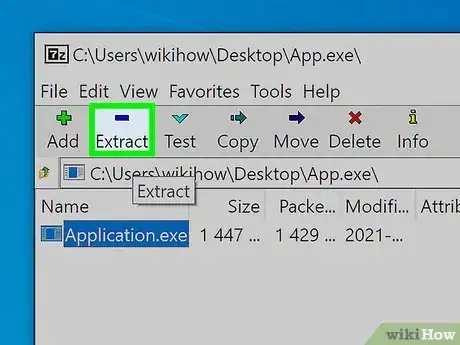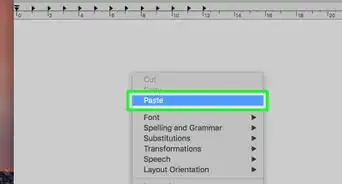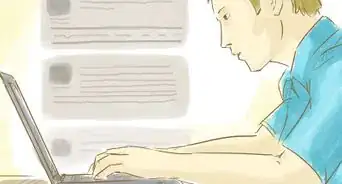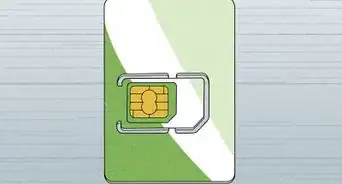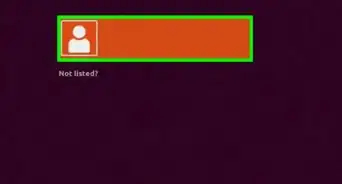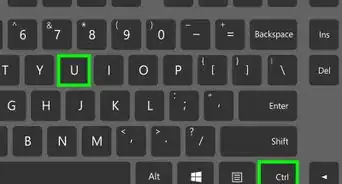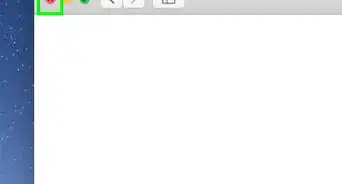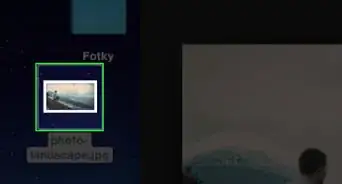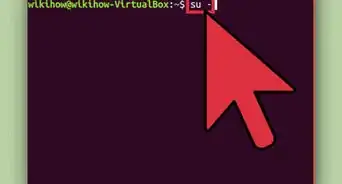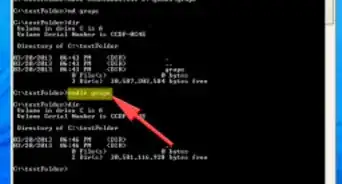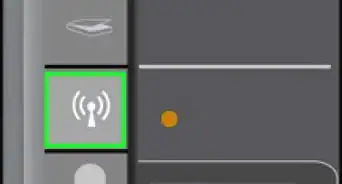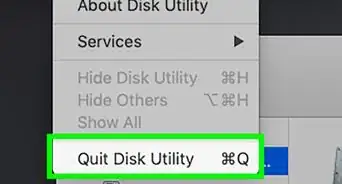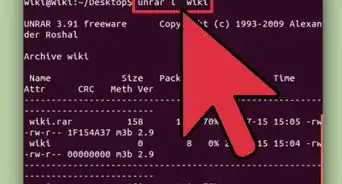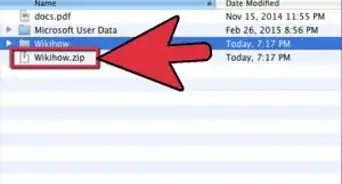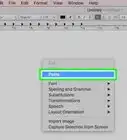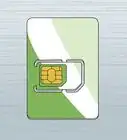wikiHow es un "wiki", lo que significa que muchos de nuestros artículos están escritos por varios autores. Para crear este artículo, autores voluntarios han trabajado para editarlo y mejorarlo con el tiempo.
Este artículo ha sido visto 222 312 veces.
Los archivos de computadora con extensión ".exe" se llaman ejecutables o archivos EXE. Este tipo de archivo es uno de los más omnipresentes en el sistema operativo Windows, donde se usan para instalar o ejecutar aplicaciones de software. Los archivos EXE también son útiles para empaquetar y distribuir pequeños códigos de comandos o macros ya que les permite a los usuarios reducir su trabajo en un solo archivo, que además viene en un tamaño comprimido. Ejecutar archivos EXE en Windows es un proceso bastante sencillo, pero se vuelve un poco más complicado tratar de hacerlo en una Mac. También puedes extraer archivos desde un archivo EXE.
Pasos
Método 1
Método 1 de 3:Ejecutar archivos EXE (Windows)
-
1Haz doble clic en un archivo EXE para ejecutarlo. Los archivos EXE son archivos ejecutables de Windows y están diseñados para iniciarse como programas. Haz doble clic en cualquier archivo EXE para iniciarlo.
- Si descargaste el archivo EXE de Internet, te pedirán que confirmes que quieres ejecutarlo. Ten cuidado al ejecutar archivos EXE de fuentes desconocidas, ya que es la forma más fácil de infectarse con un virus. Nunca abras un archivo EXE que hayas descargado como adjunto de un correo electrónico, incluso aunque conozcas al remitente.
- Los archivos EXE podrían no ejecutarse correctamente si se crearon para una versión antigua de Windows. Puedes intentar ajustar las configuraciones de compatibilidad haciendo clic derecho en el archivo, seleccionando "Propiedades" y luego haciendo clic en la pestaña "Compatibilidad". Puedes establecer la versión de Windows a través de la cual quieres ejecutar el archivo EXE, pero esto no te garantiza una solución al problema.
-
2Abre el Editor de registro si no puedes ejecutar archivos EXE. Si cuando intentas ejecutar un archivo EXE aparecen mensajes de error o no pasa nada, es posible que haya un problema con las configuraciones del registro de Windows. Editar tu registro puede parecer una tarea intimidante, pero esto te llevará solo unos minutos.[1]
- Para abrir el Editor de registro, presiona la tecla Windows + R y escribe regedit.
-
3Navega hacia .HKEY_CLASSES_ROOT\.exe. Usa el árbol de navegación de la parte izquierda para abrir esta carpeta.
-
4Haz clic derecho en la entrada "(Predeterminado)" y selecciona "Modificar". Se abrirá una nueva ventana.
-
5Escribe .exefile en el campo "Información del valor". Haz clic en Aceptar para guardar los cambios.
-
6Navega hacia .HKEY_CLASSES_ROOT\exefile. Usa el árbol de navegación de la parte izquierda para abrir esta carpeta.
-
7Haz clic derecho en la entrada "(Predeterminado)" y selecciona "Modificar". Se abrirá una nueva ventana.
-
8Ingresa ."%1" %* en el campo "Información del valor". Haz clic en Aceptar para guardar los cambios.
-
9Navega hacia .KEY_CLASSES_ROOT\exefile\shell\open. Usa el árbol de navegación de la parte izquierda para abrir esta carpeta.
-
10Haz clic derecho en la entrada "(Predeterminado)" y selecciona "Modificar". Se abrirá una nueva ventana.
-
11Ingresa ."%1" %* en el campo "Información del valor". Haz clic en Aceptar para guardar los cambios.
-
12Reinicia tu computadora. Después de editar las tres entradas anteriores, cierra el Editor de registro y reinicia tu computadora. Deberás poder abrir archivos EXE otra vez. Es altamente recomendable que en primer lugar intentes localizar la causa del problema. Es posible que tengas una infección de virus o malware que podría provocar el mismo problema otra vez en el futuro. Haz clic aquí para ver instrucciones de cómo encontrar y eliminar virus.
Método 2
Método 2 de 3:Ejecutar archivos EXE (en OS X)
-
1Comprende el proceso. Los archivos EXE no están diseñados para OS X, así que necesitarás usar un programa especial para poder ejecutarlos. Deberás instalar una utilidad de código abierto llamada "wine" que le agrega un "envoltura" (en inglés, wrapper) a un archivo EXE, dándole acceso a los archivos esenciales de Windows que necesita para ejecutarse. La utilidad "wine" no funciona con todos los archivos EXE de Windows y algunos programas funcionan mejor que otros. No se necesita un disco de Windows para instalar "wine".
-
2Descarga e instala Xcode desde la App Store de Mac. Es una herramienta gratuita de desarrollo necesaria para compilar código de software. No vas a usarla directamente, pero la herramienta que se instalará para abrir archivos EXE depende de ella.
- Después de descargar la aplicación Xcode, iníciala y haz clic en el menú "Xcode". Selecciona "Preferencias" y luego haz clic en la pestaña "Descargas". Haz clic en el botón Instalar que aparece junto a "Herramientas de línea de comandos".
-
3Descarga e instala MacPorts. Es una utilidad gratuita que simplifica el proceso de compilación y que vas a usar para construir tu versión de "wine". Puedes descargar MacPorts desde macports.org/install.php. Haz clic en el enlace correspondiente a la versión de OS X que vayas a usar y luego haz doble clic en el archivo “.pkg” que descargaste a tu computadora para instalar MacPorts.
-
4Abre la Terminal. Necesitarás usar la Terminal para ajustar algunas configuraciones de MacPorts. Puedes abrir la Terminal desde la carpeta "Utilidades".
-
5Copia y pega el siguiente comando. Pega este comando en la ventana de la Terminal y presiona Volver:
echo export PATH=/opt/local/bin:/opt/local/sbin:\$PATH$'\n'export MANPATH=/opt/local/man:\$MANPATH | sudo tee -a /etc/profile
-
6Ingresa tu contraseña de administrador. Te pedirán tu contraseña de administrador antes de ejecutar el comando. No verás nada mientras escribes la contraseña. Presiona Volver después de escribir la contraseña. Si no tienes una contraseña asociada a tu cuenta de administrador, el proceso fallará.
-
7Copia y pega el siguiente comando. Este comando le dirá a MacPorts si tienes un sistema de 64 bits o no. Pega el siguiente comando y presiona Volver:
if [ `sysctl -n hw.cpu64bit_capable` -eq 1 ] ; then echo "+universal" | sudo tee -a /opt/local/etc/macports/variants.conf; else echo "n/a"; fi
-
8Ingresa el siguiente comando para aceptar la licencia de Xcode. Este comando rápido le indicará a Xcode que aceptas el acuerdo de licencia, lo cual te permitirá compilar el código. Cierra y vuelve a abrir la ventana de la Terminal después de ejecutar este comando:
- sudo xcodebuild -license
-
9Ingresa el comando para instalar "wine". Una vez que hayas abierto nuevamente la ventana de la Terminal, podrás comenzar a instalar "wine". Te pedirán que ingreses otra vez la contraseña de administrador. El proceso de instalación podría tardar unos instantes en completarse. Sabrás que has terminado cuando aparezca otra vez la ventana de la Terminal:
- sudo port install wine
-
10Navega hacia la ubicación del archivo EXE. Usa el comando cd para navegar hacia la ubicación en la cual está guardado el archivo EXE en tu Mac. Necesitarás hacerlo a través de la Terminal.
-
11Usa "wine" para ejecutar el archivo EXE. Ingresa el siguiente comando para ejecutar un archivo EXE en tu directorio actual. Reemplaza nombreDelArchivo por el nombre real del archivo:
- wine nombreDelArchivo.exe
-
12Usa el programa como lo harías normalmente. Si el archivo EXE es un programa independiente, podrás comenzar a usarlo inmediatamente. Si es un archivo de instalación de un programa, podrás continuar con las instrucciones de instalación como si fueras a usar Windows.
- No todos los programas funcionan con "wine". Para ver una lista de programas compatibles, visita appdb.winehq.org.
-
13Abre los programas que se instalaron. Si has usado un archivo EXE para instalar un programa, necesitarás usar "wine" para ejecutar el archivo del programa instalado.
- Escribe cd ~/.wine/drive_c/Program\ Files/ para abrir la carpeta Archivos de programas, que es donde se instalan los programas de "wine".
- Escribe ls para ver una lista de todos los programas instalados. Escribe cd nombreDelPrograma para abrir la carpeta del programa. Si la carpeta del programa tiene un espacio deberás incluir una \ antes del espacio. Por ejemplo, para Microsoft Office sería cd Microsoft\ Office.
- Escribe ls nuevamente en la carpeta del programa para encontrar el archivo EXE.
- Escribe wine nombreDelArchivo.exe para ejecutar el programa.
-
14Instala las librerías Mono si el programa requiere de .NET. .NET es una librería de software para muchos programas de Windows y Mono es un reemplazo de código abierto que puede usar "wine". Tú solo necesitas instalarlo si el programa requiere de .NET.[2]
- Escribe sudo port install winetricks y presiona Volver.
- Escribe winetricks mono210 y presiona Volver para instalar Mono.
Método 3
Método 3 de 3:Extraer archivos EXE
-
1Descarga e instala 7-Zip. 7-Zip es un programa de compresión gratuito y de código abierto que puede abrir archivos EXE como si tuvieran extensión ZIP o RAR. Esto funciona con varios archivos EXE pero no con todos.
- Puedes descargar 7-Zip desde 7-zip.org.
-
2Haz clic derecho en el archivo EXE y selecciona "7-Zip" → "Abrir archivo". Se abrirá el archivo EXE en el explorador de archivos de 7-Zip. Si no aparecen las opciones de 7-Zip al hacer clic derecho sobre un archivo, abre 7-Zip desde el menú "Inicio" y luego examina tus archivos para buscar el EXE que quieras abrir.
- 7-Zip no puede abrir todos los archivos EXE. Es posible que aparezca un error cuando intentes abrir ciertos archivos EXE. Puedes intentar usar un programa de compresión diferente, como WinRAR, pero lo más probable es que no puedas abrir al archivo debido a la forma en la que se compiló originalmente.
-
3Busca el archivo o los archivos que quieras extraer. Cuando abras el archivo EXE con 7-Zip aparecerá una lista de los archivos y carpetas que contiene el EXE. Puedes hacer doble clic en las carpetas para ver los archivos que están almacenados dentro de cada una. Puedes seleccionar varios archivos manteniendo presionada la tecla Ctrl y haciendo clic en cada una.
-
4Haz clic en el botón "Extraer" después de seleccionar los archivos. Te pedirán que elijas una ubicación que, en forma predeterminada, será la misma que la del archivo EXE.CONSEJO DE ESPECIALISTALuigi Oppido es el propietario y operador de Pleasure Point Computers en Santa Cruz, California. Tiene más de 25 años de experiencia en reparación general de computadoras, recuperación de datos, eliminación de virus y actualizaciones. También es el presentador de Computer Man Show! Que se transmite en KSQD cubriendo el centro de California durante más de dos años.Técnico de reparación de computadoras

 Luigi Oppido
Luigi Oppido
Técnico de reparación de computadorasAsegúrate de escanear cualquier archivo EXE en busca de malware. Los archivos EXE pueden ser peligrosos, sobre todo si no sabes qué son o si es un único archivo en formato EXE. Esa es la razón por la que es importante que tengas un buen antivirus que puedas usar para analizar el archivo antes de ejecutarlo.