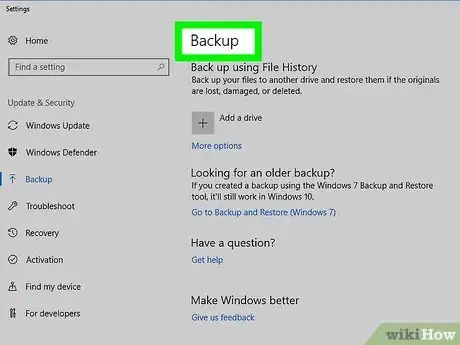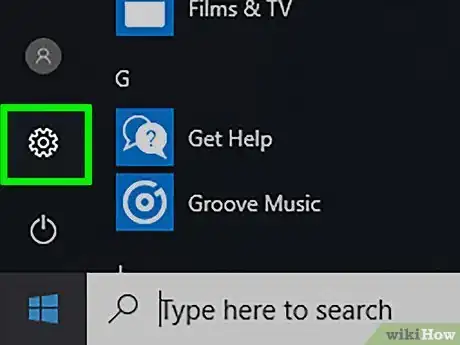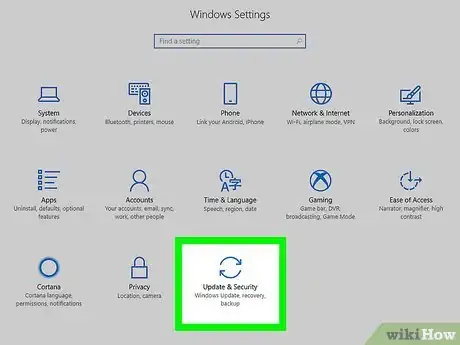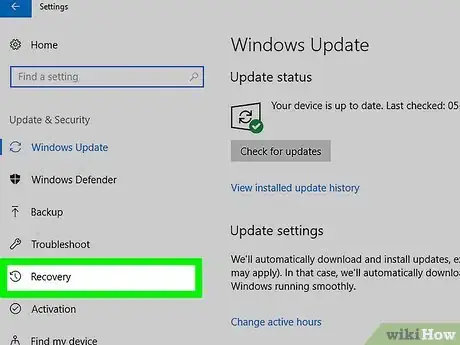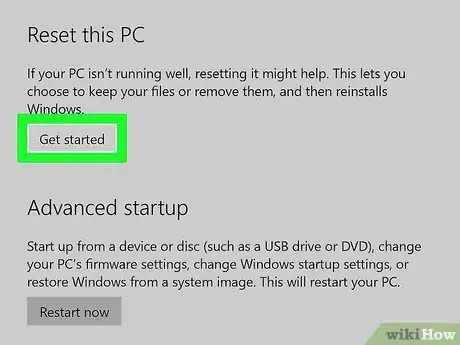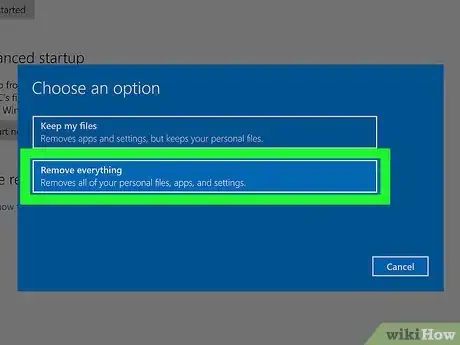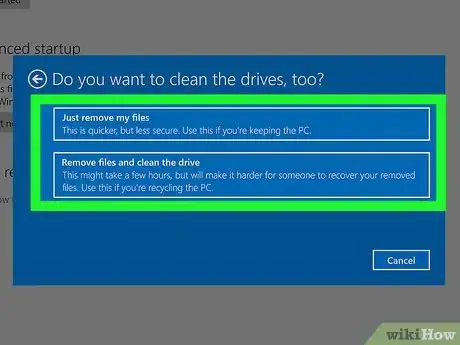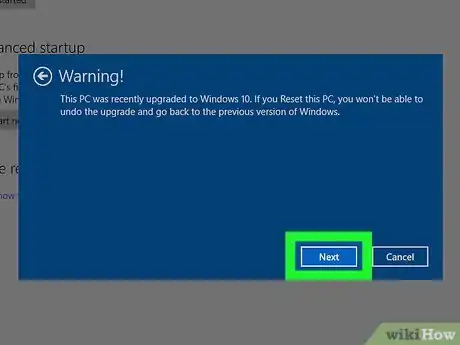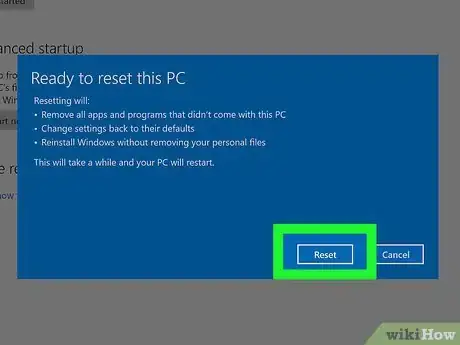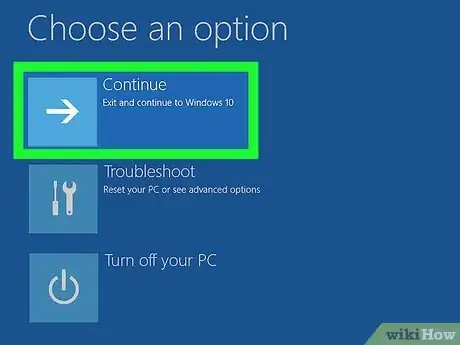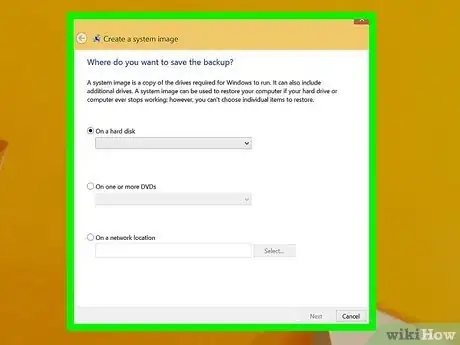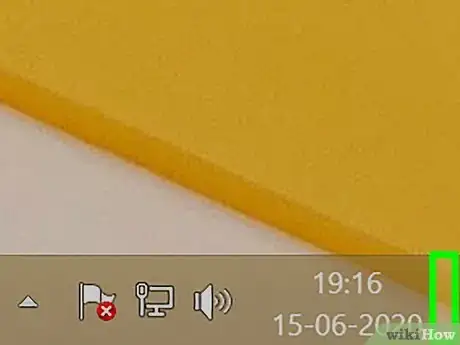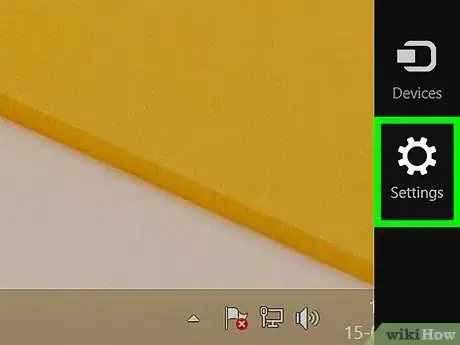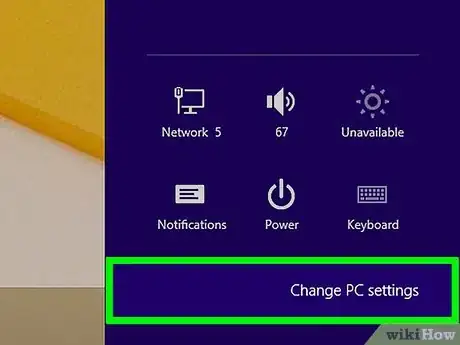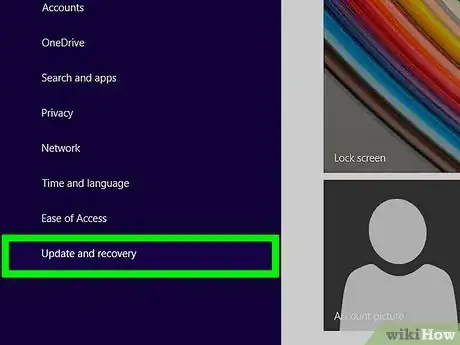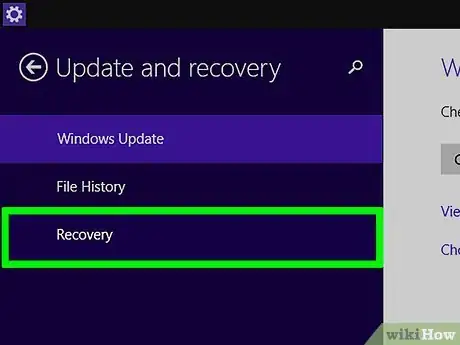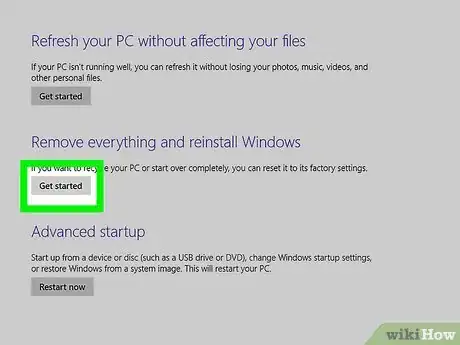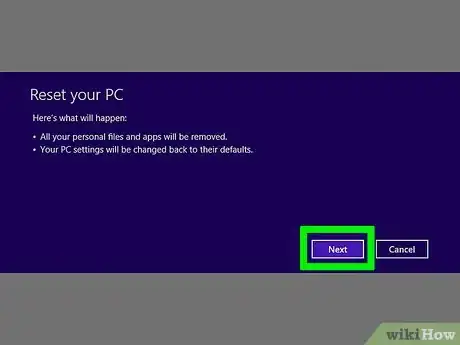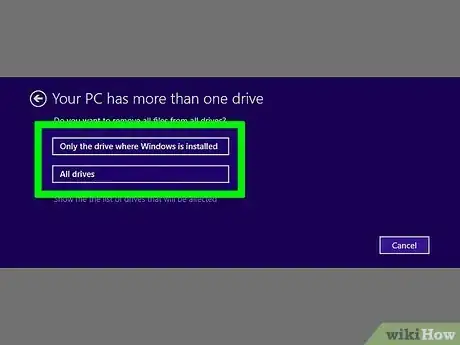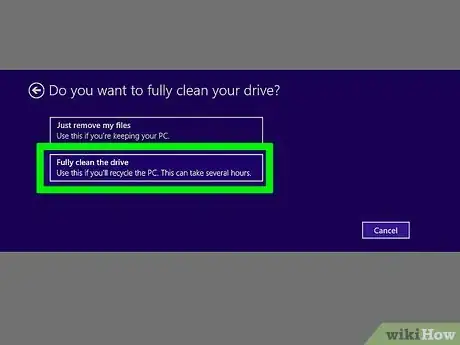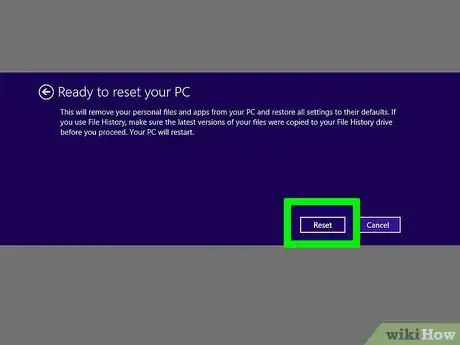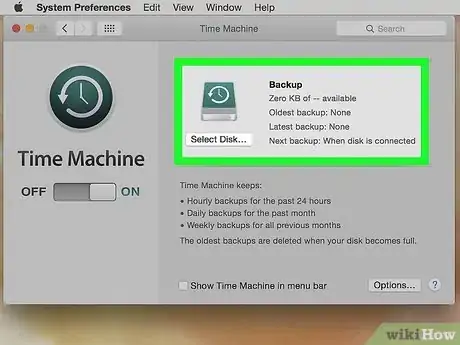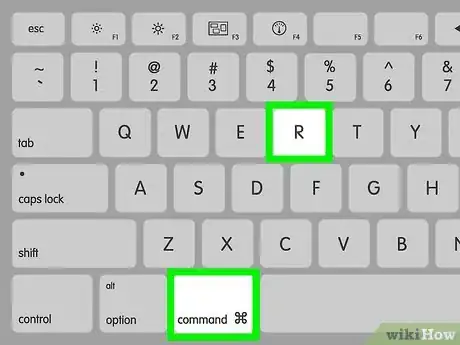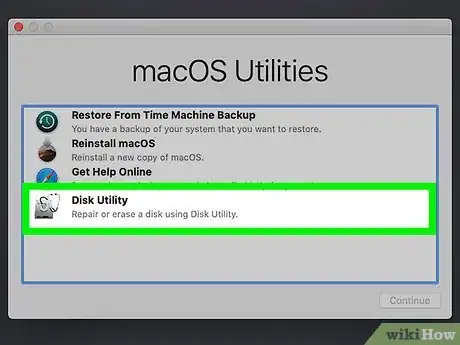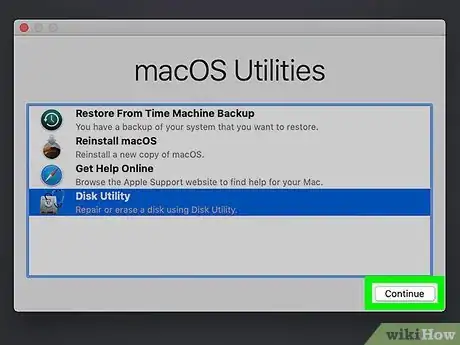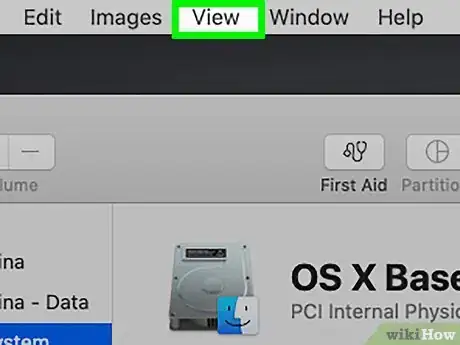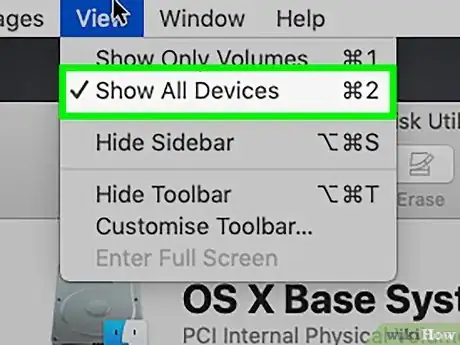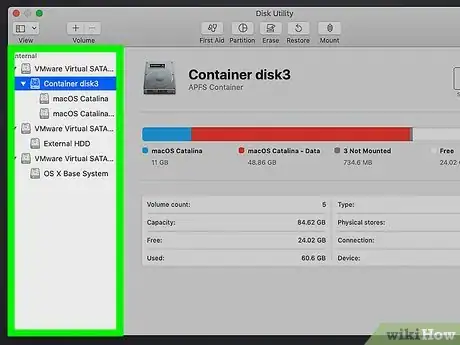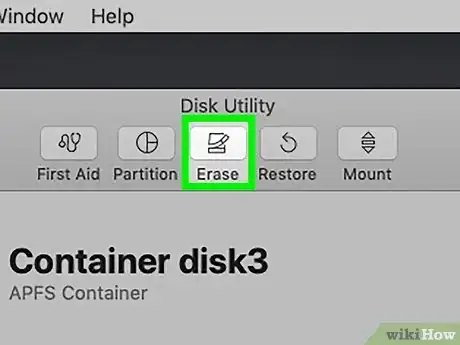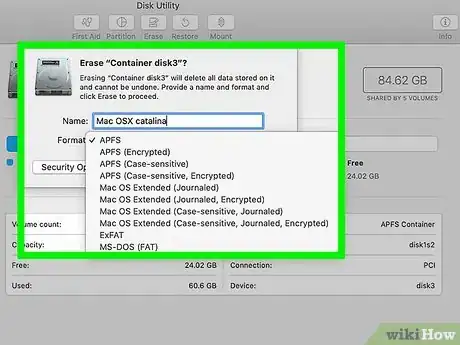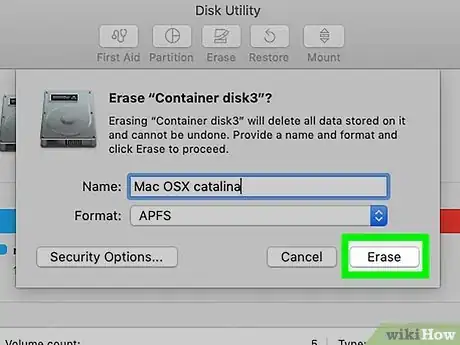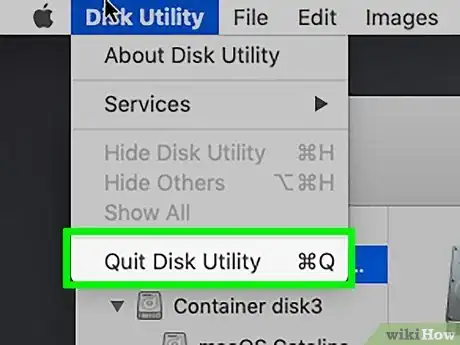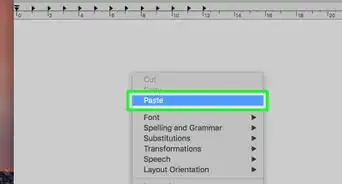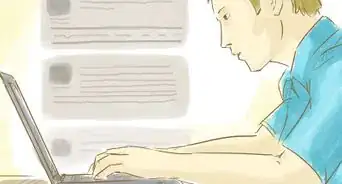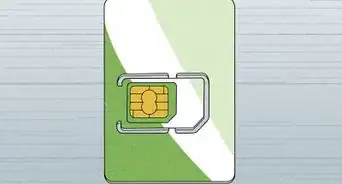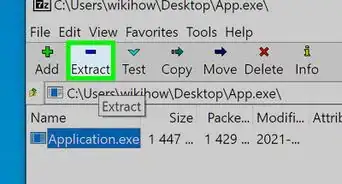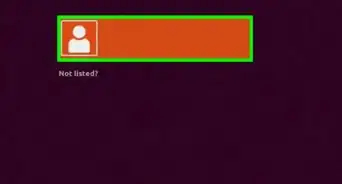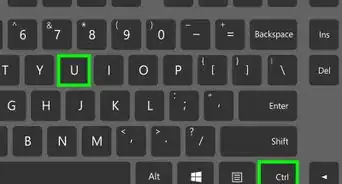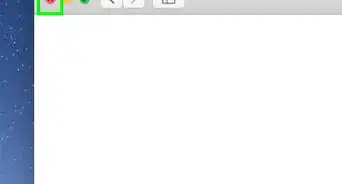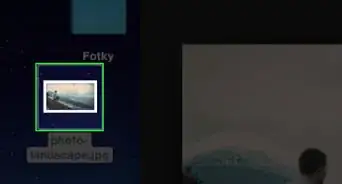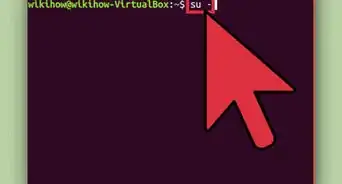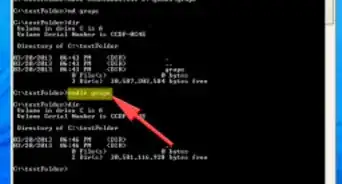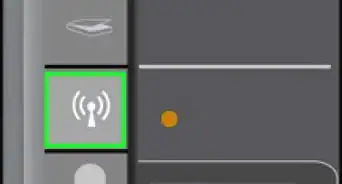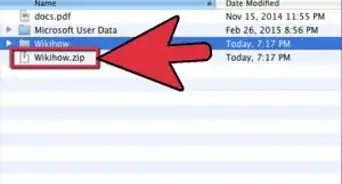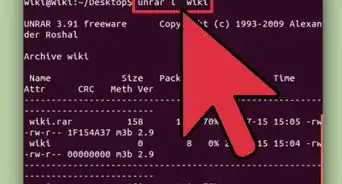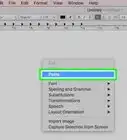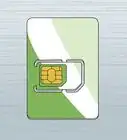Este artículo fue coescrito por Nicole Levine, MFA. Nicole Levine es una escritora y editora de tecnología en wikiHow. Tiene más de 20 años de experiencia creando documentación técnica y liderando equipos de soporte en las principales empresas de alojamiento web y software. Asimismo, Nicole tiene una maestría en Escritura Creativa de la Universidad Estatal de Portland, y da clases de composición, escritura de ficción y creación de revistas en varias instituciones.
Este artículo ha sido visto 36 395 veces.
Este wikiHow te enseñará cómo borrar por completo todo lo que hay en una computadora, incluyendo el sistema operativo, ya sea Windows o macOS. Formatear la computadora significa borrar todos los datos del disco duro y reinstalar Windows o macOS desde cero. Por lo general, es conveniente hacerlo cuando tu computadora no funciona bien o cuando quieres venderla sin que otras personas puedan recuperar tus datos. Afortunadamente, tanto Windows como macOS traen herramientas fáciles de usar que te permiten hacer este procedimiento sin mucho esfuerzo.
Pasos
Método 1
Método 1 de 3:Windows 10
-
1Crea una copia de seguridad de tus datos. Si bien los pasos para formatear una computadora con Windows 10 son muy sencillos, debes tener presente que los cambios que hagas serán permanentes: se borrarán todas las aplicaciones, configuraciones y archivos personales y luego se instalará Windows desde cero. Afortunadamente, crear una copia de seguridad de los archivos que quieras conservar también es bastante sencillo si usas algunas herramientas que vienen con tu computadora. Aquí en wikiHow, encontrarás muchos artículos sobre cómo crear copias de seguridad de Windows 10 en DVD, CD, discos duros externos o en la nube.
-
2
-
3Haz clic en Actualización y seguridad. Es el ícono de las dos flechas curvas.
-
4Haz clic en Recuperación. Está en el panel del lado izquierdo.
-
5Haz clic en el botón Comenzar debajo de "Restablecer este PC". Es el primer botón que verás en la parte superior del panel del lado derecho.
-
6Haz clic en Quitar todo. Es la segunda opción de la pantalla azul.
-
7Haz clic en Quitar archivos y limpiar la unidad. Es la segunda opción. Es la que debes usar para formatear el disco duro (la otra es para borrar el sistema operativo y reinstalarlo sin formatear la unidad).
- Es muy importante que limpies la unidad si tienes intenciones de vender o regalar tu computadora. Así es más difícil que alguien con malas intenciones pueda restaurar los archivos eliminados. Si vas a conservar la computadora, puedes hacer clic en Quitar solo mis archivos y no formatear la unidad.
- Otra opción más segura para eliminar todo el contenido de un disco duro es usar una herramienta de terceros para borrar datos, por ejemplo, DBAN (Darik's Boot and Nuke). En ese caso deberás asegurarte de que haya una unidad de recuperación de Windows 10 para que puedas reinstalar tu sistema operativo. Lee este wikiHow si quieres aprender más acerca de este procedimiento.
-
8Haz clic en Siguiente en la pantalla de advertencia. Si aparece un mensaje que dice que la computadora se ha actualizado a Windows 10, significa que después de reinstalar Windows no podrás regresar a una versión anterior.[1]
-
9Haz clic en Restablecer para formatear tu computadora. Este paso puede tardar desde unos minutos hasta varias horas dependiendo del tamaño y la velocidad de tu disco.
- Si usas una laptop, conéctala a una fuente de alimentación para asegurarte de que este proceso no se vea interrumpido.
-
10Haz clic en Continuar una vez que termine el proceso. Tu computadora se habrá formateado. Si deseas reinstalar Windows, sigue las instrucciones en pantalla para hacerlo.
Método 2
Método 2 de 3:Windows 8.1
-
1Crea una copia de seguridad de tus datos. Al formatear tu computadora, se eliminarán todas tus configuraciones y archivos personales, por lo que sería conveniente que crees primero una copia de seguridad de todos ellos. Lee este wikiHow antes de continuar si quieres aprender cómo crear rápidamente una copia de seguridad de los datos de tu computadora.
- Si tu computadora tenía Windows 8 en vez de 8.1, al formatearla y restablecer la configuración volverás a tener Windows 8.[2] ¡Pero no te preocupes! Después podrás volver a instalar gratis una actualización a Windows 8.1.
-
2Mantén el cursor del ratón en la esquina inferior derecha de la pantalla. Se abrirá la barra de Charms.
-
3
-
4Haz clic en Cambiar configuración de PC.[3]
-
5Haz clic en la pestaña Actualizar y recuperar. Está en la parte inferior del panel del lado izquierdo.
-
6Haz clic en Recuperación. Está en el panel del lado derecho.
-
7Haz clic en Comenzar debajo de "Quitar todo y reinstalar Windows". Está en el medio del panel del lado derecho. No vayas a hacer clic accidentalmente en "Comenzar" debajo de una opción incorrecta, ya que hay varios botones iguales.
-
8Haz clic en Siguiente. De esta forma, confirmarás que quieres eliminar todos los archivos, aplicaciones y configuraciones de tu computadora.
-
9Selecciona qué unidad deseas formatear. Si quieres formatear solo la unidad donde está instalado Windows 8, selecciona Solo la unidad donde está instalado Windows. Si quieres formatear todas las unidades de tu computadora, selecciona Todas las unidades.
-
10Haz clic en Limpiar toda la unidad. Esta opción (la segunda) sirve para formatear la unidad completa.
- Si vas a conservar tu computadora o no te importa si alguien intenta acceder a los archivos que borres, haz clic en Quitar solo mis archivos. De este modo, la unidad no se formateará.
- Otra opción más segura para eliminar todo el contenido de un disco duro es usar una herramienta de terceros para borrar datos, por ejemplo, DBAN (Darik's Boot and Nuke). En ese caso, deberás asegurarte de que haya una unidad de recuperación de Windows 10 para que puedas reinstalar tu sistema operativo. Lee este wikiHow si quieres aprender más acerca de este procedimiento.
-
11Haz clic en Restablecer para formatear tu computadora. Este paso puede tardar desde unos minutos hasta varias horas dependiendo del tamaño y la velocidad de tu disco.
- Si usas una laptop, conéctala a una fuente de alimentación para asegurarte de que este proceso no se vea interrumpido.
- Una vez que tu computadora se haya formateado, se reiniciará y se te preguntará si quieres reinstalar Windows. Sigue las instrucciones en pantalla para hacerlo.
Método 3
Método 3 de 3:macOS
-
1Crea una copia de seguridad de tus datos. Al formatear tu Mac, se eliminarán todos los datos. Sería bueno que crees una copia de seguridad de todo aquello que quieras conservar. Lee este wikiHow si quieres aprender cómo guardar tus archivos en Time Machine o iCloud.
-
2Enciende tu Mac y presiona Comando+R. Si tu Mac ya está encendida, reiníciala y presiona rápidamente esta combinación de teclas. Al hacerlo, tu Mac se reiniciará en Modo de recuperación.[4]
- Una vez que veas el logo de Apple o la pantalla de inicio, puedes soltar las teclas.
-
3Selecciona Utilidad de discos. Es la última opción de la ventana "Utilidades de macOS".
-
4Haz clic en Continuar. Está en la esquina inferior derecha.
-
5Haz clic en el menú Ver. Está en la barra de menú de la parte superior de la pantalla.
-
6Haz clic en Mostrar todos los dispositivos. Aparecerán todos los discos conectados a tu Mac en el panel del lado izquierdo.
-
7Selecciona el disco que quieras formatear. Por ejemplo, si quieres formatear la unidad principal en la que está instalado macOS, entonces selecciona el primer disco que aparece al principio de la lista (debajo de "Interno").
-
8Haz clic en el botón Borrar. Está en la parte superior central de la ventana.
-
9Selecciona la configuración de formato:
- Nombre: ingresa el nombre con el cual quieras identificar la unidad.
- Formato: deja el formato predeterminado para discos duros externos (APFS) a menos que tengas una razón concreta para no hacerlo.[5]
- Esquema: selecciona Mapa de particiones GUID.
-
10Haz clic en Borrar para formatear el disco. Posiblemente te pidan que verifiques tu Apple ID o ingrese tu contraseña. Una vez que el disco se haya borrado y formateado, regresarás a la lista de la "Utilidad de discos".
- Si tienes otras unidades, puedes formatearlas ahora desde la "Utilidad de discos".
-
11Cierra la "Utilidad de discos". Puedes cerrarla haciendo clic en el círculo rojo de la esquina superior izquierda de la ventana.
- Si deseas reinstalar macOS en esta unidad, simplemente arranca otra vez en el Modo de recuperación presionando Control+R al inicio y seleccionando Reinstalar macOS (para reinstalarlo desde cero) o Restaurar desde un respaldo de Time Machine (si habías creado una copia de seguridad del sistema en Time Machine).