X
Este artículo fue coescrito por Nicole Levine, MFA. Nicole Levine es una escritora y editora de tecnología en wikiHow. Tiene más de 20 años de experiencia creando documentación técnica y liderando equipos de soporte en las principales empresas de alojamiento web y software. Asimismo, Nicole tiene una maestría en Escritura Creativa de la Universidad Estatal de Portland, y da clases de composición, escritura de ficción y creación de revistas en varias instituciones.
Este artículo ha sido visto 2240 veces.
Este wikiHow te enseñará cómo hacer una copia de seguridad de los datos en una computadora Windows 10 en otra ubicación.
Pasos
Método 1
Método 1 de 2:Hacer una copia de seguridad de los datos personales
Método 1
-
1Conecta otra unidad externa o flash a la computadora. Este método te ayudará a hacer una copia de seguridad de los archivos y las carpetas personales en otra ubicación. Es una opción más rápida que no incluye una imagen de Windows. En caso de que vayas a hacer una copia de seguridad en una unidad externa o flash, asegúrate de que esté conectada a la computadora antes de empezar.
-
2Presiona ⊞ Win+S. Esto abrirá la barra de búsqueda.
-
3Escribe panel de control.
-
4Haz clic en Panel de control.
-
5Escribe copia de seguridad en el campo de búsqueda. Se encuentra en la esquina superior derecha del "Panel de control".
-
6Haz clic en Copia de seguridad y recuperación (Windows 7). No tengas en cuenta el texto "Windows 7", simplemente es parte del nombre de la herramienta.
-
7Haz clic en Configurar copia de seguridad.
-
8Selecciona una ubicación para la copia de seguridad. En caso de que vayas a hacer la copia de seguridad en una unidad externa, selecciona esa unidad ahora. De lo contrario, haz clic en Seleccionar una ubicación de red... y entonces selecciona la ubicación de red.
-
9Haz clic en Siguiente.
-
10Elige los archivos de los que quieras hacer la copia de seguridad. Esto dependerá de tus necesidades:
- Selecciona Dejar que Windows elija (recomendado) para seleccionar automáticamente todo lo que haya en las bibliotecas (como documentos, música, imágenes y carpetas predeterminadas).
- Selecciona Dejarme elegir para seleccionar los archivos y carpetas manualmente.
-
11Haz clic en Siguiente. Aparecerá un resumen de la copia de seguridad para que lo revises.
-
12Haz clic en Guardar configuración y salir. Windows hará la copia de seguridad de los archivos y las carpetas seleccionados en otra ubicación. La cantidad de tiempo que necesite dependerá del tamaño y el número de archivos.Anuncio
Método 2
Método 2 de 2:Crear una imagen de sistema
Método 2
-
1Conecta otra unidad externa o flash a la computadora. Este método te ayudará a hacer una copia de seguridad de todo el sistema en otra ubicación. Es una opción más rápida que no incluye una imagen de Windows. En caso de que vayas a hacer una copia de seguridad en una unidad externa o flash, asegúrate de que esté conectada a la computadora antes de empezar.
-
2Presiona ⊞ Win+S. Esto abrirá la barra de búsqueda.
-
3Escribe panel de control.
-
4Haz clic en Panel de control.
-
5Escribe historial de archivos en el campo de búsqueda. Se encuentra en la esquina superior derecha del "Panel de control".[1]
-
6Haz clic en el título Historial de archivos.
-
7Haz clic en Copia de seguridad de imagen del sistema. Se encuentra en la esquina inferior izquierda de la ventana.
-
8Haz clic en Crear una imagen de sistema. Se encuentra en el panel izquierdo.
-
9Selecciona la ubicación donde quieras guardar la copia de seguridad. Es posible hacer la copia de seguridad en otra unidad, ubicación de red o uno o más DVD.
-
10Haz clic en Siguiente. Aparecerá un resumen de lo que vayas a hacer la copia de seguridad.
-
11Haz clic en Iniciar la copia de seguridad. Se copiará una imagen de la computadora en su estado actual en la ubicación que hayas seleccionado. El proceso requerirá más o menos tiempo dependiendo de la cantidad de datos y ubicación de la copia de seguridad.Anuncio
Referencias
Acerca de este wikiHow
Anuncio




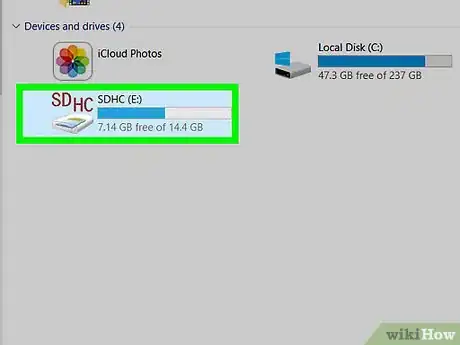
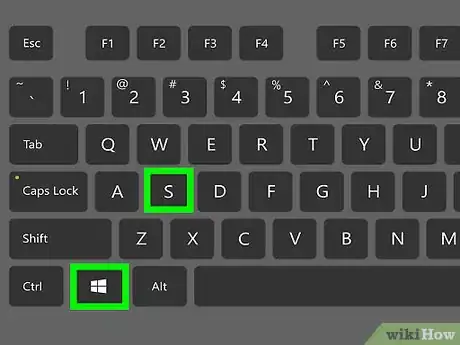
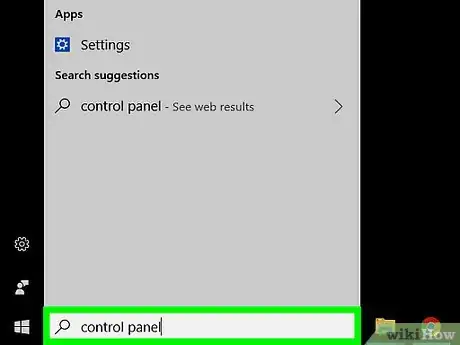
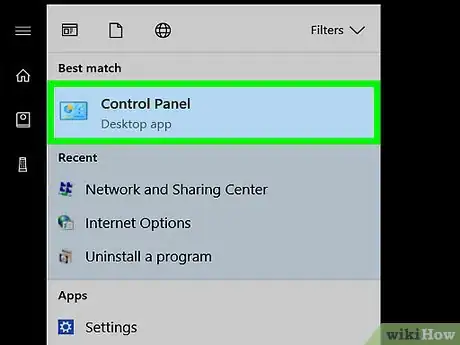
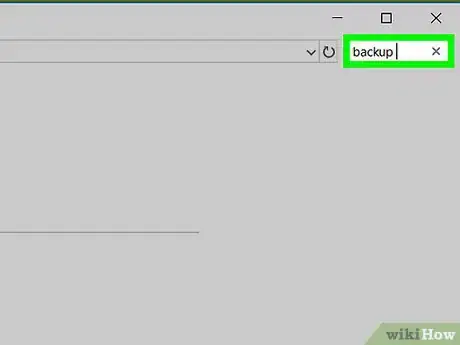
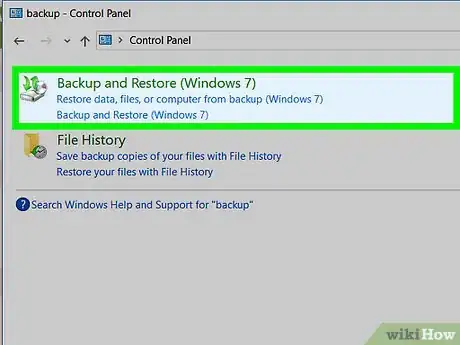
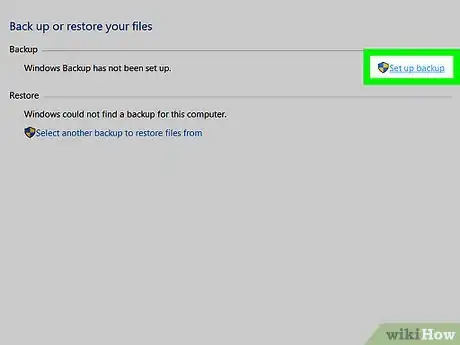
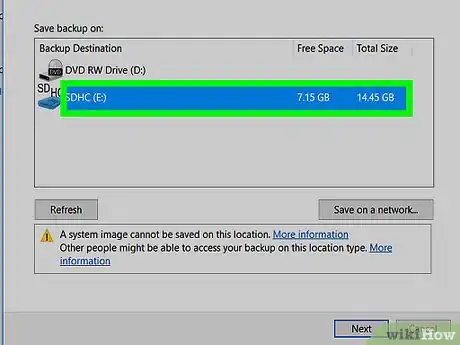
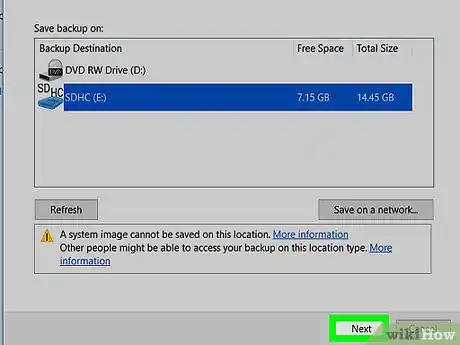

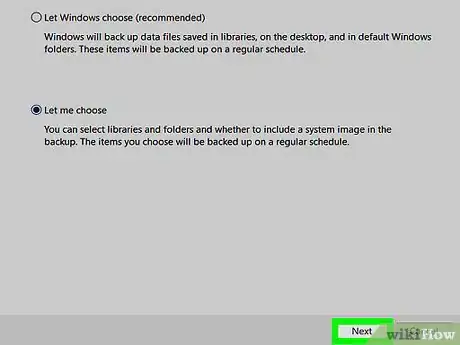
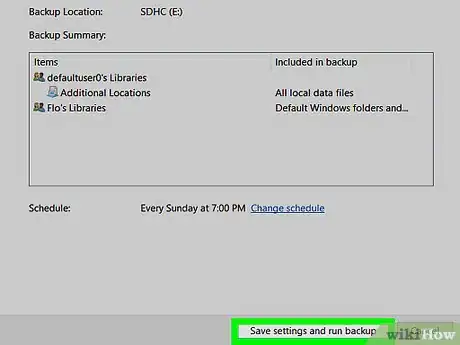
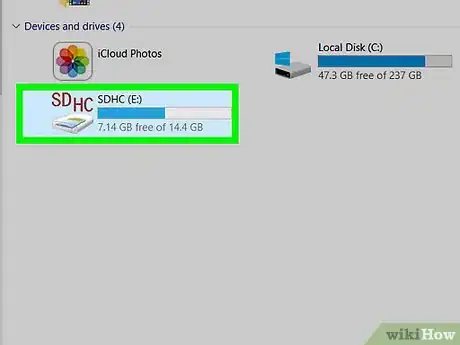
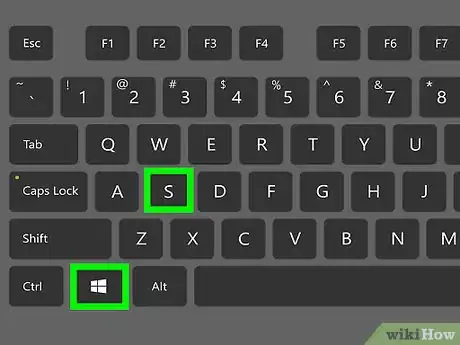
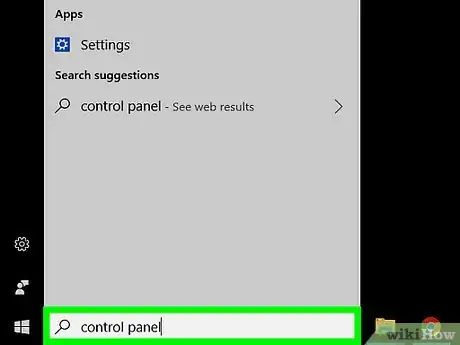
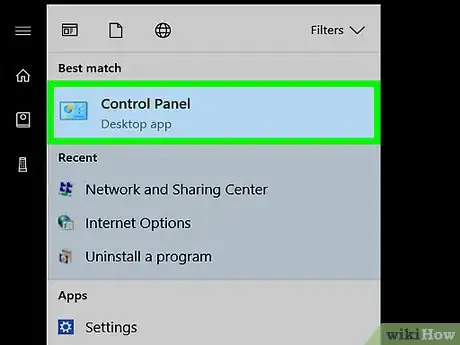
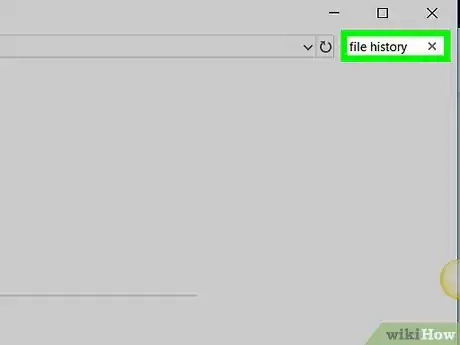
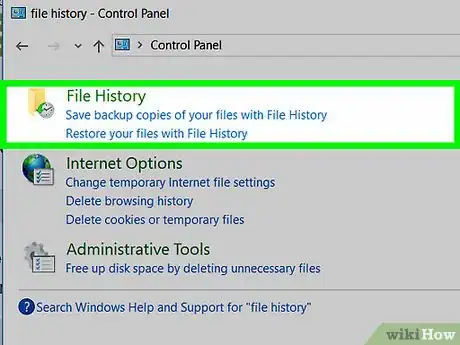
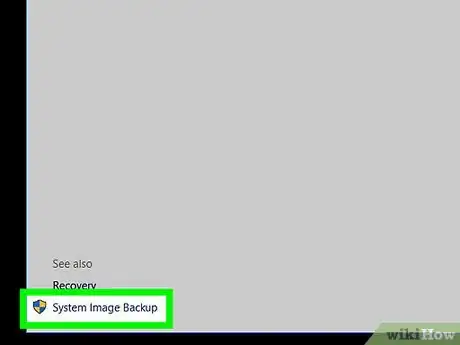
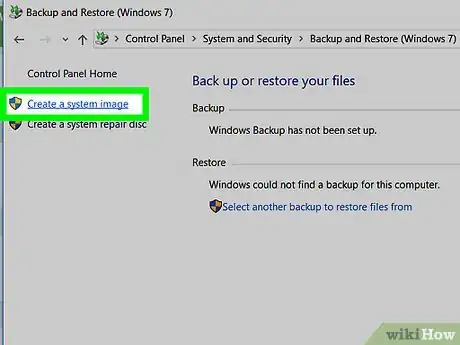
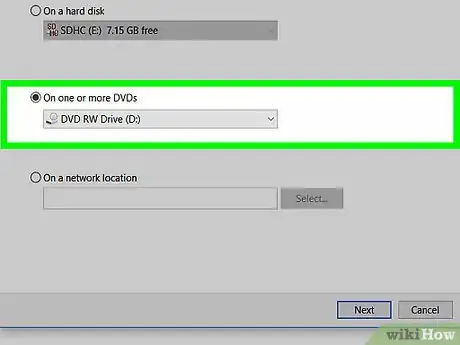
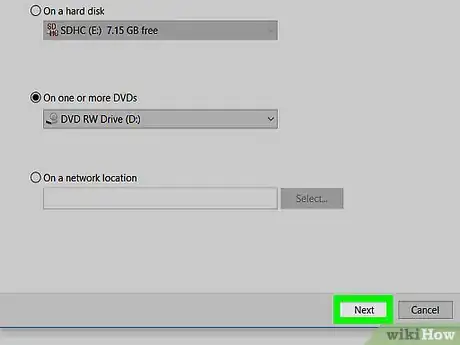
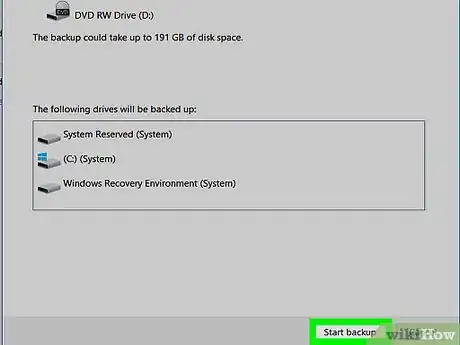
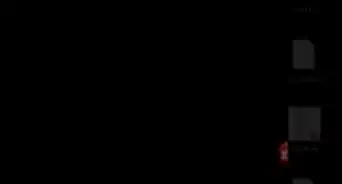
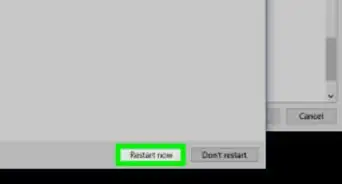

-Step-17.webp)
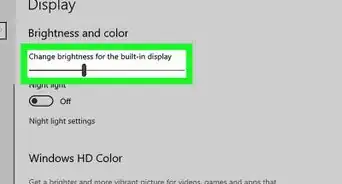
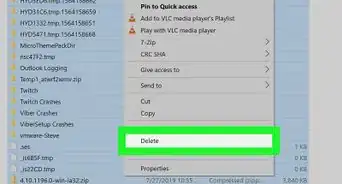
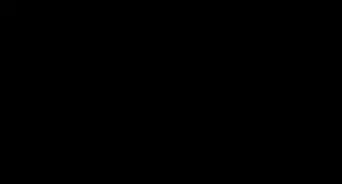
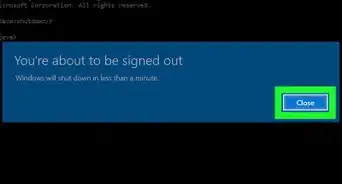
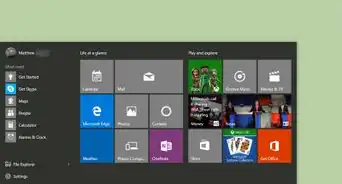
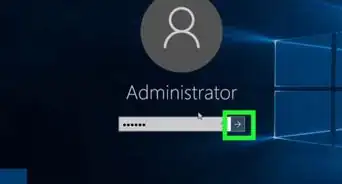
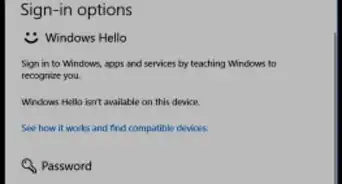
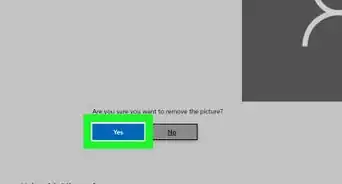
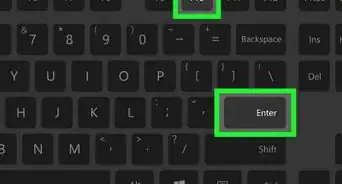
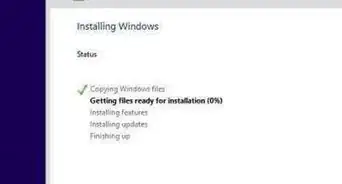

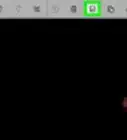
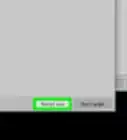

-Step-17.webp)
