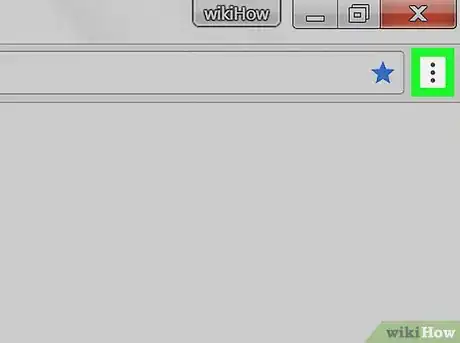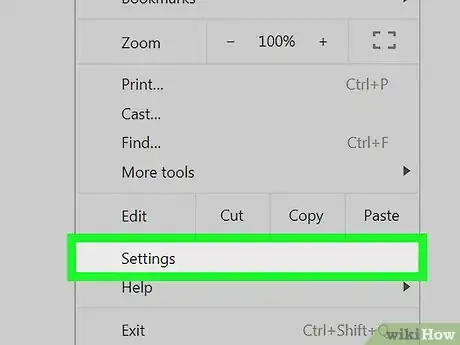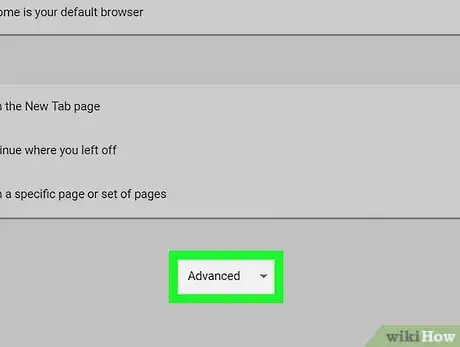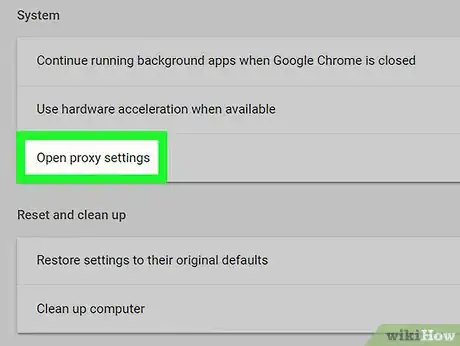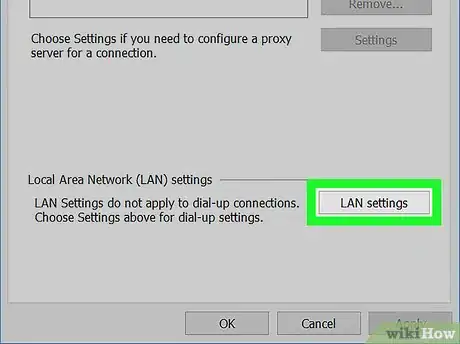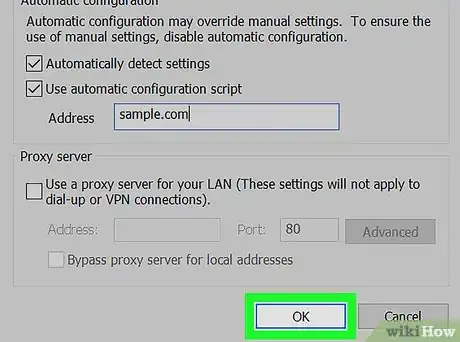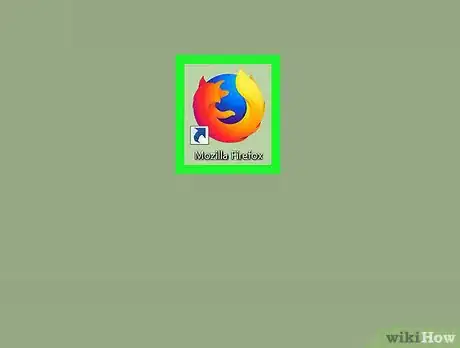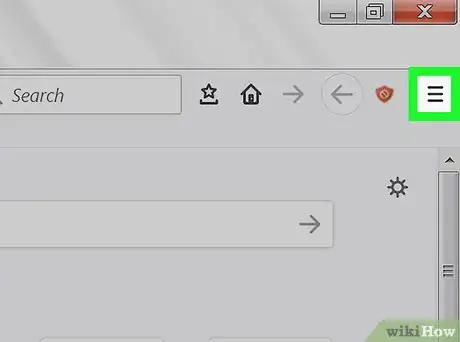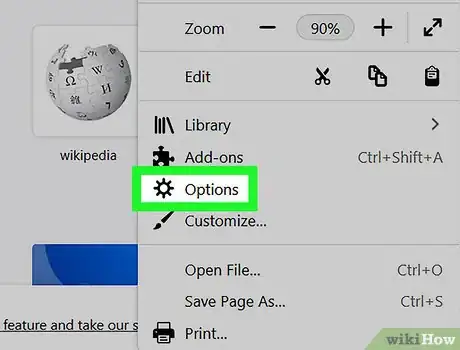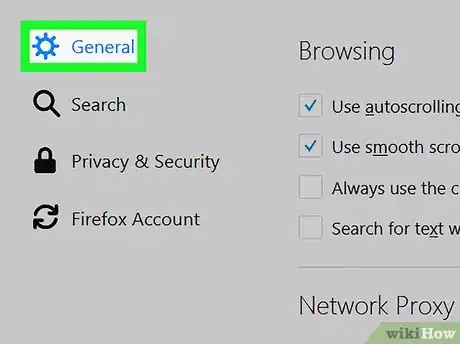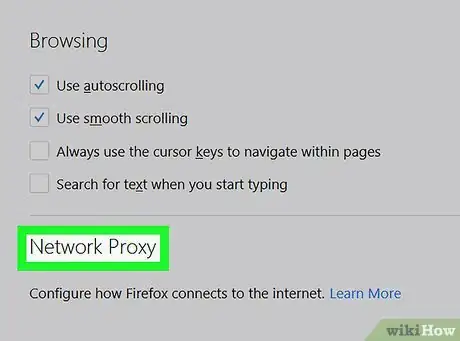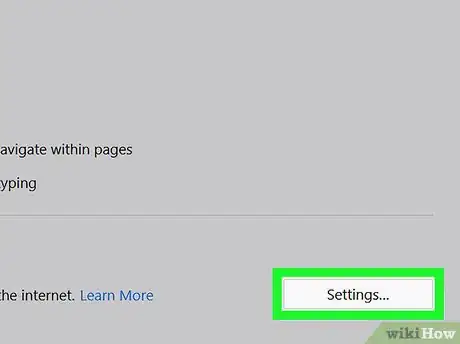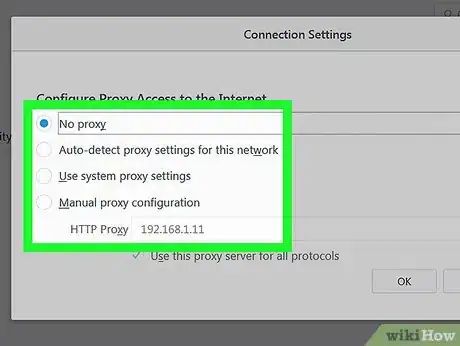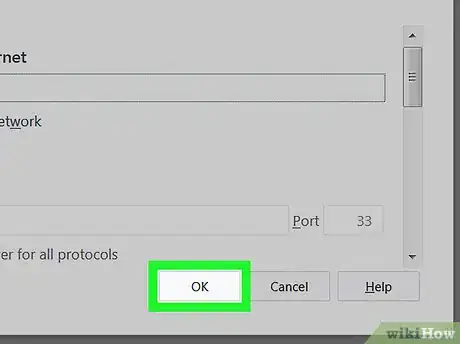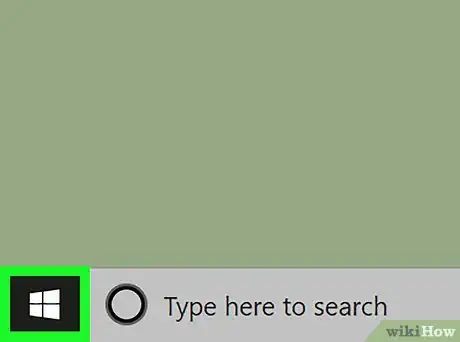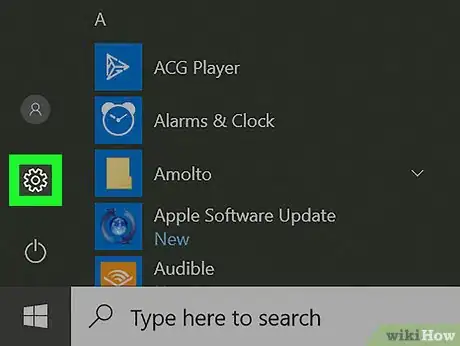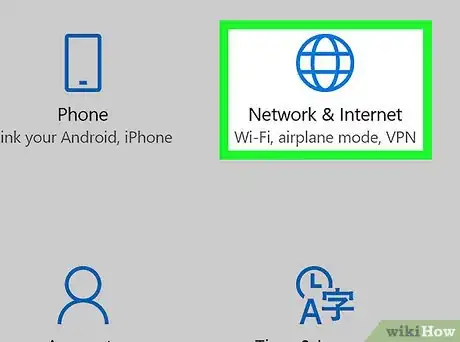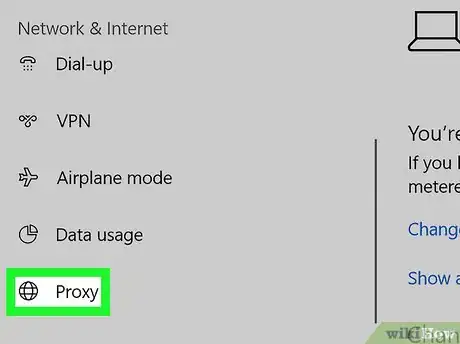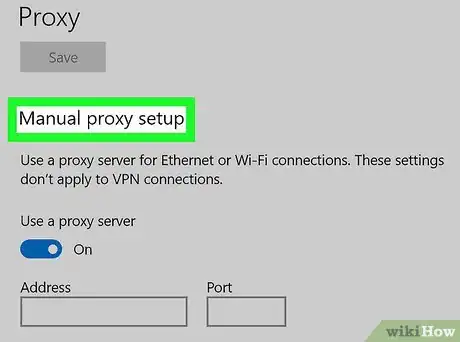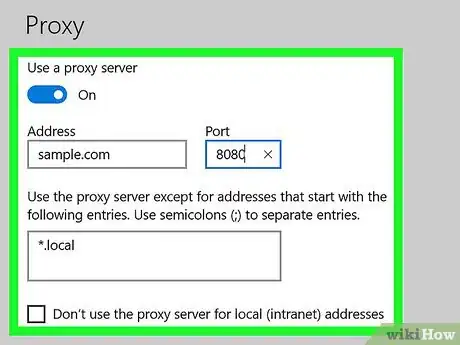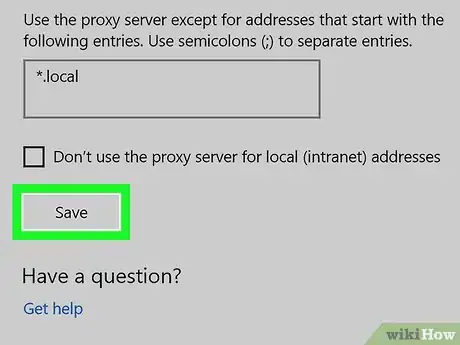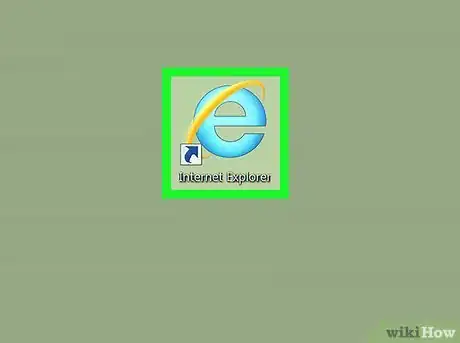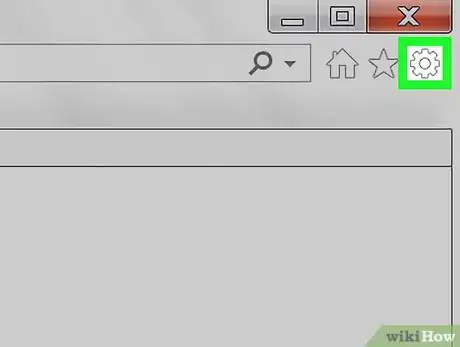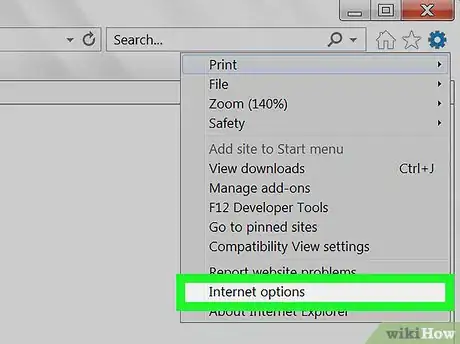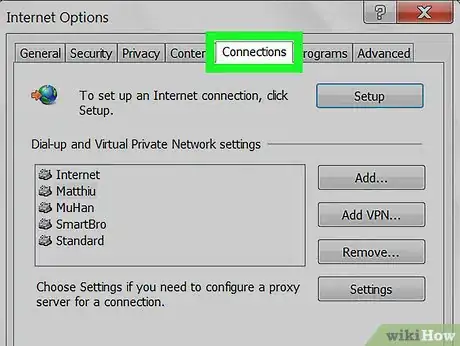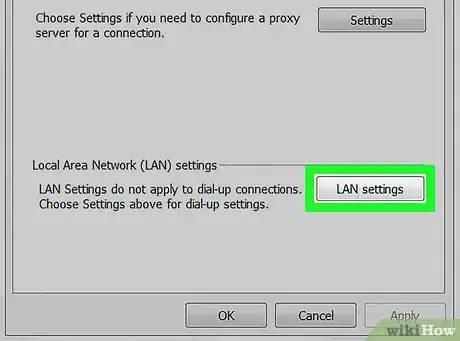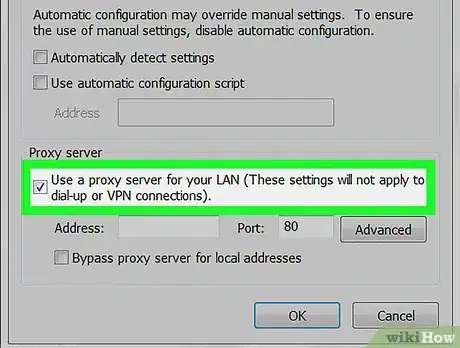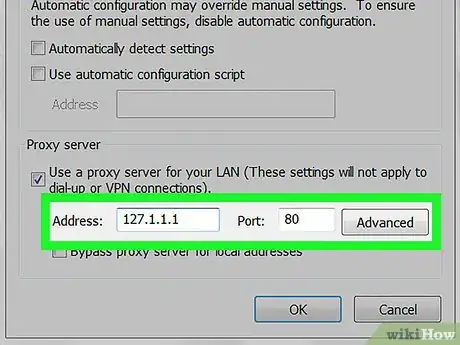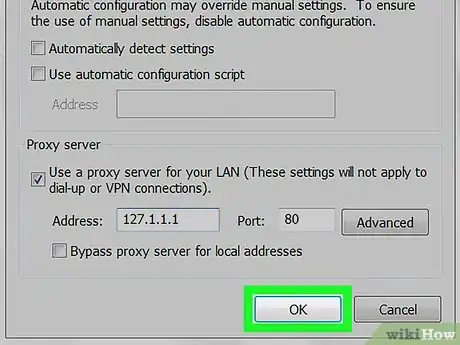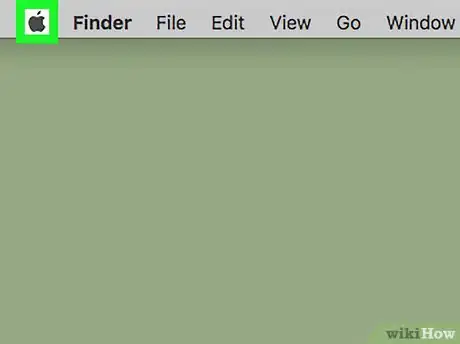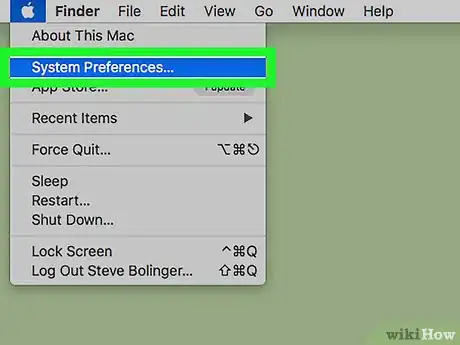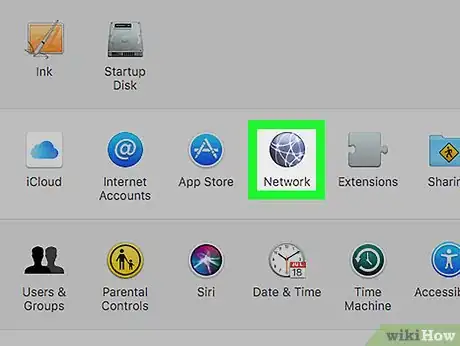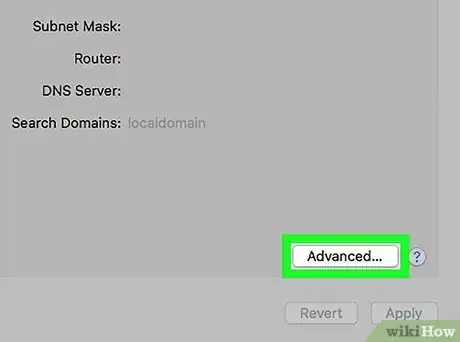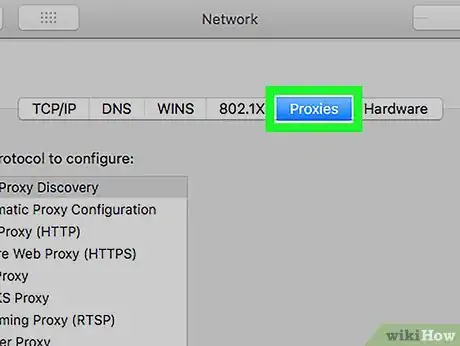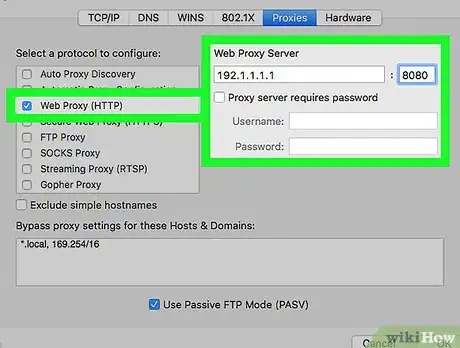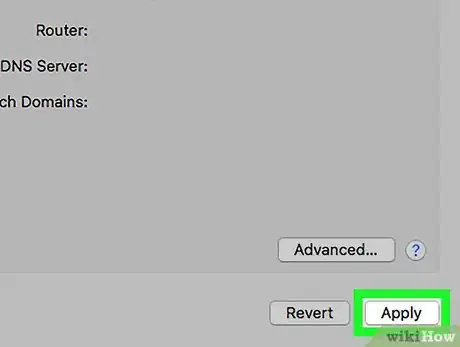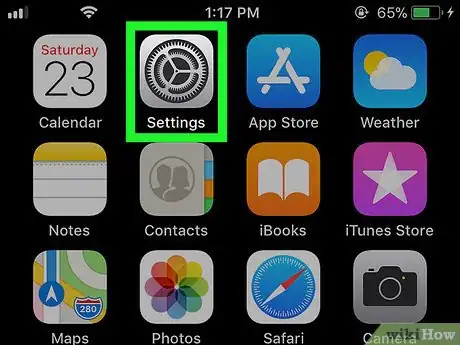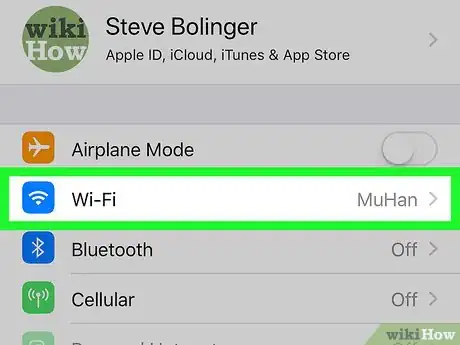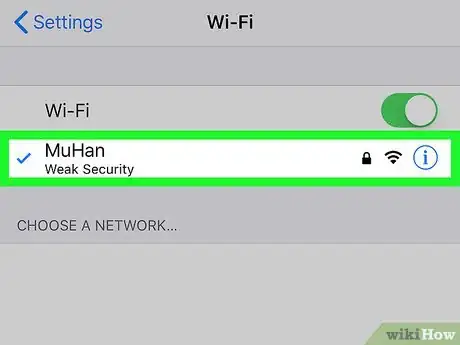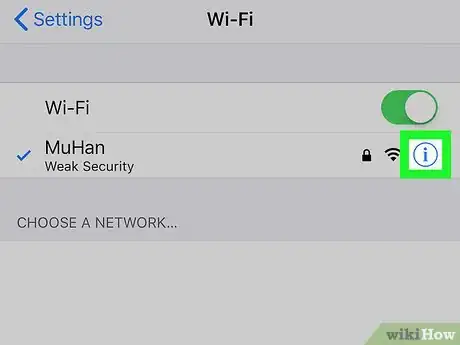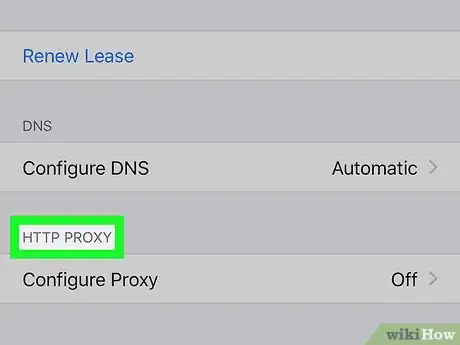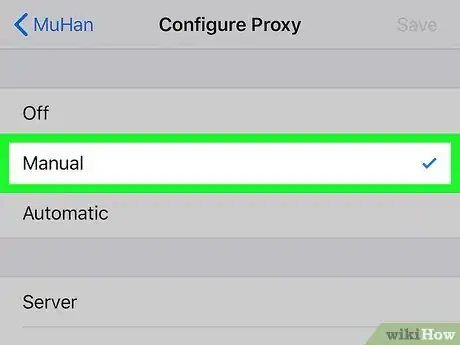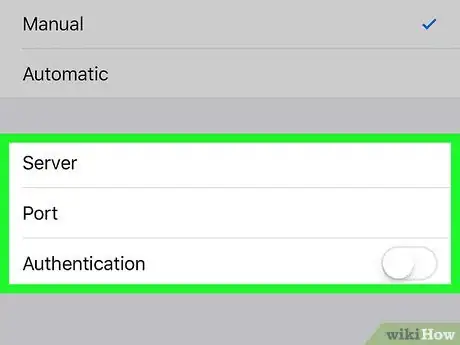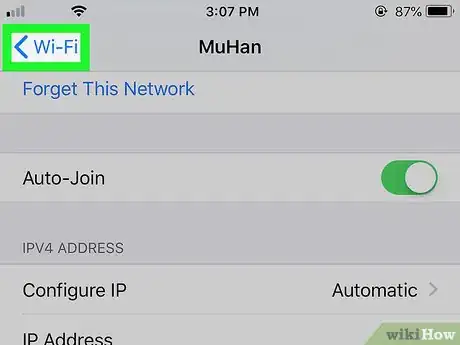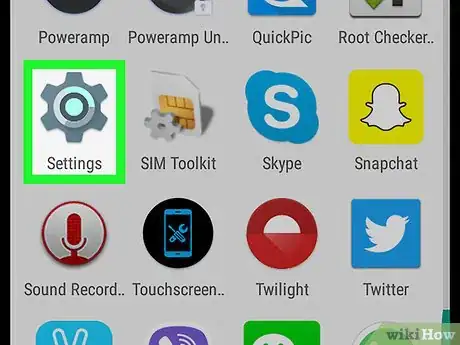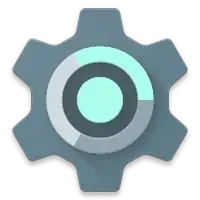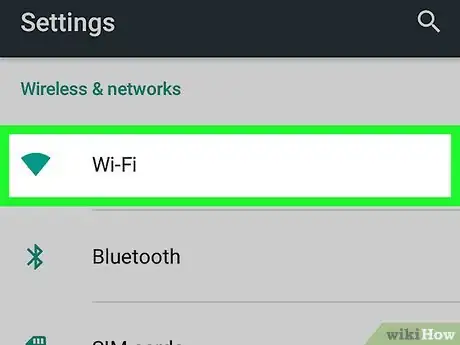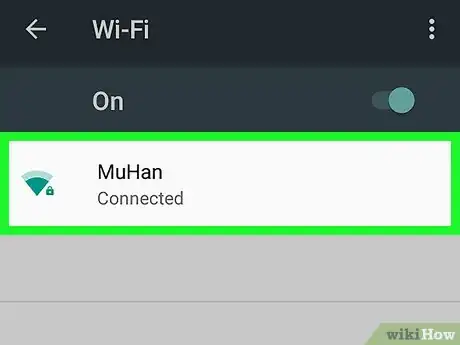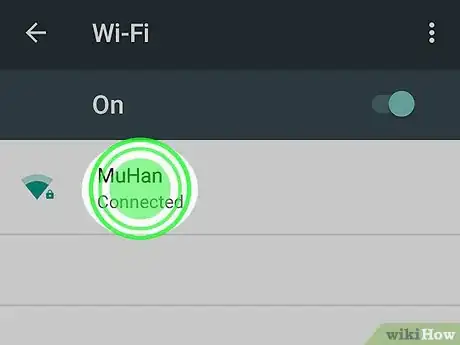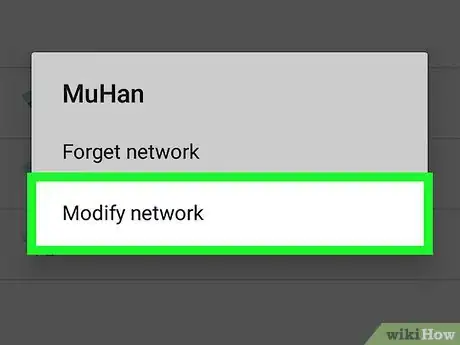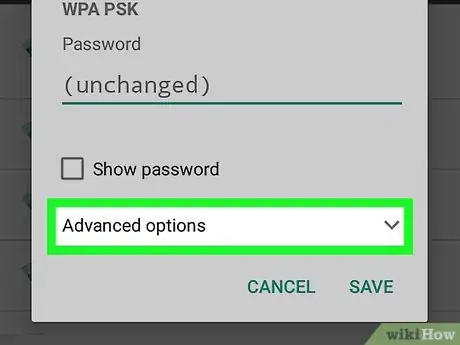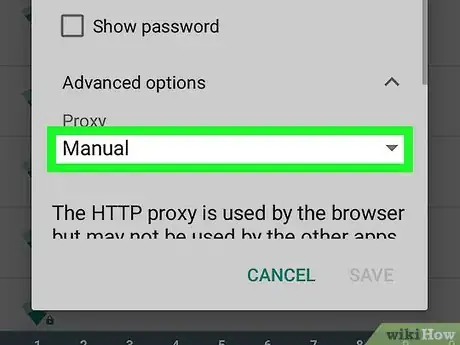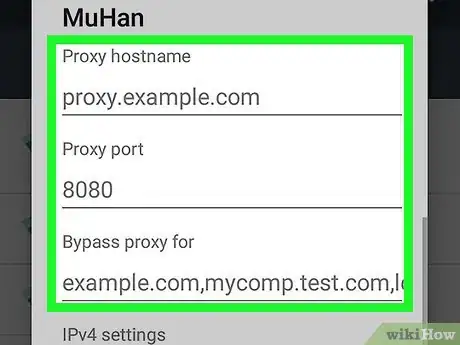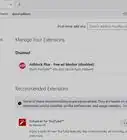Este artículo fue coescrito por Jack Lloyd. Jack Lloyd es escritor y editor de tecnología para wikiHow. Tiene más de dos años de experiencia escribiendo y editando artículos relacionados con tecnología. Es entusiasta de la tecnología y profesor de inglés.
Este artículo ha sido visto 90 782 veces.
En este artículo de wikiHow, aprenderás a cambiar la configuración de una red de proxy a la que estés conectado actualmente. Puedes hacerlo en la versión para escritorio de la mayoría de los navegadores, incluyendo Chrome, Firefox, Edge, Internet Explorer y Safari, así como en un sistema iPhone o Android. Por lo general, puedes encontrar la información necesaria para conectarte a tu proxy seleccionado en la página de información de este.
Pasos
Método 1
Método 1 de 7:Google Chrome
-
1Abre Google Chrome. Este es un ícono en forma de esfera de color rojo, amarillo, verde y azul.
-
2Haz clic en &# 8942;. Este ícono se ubica en la esquina superior derecha de la página. Al hacer clic en él, aparecerá un menú desplegable.
-
3Haz clic en Configuración. Esta opción se encuentra casi al final del menú desplegable.
-
4Baja y haz clic en Configuración avanzada. Esta opción se encuentra en la parte inferior de la página.
-
5Baja y haz clic en Abrir la configuración de proxy. Esta opción se encuentra en el grupo “Sistema” ubicado casi al final de la página.
-
6Edita la configuración de tu proxy. Dependiendo de tu sistema operativo, este paso variará:
- Windows: haz clic en Configuración de LAN, luego edita el URL en la sección Dirección o cambia el puerto utilizado para conectarte en la sección Puerto.
- Mac: selecciona el proxy que desees editar en el lado izquierdo de la página, y luego cambia el URL en el campo Dirección, el nombre de usuario o la contraseña en los campos Nombre de usuario y Contraseña, y los sitios omitidos en el campo Anular.
-
7Haz clic en Aceptar y luego en Aplicar. Ambos botones se encuentran en la parte inferior de las ventanas respectivas. Al hacer clic en ellos, guardarás tu configuración actualizada del proxy.
Método 2
Método 2 de 7:Firefox
-
1Abre Firefox. Este es el ícono azul con forma de globo que tiene un zorro de color naranja.
-
2Haz clic en ☰. Esta opción se encuentra en la parte superior derecha de la ventana. Al hacer clic en ella, aparecerá un menú desplegable.
-
3Haz clic en Opciones. Este es un ícono con forma de engranaje ubicado en el menú desplegable.
- Si estás en una Mac, haz clic en Preferencias.
-
4Haz clic en Configuración avanzada. Esta pestaña se ubica en la parte inferior izquierda de la ventana de Firefox.
- Si estás en una Mac, la pestaña Configuración avanzada se encuentra en la parte superior de la ventana Preferencias.
-
5Haz clic en la pestaña Red. Esa se ubica en la parte superior de la página Configuración avanzada.
-
6Haz clic en Configuración…. Esta opción se encuentra a la derecha del encabezado “Conexión”. Al hacer clic en ella, podrás abrir la configuración actual del proxy.
-
7Edita la configuración del proxy. Cambia los siguientes campos según sea necesario:
- HTTP Proxy: escribe una nueva dirección proxy o cambia la existente para que sea precisa.
- No proxy para: escribe las direcciones para las que no quieres utilizar el proxy.
-
8Haz clic en Aceptar. Al hacerlo, guardarás la configuración del proxy y saldrás del menú.
Método 3
Método 3 de 7:Microsoft Edge
-
1
-
2
-
3
-
4Haz clic en la pestaña Proxy. Esta pestaña se encuentra en la parte inferior de la columna de opciones a la izquierda de la ventana Red e Internet.
- Es probable que debas bajar a través de la columna izquierda para poder ver esta pestaña.
-
5Baja hacia la sección “Configuración manual del proxy”. Esta sección se encuentra en la parte inferior de la ventana.
-
6Edita la información de tu proxy. Cambia los siguientes campos según sea necesario:
- Dirección: reemplaza o edita la dirección de proxy.
- Puerto: cambia el puerto que utiliza el proxy para conectarse a través de tu firewall.
- Excepciones: agrega los sitios para los que no quieres utilizar el proxy (p.ej., Facebook).
-
7Haz clic en Guardar. Este botón se encuentra en la parte inferior de la página y, al hacer clic en él, se guardará tu configuración de proxy.
Método 4
Método 4 de 7:Internet Explorer
-
1Abre Internet Explorer. Este ícono es una “e” de color azul con una banda amarilla alrededor.
-
2
-
3Haz clic en Opciones de Internet. Esta opción se encuentra casi al final del menú desplegable.
-
4Haz clic en la pestaña Conexiones. Se encuentra en la parte superior de la ventana Opciones de Internet.
-
5Haz clic en Configuración LAN. Este botón se ubica debajo del encabezado “Configuración de red de área local (LAN)” casi al final de la página.
-
6Marca la casilla “Usar un servidor proxy para su LAN”. Esta se encuentra debajo del encabezado “Servidor Proxy”.
-
7Edita la información del proxy. Cambia los siguientes campos según sea necesario:
- Dirección: edita el URL del proxy.
- Puerto: cambia el puerto que utiliza el proxy para conectarse a través de tu Firewall.
-
8Haz clic en Aplicar. Al hacerlo, guardarás tus cambios.
- Esta configuración también se aplicará a Google Chrome.
Método 5
Método 5 de 7:Safari
-
1
-
2Haz clic en Preferencias del sistema. Esta opción se encuentra cerca de la parte superior del menú desplegable.
-
3Haz clic en el ícono Red. Este ícono con forma de globo se encuentra en el menú Preferencias del sistema.
-
4Haz clic en Configuración avanzada. Esta opción se encuentra en medio de la página Red.
-
5Haz clic en la pestaña Proxies. Esta se ubica en la parte superior de la ventana.
- Probablemente primero debas hacer clic en el ícono del candado e ingresar tu nombre y contraseña de administrador.
-
6Edita la información del proxy. Cambia los siguientes campos según sea necesario:
- Servidor proxy web: edita o reemplaza el URL del proxy.
- Nombre de usuario: cambia el nombre de usuario que utilizas para iniciar sesión con el proxy (hazlo únicamente si primero cambiaste el nombre de usuario en el sitio del proxy).
- Contraseña: actualiza la contraseña que utilizas para iniciar sesión.
- Anular: ingresa las direcciones de los sitios para los que no quieras utilizar el proxy.
-
7Haz clic en Aplicar. Este botón de color azul se encuentra en la parte inferior de la página. Al hacer clic en él, guardarás tu configuración.
Método 6
Método 6 de 7:iPhone
-
1
-
2Pulsa la opción Wi-Fi. Esta opción se encuentra en la parte superior de la ventana Ajustes. Al pulsarla, abrirás el menú del Wi-Fi.
-
3Elige una red. Pulsa la red a la que deseas conectarte con un proxy.
- Si ya estás conectado a la red que quieres utilizar, omite este paso.
- Es posible que debas ingresar la contraseña de la red antes de continuar.
-
4Pulsa ⓘ. Este botón se ubica a la derecha de la red y al pulsarlo podrás abrir los ajustes de red.
-
5Baja hacia la sección "HTTP PROXY". Esta se encuentra casi al final de la ventana.
-
6Pulsa la pestaña Manual. Esta se encuentra en la parte inferior de la página.
-
7Edita la configuración del proxy. Cambia los siguientes campos según sea necesario:
- Servidor: edita o reemplaza la dirección para el proxy actual.
- Puerto: cambia el puerto que utiliza el proxy para conectarse a través de tu firewall.
- Autenticación : pulsa este interruptor para activar los campos de información Nombre de usuario y Contraseña.
- Nombre de usuario: edita el nombre de usuario que utilizas para conectarte al proxy.
- Contraseña: edita la contraseña que utilizas para conectarte al proxy.
-
8Pulsa < Wi-Fi. Este botón se encuentra en la esquina superior izquierda de la pantalla y, al pulsarlo, guardarás la configuración del proxy.
Método 7
Método 7 de 7:Android
-
1
-
2Pulsa Wi-Fi. Esta opción se encuentra cerca de la parte superior de la pantalla Configuración.
-
3Selecciona una red. Pulsa la red a la que quieres conectarte vía el proxy.
- Si ya estás conectado a la red, omite este paso.
- Si esta no es una red a la que te hayas conectado anteriormente, deberás ingresar la contraseña respectiva.
-
4Mantén presionado el nombre de la red Wi-Fi. Al hacerlo, abrirás un menú desplegable.
-
5Pulsa Modificar red. Se encuentra casi al final del menú desplegable.
-
6Pulsa Opciones avanzadas. Esta casilla desplegable se encuentra a la mitad de la ventana.
-
7Pulsa Manual. Al hacerlo, podrás cambiar manualmente la configuración del proxy.
-
8Cambia la configuración del proxy. Edita los siguientes campos según sea necesario:
- Nombre de equipo del proxy: edita o reemplaza la dirección del proxy.
- Puerto del proxy : cambia el puerto a través del cual se conecta el proxy.
- Omitir el proxy para: agrega las direcciones para las que no quieras utilizar el proxy. Sepáralas con comas en lugar de espacios.
-
9Pulsa Guardar. Este botón se encuentra en la parte inferior de la pantalla. Al pulsar en él, guardarás tu configuración y saldrás del menú del proxy.
Consejos
- No cambies la configuración del proxy sin consultar primero su suscripción.
Advertencias
- Si colocas las direcciones, nombres de usuario, contraseñas o puertos incorrectos, el proxy no funcionará.