Este artículo fue coescrito por Yaffet Meshesha. Yaffet Meshesha es un especialista en informática y fundador de Techy, un servicio completo de recojo, reparación y entrega de computadoras. Con más de ocho años de experiencia, Yaffet se especializa en reparación de computadoras y soporte técnico. Techy ha aparecido en TechCrunch y Time.
Este artículo ha sido visto 37 823 veces.
Este wikiHow te enseñará a conectar tu PC Windows a tu televisor sin usar ningún cable. Si tienes un televisor inteligente con Chromecast o Miracast incorporado (que suele ser el caso en la mayoría de los televisores que no son Apple), generalmente es posible duplicar cualquier cosa de la pantalla de tu computadora en un televisor. Si tu televisor no admite Chromecast o Miracast, pero se puede conectar a una red inalámbrica, puedes usar un servicio de transmisión como Roku o el accesorio de Chromecast para conectarlo a tu computadora de forma inalámbrica.
Pasos
Método 1
Método 1 de 2:Usar Chromecast
-
1Enciende tu televisor con Chromecast habilitado. Si tu televisor es Android, tiene Chromecast instalado o tiene un dispositivo Chromecast conectado, podrás duplicar cualquier aplicación de Windows con Chromecast habilitado en tu pantalla. Muchas aplicaciones de Windows admiten Chromecast, incluyendo Google Chrome, Netflix, Spotify y Plex.
- Si tienes el navegador web de Google Chrome, puedes usarlo para duplicar las imágenes y los sonidos desde cualquier página web en el televisor. Esto incluye sitios como YouTube, Netflix y Facebook. Google Chrome también permite duplicar toda la pantalla de una computadora Windows.
-
2Conecta tu PC a la misma red de wifi que el televisor. El televisor y la PC deben estar conectadas a la misma red para usar Chromecast.
-
3Abre la aplicación o página web que quieras transmitir en el televisor. Por ejemplo, si quieres mirar YouTube en tu televisor, abre el navegador web Chrome y visita https://www.youtube.com.
-
4Selecciona la opción Enviar. Si usas Google Chrome, haz clic en el menú de los tres puntos en la esquina superior derecha y selecciona Enviar.[1] La ubicación de Enviar en otras aplicaciones puede variar, pero generalmente tiene el ícono de un televisor con tres líneas curvas en el borde inferior izquierdo.
- Si usas Netflix, comienza a reproducir el programa o la película que quieras proyectar, y pausa la transmisión para poder ver los botones. Encontrarás el ícono de proyectar o enviar en la parte superior o inferior del canal.
-
5Escoge lo que quieres proyectar (solo en Google Chrome). Si quieres proyectar desde Google Chrome, puedes hacerlo de distintas formas:
- Enviar la pestaña actual del navegador. Esta es la opción por defecto, así que pasa al siguiente paso.
- Enviar la pantalla completa. Haz clic en la flecha hacia abajo al lado de "Enviar a" y selecciona Enviar escritorio.
- Enviar un archivo de música o video. Haz clic en la flecha hacia abajo al lado de "Enviar a", selecciona Enviar archivo y escoge el archivo que quieras proyectar.
-
6Haz clic en tu televisor inteligente en la lista. Una vez seleccionado, verás abierta la aplicación actual, la transmisión, el archivo o la página web en tu televisor inteligente.
-
7Deja de proyectar tu televisor. Cuando termines, desconecta tu PC del televisor.
- En Google Chrome, haz clic en el menú de tres puntos en la esquina superior derecha y selecciona Dejar de enviar.
- En otras aplicaciones, pausa la transmisión para poder ver los íconos y haz clic en el ícono de enviar para desconectar.
Método 2
Método 2 de 2:Usar Miracast
-
1Enciende tu televisor con Miracast habilitado. Si tu televisor tiene habilitado Miracast (o usas un dispositivo de transmisión compatible con Miracast, como Roku y muchos televisores Amazon Fire), puedes conectarlo al mismo con tu computadora con Miracast habilitado. Dependiendo de tu televisor o del dispositivo de transmisión, quizás tengas que habilitar Miracast (es posible que se llame Duplicar pantalla o Duplicar).
- Usa este enlace para acceder a una lista donde puedes buscar todos los televisores con soporte Miracast integrado.
- Usa la herramienta de comparación de Roku para saber si tu modelo de Roku permite la duplicación de pantalla (requerido para Miracast).
-
2Asegúrate de que tu computadora admita Miracast. Miracast está disponible en la mayoría de las computadoras portátiles y todo en uno con Windows 10 y 8. Para saber si tienes Miracast:
- Abre la barra de búsqueda de Windows y escribe conectar.[2]
- Haz clic en Conectar en los resultados de la búsqueda.
- Si observas un mensaje que dice que tu computadora está lista para conectarse de manera inalámbrica, puedes usar Miracast. Si observas el mensaje "Este dispositivo no es compatible con Miracast", tendrás que probar otro método o comprar un adaptador Miracast para conectar en el puerto HDMI de tu PC.
-
3Conecta tu PC a la misma red wifi que el televisor. El televisor y la computadora deben estar conectados a la misma red para usar Miracast.
-
4Presiona ⊞ Win+P en tu PC. De esta forma, se abrirá el menú de proyección.
-
5Escoge qué quieres proyectar. Si quieres ver la pantalla de tu computadora en tu televisor y poder seguir usando tu computadora, selecciona Duplicar. Si solo quieres usar el televisor como monitor, selecciona Solo pantalla de PC. Si quieres usar tu televisor como monitor adicional para tu computadora, selecciona Extender. Si tienes varias pantallas conectadas a la computadora, puedes duplicar solo una, si lo deseas.
-
6Haz clic en Conectar a una proyección inalámbrica. Se encuentra en la parte inferior de la lista.
-
7Haz clic en tu televisor o dispositivo de transmisión en la lista. Dependiendo de tu configuración, quizás veas un código en tu televisor que debes ingresar en tu computadora para vincular los dispositivos. Después de vincularlos, podrás conectarte de manera inalámbrica sin problemas.
-
8Deja de proyectar en tu televisor. Cuando termines, desconecta tu PC del televisor. Para ello, haz lo siguiente:
- Haz clic en el panel de notificaciones, que es la burbuja de chat cuadrada a la derecha del reloj, generalmente en la esquina inferior derecha de la pantalla. Si tienes las notificaciones activadas, verás un número sobre el ícono.
- Haz clic en Desconectar al lado del nombre de tu televisor o dispositivo de transmisión.
Consejos
- Las conexiones inalámbricas en las pantallas de televisores son menos confiables. Si tienes dificultades para conectar, prueba con un cable HDMI.
- Si tu televisor no es inteligente, revísalo para ver si tiene algún puerto USB y si admite conexiones a wifi. De ser así, puedes comprar el dispositivo de transmisión de Chromecast o Roku que funcionará con tu computadora.
- Si no ves tu televisor o dispositivo de transmisión en la lista cuando quieres duplicar la pantalla, asegúrate de que tu televisor y computadora estén conectados a la misma red wifi, y que la duplicación o proyección esté habilitada en los ajustes de tu televisor o dispositivo de transmisión.






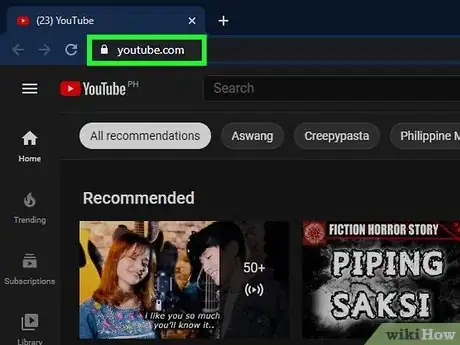
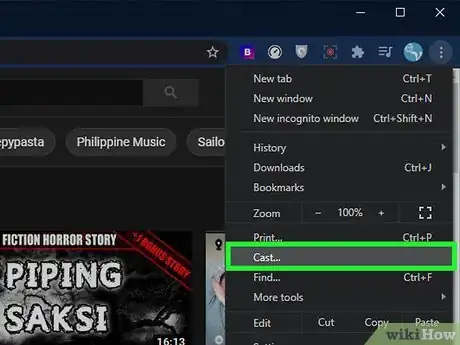
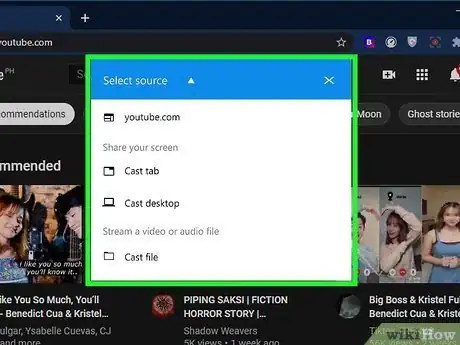
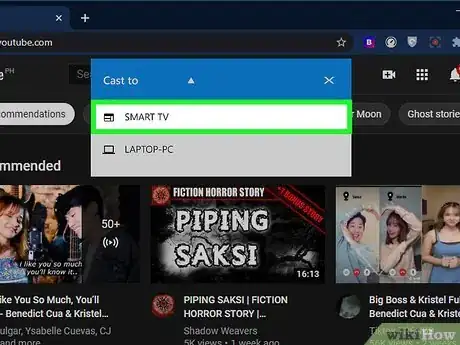
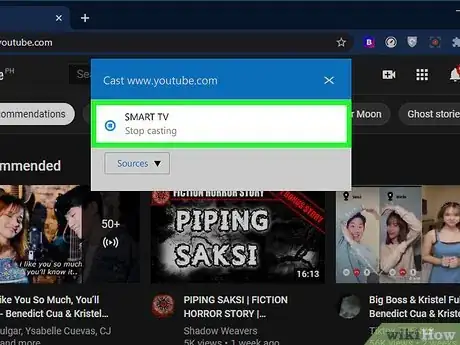

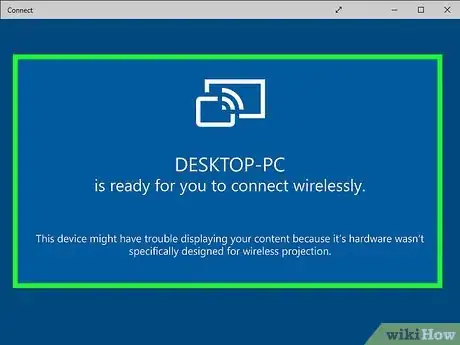


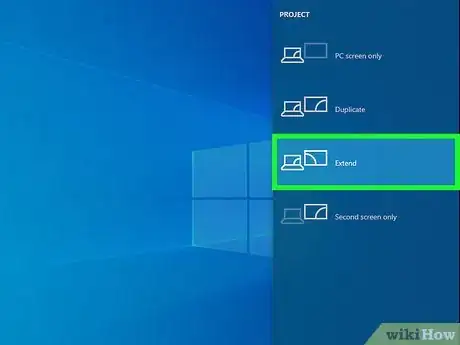
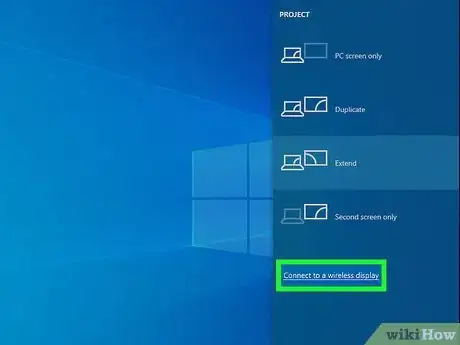
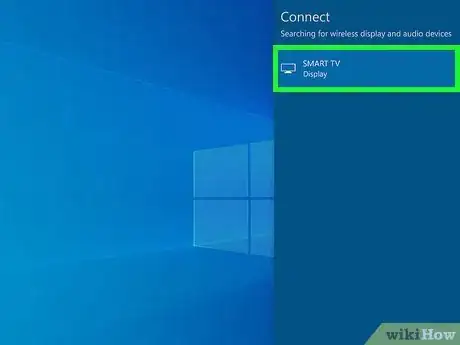
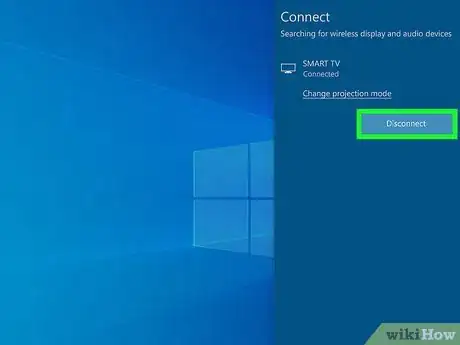





-Step-26-Version-2.webp)












