Este artículo fue coescrito por Travis Boylls. Travis Boylls es un escritor y editor de tecnología para wikiHow. Travis tiene experiencia escribiendo artículos relacionados con tecnología, brindando servicio al cliente de software y en diseño gráfico. Se especializa en plataformas Windows, macOS, Android, iOS y Linux. Estudió diseño gráfico en Pikes Peak Community College.
Este artículo ha sido visto 7113 veces.
Este wikiHow te enseñará cómo conectar una impresora USB a una red por medio de un router o de un servidor de impresión. Si tu router tiene un puerto USB, puedes conectar la impresora directamente ahí. Luego deberás configurar el router para que funcione como un servidor de impresión. Si tu router no tiene puerto USB o no es compatible con impresoras, puedes comprar un servidor de impresión externo y conectarlo al router, ya sea con un cable o de forma inalámbrica.
Pasos
Método 1
Método 1 de 3:Conectarse a un router en Windows
-
1Busca un puerto USB en el router. No todos los routers son soportan conexiones USB. Sin embargo, la mayoría de los routers más sofisticados sí ofrecen esta función. Si tu router no cuenta con esta función, deberás comprar un servidor de impresión para poder conectar la impresora a la red.
-
2Conecta la impresora al puerto USB del router. Si tu router tiene un puerto USB, puedes conectar tu impresora fácilmente al router a través de ese puerto.
-
3Enciende la impresora y espera 60 segundos. Si todavía no lo has hecho, enchufa la impresora en una toma de corriente o en una regleta. Enciende la impresora y espera 60 segundos hasta que el router la reconozca.
-
4Habilita el uso compartido de impresoras en el router. Para habilitar el uso compartido de impresoras, abre un navegador web y escribe la dirección IP en la barra de direcciones (por lo general es 192.168.0.1, 192.168.1.1, 10.0.0.1 u otra similar). Luego inicia sesión en el router. Aparecerá su pantalla de configuración de firmware. Busca el menú USB y habilita el soporte para impresoras USB o el modo de servidor de impresión y guarda los cambios. La pantalla de configuración de firmware y el método para iniciar sesión en el router varía según el modelo.
- Consulta el manual de usuario o ponte en contacto con soporte técnico de tu router si no sabes cómo iniciar sesión y habilitar el uso compartido de impresoras ya que algunos routers no son compatibles con esta función. Si no encuentras esta opción, probablemente tendrás que comprar un servidor de impresión externo.
-
5
-
6Escribe impresoras. Aparecerá la opción "Impresoras y escáneres" en la parte superior del menú Inicio de Windows.
-
7Haz clic en Impresoras y escáneres. Está en la parte superior del menú Inicio de Windows. Se abrirá un menú con ese mismo nombre.
-
8Haz clic en Agregar una impresora o escáner. Windows buscará equipos disponibles. Lo más probable es que no detecte la impresora que quieres.
-
9Haz clic en La impresora que quiero no aparece en la lista. Esta opción se mostrará una vez que Windows termine de buscar las impresoras cercanas.
-
10Selecciona "Agregar una impresora local o de red con configuración manual" y haz clic en Siguiente. Esta opción se mostrará en la parte inferior del menú "Buscar una impresora por medio de otras opciones". Haz clic en el botón de radio que está a su lado y luego en "Siguiente" en la esquina inferior derecha del menú.
-
11Selecciona "Crear un nuevo puerto". Es la segunda opción del menú "Elegir un nuevo puerto de impresora". Haz clic en el botón de radio que aparece junto a esta opción para seleccionarla.
-
12Selecciona "TCP/IP estándar" y haz clic en Siguiente. Haz clic en el menú desplegable que aparece junto a "Tipo de puerto", selecciona "TCP/IP estándar" y luego "Siguiente" en la esquina inferior derecha.
-
13Escribe la dirección IP del router y haz clic en Siguiente. Escribe en la barra que aparece junto a "Nombre de host o dirección IP" la misma dirección IP que habías usado para iniciar sesión en el router. Puedes elegir el nombre que quieras para el puerto. Haz clic en "Siguiente" en la esquina inferior derecha una vez que hayas terminado. Windows iniciará el proceso de detección del puerto.
-
14Selecciona "Personalizado" y haz clic en Siguiente. Se creará un puerto personalizado con configuraciones predeterminadas. Haz clic en "Siguiente" en la esquina inferior derecha una vez que hayas terminado.
-
15Instala los controladores de la impresora y haz clic en Siguiente. Después de agregar el puerto personalizado se abrirá una ventana desde donde podrás instalar los controladores de la impresora. En el cuadro del lado izquierdo podrás seleccionar la marca de la impresora y, en el del lado derecho, el modelo. Si tienes un CD con los controladores, puedes insertarlo en la unidad de discos de tu computadora y presionar el botón que dice "Tengo un disco".
-
16Escribe un nombre para la impresora y haz clic en Siguiente. Puedes escribir un nombre para tu impresora junto a la barra que dice "Nombre de la impresora" o dejar el nombre predeterminado y hacer clic en "Siguiente" en la esquina inferior derecha.
-
17Selecciona "No compartir esta impresora" y haz clic en "Siguiente". Así concluye el proceso de configuración de la impresora. Ahora puedes hacer clic en "Imprimir página de prueba" para asegurarte de que todo funcione correctamente y luego seleccionar "Finalizar".
- Repite los pasos 5 a 17 en todas las computadoras con Windows que quieras que tengan acceso a esa impresora.
Anuncio
Método 2
Método 2 de 3:Conectarse a un router en una Mac
-
1Busca un puerto USB en el router. No todos los routers son soportan conexiones USB. Sin embargo, la mayoría de los routers más sofisticados sí ofrecen esta función. Si tu router no cuenta con esta función, deberás comprar un servidor de impresión para poder conectar la impresora a la red.
-
2Conecta la impresora al puerto USB del router. Si tu router tiene un puerto USB, puedes conectar tu impresora fácilmente al router a través de ese puerto.
-
3Enciende la impresora y espera 60 segundos. Si todavía no lo has hecho, enchufa la impresora en una toma de corriente o en una regleta. Enciende la impresora y espera 60 segundos hasta que el router la reconozca.
-
4Habilita el uso compartido de impresoras en el router. Para habilitar el uso compartido de impresoras, abre un navegador web y escribe la dirección IP en la barra de direcciones (por lo general es 192.168.0.1, 192.168.1.1, 10.0.0.1 u otra similar). Luego inicia sesión en el router. Aparecerá su pantalla de configuración de firmware. Busca el menú USB y habilita el soporte para impresoras USB o el modo de servidor de impresión y guarda los cambios. La pantalla de configuración de firmware y el método para iniciar sesión en el router varía según el modelo. Consulta el manual de usuario o ponte en contacto con soporte técnico de tu router si no sabes cómo iniciar sesión y habilitar el uso compartido de impresoras. Si no encuentras esta opción, posiblemente tendrás que comprar un servidor de impresión externo.
-
5
-
6Haz clic en Preferencias del sistema. Es la segunda opción del menú de Apple. Se abrirá la pantalla "Preferencias del sistema".
-
7Haz clic en el ícono de Impresoras y escáneres. Es el ícono que parece una impresora.
-
8Haz clic en + para agregar la impresora. Está debajo de la lista de impresoras en el lado derecho de la ventana "Impresoras y escáneres".
-
9Haz clic en la pestaña IP. Es el ícono que está debajo del globo terráqueo azul en la parte superior de la ventana.
-
10Escribe la dirección IP del router junto a "Dirección". La barra "Dirección " está en la primera línea de la ventana. Escribe ahí la misma dirección IP que usas para iniciar sesión en la impresora.
-
11Selecciona "Line Printer Daemon" en "Protocolo". El menú desplegable "Protocolo" está debajo de la barra "Dirección". Selecciona la opción "Line Printer Daemon" en ese menú.
-
12Haz clic en "Seleccionar software" junto a "Usar". En el menú desplegable "Usar", haz clic en "Seleccionar software". Aparecerá una lista de software para impresoras.
-
13Selecciona la marca y el modelo de tu impresora y haz clic en Aceptar. Escribe el nombre de la marca de tu impresora en la barra de búsqueda que dice "Filtro" y luego selecciona el número de modelo en la lista. Haz clic en "Aceptar".
-
14Haz clic en Añadir. Está en la esquina inferior derecha de la ventana "Añadir". Se instalará el controlador de la impresora y ahora podrás agregarla a la red para imprimir en forma inalámbrica a través del router.[1]
- Repite los pasos 5 a 14 en todas las computadoras Mac de la red que quieras que tengan acceso a esa impresora.
Anuncio
Método 3
Método 3 de 3:Usar un servidor de impresión
-
1Enchufa el servidor de impresión. Los servidores de impresión son dispositivos que se parecen a un router. Enchufa tu servidor en algún sitio cercano a la impresora y al router.
-
2Conecta la impresora al servidor. Toma el cable USB conectado a la impresora y conecta el otro extremo al servidor.
-
3Conecta el servidor de impresión al router. Puedes hacerlo de varias maneras:
- Con un cable Ethernet: puedes conectar el servidor al router con un cable Ethernet. De hecho, algunos servidores de impresión inalámbricos necesitan que el proceso de configuración se realice por medio de una conexión cableada.
- Inalámbricamente: si el servidor de impresión tiene un botón "WPS" o "INIT", puedes realizar la conexión en forma inalámbrica encendiendo el servidor de impresión, presionando el botón "WPS" en el router y presionando rápidamente el botón "WPS" o "INIT" en el servidor de impresión.[2]
-
4Enciende el servidor de impresión. Presiona el botón de encendido en el servidor si todavía no lo has hecho.
-
5Instala el software del servidor de impresión. Es muy probable que el servidor que has comprado traiga un CD son el software que necesitas. También puedes descargar ese software del sitio web del fabricante. Utiliza el CD para instalar el software del servidor de impresión en todas las computadoras en red desde las cuales quieras acceder a dicho servidor. Colócalo en la bandeja para CD y abre el instalador. El proceso de instalación varía según el modelo del servidor. El instalador te guiará a través del proceso de conexión de la impresora y configuración de la red inalámbrica (si es un servidor de impresión inalámbrico). Probablemente debas ingresar la contraseña de la red para poder conectar la impresora inalámbrica a ella. Una vez que termines, imprime una página de prueba para asegurarte de que tu impresora funcione.[3]Anuncio







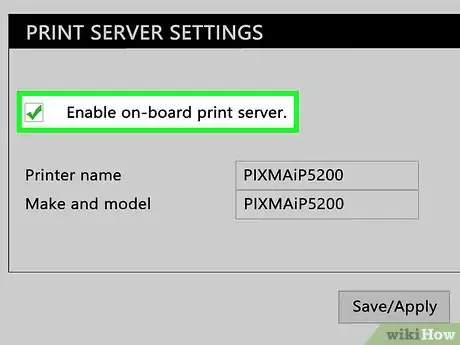


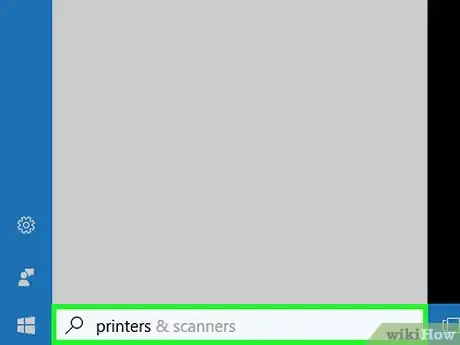
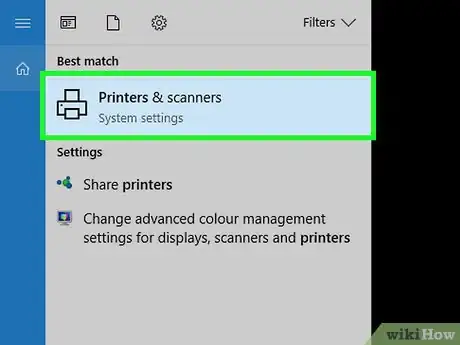
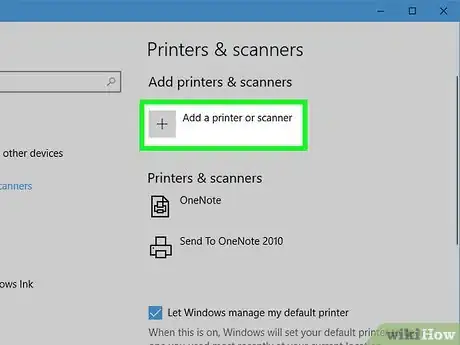
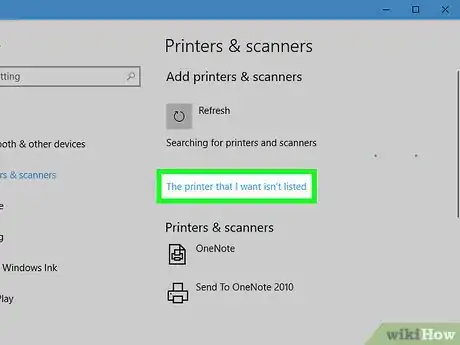
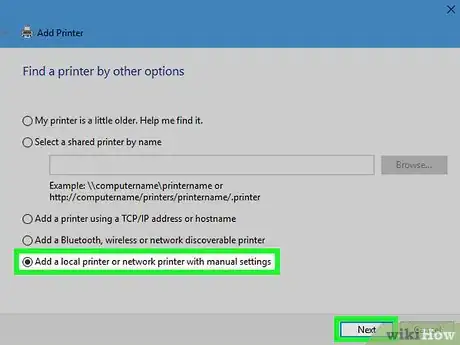
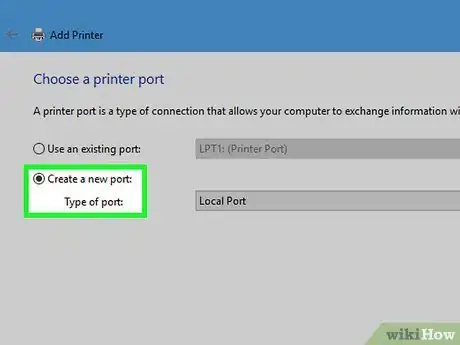
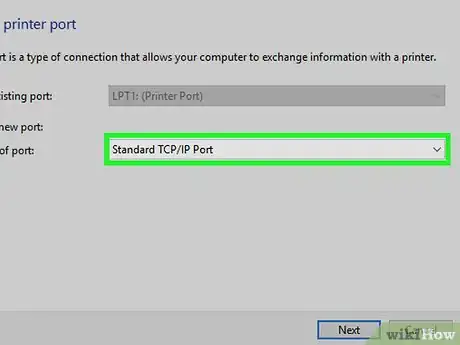
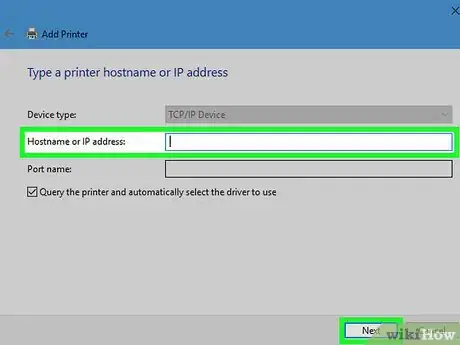
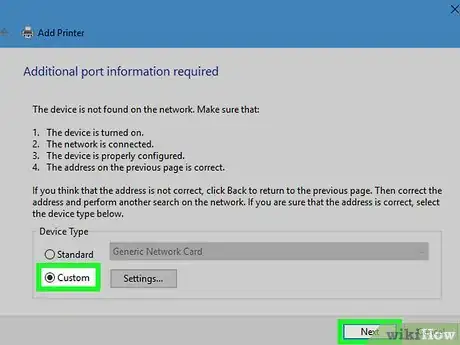
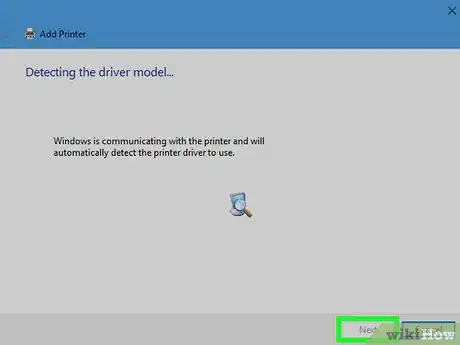
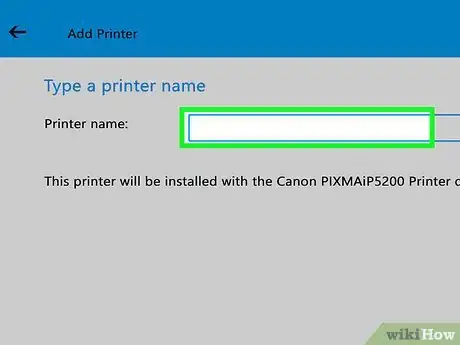
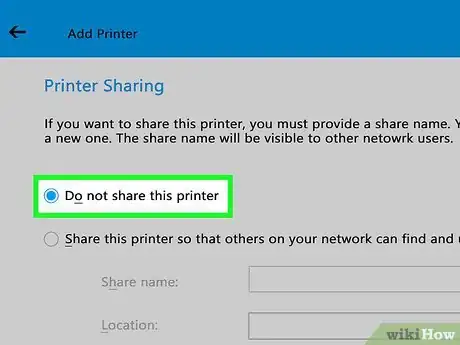



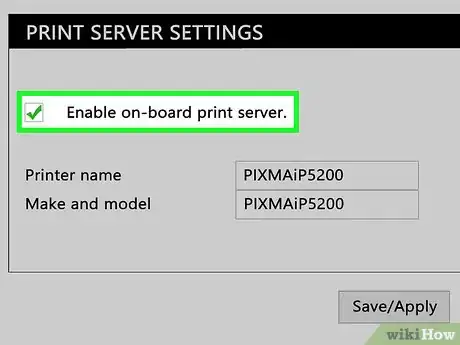


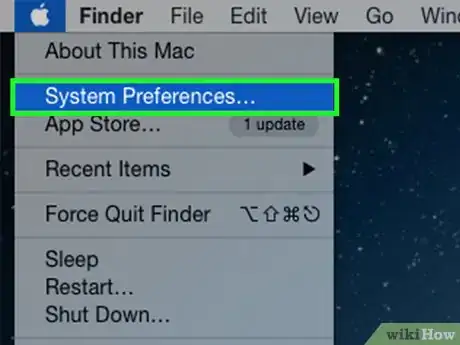
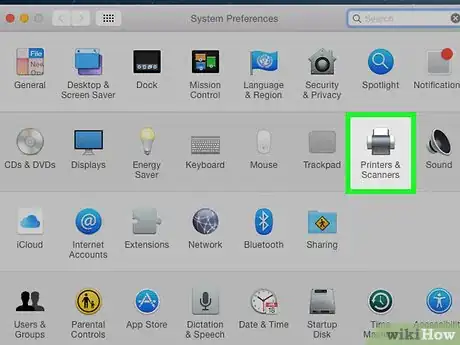
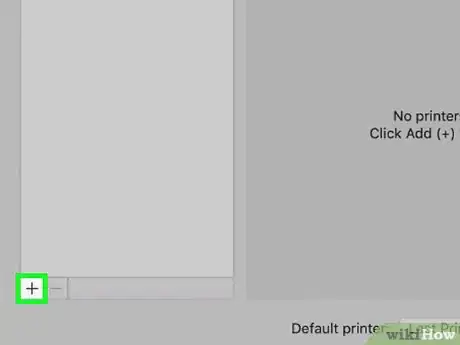
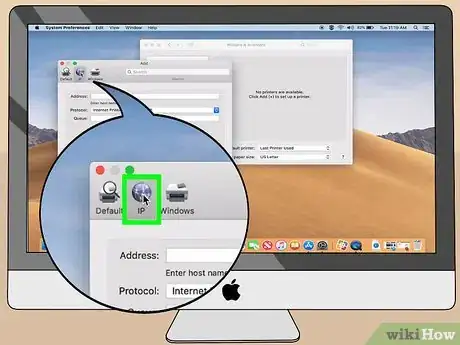
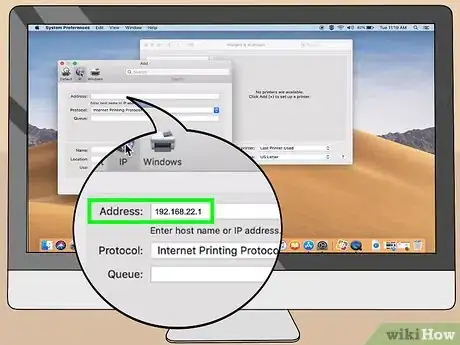
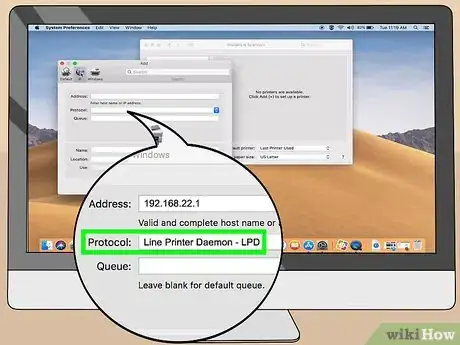
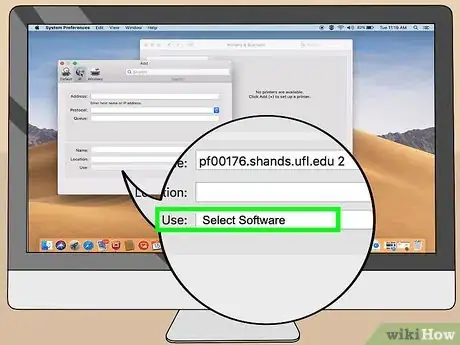
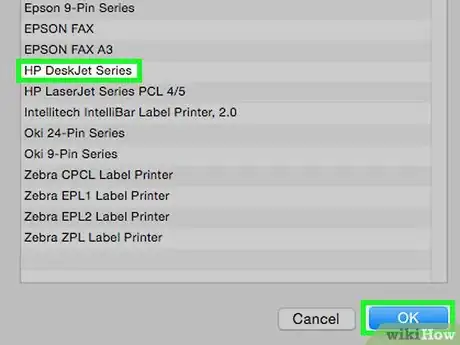
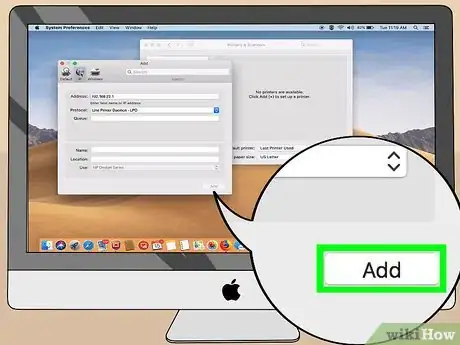




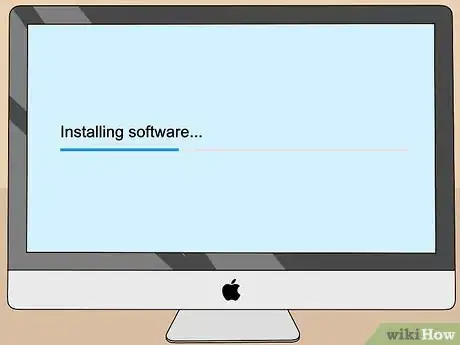





-Step-26-Version-2.webp)












