Este artículo fue coescrito por Luigi Oppido. Luigi Oppido es el propietario y operador de Pleasure Point Computers en Santa Cruz, California. Tiene más de 25 años de experiencia en reparación general de computadoras, recuperación de datos, eliminación de virus y actualizaciones. También es el presentador de Computer Man Show! Que se transmite en KSQD cubriendo el centro de California durante más de dos años.
Este artículo ha sido visto 94 932 veces.
VPN significa red privada virtual o “virtual private network” y es un tipo de conexión de red que permite a los usuarios acceder a redes de computación de cualquier parte del mundo. A menudo, esta tecnología se usa para fines educativos o comerciales, pues muchas VPN cuentan con métodos de encriptación que hacen que enviar información sea más seguro y privado. También te permiten figurar en un país distinto, dándote acceso a contenido de un país específico si dicho país no permite el acceso internacional. Por ello, se está volviendo muy popular comprar redes VPN de hosts o proveedores. Si necesitas conectarte a una VPN, el dueño de esta te dará un nombre de usuario y una contraseña específica. Luego, sigue estos pasos para conectarte desde cualquier computadora con acceso a Internet.
Pasos
Elige una VPN
-
1Obtén una cuenta disponible. Si eres empleado o estudiante, quizás la compañía o universidad te den acceso a una VPN. Consulta con el servicio de atención al empleado o al estudiante sobre cómo obtener acceso a dicha cuenta.
-
2Investiga las opciones para obtener una cuenta nueva. Considera el tipo de seguridad, de privacidad y de ancho de banda que necesitas, además los servidores de salida en otros países, la plataforma necesaria, el servicio al cliente y la cantidad que esperas pagar. Lee más sobre cada uno de estos puntos en la sección "Consejos" en la parte inferior del artículo.
-
3Suscríbete y recibe la información de la cuenta. Si vas a adquirir un servicio VPN de un proveedor, quizás tengas que pagar por este. Luego de suscribirte y pagar (o de verificar que tu empleado o universidad ofrezcan este servicio), el proveedor te proporcionará la información que te permitirá acceder al VPN, como el nombre de usuario, la contraseña y el IP o nombre del servidor. Puedes usar uno de los métodos descritos más abajo para conectarte a la VPN.
Método 1
Método 1 de 6:Conéctate a una VPN en Windows Vista y Windows 7
-
1Haz clic en el menú Inicio.
-
2Selecciona "Panel de control".
-
3En la ventana del panel de control, haz clic en "Redes e Internet".
-
4Luego, haz clic en "Conectarse a una red".
-
5Selecciona "Configurar una conexión o red"
-
6En "Elegir una opción de conexión", selecciona "Conectarse a un área de trabajo" y haz clic en "Siguiente".
-
7Revisa las opciones de la página titulada "¿Cómo quieres conectarte?". Selecciona "Usar mi conexión a Internet (VPN)".
-
8Aparecerá una ventana preguntándote "¿Desea configurar una conexión a Internet antes de continuar?". Selecciona "Configurar una conexión a Internet luego".
-
9Introduce la información del servidor que el propietario del VPN te dio. Introduce la dirección IP en el recuadro "Dirección de Internet" y el nombre del servidor en el cuadro "Nombre de destino". Marca la casilla al lado de "No conectarse ahora; configurar para conectarse más tarde". Tendrás que terminar de configurar la conexión antes de poder conectarte. Haz clic en "Siguiente".
-
10Introduce el nombre de usuario y la contraseña que el propietario de la VPN te proporcionó. Marca la casilla para recordar el nombre y la contraseña si no quieres introducirla cada vez que te conectes. Haz clic en "Crear".
-
11Haz clic en "Cerrar" cuando aparezca la ventana con el mensaje "La conexión está preparada para su uso".
-
12Haz clic en "Conectarse a una red" debajo del encabezado "Centro de redes y recursos compartidos" y haz clic en la conexión VPN que acabas de crear. Haz clic en "Conectarse".
Método 2
Método 2 de 6:Conéctate a una VPN en Windows 8
-
1Presiona Windows en el teclado y busca "VPN".
-
2Haz clic en "Configuración" en el panel de la derecha y haz clic en "configurar una conexión de red privada virtual (VPN)" en el panel izquierdo.
-
3Dentro de la ventana "Crear una conexión VPN", introduce la dirección de Internet de la VPN y un nombre descriptivo. Además, asegúrate de que la casilla "Recordar mis credenciales" esté marcada para iniciar sesión más deprisa. Haz clic en "Crear".
- Debes haber recibido la dirección IP del empleador o el proveedor.
-
4Coloca el cursor sobre la VPN recién creada cuando aparezca el panel "Redes". Haz clic en "Conectar".
-
5Introduce el nombre de usuario y la contraseña. Debes haberlas recibido del empleador o el proveedor de VPN. Haz clic en "Aceptar". Te conectarás.
Método 3
Método 3 de 6:Conéctate a una VPN en Windows XP
-
1Haz clic en el menú Inicio y selecciona "Panel de control".
-
2Selecciona "Red y conexiones de Internet" y luego "Conexiones de red".
-
3Encuentra "Crear una nueva conexión" debajo del encabezado "Tareas de red". Haz clic en este y luego en "Siguiente". Haz clic en "Siguiente" nuevamente en la pantalla titulada "Bienvenido al asistente de nueva conexión".
-
4Haz clic en el botón circular de opción al lado de "Conectarse mediante la red del trabajo". Haz clic en "Siguiente".
-
5Elige "Conexión de red privada virtual" en la siguiente página y haz clic en "Siguiente".
- Si usas una conexión a Internet de acceso telefónico, verás a continuación la página "Red púbica". Marca el botón circular de opción "Usar automáticamente esta conexión inicial" y haz clic en "Siguiente".
- Si usas un módem por cable u otro tipo de fuente de Internet de conexión constante, haz clic en "No usar la conexión inicial".
-
6Introduce un nombre para la conexión nueva en el cuadro de texto de "Nombre de la conexión" y haz clic en "Siguiente".
-
7Introduce el nombre del servidor DNS o la dirección IP del host VPN al que deseas conectarte en el cuadro que dice "Nombre de host o dirección IP". Haz clic en "Siguiente" y luego en "Terminar".
-
8Introduce el nombre de usuario y la contraseña que el propietario de la VPN te proporcionó. Marca la casilla para guardar la información si quieres usarla en el futuro. Haz clic en "Conectar" para conectarte a la VPN.
Método 4
Método 4 de 6:Conéctate a una VPN en Mac OS X
La herramienta "Red" en Mac ha permanecido virtualmente igual en todas las versiones de Mac OS X. Por ello, estas instrucciones servirán para crear conexiones VPN básicas. Sin embargo, es mejor mantener el sistema actualizado a la última versión para reparar cualquier falla de seguridad y poder acceder a las opciones avanzadas más recientes (como el uso de certificados) para configurar la conexión VPN.
-
1Selecciona el menú Apple y elige "Preferencias del sistema". Haz clic en el ícono que dice "Red".
-
2Encuentra la lista de redes en la barra lateral de la izquierda de la ventana. Haz clic en el ícono "+" en la parte inferior de la lista para añadir una nueva conexión.
-
3Usa el menú desplegable para elegir "VPN" cuando aparezca la ventana que te pide seleccionar una interfaz. Elige un protocolo de conexión. Max OS X Yosemite da soporte para los protocolos VPN "L2TP/IPSec," "PPTP," y "Cisco IPSec". Puedes leer más sobre ellos en la sección "Consejos" en la parte inferior del artículo. Introduce un nombre para la VPN y haz clic en "Crear".
-
4Regresa a la pantalla "Red" y elige la nueva conexión VPN en la lista de la barra lateral izquierda. Elige "Añadir configuración" en el menú desplegable. Introduce el nombre de la VPN en el cuadro de texto que aparece y haz clic en "Crear".
-
5Introduce la dirección del servidor y el nombre de usuario que el propietario de la VPN te dio en los dos cuadros de texto. Haz clic en "Ajustes de autenticación..." justo debajo del cuadro de texto "Nombre de la cuenta".
-
6Haz clic en el botón circular de opción de "Contraseña" e introduce la contraseña que el propietario de la VPN te dio. Haz clic en el botón circular de opción de "Secreto compartido" e introduce la información que el propietario te dio. Haz clic en "Aceptar".
-
7Haz clic en el botón "Avanzado" y asegúrate de marcar la casilla al lado de "Enviar todo el tráfico a través de la conexión VPN". Haz clic en "Aceptar" y luego en "Aplicar". Haz clic en "Conectar" para conectarte a la nueva conexión VPN.
Método 5
Método 5 de 6:Conéctate a una VPN en iOS
-
1Haz clic en "Ajustes" y luego elige "General".
-
2Desplázate hasta la parte inferior y elige "VPN". Haz clic en "Añadir configuración VPN".
-
3Elige un protocolo de conexión. En la barra superior, verás que iOS tiene tres opciones disponibles: L2TP, PPTP, e IPSec. Si el VPN lo proporciona un empleador, es probable que te indique qué protocolo usar. Sin embargo, si usas la VPN de un host, asegúrate de usar un protocolo soportado por el proveedor.
-
4Introduce una descripción. Puede ser la que quieras. Por ejemplo, si es una VPN laboral, puedes poner "Trabajo" en la descripción. Si planeas usar esta VPN para ver el Netflix de un país extranjero, puedes llamarla "Netflix canadiense".
-
5Introduce la información del servidor. El proveedor o empleador debe haberte dado esta información.
-
6Introduce el nombre de la "Cuenta". Este campo se refiere al nombre de usuario que posiblemente creaste al comprar la VPN o que el empleador creo.
-
7Habilita "RSA SecurID" si usas esta forma de autenticación. Para hacerlo, da un toque en el botón gris. Cuando se ponga verde, la función estará activada. RSA SecureID se compone de un mecanismo de hardware o software que produce claves para verificar un usuario periódicamente. Lo más probable que es solo haya RSA SecurID en un entorno profesional.
- Para encender RSA SecurID en IPSec, da un toque en el botón "Usar certificado" hasta que esté verde. Luego de seleccionar "RSA SecurID", haz clic en "Guardar".
- IPSec también te permite usar CRYPTOCard, o cualquier otro certificado en los formatos sin procesar .cer, .crt, .der, .p12, and .pfx.
-
8Introduce la "Contraseña". Lo más probable es que la contraseña se te haya proporcionado junto al nombre de usuario. Consulta con tu empleador o con el proveedor de la VPN si no tienes esta información.
-
9Introduce el "Secreto" compartido si es necesario.
- El "secreto" se usa para una autenticación avanzada de la cuenta. Al igual que la "clave" de RSA Secure ID, por lo general el "secreto" se compone de una serie de letras y números que el proveedor o el empleador te proporcionaron. Si no ha sido así, quizás no tengas que introducir nada en el campo. Si no, contacta con el proveedor o empleador para obtener el secreto.
-
10Introduce el "Nombre del grupo" de la conexión IPSec si es necesario. Cabe repetir que debiste haber recibido esta información del proveedor o el empleador, así que introdúcela si la tienes. Si no ha sido así, probablemente puedes dejar el campo en blanco.
-
11Elige si deseas "Enviar todo el tráfico" a través de la VPN. Haz clic en el botón al lado de este campo y asegúrate de que esté resaltado en verde si quieres que el tráfico de Internet circule a través del VPN.
-
12Haz clic en "Guardar" en la esquina superior derecha para guardar los ajustes. En este punto, la VPN está conectada.
- Puedes apagar o encender la conexión VPN desde la página principal de "Ajustes" dando un toque en el botón correspondiente. Si el botón está verde, estás conectado. Si el botón está gris, no estás conectado. Aparecerá directamente debajo de "Wi-Fi".
- Además, cuando el teléfono use la conexión VPN, aparecerá un ícono en la sección superior izquierda del teléfono con las letras "VPN" en mayúsculas dentro de un cuadro.
Método 6
Método 6 de 6:Conéctate a una VPN en Android OS
-
1Abre el "Menú." Ve a "Ajustes".
-
2Abre "Redes inalámbricas" o "Conexiones inalámbricas" según la versión de Android.
-
3Selecciona "Ajustes de VPN".
-
4Selecciona "Añadir VPN".
-
5Selecciona "Añadir VPN PPTP" o "Añadir VPN L2TP/IPsec PSK", según el protocolo de tu elección. Revisa la sección "Consejos" en la parte inferior de este artículo para obtener más información.
-
6Selecciona "Nombre de VPN" e ingresa un nombre descriptivo para la VPN. Puede ser el que elijas.
-
7Selecciona "Configurar servidor VPN" e ingresa la dirección IP del servidor.
-
8Configura los ajustes de encriptación. Consulta con el proveedor de la VPN sobre si la conexión está encriptada o no.
-
9Abre el menú y selecciona "Guardar".
- Quizás se te pida confirmar la operación con la contraseña almacenada. Se trata de la contraseña del dispositivo Android, no la contraseña del VPN.
-
10Abre el menú y selecciona "Ajustes". Selecciona "Inalámbrico y redes" o "Conexiones inalámbricas".
-
11Selecciona la configuración de la VPN que creaste de la lista. Introduce el nombre de usuario y la contraseña. Selecciona "Recordar nombre de usuario" y selecciona "Conectar". Ahora estás conectado a través de la VPN. Aparecerá un ícono de llave en la barra superior que indica que estás conectado a la VPN.
Consejos
- Al elegir entre protocolos de conexión, considera cómo usarás la VPN. PPTP se conoce por ser veloz en Wi-Fi, pero es menos segura que L2TP e IPSec. Si te conectas a una VPN por motivos laborales, es probable que el empleador tenga un protocolo favorito. Si usas una VPN de host, asegúrate de usar el protocolo que soporte.
- Al adquirir el servicio VPN de un proveedor, considera el tipo de seguridad que quieres. Si quieres usar una VPN para enviar documentos, correos electrónicos o navegar la web con mayor seguridad, entonces suscríbete a un host que ofrezca un método de encriptación como SSL (también llamado TLS) o IPSec. SSL es la forma de encriptación de seguridad más comúnmente usada. La encriptación es un método para ocultar información de quien no deba verla. Además, procura elegir un host que use OpenVPN en lugar de PPTP para la encriptación. PPTP ha tenido varias brechas de seguridad en años recientes, mientras que OpenVPN se considera un método de encriptación más seguro en general.
- Al adquirir un servicio VPN de un proveedor, considera qué tanta privacidad deseas. Algunos hosts llevan registro de la actividad de sus usuarios, que pueden entregar a las autoridades si se presentan problemas legales. Si prefieres que tu historial de navegación y la transferencia de información permanezcan confidenciales, considera suscribirte a un proveedor VPN que no lleve registro de la actividad del usuario.
- Al adquirir un servicio VPN de un proveedor, considera los requerimientos de banda ancha de la VPN. El ancho de banda determina la cantidad de información que puede transferirse. El vídeo y el audio de alta calidad son de mayor tamaño, por lo que requieren más ancho de banda que los textos o imágenes. Si solo quieres usar la VPN para navegar por Internet o transferir documentos privados, la mayoría de hosts proporcionan suficiente bando de ancha para hacerlo rápida y fácilmente. Sin embargo, si quieres hacer streaming de archivos de audio o vídeo, como ver Netflix o jugar juegos en línea con tus amigos, elige una VPN que permita un ancho de banda ilimitado.
- Al adquirir un servicio VPN de un proveedor, considera si accederás a contenido fuera del país en que te encuentres físicamente. Cuando navega por Internet, hay una dirección que muestra dónde estás. Se llama "dirección IP". Si intentas acceder a contenido de otro país, la dirección IP quizás no te permita hacerlo, pues quizás no haya un acuerdo entre dicho país y el tuyo sobre los derechos legales del contenido. Sin embargo, puedes usar el host VPN con "servidores de salida" que muestren una dirección IP de dentro del país. Por ello, podrás acceder al contenido de otro país a través de los servidores de salida. Al elegir un host VPN para hacer lo descrito, debes revisar la ubicación de los servidores del host para asegurarte de que tengan servidores en el país a cuyo contenido quieres acceder.
- Al adquirir un servicio VPN de un proveedor, considera la plataforma que usarás. ¿Quieres usar dispositivos móviles o una computadora? Si viajas mucho y usar dispositivos móviles, como teléfonos inteligentes y tabletas, es importante para ti, asegúrate de que el host VPN elegido soporte este tipo de conexión o que incluso proporcione aplicaciones específicas para dispositivos móviles.
- Al adquirir un servicio VPN de un proveedor, considera si necesitarás atención al cliente. Lee reseñas y revisa el tipo de asistencia que el host de la VPN da a sus clientes. Algunos hosts quizás solo ofrezcan asistencia telefónica, mientras que otros quizás lo hagan solo por correo electrónico o por chat. Es importante encontrar un servicio que ofrezca un servicio al cliente con el que te sientas cómodo. También puedes buscar reseñas en un motor de búsqueda, como Google, para evaluar mejor la calidad de la atención al cliente.
- Al adquirir un servicio VPN de un proveedor, considera cuánto quieres pagar. Algunos hosts VPN, como Open VPN, ofrecen servicios gratuitos. Sin embargo, pueden tener opciones limitadas. Debido a la cantidad de servicios VPN en competencia, debes tomarte el tiempo para comparar varios hosts distintos por precio y por servicios ofrecidos. Quizás puedas conseguir todos los servicios que necesitas y quieres de un host por un precio menor.




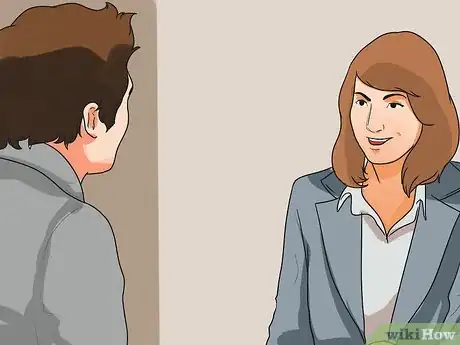
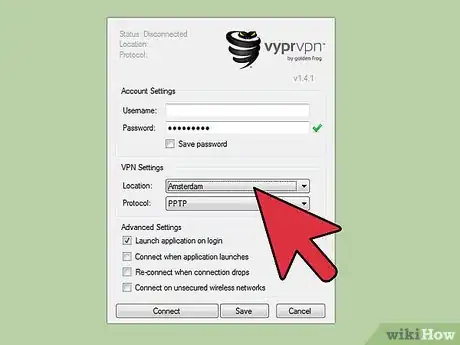
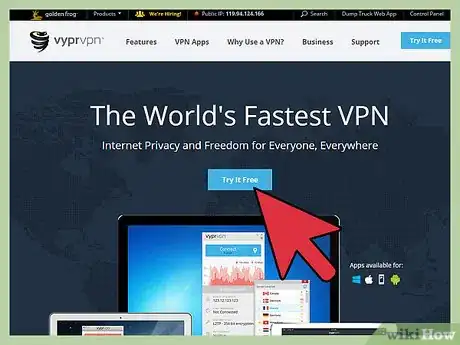
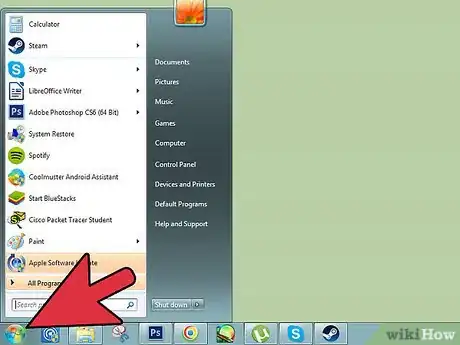
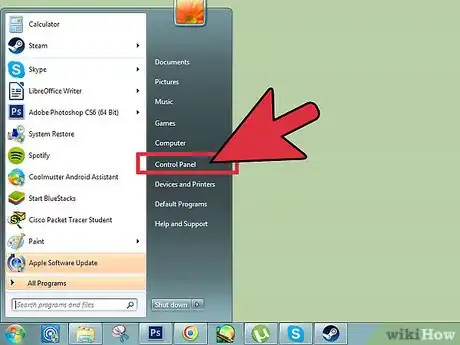
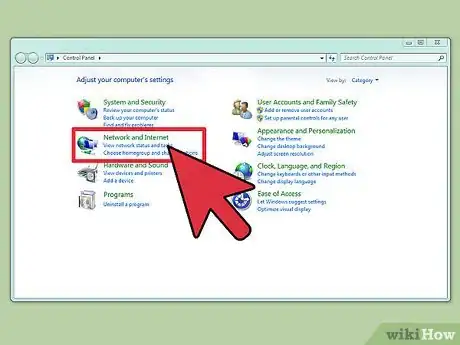
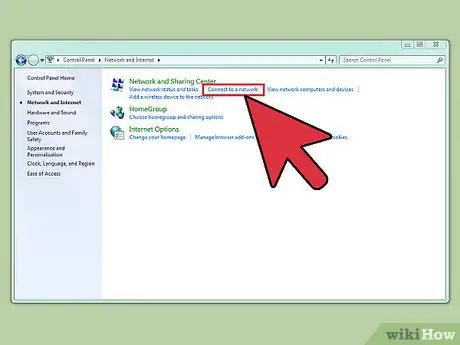
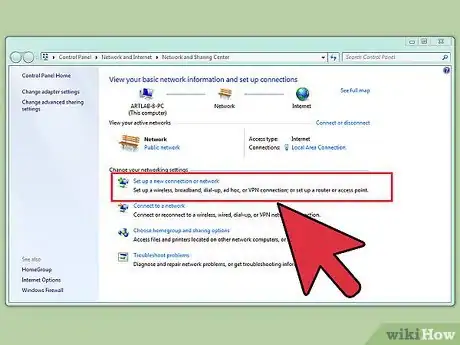
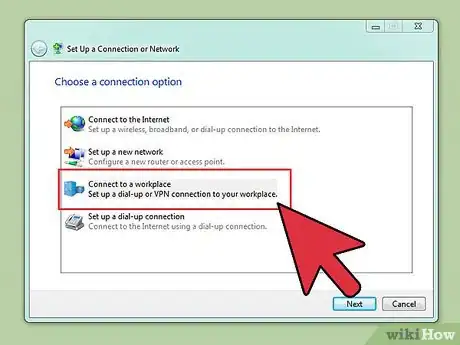
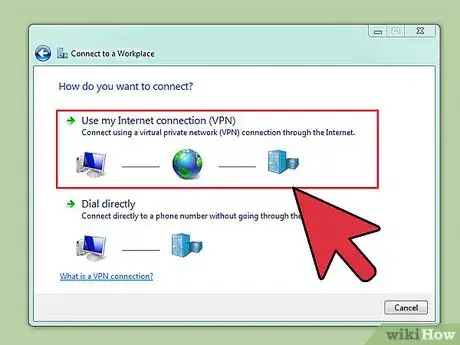
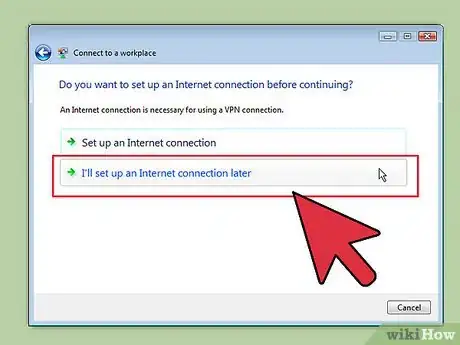
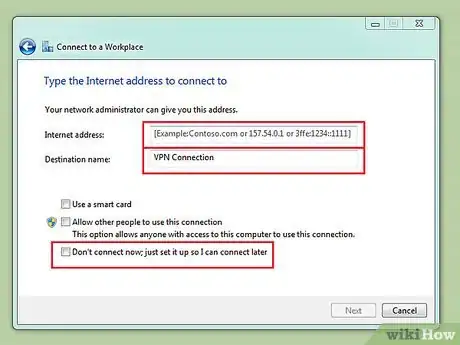
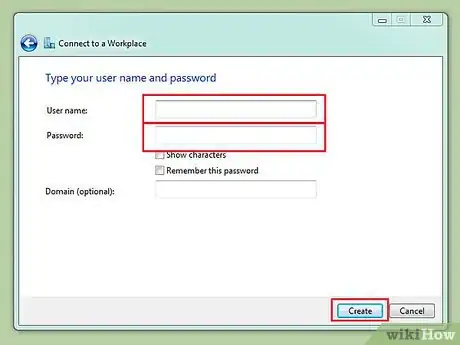
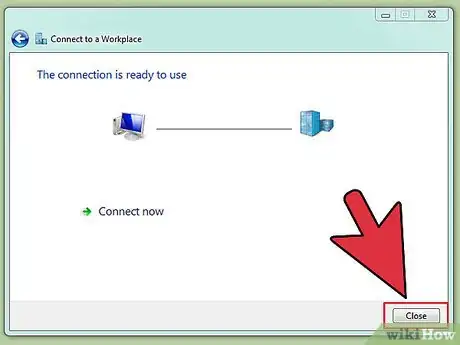
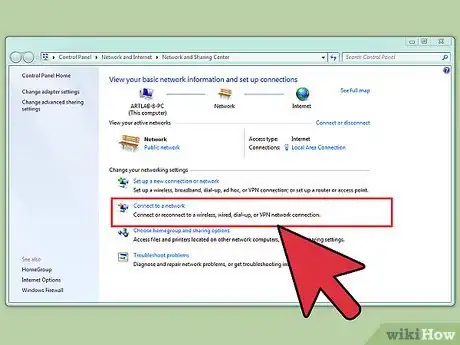
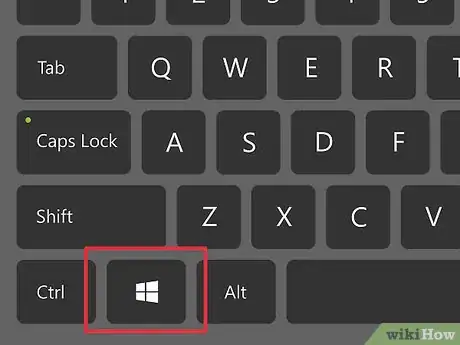
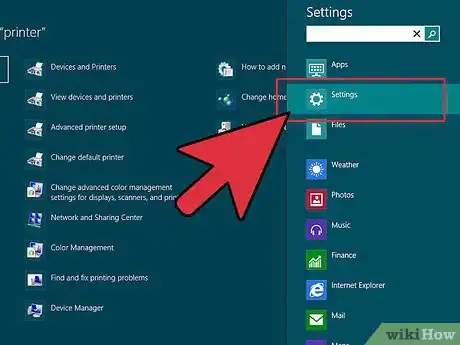
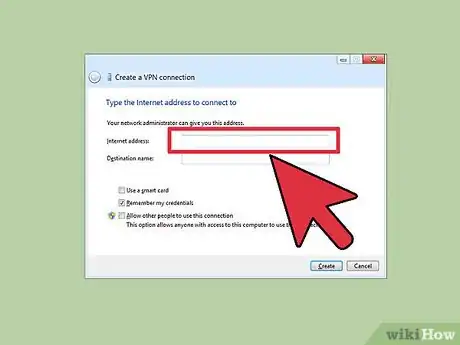
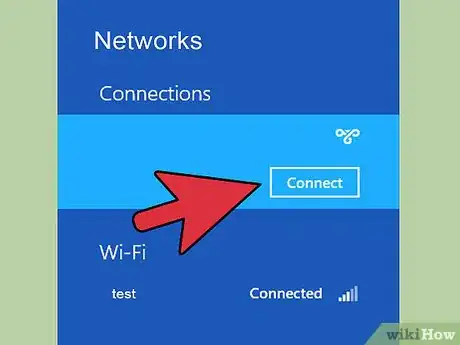
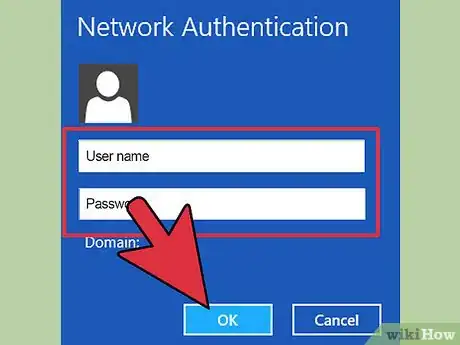

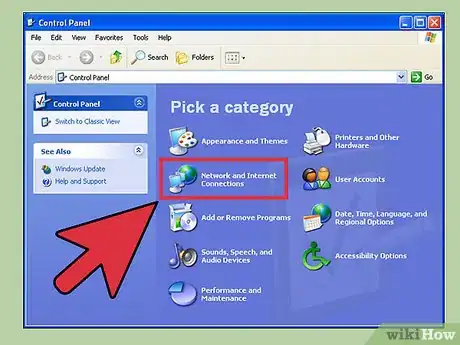
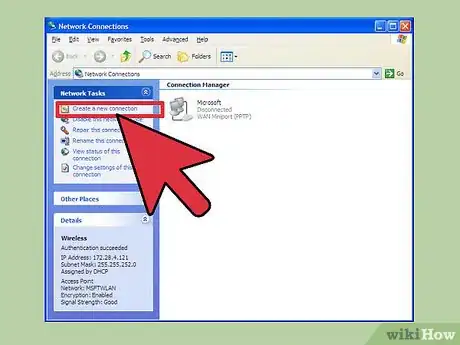
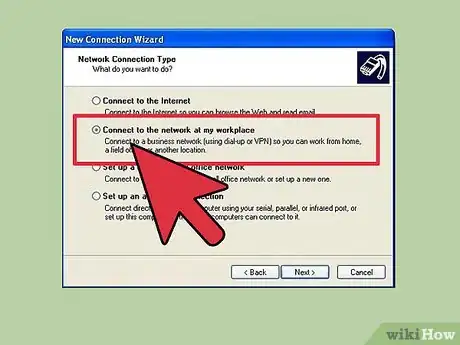
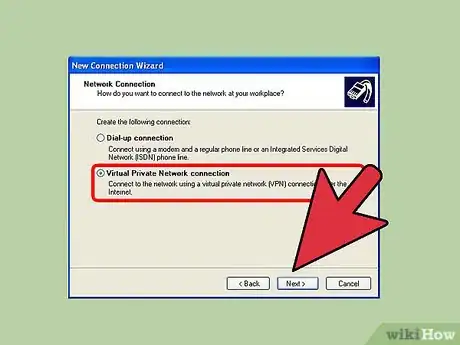
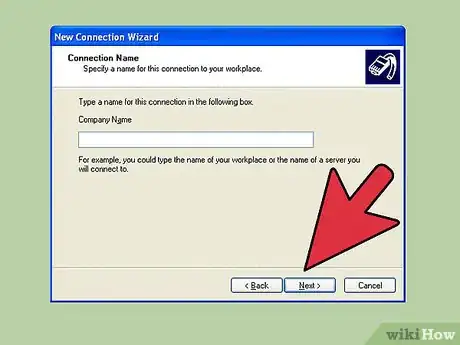
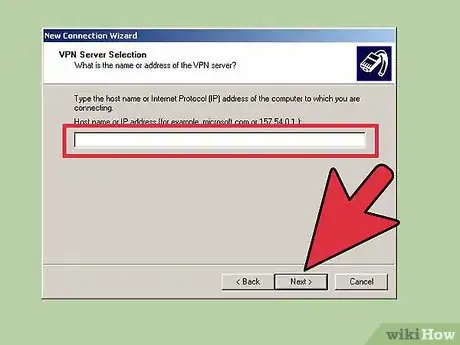
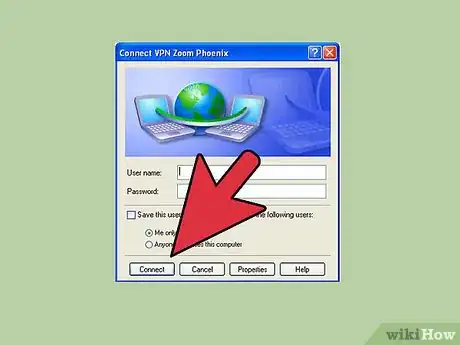
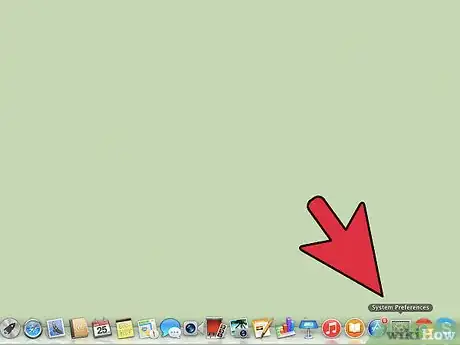
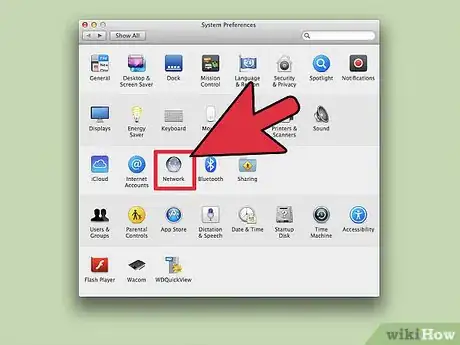
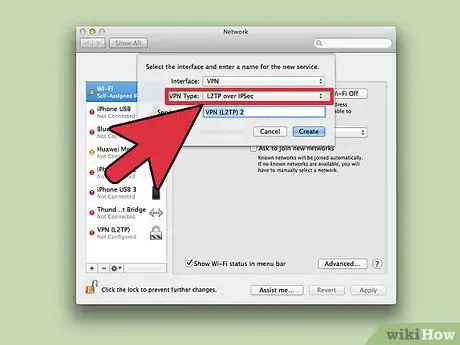
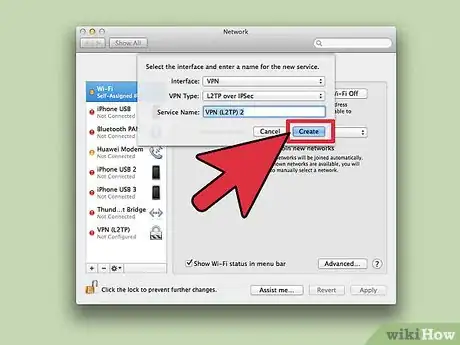
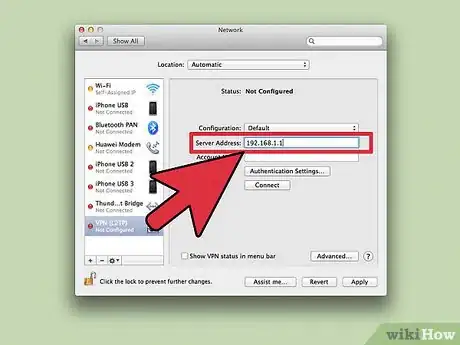
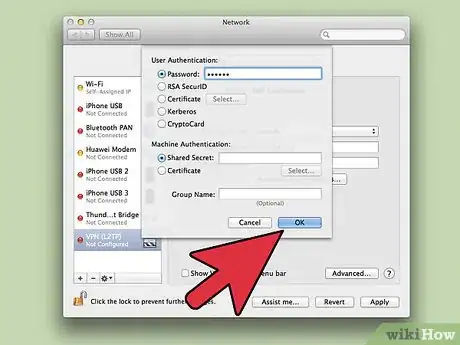
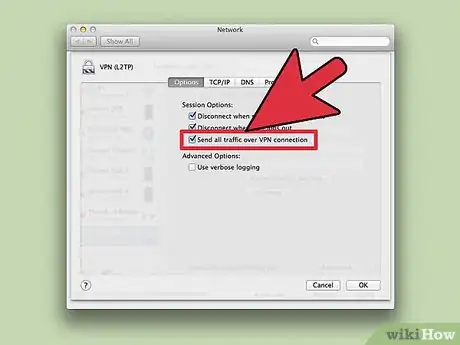
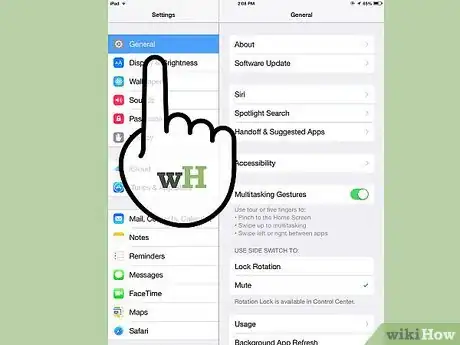
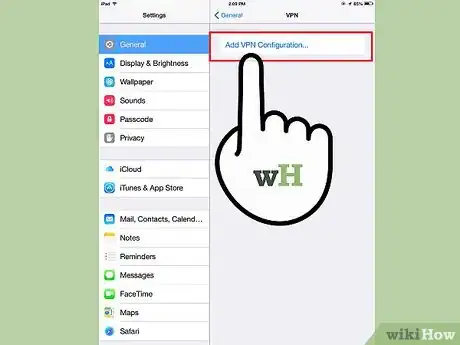
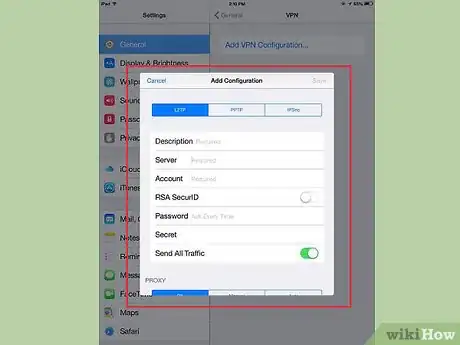
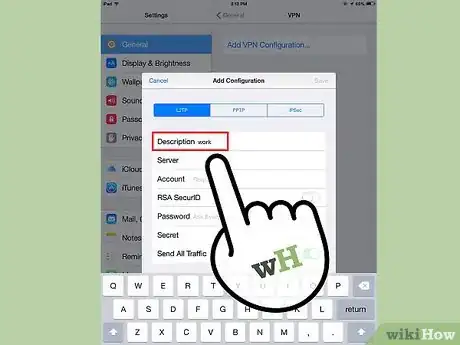
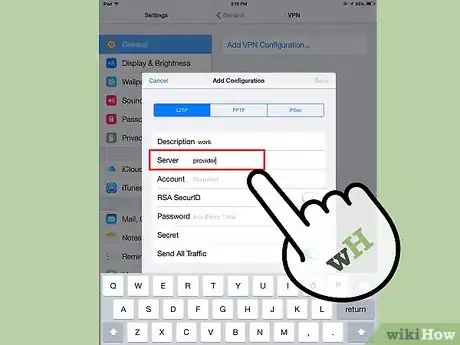
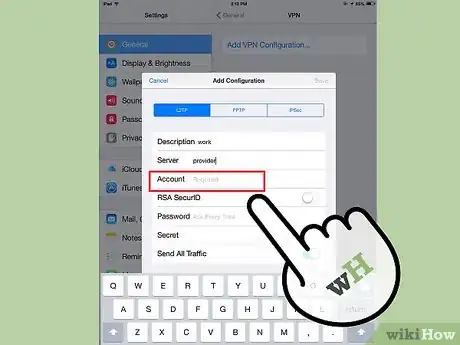

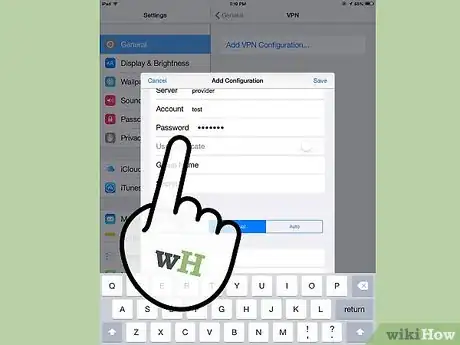
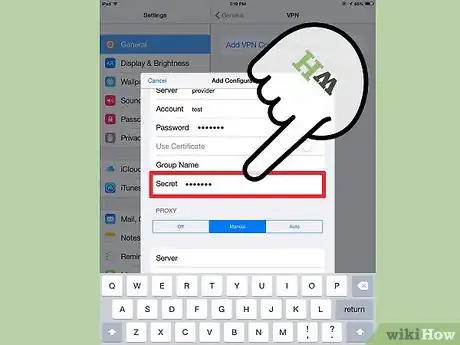
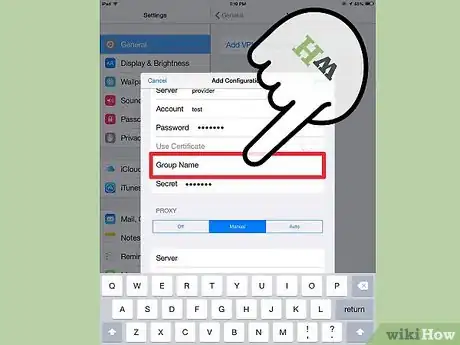
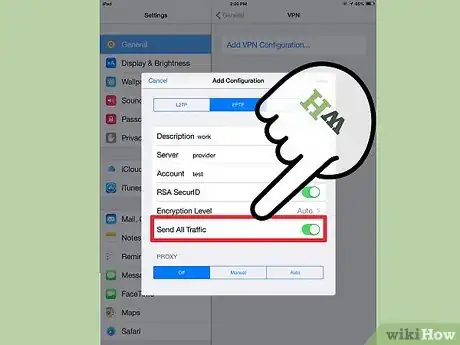
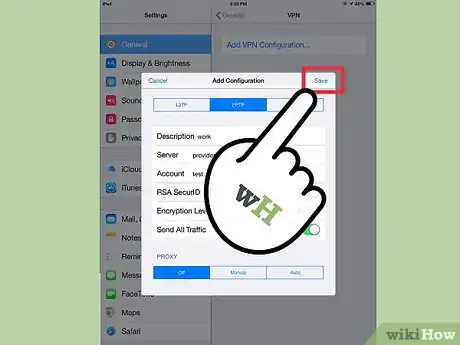
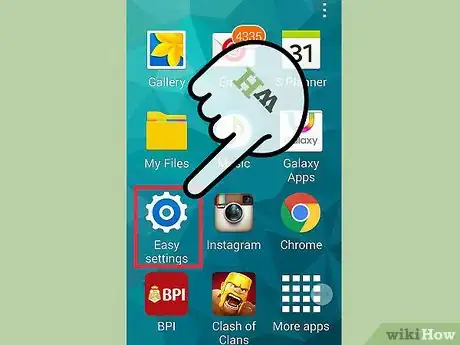

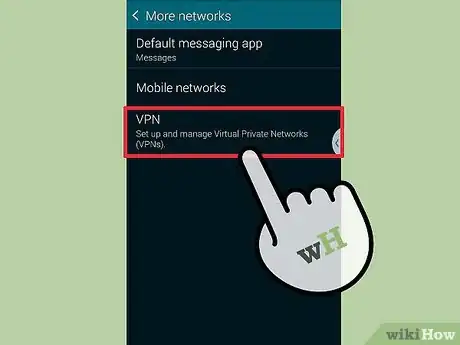
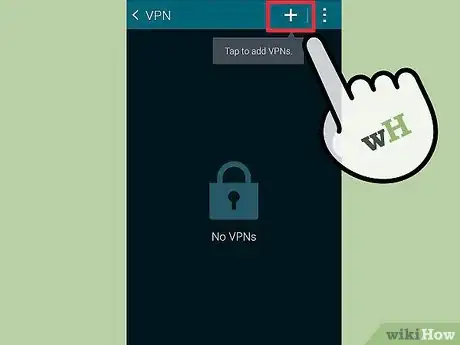
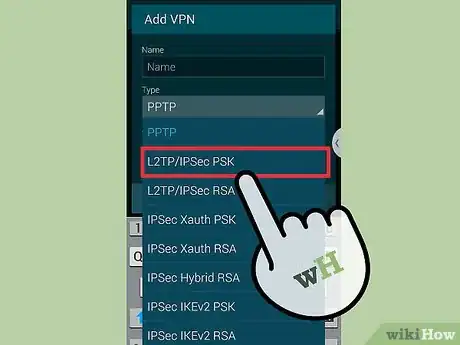
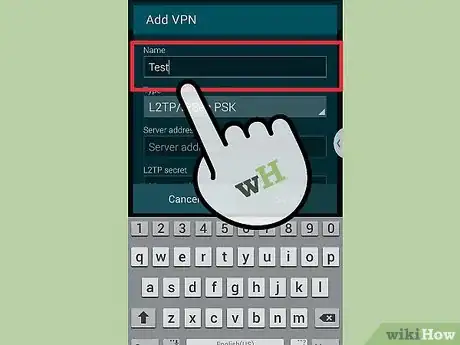
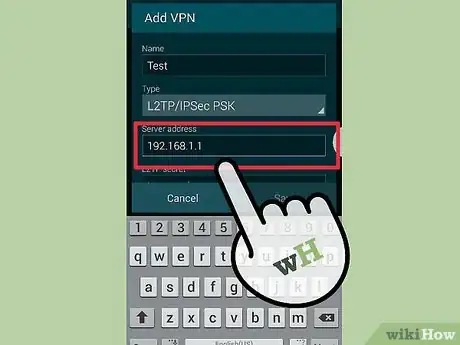
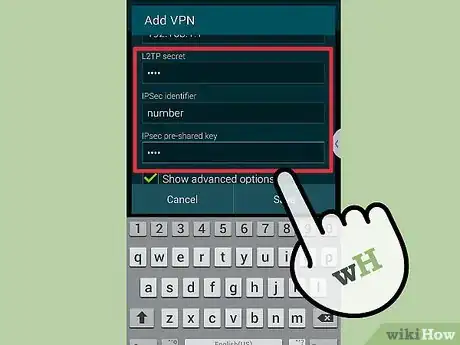
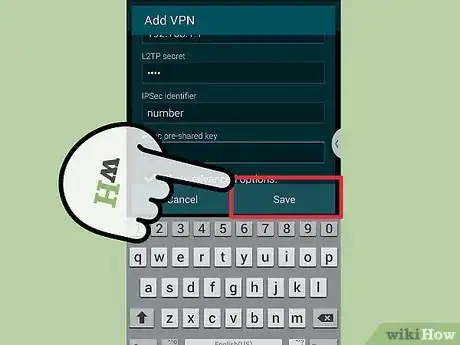
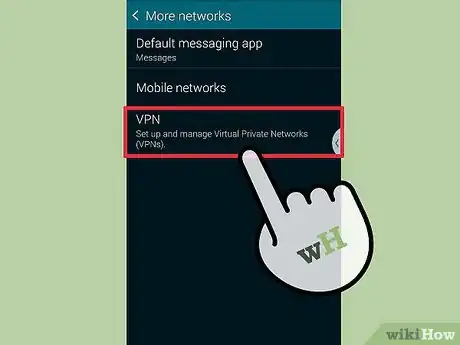
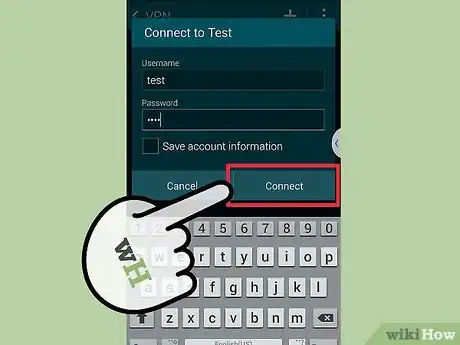





-Step-26-Version-2.webp)












