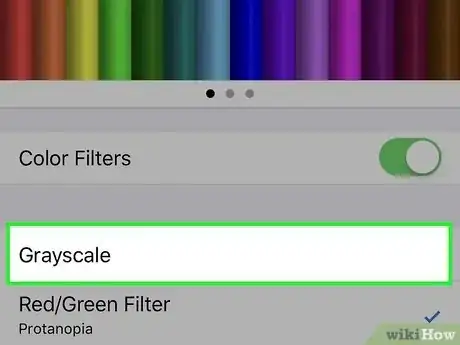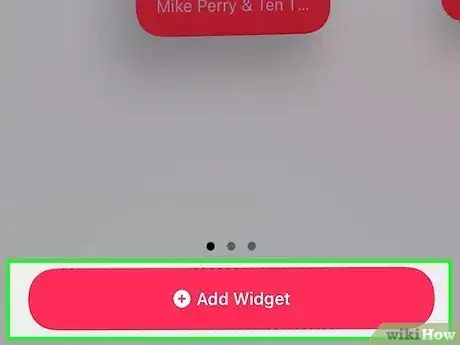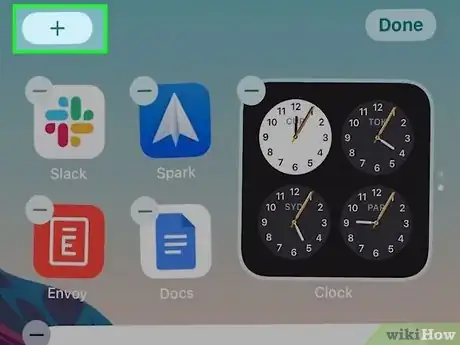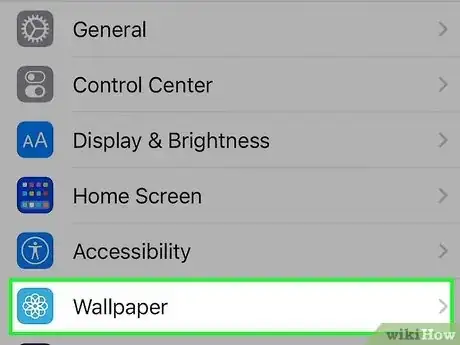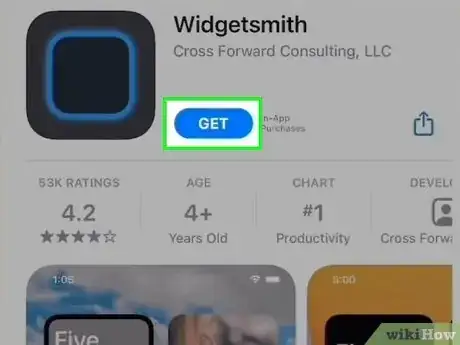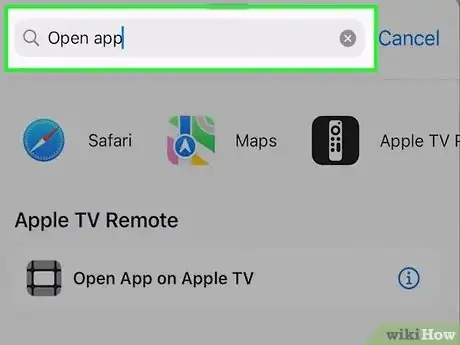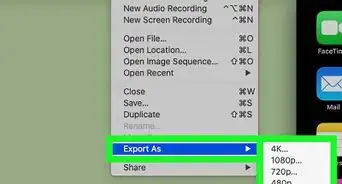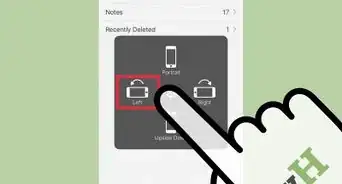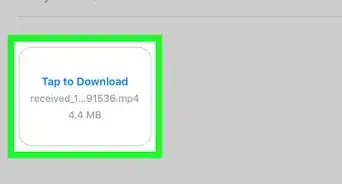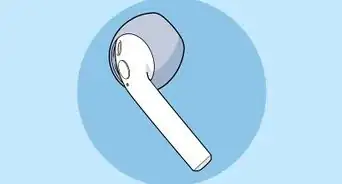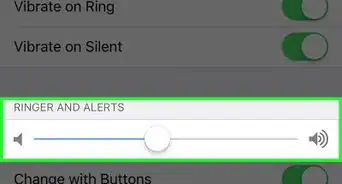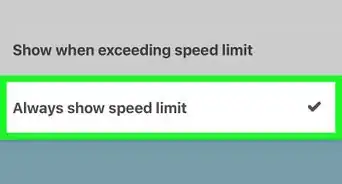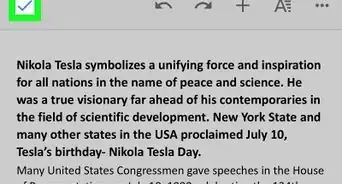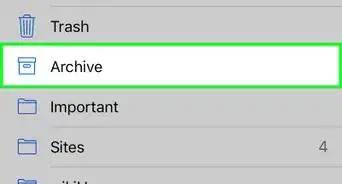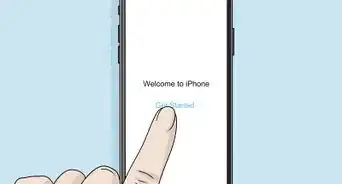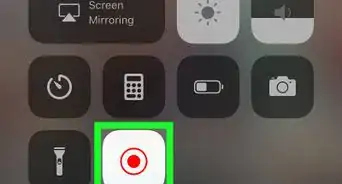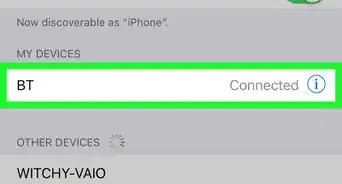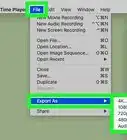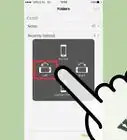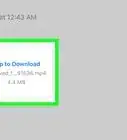Este artículo fue coescrito por Chiara Corsaro. Chiara Corsaro es gerente general y técnica certificada de Appel Mac e iOS para macVolks Inc., un proveedor de servicios autorizado de Apple ubicado en el Área de la Bahía de San Francisco. macVolks, Inc. fue fundada en 1990, está acreditada por Better Business Bureau (BBB) con una calificación A+ y es parte de la Red de Consultores de Apple (ACN, por sus siglas en inglés).
En este artículo, hay 8 referencias citadas, que se pueden ver en la parte inferior de la página.
Una de las mejores características de iOS 14 e iOS 15 para iPhone es que ofrecen nuevas herramientas de personalización. Sin embargo, si no estás seguro de cómo conseguir la cualidad estética que deseas para la pantalla de inicio, este artículo puede ayudarte a comenzar. Además de encontrar algunas ideas divertidas para temas y diseños, también aprenderás a personalizar la pantalla de inicio para que luzca como deseas.
Pasos
Método 1
Método 1 de 2:Busca ideas para temas y diseños
-
1Opta por un tema en blanco y negro para conseguir una apariencia minimalista. Los iconos en blanco y negro sobre un fondo blanco o negro crean una estética elegante y moderna. Algunos usuarios de iPhone también indican que una interfaz más práctica y menos colorida reduce la tentación de pasar demasiado tiempo mirando el teléfono. Si no deseas jugar con íconos y widgets personalizados, puedes cambiar fácilmente el teléfono a blanco y negro simplemente ingresando a la configuración de accesibilidad. Tan solo debes realizar lo siguiente:[1]
- Abre la opción de Configuración y luego selecciona Accesibilidad.
- Selecciona Pantalla y tamaño de texto, luego toca en Filtros de color.
- Activa el interruptor junto a Filtros de color y luego selecciona Escala de grises de la lista que aparece. ¡Ahora, tu teléfono lucirá en escala de grises!
- Si deseas una apariencia más austera, puedes cambiar el fondo de pantalla a uno blanco o negro simple. Además, puedes descargar un paquete de íconos en blanco y negro o crear uno propio. Luego, utiliza los íconos para crear atajos personalizados para tus aplicaciones favoritas.
-
2Ubica el clima al frente y al centro con un tema estacional. No importa si eres un fanático del verano o alguien que simplemente no puede vivir sin nieve, los diseños estacionales representan un método excelente para embellecer la pantalla de tu teléfono. Por ejemplo, puedes darle un efecto primaveral al configurarlo con un fondo de pantalla floral y luego crear un widget de reloj personalizado con un borde floral. ¡Agrega un widget meteorológico para que puedas realizar un seguimiento rápido de lo que ocurre en el exterior!
- También puedes utilizar una aplicación de widget de fotos, como Photo Widget (en modo simple o álbum de fotos), para organizar una presentación de diapositivas con tus imágenes estacionales favoritas.[2]
-
3Utiliza bonitos colores pastel para darle a la pantalla de inicio un aspecto reconfortante. Abraza tu amor por las cosas lindas y esponjosas con una estética en tonos pastel. Escoge un fondo de pantalla e íconos con colores como palo rosa, celeste, amarillo, verde limón y lila. Utiliza una aplicación de widget de fotos, como Photo Widget (en modo simple o Widgetsmith), para agregar algunas fotos bonitas a la pantalla de inicio junto con tus demás widgets y aplicaciones favoritas.
- Por ejemplo, puedes utilizar la foto de un atardecer en tonos púrpura, rosado y azul como fondo de pantalla y luego combinarla con atajos de aplicaciones personalizados en los mismos tonos.
- Agrega un widget de imágenes personalizado con una linda foto o una cita inspiradora sobre un fondo de color pastel.
-
4Vuélvete neofuturista con un tema neón. Estos temas de pantalla de inicio le dan al teléfono un toque de glamour de los años 80. Descarga un paquete de íconos neón y utiliza uno que venga con una aplicación como Themify o el personalizador de íconos de Apple, o crea uno propio con la aplicación Atajos. Algunas aplicaciones, como Widgy o Widgetsmith, te permiten crear widgets personalizados con un aspecto neón o fosforescente.
- Haz que la pantalla de inicio luzca como una discoteca retro con un fondo de pantalla de ladrillos con luces de neón. Agrega un widget de reloj de neón personalizado en la parte superior y alinea algunos íconos de aplicaciones de neón brillantes en la parte inferior.
- También puedes configurar tu teléfono en modo oscuro para completar el efecto y hacer que tus íconos y widgets de neón realmente se destaquen. Ingresa a Configuración y luego selecciona Pantalla y brillo. Selecciona Oscuro para activar el modo oscuro.[3]
-
5Escoge íconos retro para crear una atmósfera nostálgica. Si te sientes nostálgico por una época más simple y pixelada, un diseño retro puede representar una opción divertida. Aplicaciones como Retro Widget y páginas web como Icon Rewind te permiten transformar la pantalla de inicio con iconos de aplicaciones y widgets antiguos que emulen las pantallas de los teléfonos de la era anterior a los teléfonos inteligentes. Si prefieres crear tus propios íconos antiguos de arte de píxel, puedes probar una aplicación como Pixel Widget.
- Completa el efecto con un fondo de pantalla nostálgico (por ejemplo, uno basado en uno de tus juegos favoritos de las maquinitas o un logotipo retro de Apple).
-
6Celebra tu programa, película, música o equipo deportivo favorito. Si eres superfanático de alguna cosa, puedes expresar tu amor con un diseño de pantalla de inicio personalizado. Ya sea un videojuego o un anime popular, seguramente encontrarás un paquete de iconos personalizado que se adapte a tus necesidades. Si prefieres no crear uno propio, puedes realizar una búsqueda en Google con términos como “Iconos de iOS 14 de Good Omens” o “widgets personalizados de los Chicago Bulls para iPhone”.
- Muchos artistas fanáticos suelen vender o regalar fondos de pantalla, widgets e íconos en páginas web como Etsy y Widgetopia.
-
7Prueba un elegante tema de arte lineal. Los widgets e íconos que parecen garabatos dibujados a mano se consideran elegantes y divertidos, y pueden hacer que la pantalla de inicio luzca como un diario de viñetas o un álbum de recortes. Puedes descargar un paquete de íconos estilo garabato o crear uno propio con una aplicación como Widgetsmith o App Icon Creator.
- Puedes descargar íconos de garabatos o arte lineal de páginas web como The Noun Project o Icon8.[4]
Método 2
Método 2 de 2:Personaliza la pantalla de inicio
-
1Agrega widgets a la pantalla de inicio. Los widgets son íconos más grandes en la pantalla de inicio que te permiten ver información útil sin que tengas que ingresar a una aplicación. Por ejemplo, si deseas ver el pronóstico del tiempo o revisar los próximos acontecimientos en tu calendario, puedes hacerlo fácilmente con un widget. Para agregar uno, debes realizar lo siguiente:[5]
- Abre la pantalla de inicio, luego toca y mantén presionado cualquier punto de la pantalla. Cualquier widget o ícono que ya se encuentre en la pantalla debería comenzar a moverse.
- Presiona el botón + que aparece en la parte superior izquierda de la pantalla.
- Selecciona el widget que deseas agregar. Utiliza el menú ••• y desplázate por las opciones en la parte inferior de la pantalla para escoger el tamaño y la apariencia del widget.
- Toca el botón Agregar widget.
- Cuando termines, presiona el botón Ok en la parte superior derecha de la pantalla.
-
2Organiza tus widgets con Smart Stacks. Esta herramienta te permite apilar múltiples widgets en la pantalla de inicio para evitar que se abarrote demasiado. Para agregar un Smart Stack, mantén presionada la pantalla de inicio hasta que los widgets comiencen a moverse y luego toca el botón +. Cuando el menú de widgets se abra, desplázate hacia abajo hasta Smart Stack. Selecciona el ícono de Smart Stack que más te guste y luego toca en Agregar widget.[6]
- El Smart Stack predeterminado contiene una colección de widgets seleccionados de forma automática por tu iPhone. Los widgets rotarán a través de la colección apilada a lo largo del día para mostrar información relevante a tu zona horaria, ubicación o actividad actual. También puedes cambiarlos cuando lo desees.
- Puedes crear tus propias colecciones apiladas de widgets con los que ya se encuentran en la pantalla de inicio. Mantén presionada la pantalla hasta que los íconos comiencen a moverse y luego arrastra y suelta los widgets uno encima del otro para crear colecciones apiladas. Puedes colocar hasta 10 widgets en una colección apilada.
-
3Cambia tu fondo de pantalla para que coincida con tu estética. El fondo de pantalla que escojas puede marcar una gran diferencia en el aspecto general de la pantalla de inicio. Para cambiar el fondo de pantalla, toca el ícono de engranaje de Configuración, selecciona Fondo de pantalla y luego Elegir un nuevo fondo de pantalla. Puedes seleccionar uno de los fondos de pantalla integrados del iPhone o escoger una imagen de tu galería de fotos. Una vez que hayas escogido un fondo de pantalla que te guste, selecciona Establecer, luego Establecer pantalla de bloqueo, Establecer pantalla de inicio o Establecer ambas.[7]
- Incluso puedes escoger una imagen animada de tu galería o uno de los fondos de pantalla “dinámicos” incorporados si deseas agregar un poco de movimiento a la pantalla de inicio.
- Para hacer que la imagen se desplace ligeramente según el ángulo del teléfono, debes activar la opción de Perspectiva antes de configurar el fondo de pantalla.
- Si planeas utilizar íconos y widgets personalizados, entonces un color puro o un patrón simple que no desentone con tus íconos funcionará mejor para el fondo de pantalla.[8]
-
4Descarga una aplicación que te permita personalizar tus widgets. Aunque iOS 14 cuenta con algunas opciones integradas para personalizar el aspecto de tus widgets, estas son bastante limitadas. Por fortuna, existen varias aplicaciones en el mercado que te permiten dar rienda suelta a tu creatividad. Algunas opciones populares incluyen Themify, Color Widgets, Widgetsmith y Flex Widgets.
- Widgetsmith y Flex Widgets se enfocan principalmente en la personalización de widgets, mientras que Themify y Color Widgets también ofrecen íconos de aplicaciones y fondos de pantalla personalizados.
- Las aplicaciones de widgets personalizados como Widgetsmith y Flex Widgets te permiten cambiar ciertos elementos del widget, como la fuente, el color, el borde, la imagen y otra información que puede aparecer en él (como la fecha y la hora).
-
5Utiliza la aplicación Atajos para crear íconos nuevos. Esta es una aplicación integrada en iOS 14 y te permite utilizar funciones de tus aplicaciones sin abrirlas directamente. Además, ofrece la oportunidad de personalizar el aspecto de la pantalla de inicio, ya que puedes crear iconos personalizados para cada atajo. Para crear tus propios iconos personalizados, debes realizar lo siguiente:[9]
- Abre la aplicación Atajos.
- Toca el ícono + en la esquina superior derecha de la pantalla.
- Selecciona Agregar acción.
- En la barra de búsqueda que aparece en la parte superior de la pantalla, escribe Abrir app, luego selecciona la aplicación Abrir app que aparece en Secuencias de comandos.
- Toca el botón azul App junto al ícono Abrir app y luego escoge una aplicación de la lista de aplicaciones que aparece.
- Toca el ícono Editar (los tres controles deslizantes) en la esquina superior derecha y selecciona Agregar a la pantalla de inicio.
- Debajo de NOMBRE E ICONO DE LA PANTALLA DE INICIO, toca el botón del icono para agregar una nueva imagen para el atajo. Puedes tomar una foto con la cámara o escoger una de la galería. También puedes escribir un nuevo nombre para el atajo en el cuadro de texto junto al icono.
Consejos
- Si no deseas crear tus propios íconos personalizados, puedes descargar paquetes de íconos y fondos de pantalla para iOS 14 en línea o desde la App Store. Guarda el paquete en la carpeta Fotos o Archivos de tu teléfono. Luego, selecciona y asigna los íconos que desees con la aplicación Atajos.
Referencias
- ↑ https://www.wired.com/story/grayscale-ios-android-smartphone-addiction/
- ↑ https://youtu.be/9rht_ifmec8?t=28
- ↑ https://support.apple.com/en-us/HT210332
- ↑ https://appleinsider.com/articles/20/09/22/the-best-resources-and-tips-for-customizing-your-ios-14-home-screen
- ↑ https://support.apple.com/en-us/HT207122
- ↑ https://support.apple.com/en-us/HT207122
- ↑ https://support.apple.com/guide/iphone/change-the-wallpaper-iph3d267104/14.0/ios/14.0
- ↑ https://www.popularmechanics.com/technology/apps/a34687665/how-to-customize-ios-14-home-screen/
- ↑ https://www.cnet.com/tech/services-and-software/iphone-13-is-coming-soon-but-you-can-still-make-your-current-iphone-home-screen-aesthetic/