Nuestro equipo de editores e investigadores capacitados han sido autores de este artículo y lo han validado por su precisión y amplitud.
wikiHow's Content Management Team revisa cuidadosamente el trabajo de nuestro personal editorial para asegurar que cada artículo cumpla con nuestros altos estándares de calidad.
Este artículo ha sido visto 383 099 veces.
Si conviertes un archivo de Excel a PDF podrás abrirlo incluso aunque no tengas instalado Office. Así también es más fácil imprimir y distribuir tus hojas de cálculo. Excel te permite crear versiones PDF directamente desde el programa, pero si necesitas convertir un archivo y no tienes Excel instalado, también puedes utilizar un servicio de conversión en línea.
Pasos
Método 1
Método 1 de 2:Usar Excel (Windows)
-
1Selecciona la parte de la hoja de cálculo que quieras convertir a PDF (opcional). Si solo quieres convertir una parte de la hoja de cálculo a PDF, selecciónala ahora. De lo contrario, continúa con el próximo paso.
- Ten en cuenta que no es fácil convertir los PDF nuevamente a hojas de cálculo, pero con este método no perderás la copia original.
-
2Haz clic en la pestaña "Archivo". Si vas a usar una versión vieja de Excel, entonces haz clic en el menú "Archivo".
-
3Haz clic en "Exportar". Si vas a usar Excel 2010 o una versión anterior, selecciona "Guardar como".
-
4Haz clic en "Crear PDF/XPS". Si vas a usar Excel 2010 o una versión anterior, entonces selecciona "PDF" en el menú desplegable "Guardar como tipo" de la ventana "Guardar como".
- Microsoft Excel tiene un convertidor de PDF incorporado para hacer que el proceso sea más sencillo.
-
5Haz clic en el botón Opciones…. Así podrás ajustar las configuraciones del archivo PDF que vas a crear.
-
6Selecciona lo que quieras incluir en tu PDF. En la ventana "Opciones" puedes seleccionar un intervalo de páginas, puedes decidir si quieres incluir solo la selección, el libro completo o la hoja de cálculo activa y si quieres conservar las propiedades del documento original.
- Una vez que estés conforme, haz clic en Aceptar.
-
7Elige una optimización (opcional). Arriba del botón Opciones…, puedes seleccionar cómo quieres optimizar el PDF. En la mayoría de los casos, conviene elegir "Estándar", a menos que la hoja de cálculo sea muy grande.
-
8Ponle un nombre al archivo y guárdalo. Escribe un nombre para tu archivo PDF y presiona el botón Publicar para crear el PDF (o Guardar si usas la versión 2010 o una anterior).
-
9Revisa el PDF. En forma predeterminada, el archivo PDF se abrirá después de crearlo para que puedas revisarlo. Si no puedes abrirlo, tal vez se deba a que no tienes instalado un lector PDF.[1]
- Ahora será realmente imposible editar el PDF, así que, si necesitas hacer cambios, deberás hacerlos en Excel y crear un nuevo PDF.
Método 2
Método 2 de 2:Usar Excel 2011 (Mac)
-
1Asegúrate de que los encabezados y pies de página de todas las hojas sean iguales (opcional). Excel 2011 solo guardará las hojas como un archivo PDF si los encabezados y pies de página de cada hoja son idénticos. Si no lo son, se creará un documento PDF separado por cada hoja, pero igualmente podrás combinarlas más tarde en un solo documento.[2]
- Selecciona todas las hojas de tu libro. Haz clic en la pestaña de la primera hoja, mantén presionada la tecla Mayús y luego haz clic en la pestaña de la última hoja para seleccionarlas a todas.
- Haz clic en la pestaña "Diseño", y luego en "Encabezado y pie de página".
- Haz clic en Personalizar encabezado… y Personalizar pie de página… para editar los encabezados y los pies de páginas de todas las hojas.
-
2Selecciona la parte de la hoja de cálculo que quieras convertir a PDF (opcional). Si solo quieres convertir una parte de la hoja de cálculo a PDF, selecciónala ahora. De lo contrario, continúa con el próximo paso.
- Ten en cuenta que no es fácil convertir los PDF nuevamente a hojas de cálculo, pero con este método no perderás la copia original.
-
3Haz clic en el menú Archivo y selecciona "Guardar como". Dirígete a la ubicación donde quieras guardar el archivo y escribe un nombre.
-
4Haz clic en el menú desplegable "Formato" y selecciona "PDF". Al hacerlo, se guardará una copia de la hoja de cálculo con formato PDF.
- Utilizar un convertidor de PDF integrado de Excel es la manera más sencilla de convertir un archivo de Excel en un PDF.
-
5Selecciona lo que quieras incluir en el PDF. En la parte inferior de la ventana, podrás seleccionar "Libro", "Hoja" o "Selección".
-
6Haz clic en Guardar para crear el archivo PDF. Si los encabezados no son iguales, se creará un archivo distinto por cada hoja. Ten en cuenta que esto en ocasiones sucede incluso aunque los encabezados y pies de página sean exactamente iguales.
-
7Une los archivos PDF separados (si es necesario). Si, como resultado del proceso de conversión, ahora tienes varios archivos PDF, puedes unirlos rápidamente usando Adobe Acrobat Pro.
- Abre la carpeta que contenga los archivos PDF y selecciona todos aquellos que quieras combinar en un solo archivo.
- Haz clic en el menú "Archivo", selecciona "Crear" y luego "Combinar archivos en un solo PDF".
-
8Revisa el PDF. Abre el archivo PDF haciendo doble clic en él. Al hacerlo, se abrirá en "Vista Previa", donde podrás revisarlo antes de enviárselo a alguien. Ahora no podrás editar el PDF, así que si necesitas hacer algún cambio, tendrás que hacerlo en Excel y luego crear un nuevo PDF.
Consejos
- Si vas a enviar una hoja de Excel grande a alguien que también tiene Microsoft Excel, o si necesitas enviar varios archivos, trata de comprimirlos en lugar de convertirlos al formato PDF.[3]
Referencias
- ↑ http://www.extendoffice.com/documents/excel/827-excel-save-selection-workbook-as-pdf.html
- ↑ http://studerende.au.dk/fileadmin/www.asb.dk/servicekatalog/IT/Microsoft_Office/Excel/Excel_to_PDF_Mac.pdf
- ↑ Luigi Oppido. Técnico de reparación de computadoras. Entrevista a especialista. 1 April 2020.




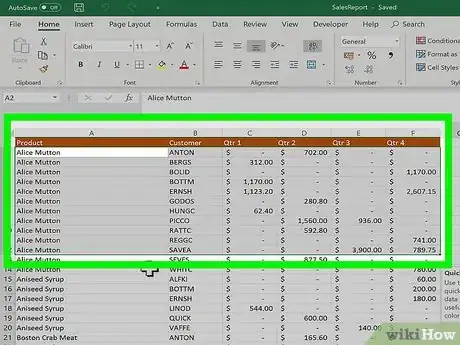
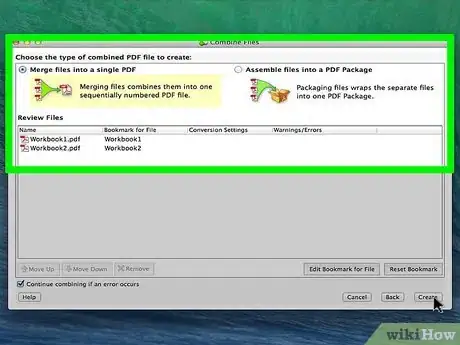



















wikiHow's Content Management Team revisa cuidadosamente el trabajo de nuestro personal editorial para asegurar que cada artículo cumpla con nuestros altos estándares de calidad. Este artículo ha sido visto 383 099 veces.