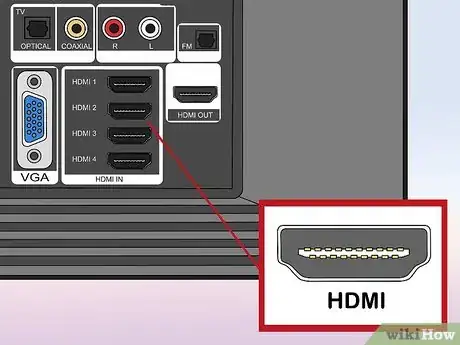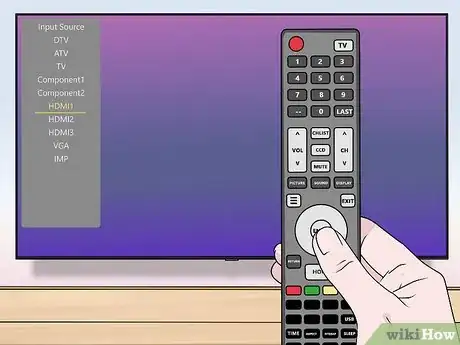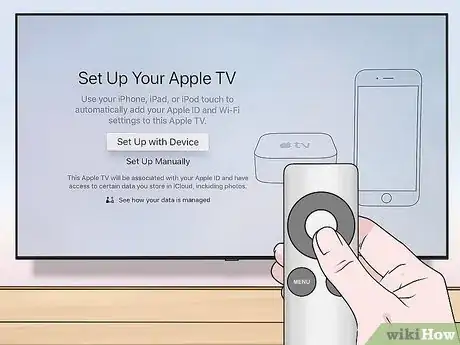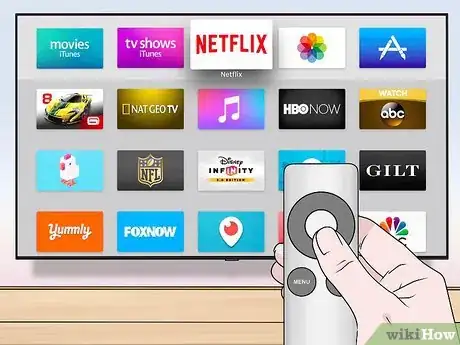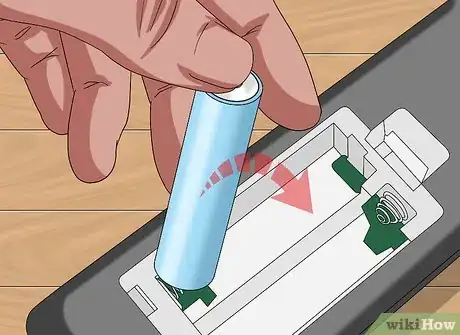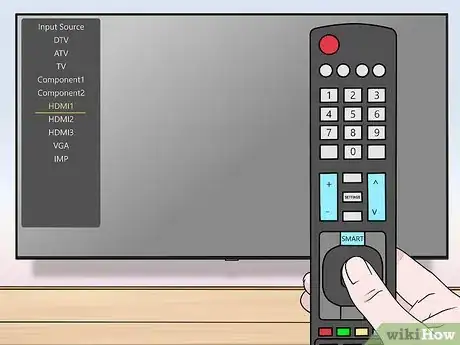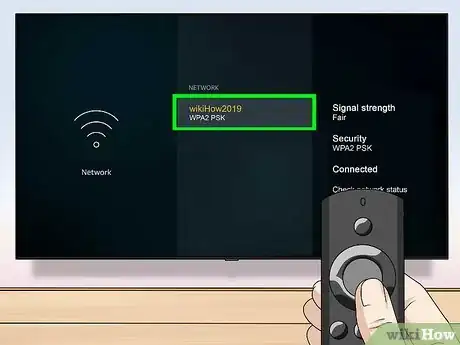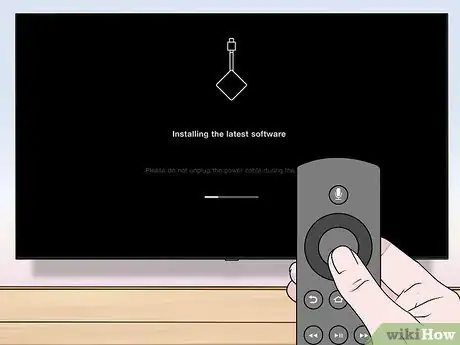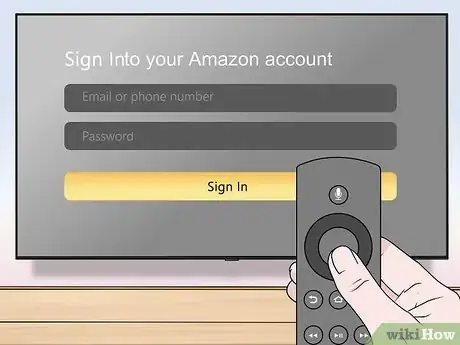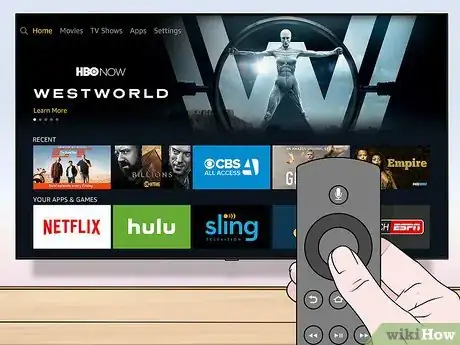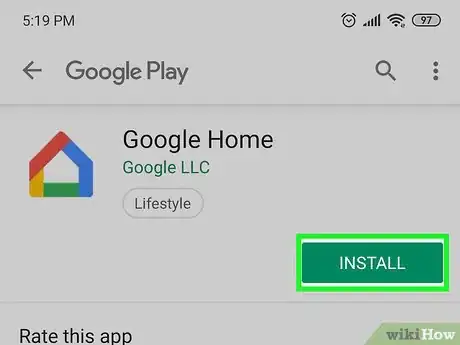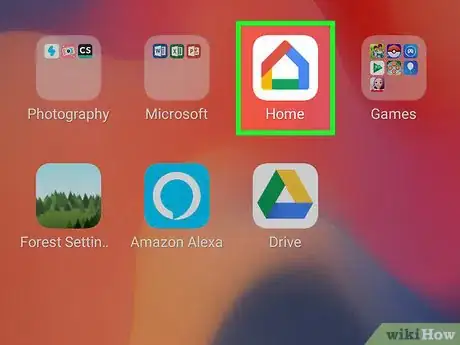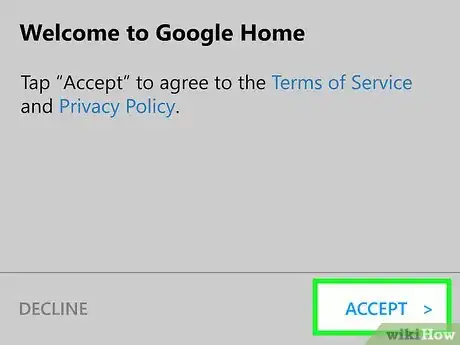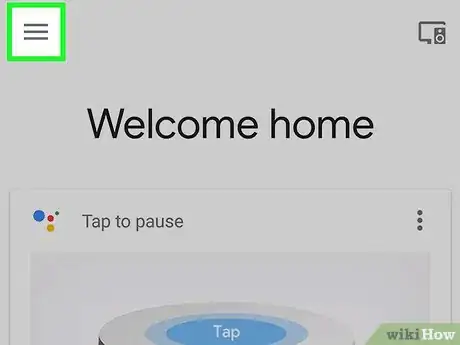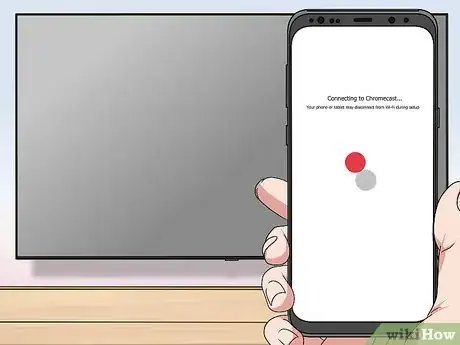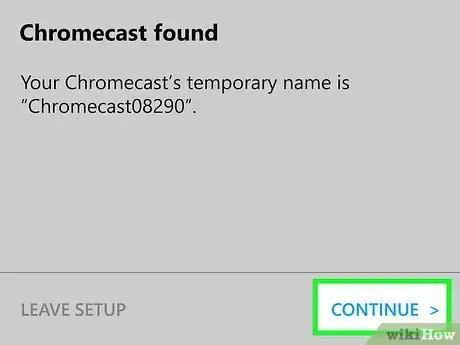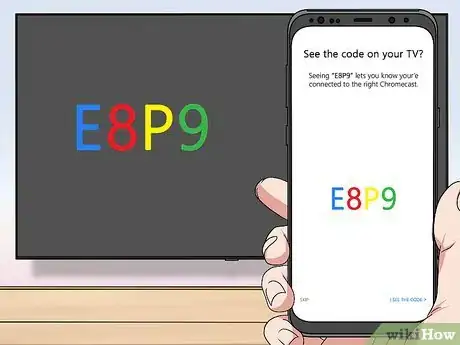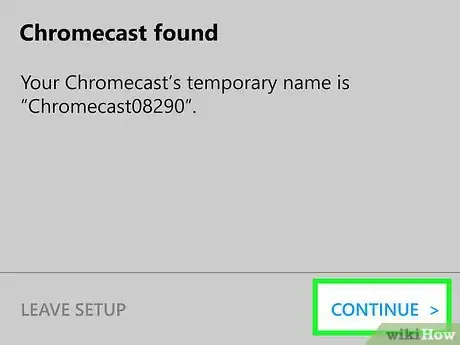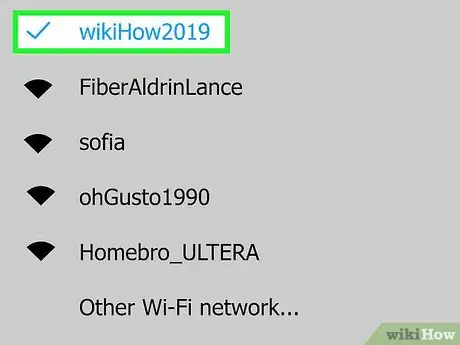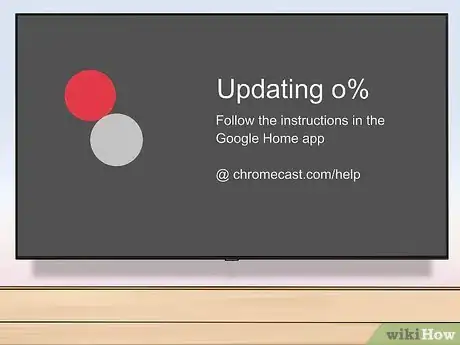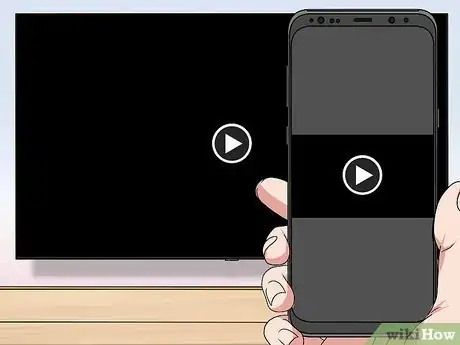Este artículo fue coescrito por Jack Lloyd. Jack Lloyd es escritor y editor de tecnología para wikiHow. Tiene más de dos años de experiencia escribiendo y editando artículos relacionados con tecnología. Es entusiasta de la tecnología y profesor de inglés.
Este artículo ha sido visto 11 386 veces.
En este artículo, se te enseñará a convertir un televisor común en un centro multimedia con capacidad para acceder a internet. Para lograrlo, necesitarás un reproductor multimedia inteligente (por ejemplo, una unidad Apple TV o Amazon Fire Stick), y un puerto HDMI en la parte posterior del televisor. Si el dispositivo no cuenta con un puerto HDMI, puedes comprar un adaptador HDMI a RCA que se conecta a los cables rojo, amarillo y blanco en el respaldo del televisor.
Pasos
Método 1
Método 1 de 3:Utilizar una unidad Apple TV
-
1Busca el puerto HDMI del televisor. Un puerto HDMI se asemeja a una ranura ancha y delgada con una base ligeramente estrecha. Por lo general, los puertos HDMI se ubican en la parte posterior o lateral de la pantalla del televisor.
- Anota también el número al lado del puerto HDMI, ya que este es el canal de entrada que vas a necesitar para utilizar Apple TV.
- Si el televisor no cuenta con al menos un puerto HDMI, puedes comprar un adaptador HDMI a RCA que se conecte a los puertos rojo, blanco y amarillo en la parte posterior o lateral del televisor.
-
2Compra un cable HDMI. Puedes conseguir cables HDMI de diferentes longitudes a través de internet y en la mayoría de los grandes almacenes.
- Los cables HDMI tienden a ser mucho más económicos a través de internet que en las tiendas.
- No deberías tener que gastar más de 15 dólares o más en un buen cable HDMI.
-
3Coloca la unidad Apple TV cerca del televisor. Debes ubicarla lo suficientemente cerca del televisor para que tanto el HDMI como el cable de alimentación puedan alcanzarla.
- Es importante que mantengas la unidad libre para evitar que se sobrecaliente y puedas utilizar su control remoto.
-
4Conecta un extremo del cable HDMI a la unidad Apple TV. Este cable encaja en el puerto HDMI en la parte posterior de la unidad con el lado ancho del cable apuntando hacia arriba.
- Los cables HDMI se conectan de una sola forma, así que evita forzar la conexión si no encaja.
-
5Conecta el otro extremo del cable HDMI al televisor. Debes conectarlo al puerto HDMI que anteriormente encontraste en el televisor.
-
6Conecta el cable de alimentación de la unidad Apple TV. El extremo de 2 cilindros del cable se conecta a la parte posterior de la unidad y el otro extremo se conecta a un enchufe en la pared.
-
7Enciende el televisor. Presiona el botón de encendido del televisor.
-
8Cambia la entrada del televisor al canal HDMI. Este detalle puede variar de un televisor a otro, pero generalmente consiste en presionar el botón Entrada en el televisor (o su control remoto) hasta que llegue al número de entrada que se ubica al lado del puerto HDMI. Luego, debería aparecer la página de configuración de la unidad.
- Si no aparece la página de configuración Apple TV, presiona el botón central del control remoto de la unidad para “activarla”.
-
9Sigue las instrucciones de configuración en la pantalla. Por lo general, tendrás que realizar lo siguiente:
- Selecciona un idioma.
- Selecciona una red wifi e ingresa la contraseña.
- Descarga las actualizaciones sugeridas.
-
10Utiliza tu unidad Apple TV como un televisor inteligente. Una vez que el dispositivo esté configurado y actualizado, puedes utilizar su control remoto para cambiar entre aplicaciones, transmitir videos a través de Netflix o Hulu, etc.Anuncio
Método 2
Método 2 de 3:Utilizar una unidad Amazon Fire TV Stick
-
1Busca el puerto HDMI del televisor. Un puerto HDMI se asemeja a una ranura ancha y delgada con una base ligeramente estrecha. Por lo general, los puertos HDMI se ubican en la parte posterior o lateral de la pantalla del televisor.
- Anota también el número al lado del puerto HDMI, ya que este es el canal de entrada que vas a necesitar para utilizar la unidad Fire TV.
- Si el televisor no cuenta con al menos un puerto HDMI, puedes comprar un adaptador HDMI a RCA que se conecte a los puertos rojo, blanco y amarillo en la parte posterior o lateral del televisor.
-
2Conecta la unidad Fire Stick al puerto HDMI del televisor. Este dispositivo se conecta directamente al puerto HDMI del televisor.
- El conector HDMI solo encaja de una forma, así que evita forzarlo si no encaja.
- Si el televisor se encuentra contra una pared o no cuenta con espacio suficiente para alojar a la unidad, debes conectar el cable de extensión HDMI que viene con el dispositivo al televisor. Luego, conecta la unidad en el extremo del cable de extensión.
-
3Ensambla el cable de alimentación. Enchufa el cable USB en el bloque del adaptador de corriente. Luego, extiende el enchufe del bloque.
-
4Conecta el dispositivo a un tomacorriente. Enchufa el extremo del cable en el puerto al lado de la unidad. Luego, conecta el otro extremo del cable de alimentación a un enchufe en la pared.
- Una vez más, si no logras alcanzar la unidad con el cable de alimentación, trata de utilizar el cable de extensión HDMI que viene con ella.
-
5Coloca las baterías en el control remoto de la unidad Fire Stick. Debe haber 2 baterías AAA en el paquete de la unidad.
-
6Enciende el televisor. Presiona el botón de encendido del televisor.
-
7Cambia la entrada del televisor al canal HDMI. Este detalle puede variar de un televisor a otro, pero generalmente consiste en presionar el botón Entrada en el televisor (o su control remoto) hasta que llegues al número de entrada que se encuentra al lado del puerto HDMI. Luego, deberías ver en la pantalla el logotipo de Fire TV.
-
8Presiona el botón “Reproducir/Pausa” cuando se te solicite. Este botón se encuentra en el control remoto y sirve para emparejar el televisor con la unidad Fire Stick TV.
-
9Selecciona una red inalámbrica e ingresa la contraseña. De esta manera, podrás continuar con la instalación de la unidad.
-
10Espera a que se instalen las actualizaciones. El proceso de actualización puede tardar unos minutos, en especial si es la primera vez que configuras este dispositivo.
-
11Inicia sesión con tu cuenta de Amazon cuando se te solicite. Ingresa tu dirección de correo electrónico y la contraseña de tu cuenta de Amazon para garantizar que puedas ver tus suscripciones y compras.
-
12Utiliza tu unidad Fire Stick TV como un televisor inteligente. Una vez que hayas iniciado sesión en tu cuenta de Amazon, podrás ver las películas, programas y juegos que has comprado, así como desplazarte por las aplicaciones y transmitir videos a través de Netflix, Hulu, etc.Anuncio
Método 3
Método 3 de 3:Utilizar una unidad Chromecast
-
1Busca el puerto HDMI del televisor. Un puerto HDMI se asemeja a una ranura ancha y delgada con una base ligeramente estrecha. Por lo general, los puertos HDMI se ubican en la parte posterior o lateral de la pantalla del televisor.
- Anota también el número al lado del puerto HDMI, ya que este es el canal de entrada que vas a necesitar para utilizar la unidad Chromecast.
- Si el televisor no cuenta con al menos un puerto HDMI, puedes comprar un adaptador HDMI a RCA que se conecte a los puertos rojo, blanco y amarillo en la parte posterior o lateral del televisor.
-
2Conecta la unidad Chromecast al puerto HDMI del televisor. El cable de este dispositivo se conecta directamente al puerto HDMI del televisor.
- El conector HDMI solo encaja de una manera, así que evita forzarlo si no encaja.
-
3Conecta el cable de alimentación USB. Conecta un extremo del cable a la unidad Chromecast. Luego, conecta el otro extremo a un puerto USB del televisor.
- Si el televisor no cuenta con un puerto USB, tendrás que utilizar un adaptador de corriente con el cable USB para conectarlo a un enchufe en la pared.
- Si planeas conectar la versión 4K de Chromecast, debes utilizar un enchufe de pared, ya que el puerto USB no puede alimentar este modelo de Chromecast.
-
4Enciende el televisor. Presiona el botón de encendido del televisor.
-
5Cambia la entrada del televisor al canal HDMI. Este detalle puede variar de un televisor a otro, pero generalmente consiste en presionar el botón Entrada en el televisor (o su control remoto) hasta que llegue al número de entrada que se ubica al lado del puerto HDMI. Luego, deberías ver en la pantalla la configuración de Chromecast.
-
6Descarga la aplicación Google Home para iPhone o Android. Esta aplicación se encuentra disponible en iPhone App Store y Android Google Play Store de forma gratuita.
-
7Abre Google Home. Toca el icono de la aplicación, que se asemeja al contorno rojo, verde, amarillo y azul de una casa.
-
8Toca en ACEPTAR cuando se te solicite. Luego, pasarás a la página de inicio de Google.
-
9Toca el icono Dispositivos. Este se ubica en la esquina superior derecha de la pantalla del teléfono.
- Si tienes un iPhone, primero debes tocar en Usar sin Bluetooth y luego en Omitir configuración para acceder a la página de inicio de la aplicación Google Home.
-
10Espera a que la unidad Chromecast detecte tu teléfono. Una vez que lo haga, debería aparecer un mensaje de confirmación en el teléfono.
-
11Toca en Continuar cuando se te solicite. Luego, se iniciará el proceso de configuración de Chromecast.
-
12Confirma el código en el televisor. Asegúrate de que el código en el televisor coincida con el del teléfono. Luego, toca en Sí (iPhone) o LO VEO (Android).
-
13Toca en Continuar. Esta opción se ubica en la esquina inferior derecha de la pantalla.
- También puedes nombrar la unidad Chromecast en esta pantalla antes de tocar en Continuar.
-
14Selecciona una red inalámbrica para la unidad Chromecast. Toca en Seleccionar una red, luego en una red e ingresa la contraseña. Asegúrate de que esta sea la misma red a la que se encuentra conectado tu teléfono o tableta.
-
15Sigue las instrucciones en la pantalla. Es probable que tengas la opción de confirmar una actualización o iniciar sesión con tu cuenta de Google.
-
16Utiliza la unidad Chromecast como un televisor inteligente. Una vez que lo hayas configurado, puedes seleccionar elementos como aplicaciones y películas en tu teléfono para reproducirlos en el televisor a través de Chromecast.Anuncio
Consejos
- En caso de necesidad, siempre puedes conectar una computadora Windows o Mac al televisor.
- Si tienes una consola de juegos relativamente moderna (por ejemplo, Xbox 360, Xbox One, PlayStation 3 o PlayStation 4), puedes utilizarla junto con el televisor para navegar en internet, descargar aplicaciones, transmitir películas, etc.
Advertencias
- Los televisores antiguos que solo cuentan con conexiones de cable A/V (por ejemplo, los cables rojo, amarillo y blanco) no se pueden convertir en televisores inteligentes.
- Los televisores antiguos que solo cuentan con una entrada coaxial (el puerto al que se conecta el cable del televisor) tampoco se pueden convertir en televisores inteligentes.