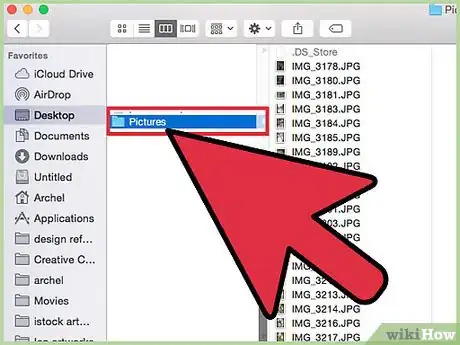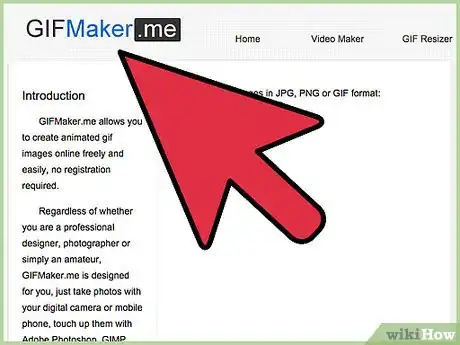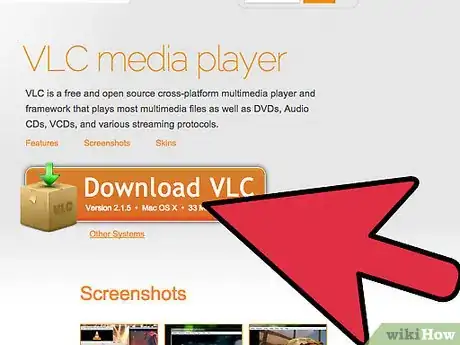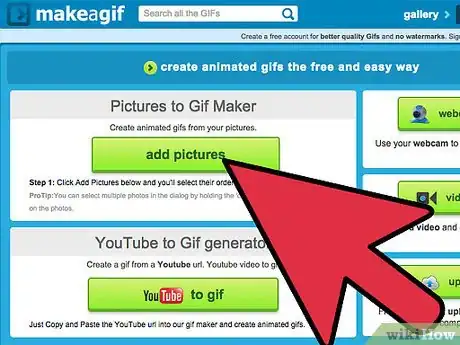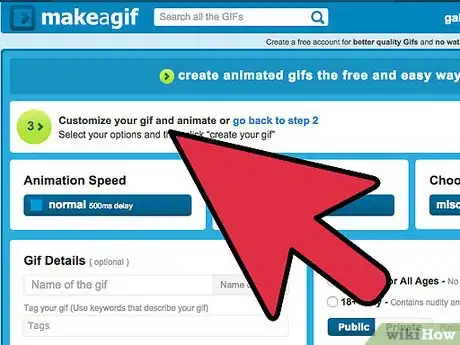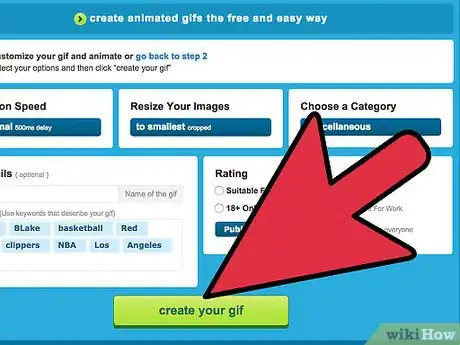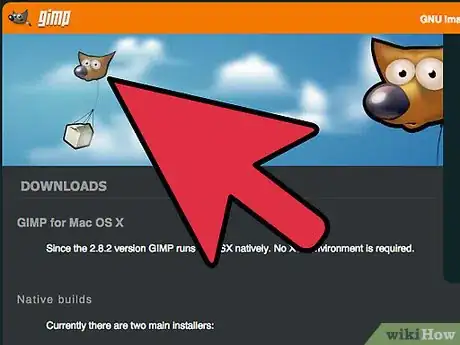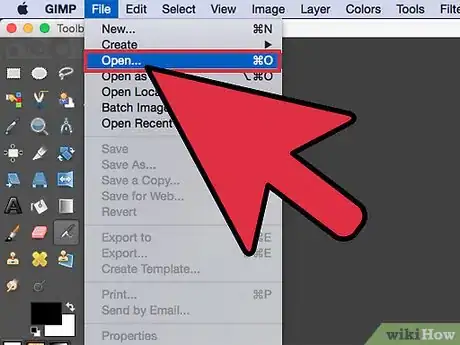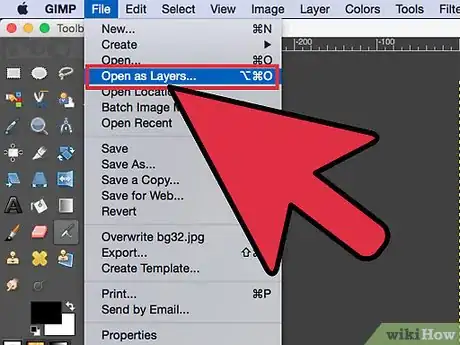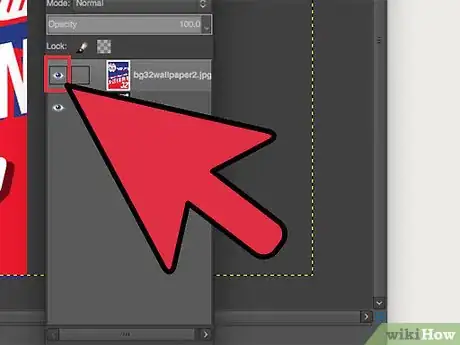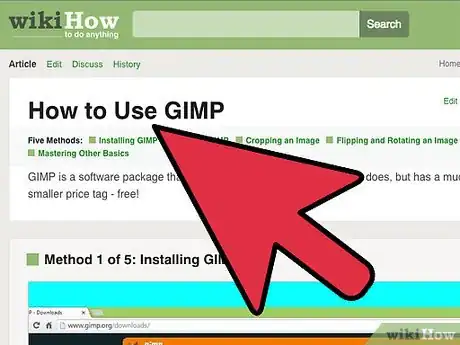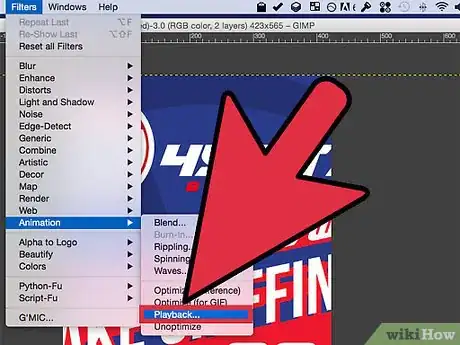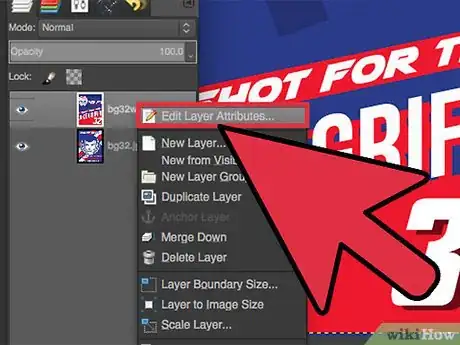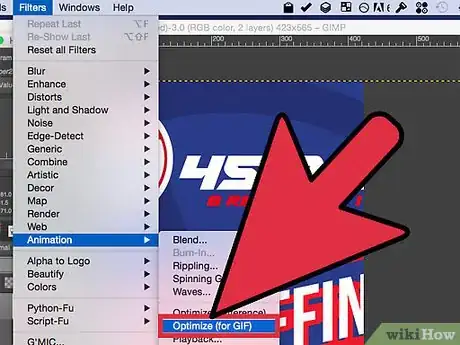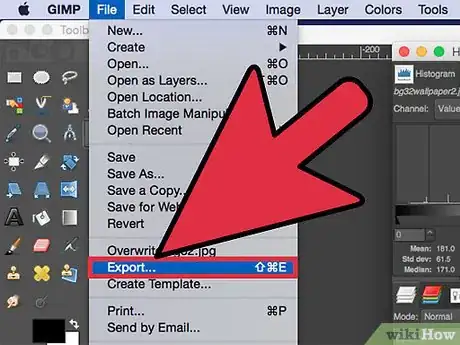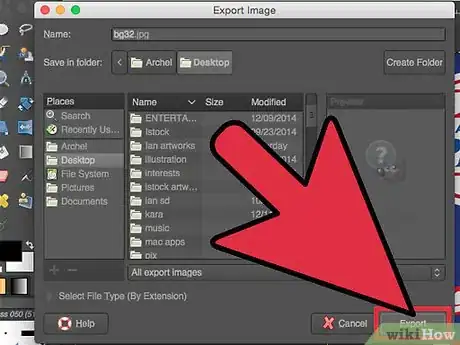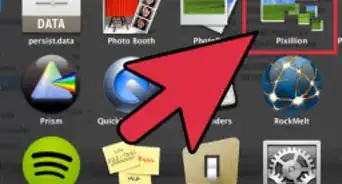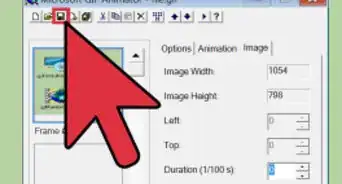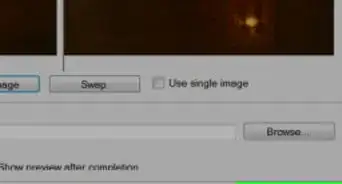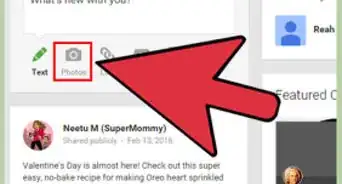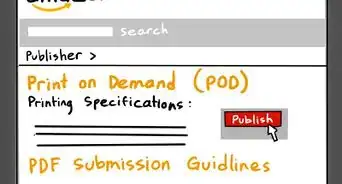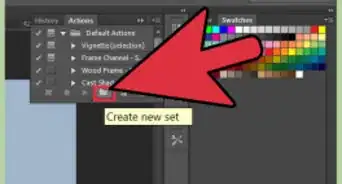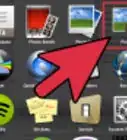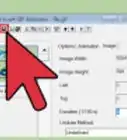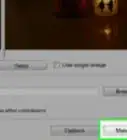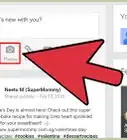X
wikiHow es un "wiki", lo que significa que muchos de nuestros artículos están escritos por varios autores. Para crear este artículo, autores voluntarios han trabajado para editarlo y mejorarlo con el tiempo.
Este artículo ha sido visto 11 494 veces.
Los GIFs animados son una simple forma de animación. Si tienes una serie de imágenes o un video corto, puedes hacerlos en uno o dos minutos usando herramientas en línea. Si quieres ser capaz de editar las imágenes y controlar la velocidad de animación con mayor nivel de detalle, descarga GIMP en forma gratuita y utiliza su funcionalidad integrada para crear animaciones GIF.
Pasos
Método 1
Método 1 de 2:Crea un simple GIF animado usando herramientas en línea
Método 1
-
1Elige una serie de imágenes o un video. Crea una carpeta en tu computadora que contenga las imágenes que quieras animar. Cada imagen será un cuadro separado de la animación. Como alternativa, también puedes convertir un video corto en un GIF animado.
-
2Visita un generador de GIFs en línea. Existen muchos generadores gratuitos de GIFs en línea, incluyendo a [imgflip.com imgflip], [makeagif.com makeagif] y [gifmaker.me gifmaker]. Estos no tienen tantas características como GIMP y otros programas de edición de imágenes, pero puedes usarlos fácil y rápidamente sin descargarlos ni registrarte.
-
3Corta un segmento de video (opcional). Si vas a hacer un GIF desde un archivo de video, probablemente sea mejor seleccionar una pequeña porción del video en lugar de subirlo completo. Puedes hacer esto gratuitamente descargando VLC y siguiendo estas instrucciones:
- Abre VLC, luego ve a Medio → Abrir archivo… para abrir el archivo de video.
- Busca el inicio del segmento que quieras convertir en un GIF.
- Selecciona Reproducción → Grabar en el menú superior.
- Reproduce el video hasta que termine el segmento que quieras "GIFear". Presiona Grabar una vez más para detener la grabación. El nuevo archivo más corto se guardará en la misma carpeta que el video original.
-
4Sube las imágenes o el video. Busca el enlace Upload Images (subir imágenes). Si vas a convertir un video, entonces busca el enlace Upload Video (subir video).
- Subir un video podría demorar un rato largo si tu conexión a internet es lenta o el archivo de video es grande. Es recomendable subir no más de unos pocos segundos de video.
-
5Edita el GIF. Estas herramientas en línea generalmente te permiten cambiar el orden de las imágenes en el GIF, en el caso de que las hayas subido en el orden incorrecto. También podrás agregar texto, cambiar el tamaño de las imágenes y establecer la velocidad de animación.
-
6Crea tu GIF. Busca un enlace Generate GIF (generar GIF), Create your GIF (crear GIF) o Create Now (crear ahora). Tus imágenes o video se convertirán en una animación GIF. Generalmente se mostrará una lista de opciones incluyendo enlaces para publicar tu GIF en foros, descargarlo o incrustarlo en una página web HTML.
Método 2
Método 2 de 2:Crea un GIF animado en GIMP
Método 2
-
1Descarga GIMP. GIMP significa "GNU Image Manipulation Program" (programa de manipulación de imágenes de GNU), un programa de edición de imágenes de código abierto. Descárgalo en forma gratuita en gimp.org/downloads. Usando GIMP, puedes editar cada cuadro de tu GIF, personalizar la velocidad de tu GIF y guardarlo en un formato optimizado que será más rápido de cargar.
-
2Abre la imagen que quieras animar. Ve a Archivo → Abrir en el menú superior y selecciona una imagen guardada en tu computadora. Si quieres dibujar tu propio GIF desde cero, entonces ve a Archivo → Nuevo.
- Si vas a usar un archivo de GIMP ya existente con varias capas, usa el comando Imagen → Aplanar la imagen para combinar todas las capas en una[1] . Esta capa será uno de los cuadros de la animación.
-
3Agrega imágenes adicionales. Si ya tienes varias imágenes para convertirlas en un GIF (como por ejemplo, una serie de capturas de pantalla) ábrelas usando Archivo → Abrir como capas. Si solo tienes una imagen y deseas editar tú mismo la animación, usa la función "Duplicar capas" en la ventana "Capas" a la derecha de la pantalla. Puedes hacerlo presionando el botón derecho del ratón sobre el ícono de la imagen y seleccionando Duplicar capa o seleccionando su ícono y haciendo clic en el ícono que parece una fotografía apilada encima de otra.
- Cada capa será un cuadro del GIF. Primero aparecerá la imagen de la parte inferior de la lista, luego las imágenes que están más arriba. Arrástralas hacia arriba y hacia abajo para cambiar su orden.
- Todas las imágenes deben tener el mismo tamaño. De lo contrario, las más grandes se recortarán cuando guardes el GIF.
-
4Oculta las capas de modo que puedas editar las capas de abajo (opcional). Si planeas editar las imágenes o agregarles texto, necesitarás ocultar todas las capas que estén más arriba en la lista que la que vayas a editar, de lo contrario no podrás ver tu trabajo. Existen dos formas de hacer esto y ambas se encuentran en la ventana "Capas":
- Haz clic en el ícono del "ojo" que está junto a la capa para ocultarla. Haz clic en el mismo punto otra vez cuando ya estés listo para mostrarla nuevamente.
- También puedes seleccionar una capa y ajustar la barra de opacidad cerca de la parte superior de la ventana "Capas". Una baja opacidad hace que la capa sea más transparente. Esto es útil si vas a agregar texto u otros elementos adicionales en varios cuadros, así puedes alinearlos unos con otros.
-
5Edita las imágenes (opcional). Puedes aprender acerca de muchas características de edición si quieres, o simplemente utilizar estas técnicas básicas. Selecciona la imagen que quieras editar desde el ícono de la ventana "Capas" a la derecha, luego usa las siguientes herramientas para ajustar los cuadros de tu GIF:
- En la ventana "Caja de herramientas" a la izquierda, selecciona la "Herramienta escalar" (un cuadro pequeño con una flecha apuntando hacia un cuadro grande) para modificar el tamaño de la imagen. Haz que todas las capas tengan el mismo tamaño.
- En la ventana "Caja de herramientas", selecciona el ícono de la "A" y haz clic en la imagen en la que quieras agregar un texto. Escribe el texto y usa las herramientas de la ventana emergente para ajustar el tamaño, la fuente y el color. Cuando hayas terminado, utiliza el comando Capa → Combinar hacia abajo para combinar el texto con la capa que está debajo de él.
-
6Visualiza la animación. Una vez que hayas terminado las ediciones, selecciona el comando Filtros → Animación → Reproducción… en el menú superior. En la ventana que aparece, haz clic en el ícono de reproducción para ver tu animación.
-
7Ajusta el tiempo. Ve a la ventana "Capas" y haz clic derecho (o Control más clic en algunas Macs) sobre una capa. Selecciona Editar atributos de capa. Después del nombre, escribe (XXXXms), reemplazando las X con el número de milisegundos durante los cuales quieres que se muestre esa capa[2] . Haz lo mismo para cada capa. Abre el menú "Reproducción" una vez más para ver la animación con los nuevos cambios y continúa ajustándola hasta que estés satisfecho.
- La mayoría de los GIF hechos de videos tienen aproximadamente 10 cuadros por segundo (100 ms por cuadro).
- Puedes saltear este paso y seleccionar la velocidad predeterminada después, cuando exportes el archivo.
-
8Optimiza la animación para que cargue más rápido. Utiliza el menú superior para seleccionar Filtro → Animación → Optimizar (para GIF). Así se creará una copia con un tamaño de archivo mucho más pequeño. Continúa trabajando en esta copia durante los próximos pasos.
- Antes de la optimización, todos los cuadros se cargarán completamente ("se reemplazarán"). Después de la optimización, solo se cargarán las áreas de la imagen que hayan cambiado ("se combinarán")[3] .
- Puedes saltearte este paso y hacer la optimización durante la exportación en el siguiente paso.
-
9Exporta tu archivo como un GIF. Selecciona Archivo → Exportar como…. Haz clic en Seleccionar tipo de archivo en la parte inferior de la ventana que aparece para ver más opciones, luego desplázate hacia abajo y selecciona "GIF". Haz clic en Exportar y aparecerá una nueva ventana como la que se describe más abajo.
-
10Ajusta tus opciones y finaliza la exportación. En la nueva ventana, titulada "Exportar imagen como un GIF", marca la casilla que está junto a "Como animación". Finaliza haciendo clic en Exportar o primero cambia las opciones:
- Quita la marca de la casilla "Bucle infinito" si quieres que la animación se reproduzca solo una vez.
- Si salteaste el paso de ajustar el tiempo, selecciona aquí el retardo. En forma predeterminada, esto está ajustado en 100 ms o 10 cuadros por segundo. Reduce este número si quieres un GIF más rápido o auméntalo si quieres un GIF más lento.
- Si salteaste el paso de optimización más arriba, busca la opción "Residuo de cuadros" cuando vayas a exportar y selecciona "Capas acumulativas (combinar)".
Consejos
- Las versiones más antiguas de Adobe Photoshop venían con otro programa llamado Adobe ImageReady. Si resulta que lo tienes, crea cada cuadro en Photoshop como una capa separada y luego usa ImageReady para crear la animación, en forma similar a lo explicado en el método anterior.
- GIMP tiene pocos efectos de animación bajo Filtros → Animación. Estos agregarán un efecto de desvanecimiento entre las capas, como por ejemplo onda o mezclar.
- Para características de animación más avanzadas, instala Gimp Animation Plugin (GAP) y lee el tutorial. GAP no funciona con las versiones de 64 bits de GIMP 2.8 así que probablemente debas descargar GIMP 2.6 en su lugar.
Advertencias
- Los GIFS animados pueden terminar siendo archivos muy grandes, los cuales son muy lentos para cargar en línea. Usa menos colores y evita imágenes difuminadas para mantener un tamaño de archivo reducido[4] .