X
Nuestro equipo de editores e investigadores capacitados han sido autores de este artículo y lo han validado por su precisión y amplitud.
wikiHow's Content Management Team revisa cuidadosamente el trabajo de nuestro personal editorial para asegurar que cada artículo cumpla con nuestros altos estándares de calidad.
Este artículo ha sido visto 4406 veces.
Este wikiHow te enseñará cómo crear un ícono de acceso directo a un documento del almacenamiento de Google Drive y guardarlo en la pantalla de inicio del iPhone o iPad.
Pasos
-
1Elimina Google Docs y Google Drive del iPhone o iPad. Para poder crear un acceso directo a un documento en la pantalla de inicio deberás eliminar estas dos aplicaciones del teléfono o tablet.
- Si no sabes cómo eliminar una aplicación del iPhone o iPad, puedes leer este artículo.
- Una vez que hayas creado el acceso directo al documento, podrás descargar e instalar nuevamente estas aplicaciones.
-
2Abre Safari en el iPhone o iPad. El ícono de Safari es una brújula azul. Puede estar en la pantalla de inicio o en una carpeta de aplicaciones.
-
3Ve al sitio web de Google Drive en Safari. Escribe drive.google.com en la barra de direcciones del navegador y presiona el botón azul Ir en el teclado.
-
4Busca el documento que quieras guardar y tócalo. Desplázate hacia abajo a lo largo de los archivos de Drive para encontrar el documento del cual quieras crear un acceso directo y ábrelo.
-
5
-
6Toca Añadir a la pantalla de inicio en el menú "Compartir". Lo encontrarás en la fila inferior del menú emergente. Luego se abrirá una página en la cual podrás ponerle un nombre al acceso directo.
-
7Ingresa un nombre para el acceso directo. Toca el campo del nombre arriba del enlace URL de la página "Añadir al inicio" y escribe un nombre para el acceso directo al documento.
- Este paso es opcional. Si no quieres cambiar el nombre predeterminado del acceso directo, puedes dejarlo como está.
-
8Toca Añadir en la esquina superior derecha. Es el botón azul que está en la esquina superior derecha de la pantalla. Se creará un ícono de acceso directo al documento seleccionado y se guardará en la pantalla de inicio.
- Si tocas el acceso directo en la pantalla de inicio, se abrirá el documento en Safari.
Anuncio
Acerca de este wikiHow
Anuncio




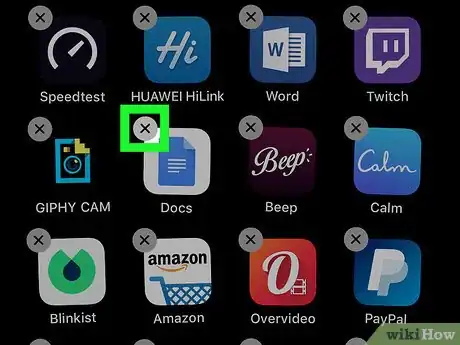
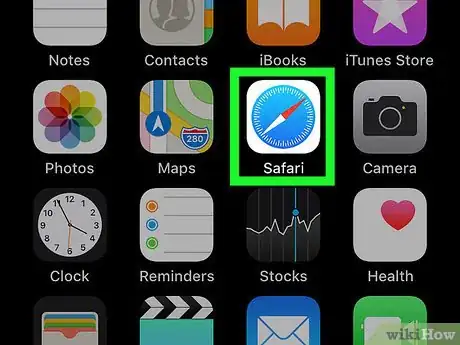
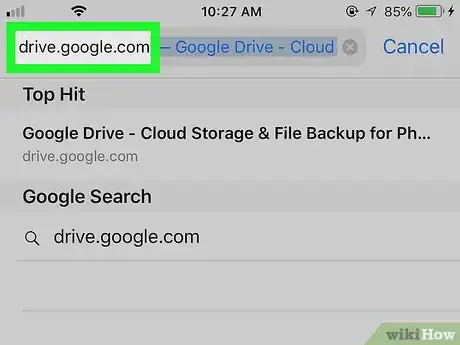
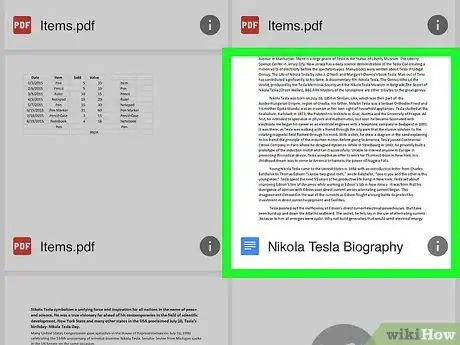
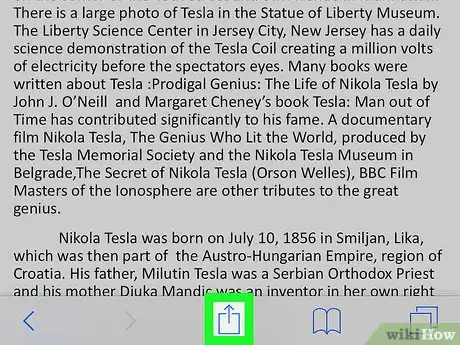

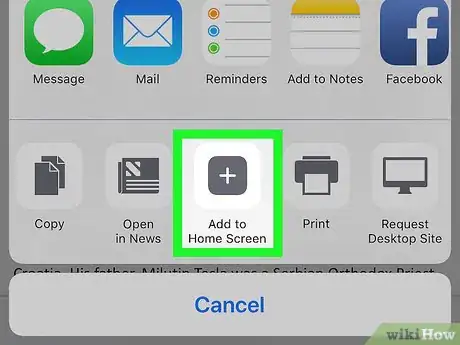
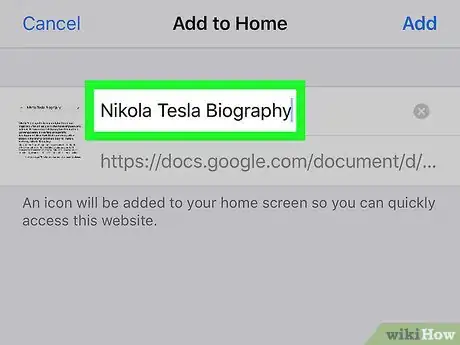
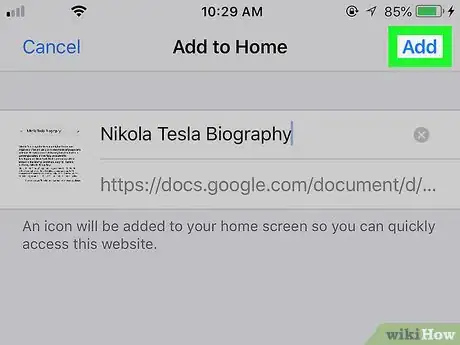
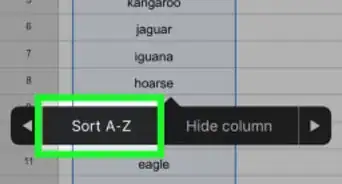
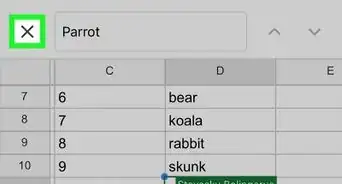
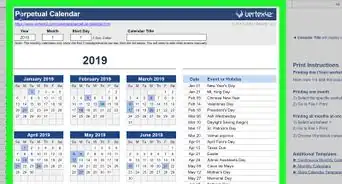
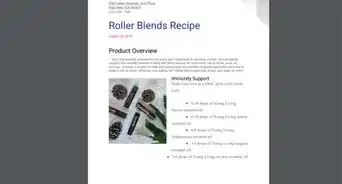
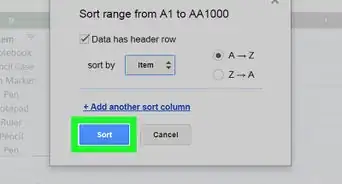
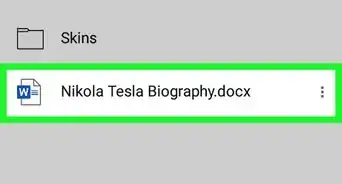
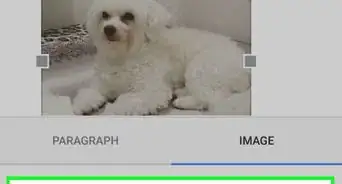
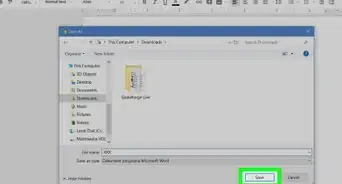
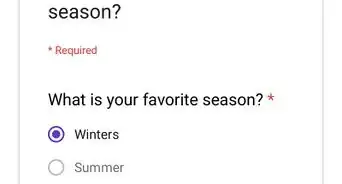
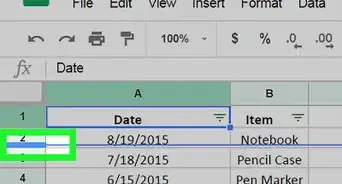
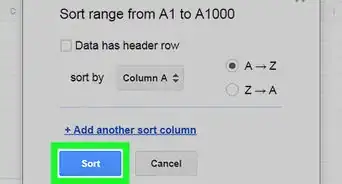
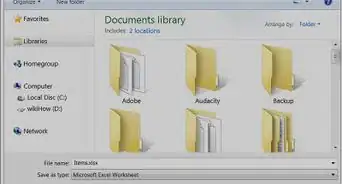
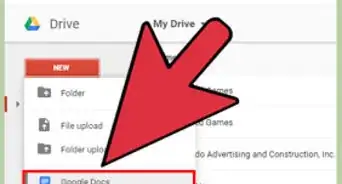
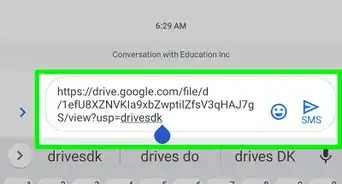
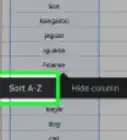
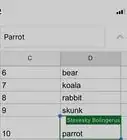
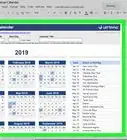
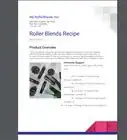

wikiHow's Content Management Team revisa cuidadosamente el trabajo de nuestro personal editorial para asegurar que cada artículo cumpla con nuestros altos estándares de calidad. Este artículo ha sido visto 4406 veces.