Nuestro equipo de editores e investigadores capacitados han sido autores de este artículo y lo han validado por su precisión y amplitud.
wikiHow's Content Management Team revisa cuidadosamente el trabajo de nuestro personal editorial para asegurar que cada artículo cumpla con nuestros altos estándares de calidad.
Este artículo ha sido visto 2970 veces.
En este wikiHow, aprenderás a convertir un archivo de imagen al formato ICO. Puedes utilizar un archivo ICO como un ícono para cualquier archivo, carpeta o programa en tu computadora. Puedes utilizar un convertidor en línea para convertir rápidamente cualquier imagen a formato ICO, o editar de forma manual la extensión de un archivo de imagen compatible para convertirlo en un formato ICO.
Pasos
Método 1
Método 1 de 2:Utilizar un convertidor de archivos
-
1Abre https://www.icoconverter.com desde tu navegador de Internet. Escribe o pega esta URL en la barra de direcciones de tu navegador, y presiona la tecla ↵ Enter o Retorno en el teclado.
- ICO Converter es un convertidor de archivos en línea de terceros y gratuito. Con él, podrás convertir la mayoría de los formatos de archivos de imagen como PNG, JPEG, GIF y BMP al formato ICO.
- Si haces una búsqueda rápida en Google, puedes encontrar con facilidad alternativas similares como ICOConvert (https://icoconvert.com) y Online-Convert (https://image.online-convert.com/convert-to-ico).
- Puedes utilizar convertidores de archivos en línea en todos los navegadores de Internet ya sea en una computadora de escritorio como en tu dispositivo móvil.
-
2Haz clic en el botón Seleccionar archivo. Este botón se encuentra debajo del encabezado "Image file" (archivo de imagen) en la parte superior de la página. Al hacer clic en él, se abrirá la ventana del navegador de archivos donde podrás seleccionar la imagen.
-
3Selecciona el archivo de imagen que quieres convertir. Haz clic en el archivo de imagen en la ventana del explorador de archivos y luego haz clic en Abrir para seleccionarlo.
-
4Marca la casilla al lado de las resoluciones que deseas elegir. Un archivo ICO puede almacenar múltiples resoluciones de la imagen, y utilizar automáticamente diferentes tamaños de íconos escalados en diferentes pantallas.
- Puedes seleccionar todos los tamaños que desees en la sección “Sizes” (tamaños).
-
5Selecciona una paleta de colores debajo de "Bit rate" (tasa de bits). Puedes seleccionar 8 bits para un ícono más simple con formas y colores básicos, o 32 bits para una paleta de colores realista.
-
6Haz clic en el botón Convert (convertir). Este botón se encuentra en la parte inferior del convertidor. Al hacer clic en él, convertirás la imagen en un ícono ICO y descargarás el archivo ICO en la carpeta de descarga predeterminada de tu navegador.
- Si no tienes una carpeta predeterminada establecida para las descargas, se te pedirá que selecciones una ubicación de guardado.
Método 2
Método 2 de 2:Cambiarle el nombre a un archivo
-
1Busca el archivo de imagen que quieres convertir al formato ICO. Puedes cambiar manualmente el formato de cualquier archivo al formato ICO en tu computadora.
- Puedes cambiar cualquier archivo al formato ICO, pero los archivos que no tienen formatos de imagen producirán un error cuando abras el archivo convertido.
-
2Haz clic derecho en el archivo de imagen que quieres utilizar. De esta manera, abrirás las opciones contextuales en un menú desplegable.
-
3Selecciona Cambiar nombre en el menú contextual. Esto te permitirá cambiar el nombre del archivo de imagen seleccionado y convertirlo a un formato distinto.
- En Windows, puedes presionar F12 para cambiarle de nombre a un archivo.
- En Mac, puedes seleccionar un archivo y presionar la tecla Retorno para cambiarle el nombre.
-
4Elimina el formato de archivo actual al final del nombre del archivo. Probablemente veas una extensión como ".png" o ".jpg" al final del nombre del archivo. Asegúrate de eliminar esta extensión antes de agregar la nueva extensión ICO.
- Si no puedes ver la extensión del archivo al final del nombre, asegúrate de revisar este artículo para Windows o este para Mac a fin de poder habilitar las extensiones.
-
5Escribe .ico al final del nombre del archivo. Esto convertirá instantáneamente el archivo de imagen al formato ICO. Ahora, puedes utilizarlo como un ícono para archivos, carpetas, aplicaciones y otros elementos del explorador.
- Cuando se te indique, confirma tu acción en la ventana emergente de confirmación para aplicar los cambios de formato a tu archivo.




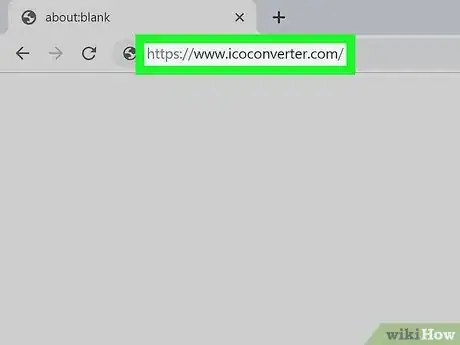
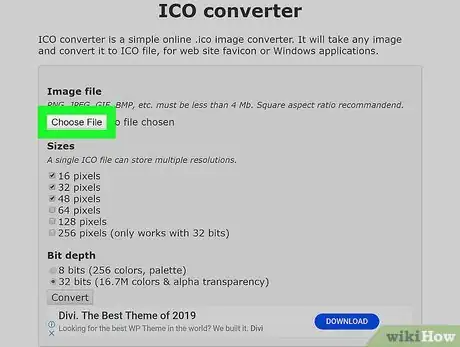
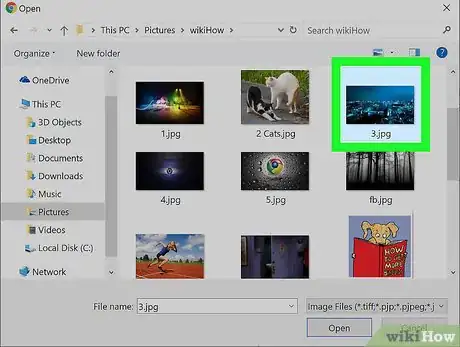
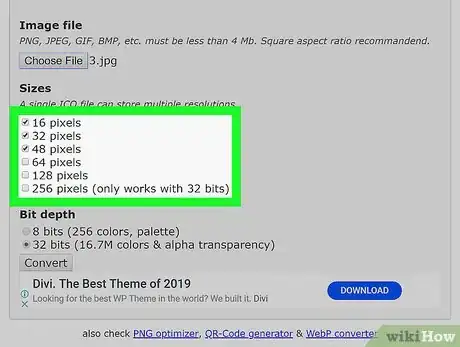

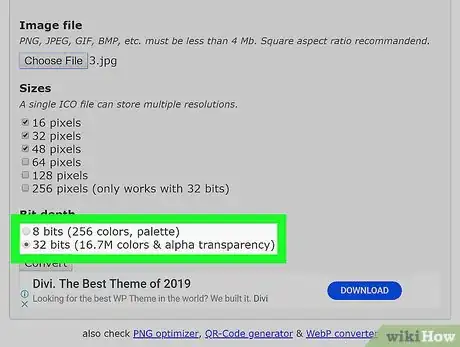
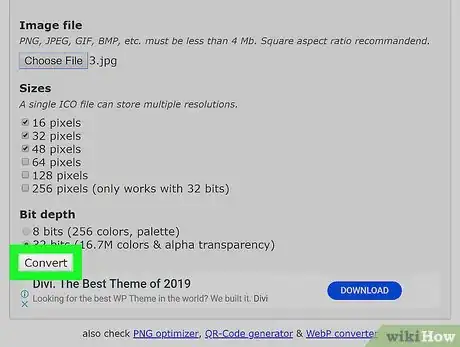
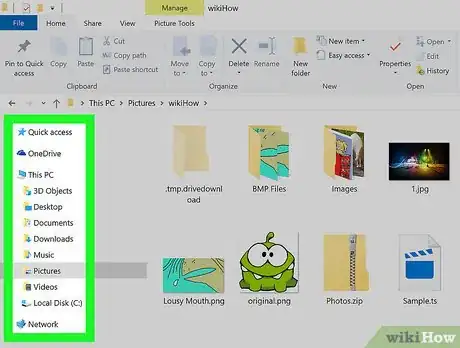
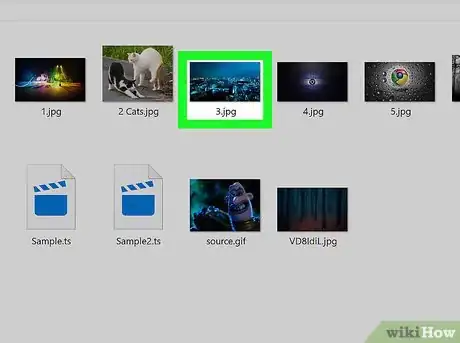
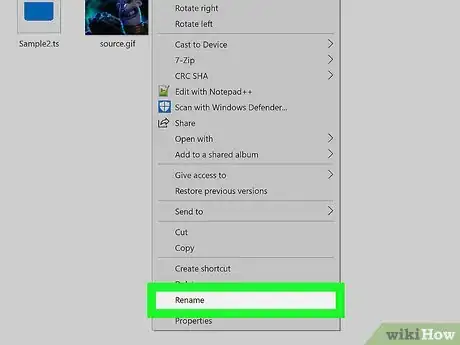
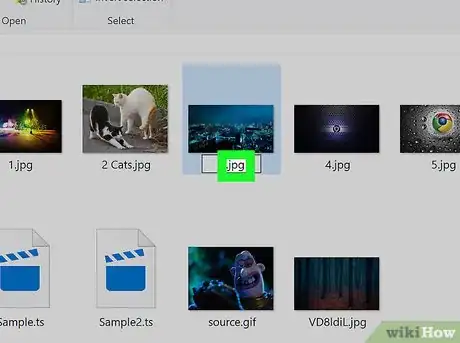
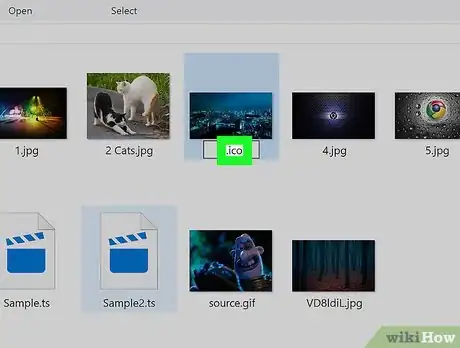


















wikiHow's Content Management Team revisa cuidadosamente el trabajo de nuestro personal editorial para asegurar que cada artículo cumpla con nuestros altos estándares de calidad. Este artículo ha sido visto 2970 veces.